САДЕС слушалице и слушалице су врхунски производи посебно дизајнирани за сврхе играња игара. Играчи којима је потребан сурроунд звук могу се ослонити на САДЕС слушалице да ураде посао. Ови зупчаници пружају импресивно искуство за играње игара уз задржавање стилског дизајна САДЕС-а. Они су направљени за играње игара, али неки корисници пријављују проблеме са САДЕС слушалицама у оперативном систему Виндовс 10. Корисници су пријавили да САДЕС микрофон за слушалице не ради на Виндовс 10. Ово су уобичајени проблеми који се могу наћи у САДЕС-у. Ако сте купили уређај и открили да САДЕС слушалице не раде, желели бисте да га решите што је могуће ефикасније. У овом чланку ћете знати методе за решавање проблема са САДЕС слушалицама које не раде. Дакле, наставите да читате чланак.
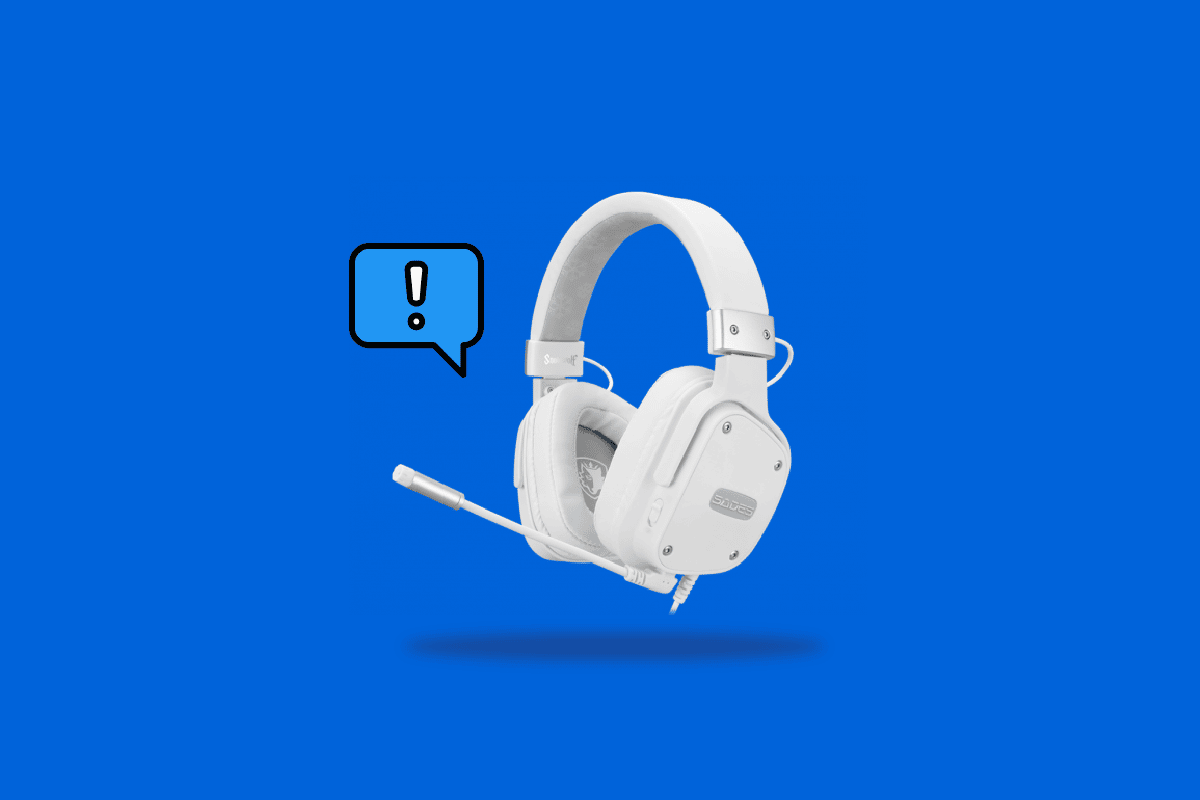
Преглед садржаја
Како да поправите САДЕС слушалице које не раде у оперативном систему Виндовс 10
Пре решавања проблема, да видимо неке тачке о томе зашто се овај проблем јавља
- Микрофон је онемогућен
- Мала јачина звука у микрофону
- Застарели аудио драјвери и САДЕС драјвери за слушалице
- Конфликти Виндовс Упдате
Метод 1: Очистите прикључак за слушалице
Прикључци за слушалице су склони честицама прљавштине и прашине. У овој ситуацији, очистите прикључак за слушалице памуком натопљеним изопропил алкохолом и оставите да се потпуно осуши.
- У случају утичнице за слушалице, можете користити компримовани ваздух да издувате све честице прашине које се могу заробити унутра.
- Слично томе, микрофон се такође може зачепити прљавштином током времена. Ово може довести до проблема. Можете покушати нежно очистити четкицом за зубе.
 Слика Арек Соцха са Пикабаи-а
Слика Арек Соцха са Пикабаи-а
Метод 2: Користите други порт
У случају да је ваш тренутни прикључак за слушалице покварен, САДЕС слушалице неће радити. Покушајте да се повежете на други порт за слушалице да бисте искључили да ли постоји грешка у вашем тренутном прикључку за слушалице и решите проблем.
Метод 3: Покрените алатку за решавање проблема са звуком
Можете испробати Виндовс алатку за решавање проблема за снимање звука да видите да ли решава проблем са САДЕС слушалицама које не раде.
1. Притисните Виндовс + И тастере заједно да бисте отворили мени Подешавања.
2. Кликните на мени Ажурирање и безбедност.
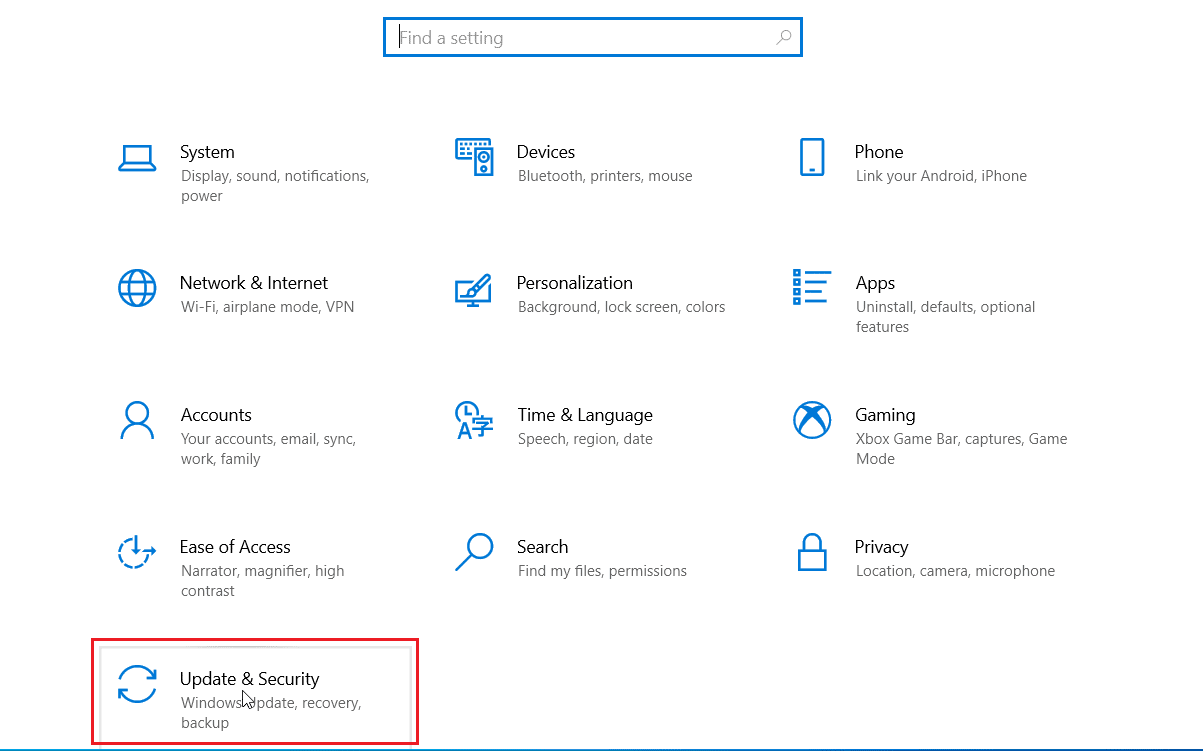
3. У левом окну кликните на Решавање проблема.
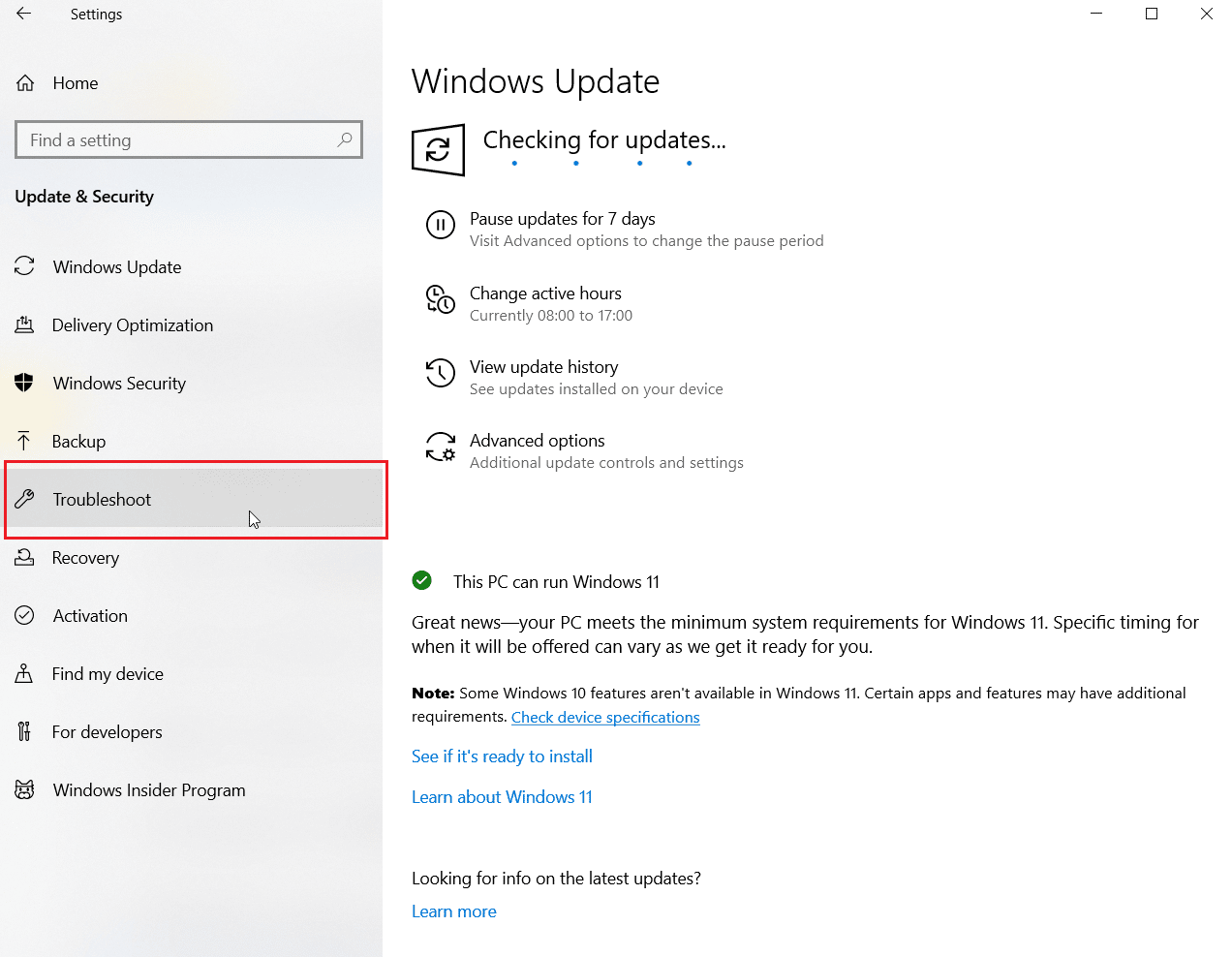
4. Идите до алатке за решавање проблема са снимањем звука и изаберите је. На крају, кликните на Покрени алатку за решавање проблема да бисте покренули процес решавања проблема.
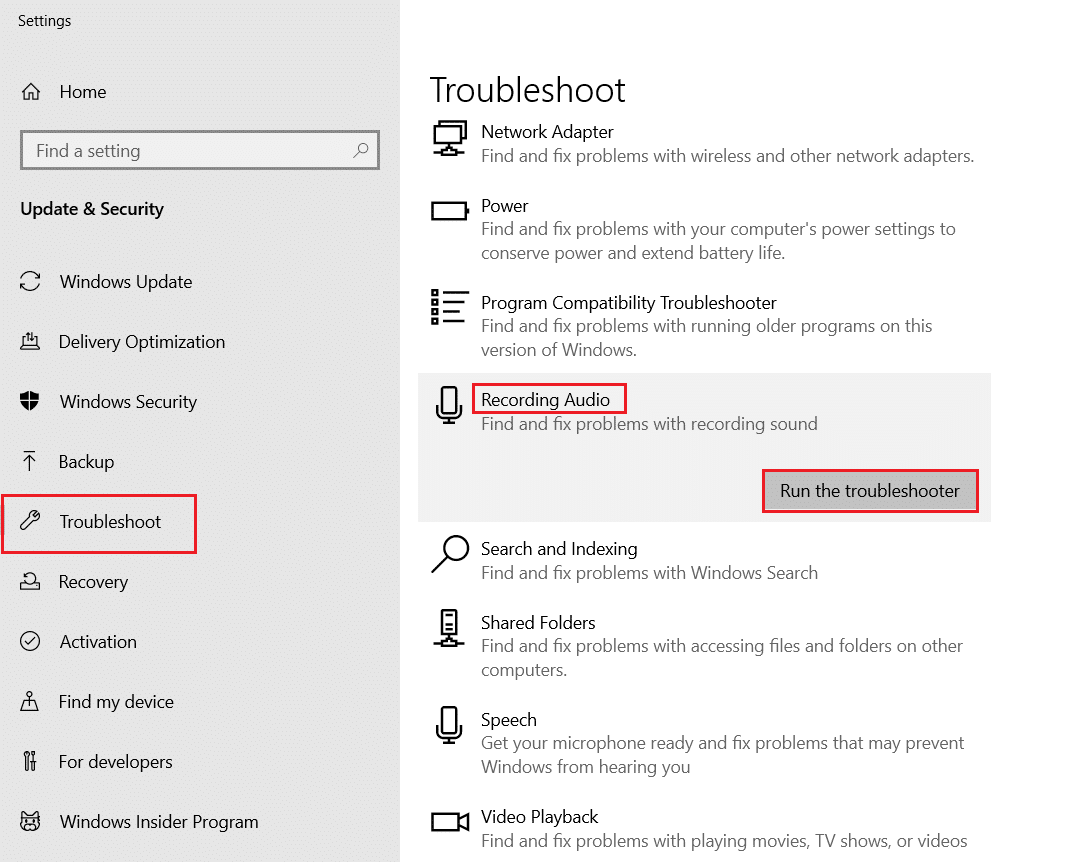
5. Сачекајте да алатка за решавање проблема открије проблеме ако их има.
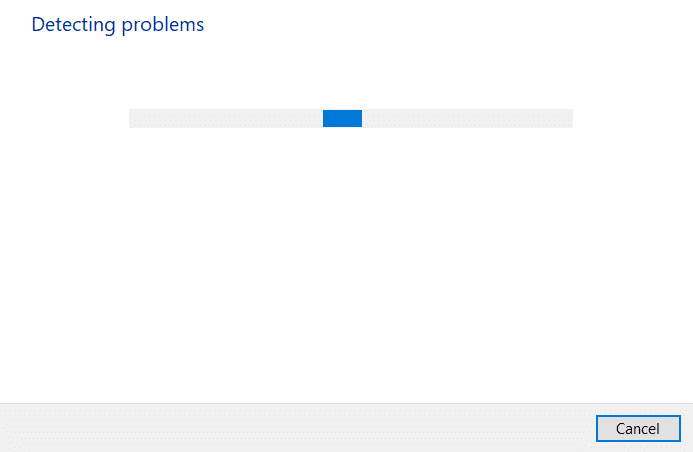
6. Пратите упутства на екрану да бисте применили исправку.
Метод 4: Подесите САДЕС слушалице као подразумевани уређај
Након уметања САДЕС слушалица, уверите се да је уређај подешен на подразумеване вредности. Ако није подешено на подразумевано, следите ове кораке.
1. Притисните тастер Виндовс, откуцајте контролна табла и кликните на Отвори.

2. Кликните на падајући мени Приказ по и изаберите Велике иконе.
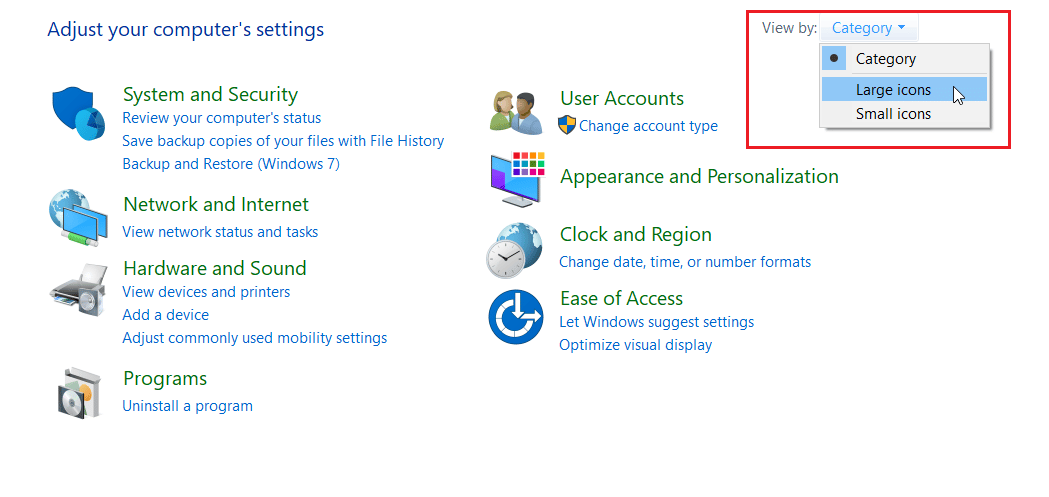
3. Затим кликните на Звук.
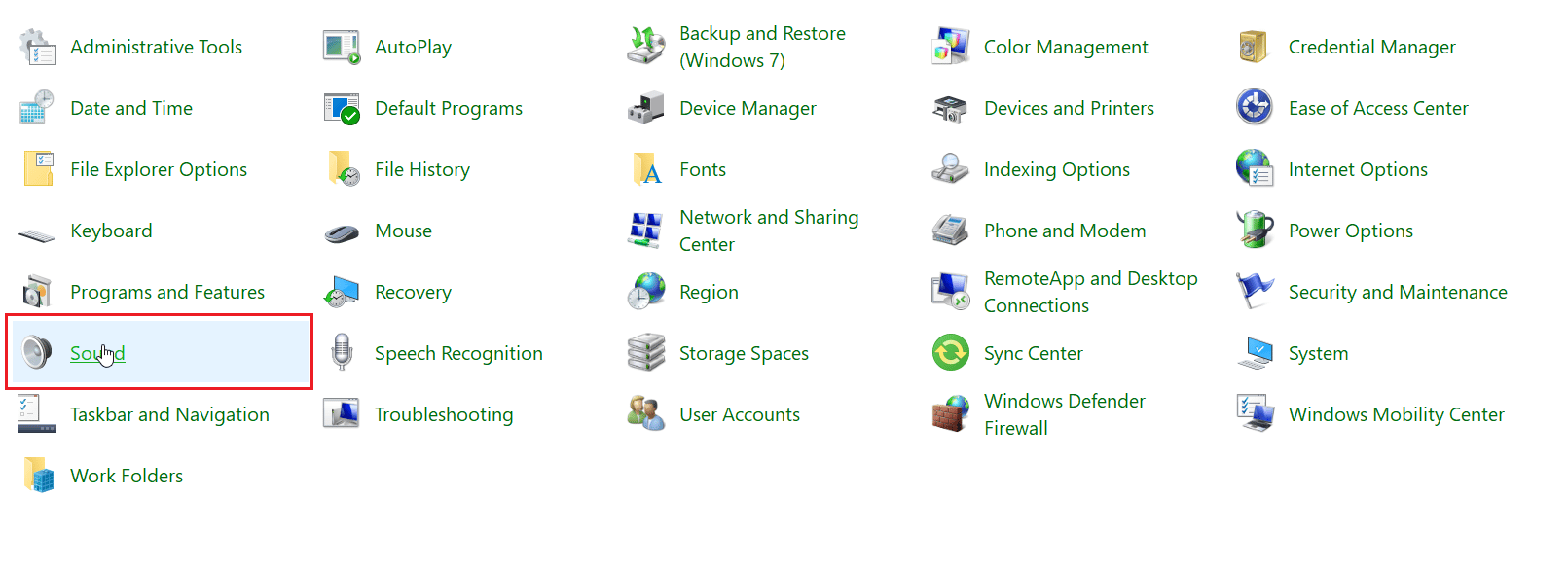
4. Идите на картицу Снимање.
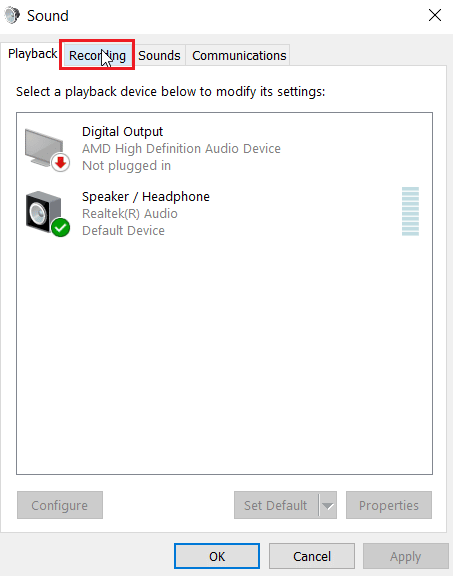
5. Кликните десним тастером миша на празан простор и кликните на Прикажи онемогућене уређаје.
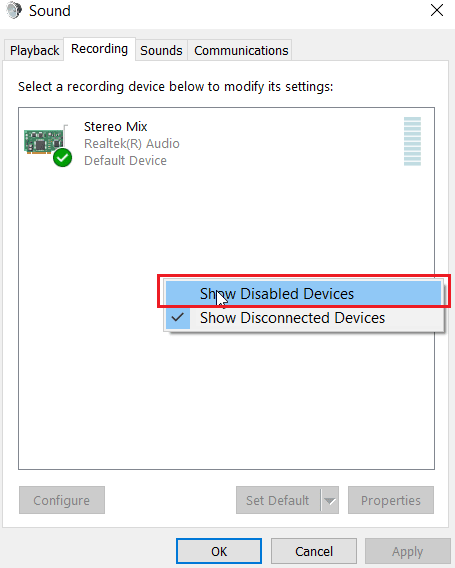
6. Ако је онемогућено, кликните десним тастером миша на Мицропхоне Арраи и кликните на Енабле девице.
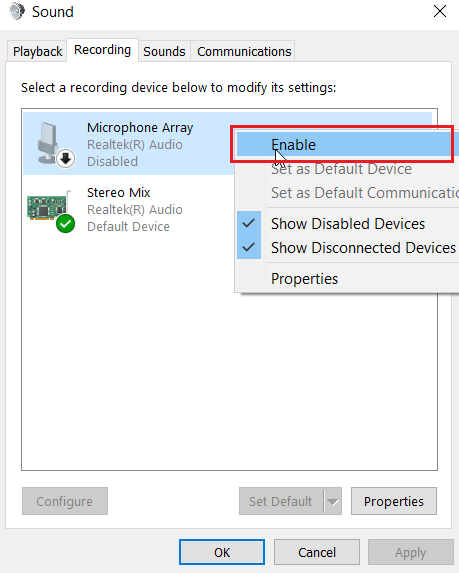
7. Сада, кликните десним тастером миша на поље микрофона и кликните на Постави као подразумевани уређај. Ово ће решити проблем са САДЕС слушалицама које не раде.
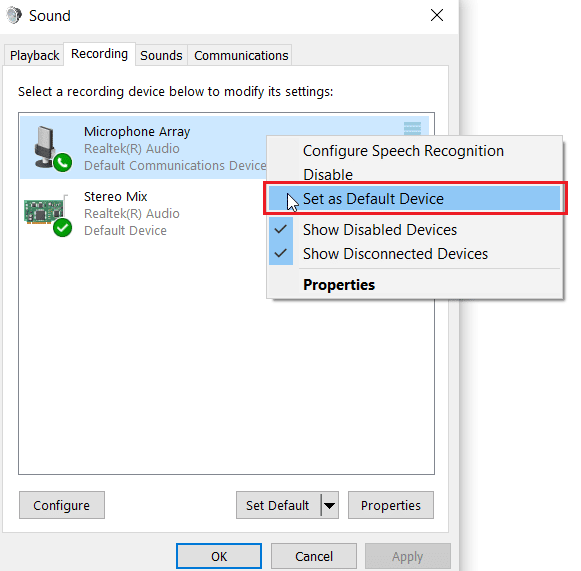
Метод 5: Укључите микрофон за слушалице
Већина слушалица има уграђено хардверско дугме које се може омогућити или онемогућити у самим слушалицама. Пратите дате кораке да бисте проверили да ли је микрофон за слушалице искључен или не.
1. Притисните Виндовс + И тастере заједно да бисте отворили мени Подешавања.
2. Кликните на Систем сеттинг.
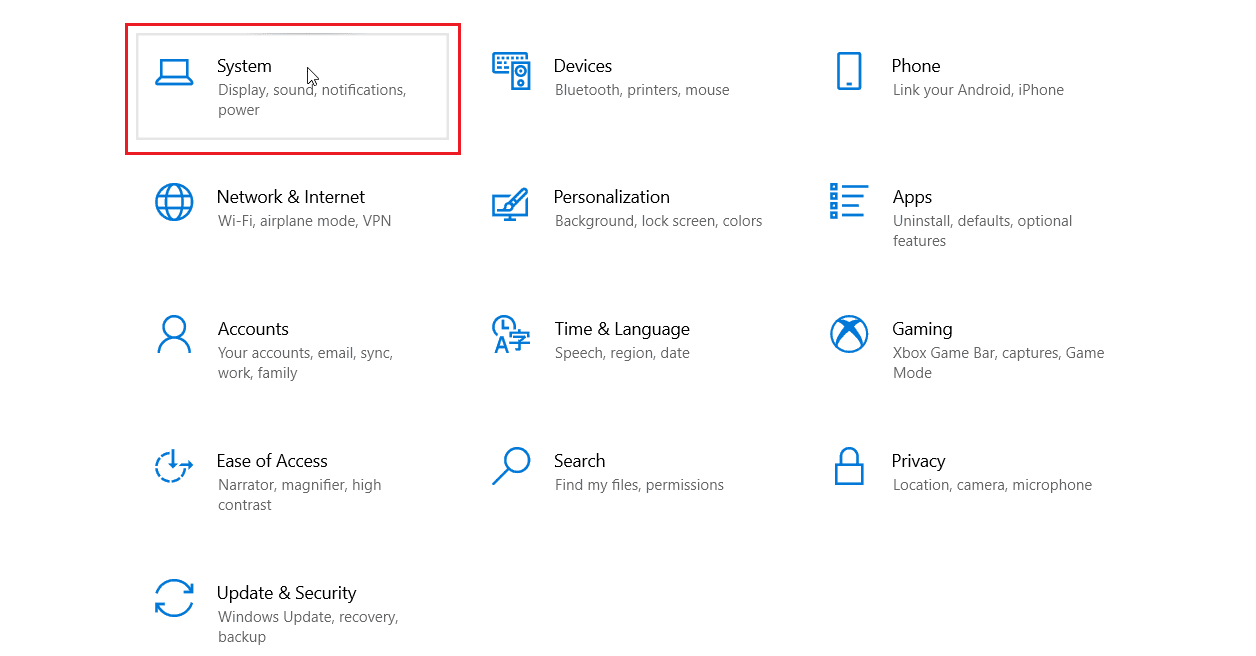
3. Затим кликните на Звук у левом окну.
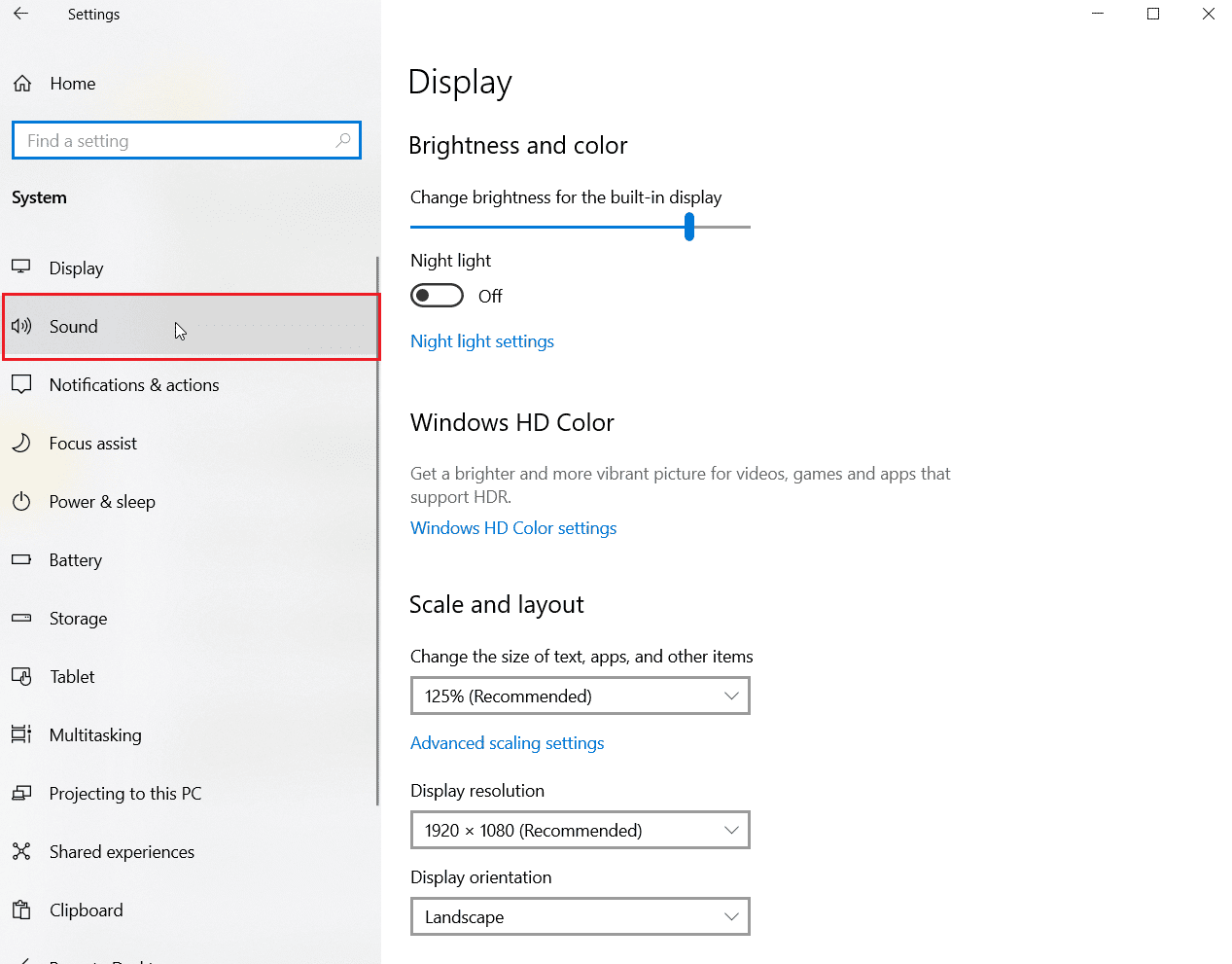
4. Уверите се да је микрофон изабран под Изаберите свој улазни уређај. На крају, тестирајте микрофон тако што ћете говорити у њега и уверите се да примате звук.
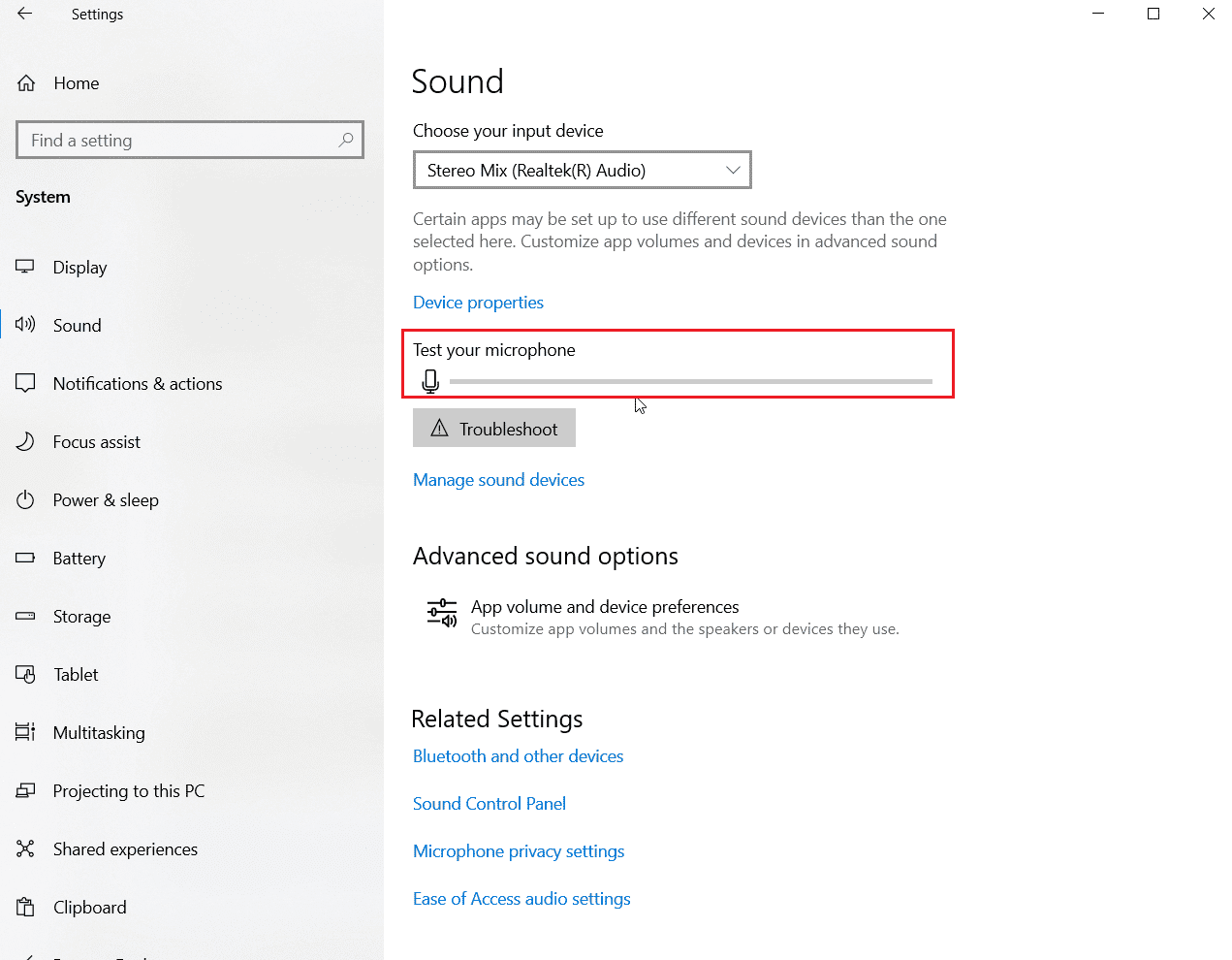
Метод 6: Повећајте јачину микрофона
Може бити лако побркати микрофон за искључивање звука и микрофон за слабу јачину звука. Микрофон мале јачине даје веома малу количину излаза. У Виндовс-у постоји поставка за промену јачине звука микрофона. Ако желите да сазнате више, прочитајте наш водич о томе како да повећате јачину звука микрофона у оперативном систему Виндовс 10 да бисте добили идеју.
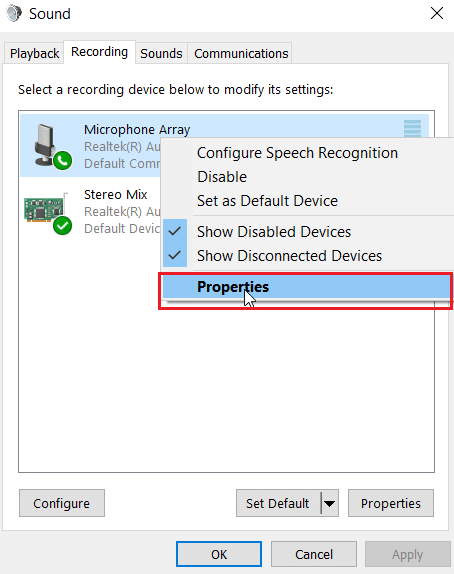
Метод 7: Дозволите апликацијама да приступе микрофону
Виндовс Упдате периодично ажурира постојеће управљачке програме и ажурира управљачке програме за нови хардвер. Понекад, након недавног ажурирања за Виндовс, аудио драјвери узрокују промену подешавања микрофона. У овом сценарију покушајте доле наведене кораке да поправите САДЕС микрофон са слушалицама који не ради на проблему са Виндовс 10.
1. Покрените Виндовс подешавања.
2. Кликните на Подешавање приватности.
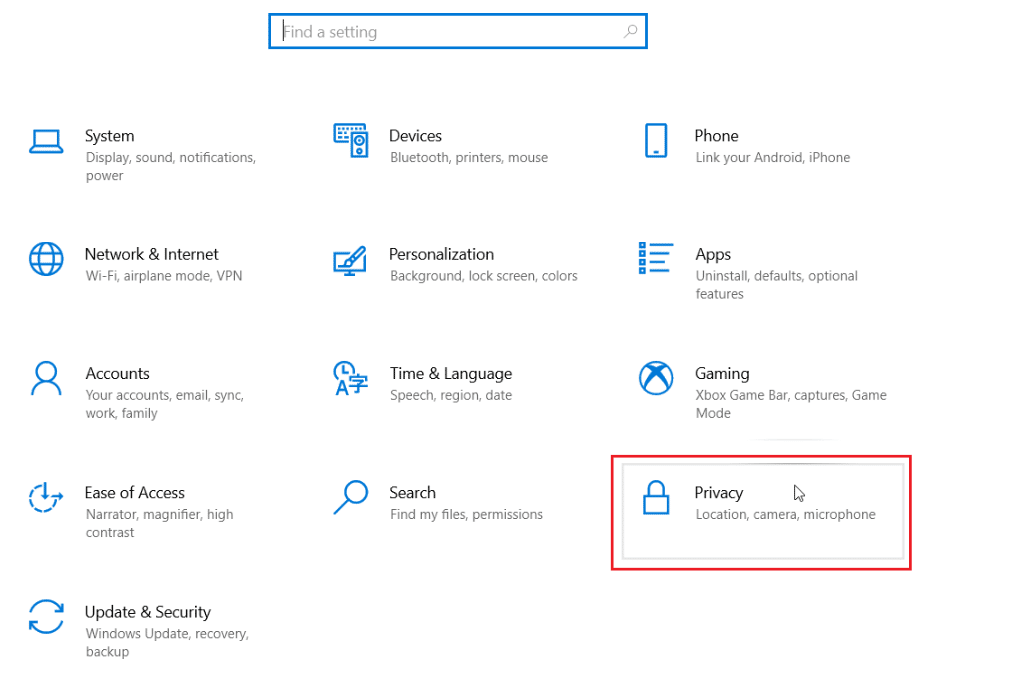
3. Кликните на Микрофон у левом окну.
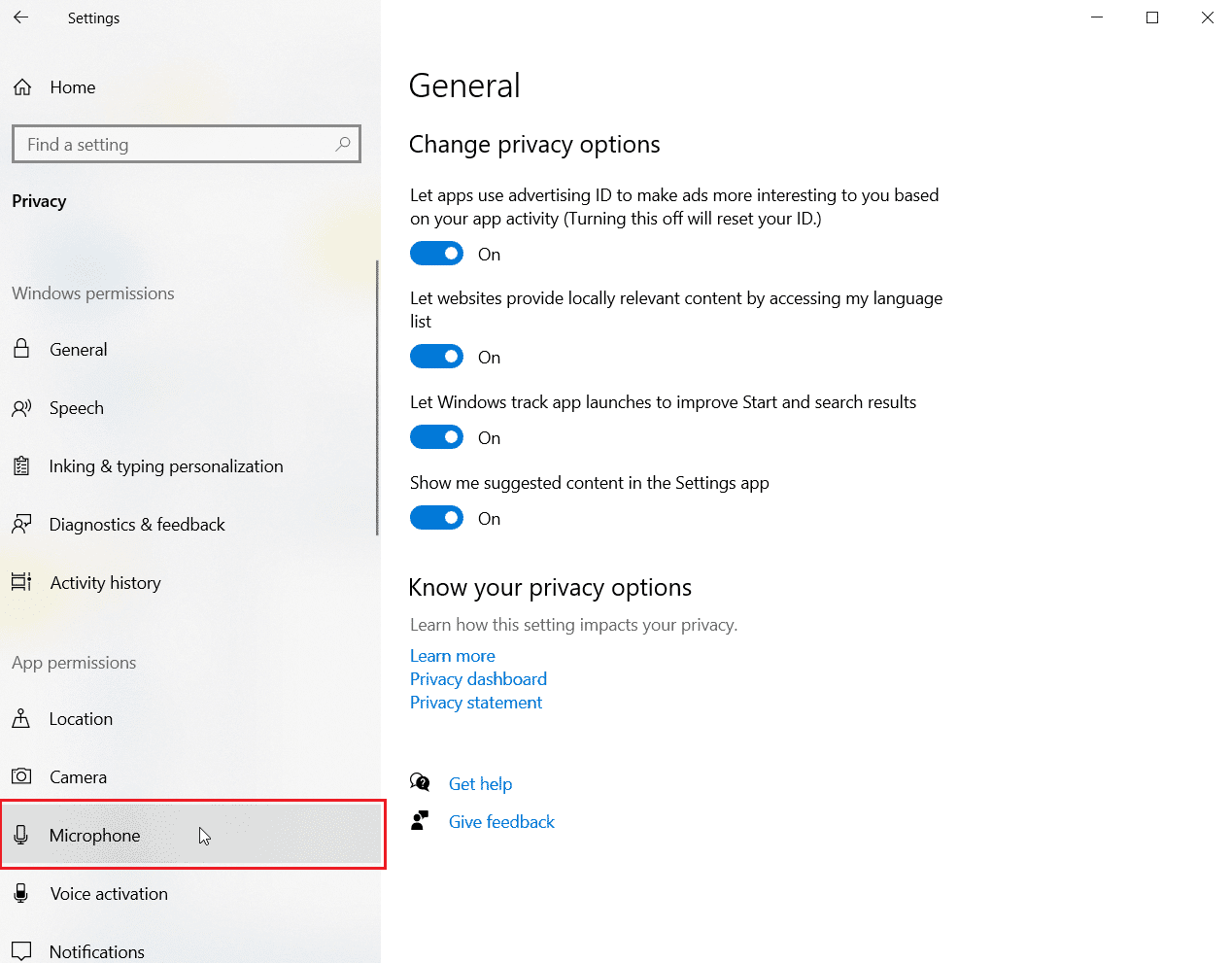
4. Уверите се да је прекидач за Дозволи апликацијама да приступе микрофону укључен.
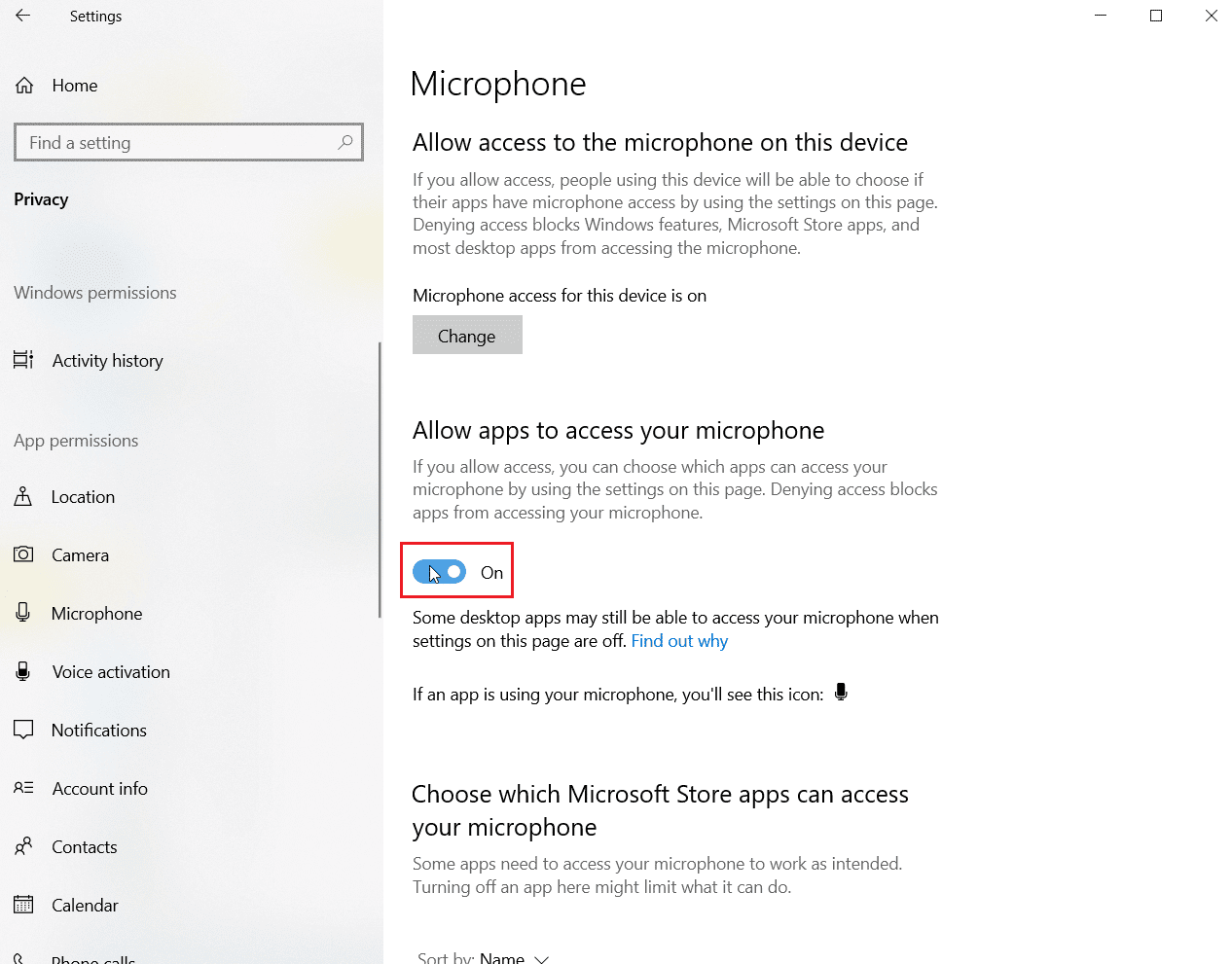
5. Померите се надоле и можете да изаберете који програм има приступ вашем микрофону, можете да обезбедите дозволе за њих тако што ћете укључити прекидач.
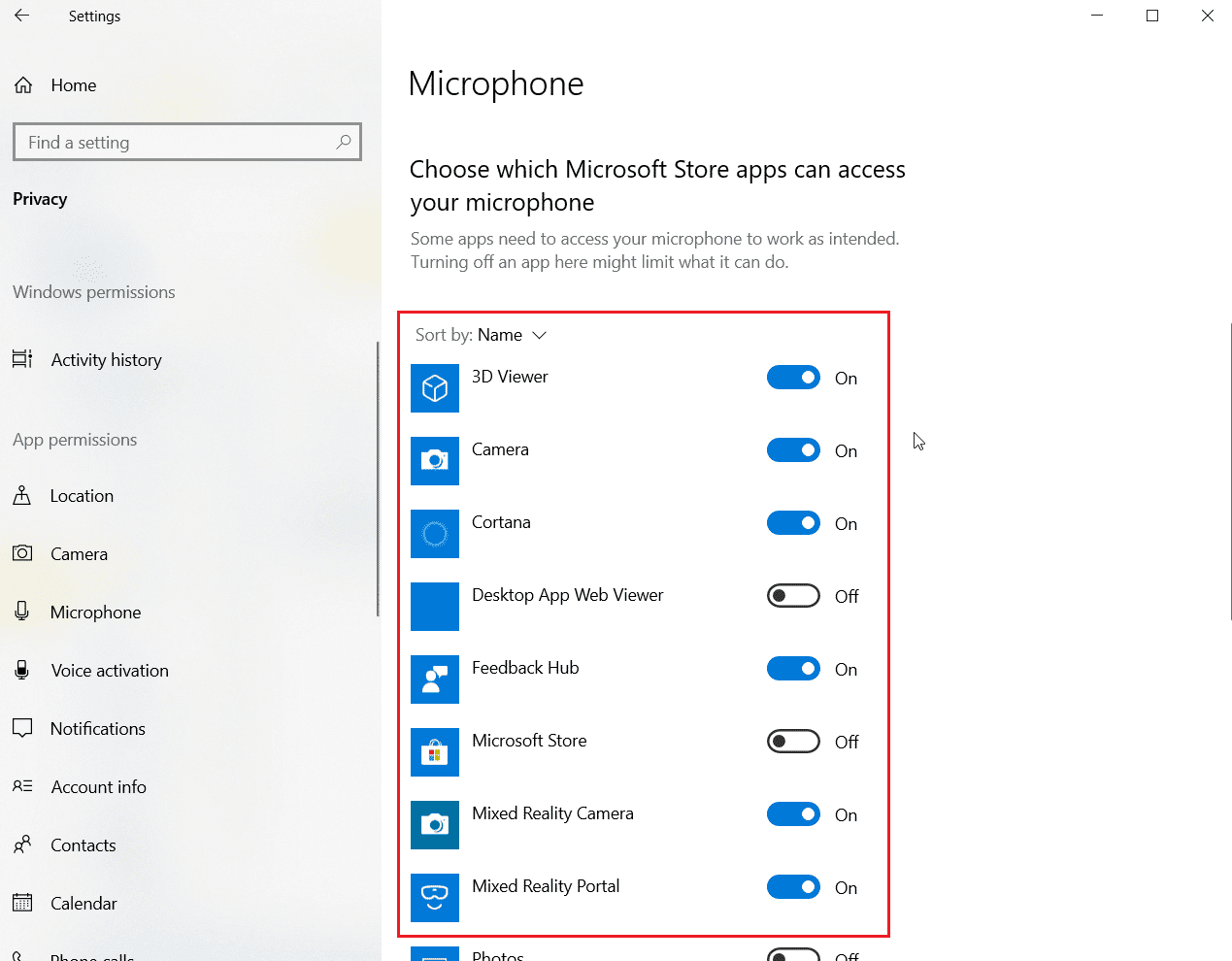
Метод 8: Ажурирајте аудио управљачке програме
Понекад проблем са слушалицама почиње да се појављује када аудио драјвер није ажуриран. Прочитајте наш водич о томе како да ажурирате Реалтек ХД аудио драјвере у оперативном систему Виндовс 10 и пратите кораке у складу са вашим аудио драјвером.
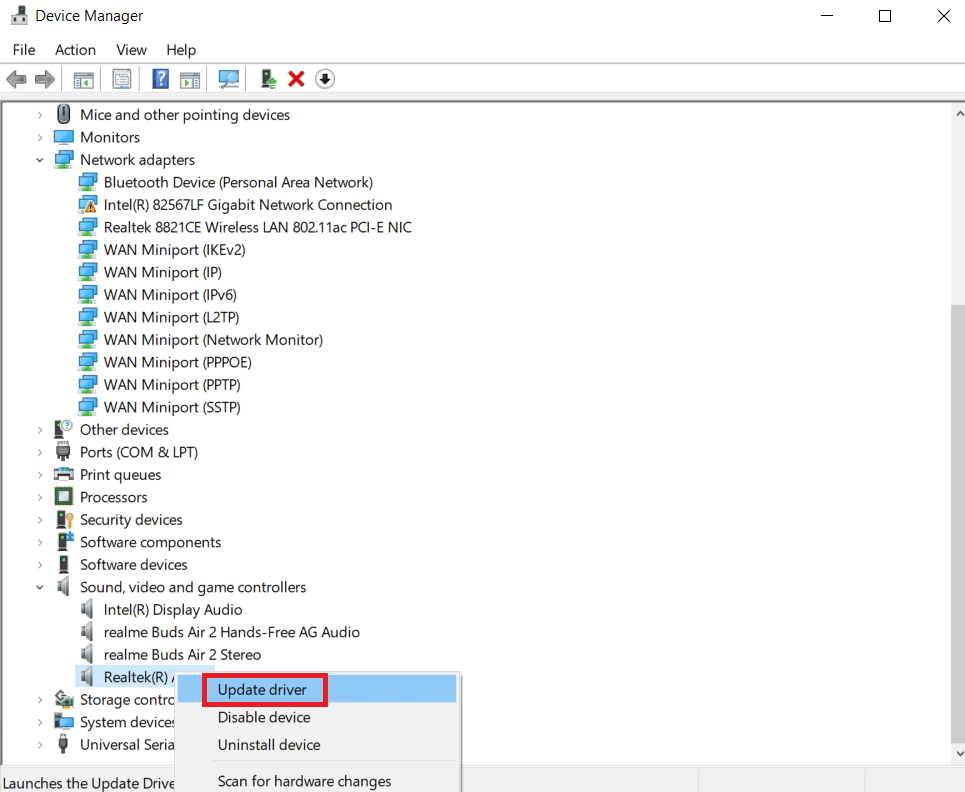
Метод 9: Враћање ажурирања аудио драјвера
Сви драјвери тренутне верзије ће бити избрисани са вашег рачунара и њихова претходна верзија ће бити инсталирана када вратите своје аудио драјвере. Ово је корисна функција када било који нови управљачки програм није компатибилан са системом.
Пратите кораке према упутствима у нашем водичу Како да вратите управљачке програме на Виндовс 10 да бисте решили проблем са САДЕС слушалицама које не раде.
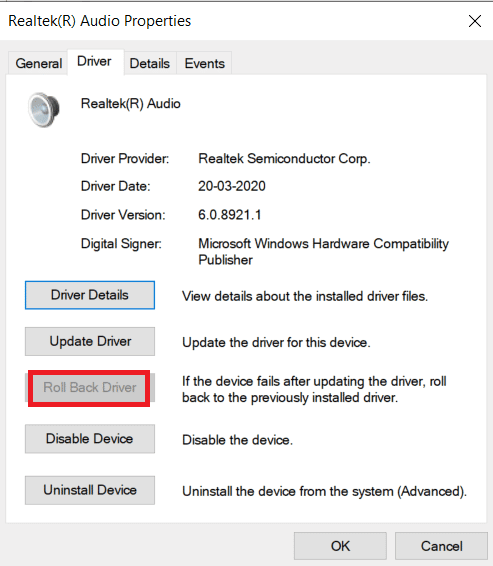
Метод 10: Преузмите САДЕС драјвере за слушалице
САДЕС слушалице су дизајниране да аутоматски инсталирају драјвере када се први пут уметну у рачунар. У сваком случају, ако није инсталиран никакав специфичан САДЕС драјвер, можете пратити доле наведене кораке за преузимање драјвера за ваше слушалице да бисте поправили САДЕС микрофон за слушалице који не раде на проблему са Виндовс 10.
1. Иди у САДЕС Страница драјвера за слушалице.
2. На веб страници ће бити присутне различите серије САДЕС слушалица. Пронађите ону која одговара вашим слушалицама.
3. Кликните на Више испод слушалица.
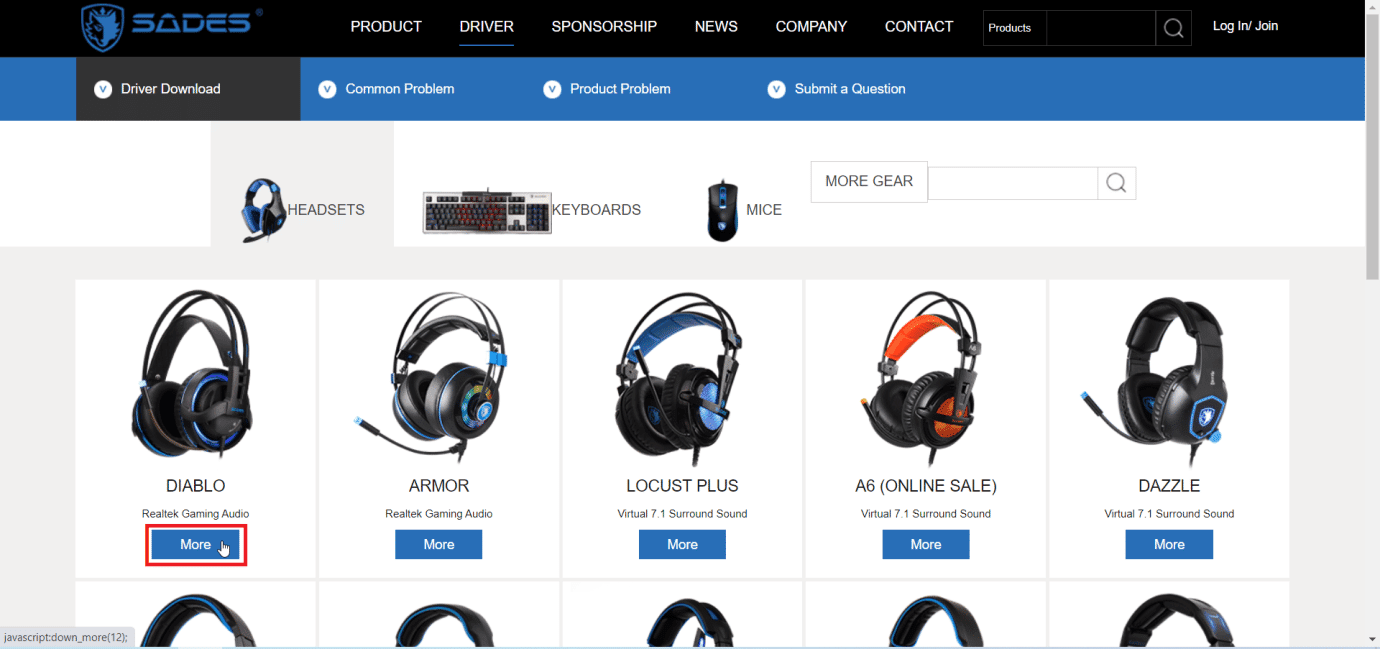
4. На крају, кликните на стрелицу за преузимање да бисте преузели управљачки програм.
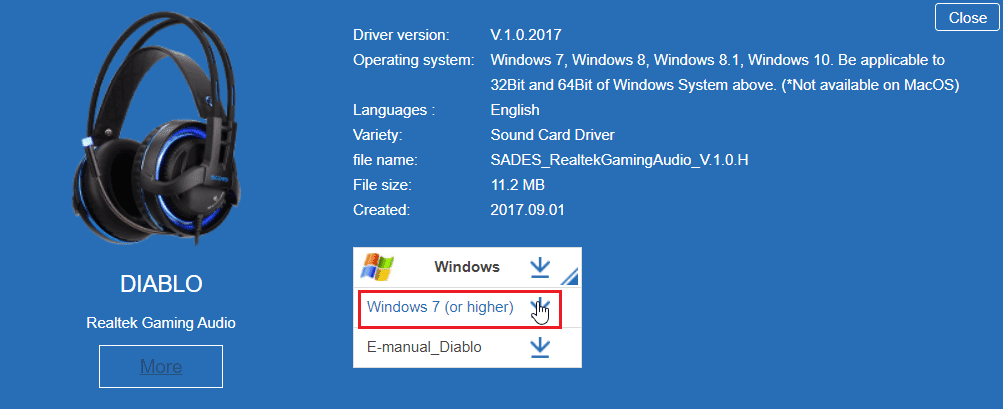
5. Распакујте преузету зип датотеку и покрените инсталациони фајл у екстрахованој фасцикли.
6. Кликните на дугме Нект > у САДЕС Реалтек Аудио чаробњаку.
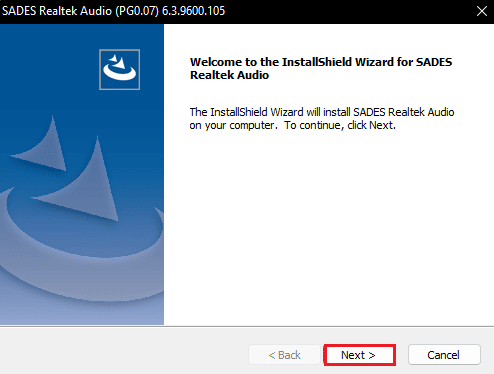
7. Сачекајте да се управљачки програми инсталирају.
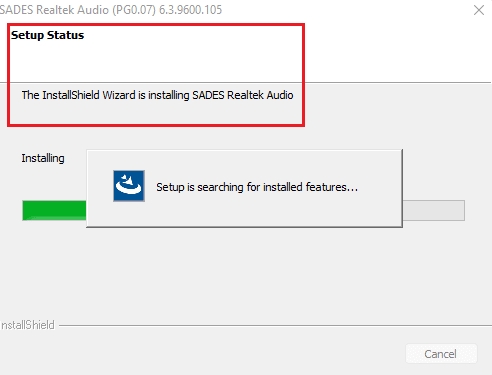
8. На крају, поново покрените рачунар.
Често постављана питања (ФАК)
К1. Зашто мој САДЕС микрофон на слушалицама не ради?
Анс. Уверите се да микрофон није искључен у слушалицама и очистите конектор за слушалице пре него што га повежете. Поставите микрофон као подразумевани уређај. Прочитајте горњи чланак да бисте добили идеју о томе како да урадите ове методе.
К2. Мој микрофон ради, али моји пријатељи се жале да ми је глас веома тих, како то решити?
Анс. Постоји опција која се зове Јачина звука микрофона која контролише јачину звука која се емитује. Повећање овог волумена ће помоћи. Прочитајте метод 5 да бисте сазнали више о решењу.
***
Надамо се да је горњи чланак о томе како да поправите САДЕС слушалице које не раде био од помоћи и да сте успели да решите свој проблем. Молимо вас да нам кажете која је од метода функционисала за вас. Слободно оставите коментар испод ако имате било каквих предлога или упита.

