Microsoft Windows je kompleksan operativni sistem koji nudi širok spektar aplikacija i zabave. Iako nije savršen, korisnici Windowsa ponekad nailaze na različite greške unutar Microsoft prodavnice. Jedna od najčešćih je greška sa kodom 0x80d0000a. Ova greška utiče na mnoge korisnike, sprečavajući ih da instaliraju ili ažuriraju aplikacije. Ako tražite rešenje i pretražujete internet, na pravom ste mestu. Ovde ćete pronaći nekoliko načina da rešite ovu grešku u Windows prodavnici 0x80d0000a na Windows 10. Hajde da počnemo.
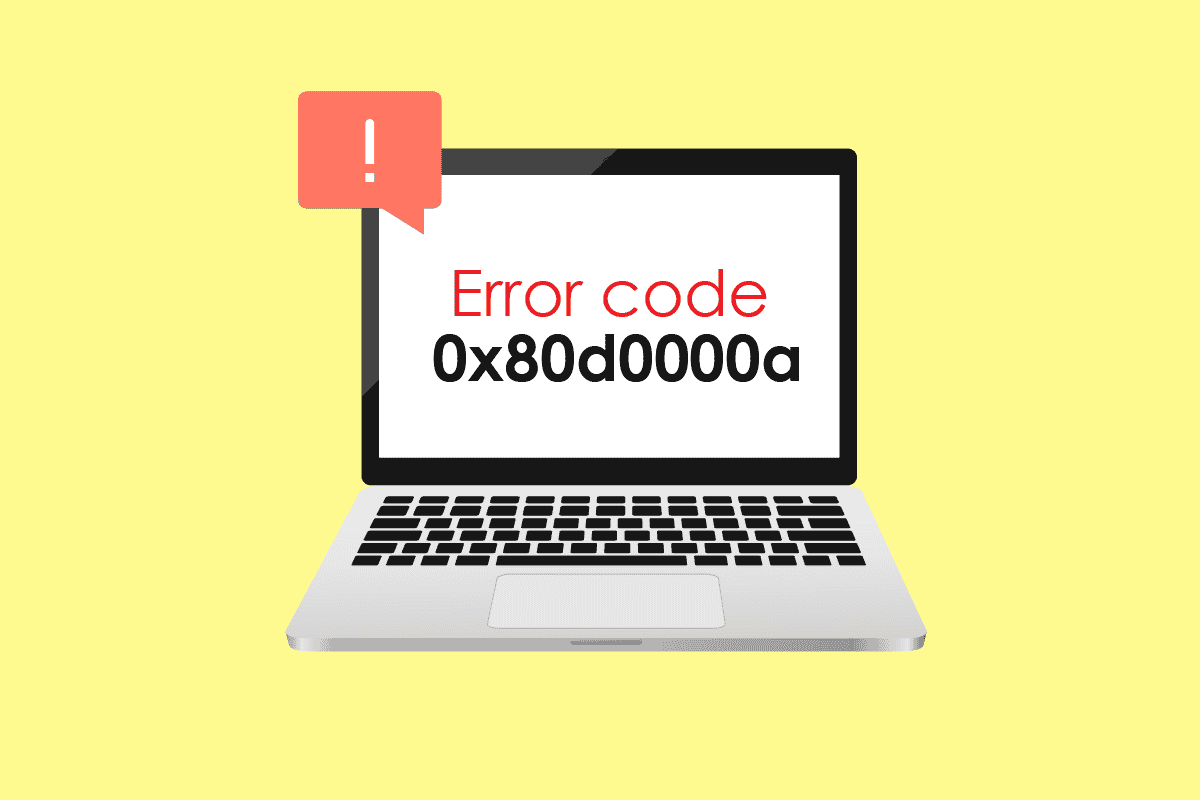
Kako popraviti grešku 0x80d0000a u Windowsu 10
Pre nego što detaljnije pogledamo metode i potencijalna rešenja, pogledajmo koji su mogući uzroci ove greške:
- Oštećeno ažuriranje za Windows
- Oštećen keš memorija Windows prodavnice
- Problemi sa internet konekcijom
- Oštećen korisnički nalog
- Problemi sa sinhronizacijom datuma i vremena
- Problemi sa kontrolom korisničkog naloga (UAC)
- Problemi sa VPN/proksi serverom
1. Metod: Pokretanje alata za rešavanje problema sa aplikacijama u Windows prodavnici
Mnogi korisnici Windowsa su uspeli da reše problem koristeći jednostavan alat za rešavanje problema koji je Microsoft dizajnirao specijalno za Windows prodavnicu. Možete pronaći naš vodič o tome kako da pokrenete Windows Update Troubleshooter.
1. Pritisnite taster Windows, ukucajte „rešavanje problema“ i kliknite na „Otvori“.
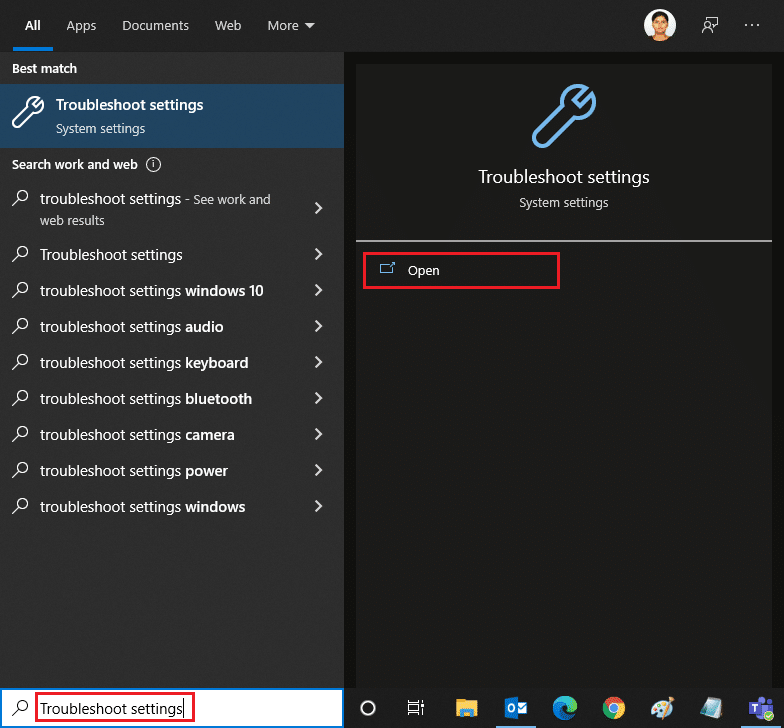
2. Zatim pronađite i odaberite „alatku za rešavanje problema sa aplikacijama u Windows prodavnici“.
3. Kliknite na „Pokreni alatku za rešavanje problema“.
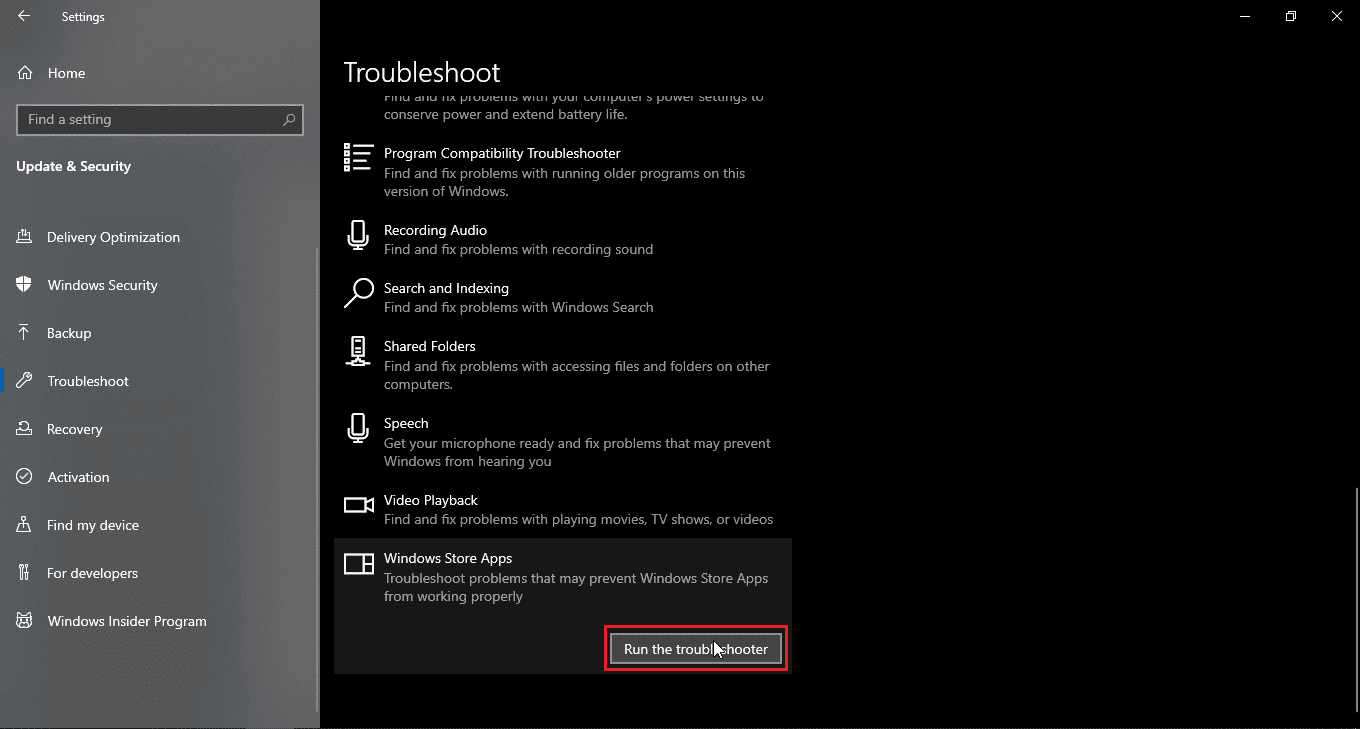
Ovaj alat će analizirati probleme i automatski ih rešiti, ako ih pronađe, čime se može popraviti greška 0x80d0000a u Windows prodavnici na Windows 10.
Metod 2: Upotreba virtuelne privatne mreže (VPN)
Neki korisnici su prijavili da je korišćenje VPN-a takođe rešilo problem sa kodom greške 0x80d0000a. VPN skriva vašu originalnu IP adresu i dodeljuje vam drugu kada se povežete. Korisnici su uspešno pristupali i instalirali aplikacije iz Windows prodavnice koristeći VPN. Pogledajte naš vodič o tome šta je VPN i kako radi. Takođe, pročitajte naš vodič o tome kako da podesite VPN na Windows 10.
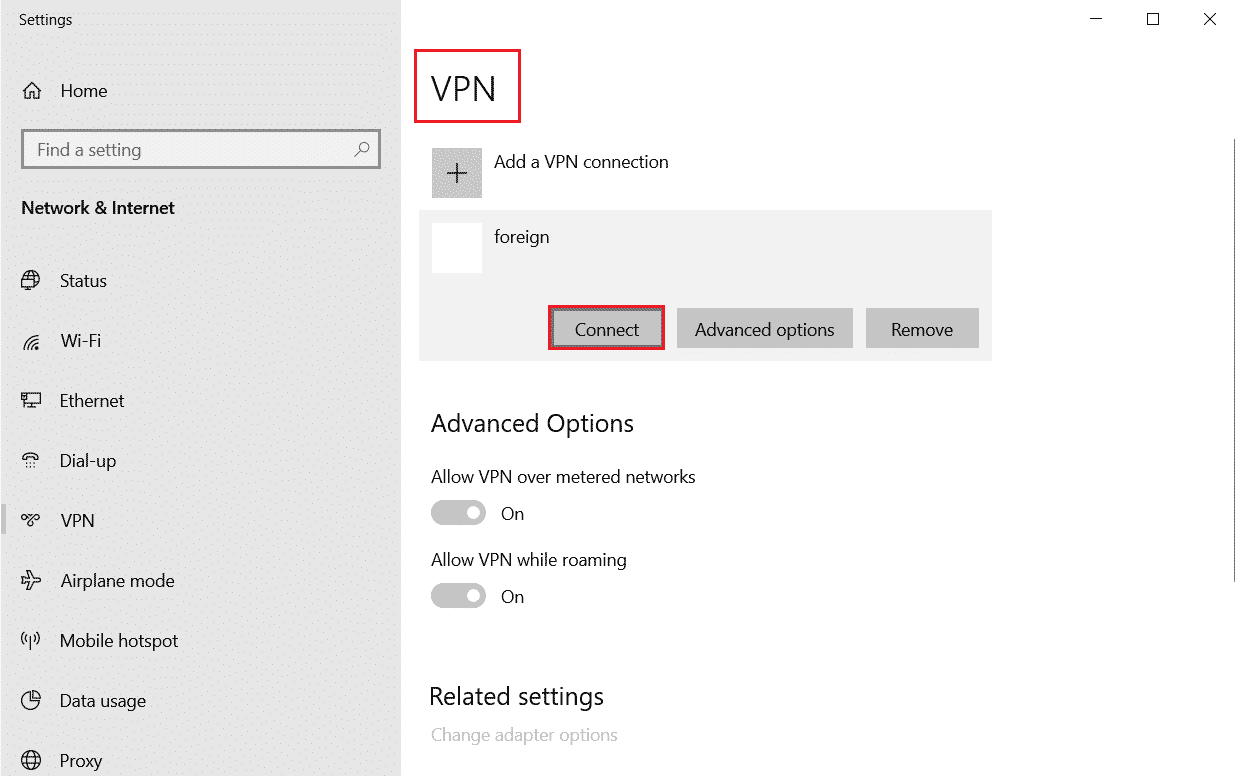
Metod 3: Kreiranje novog korisničkog naloga
Ako postoje problemi sa vašim trenutnim korisničkim nalogom, to može biti uzrok greške 0x80d0000a u Windows prodavnici na Windows 10. Pokušajte da kreirate drugi korisnički nalog i otvorite Windows prodavnicu sa tog naloga.
1. Pritisnite istovremeno tastere Windows + I da biste otvorili meni „Podešavanja“.
2. Kliknite na „Podešavanje naloga“.
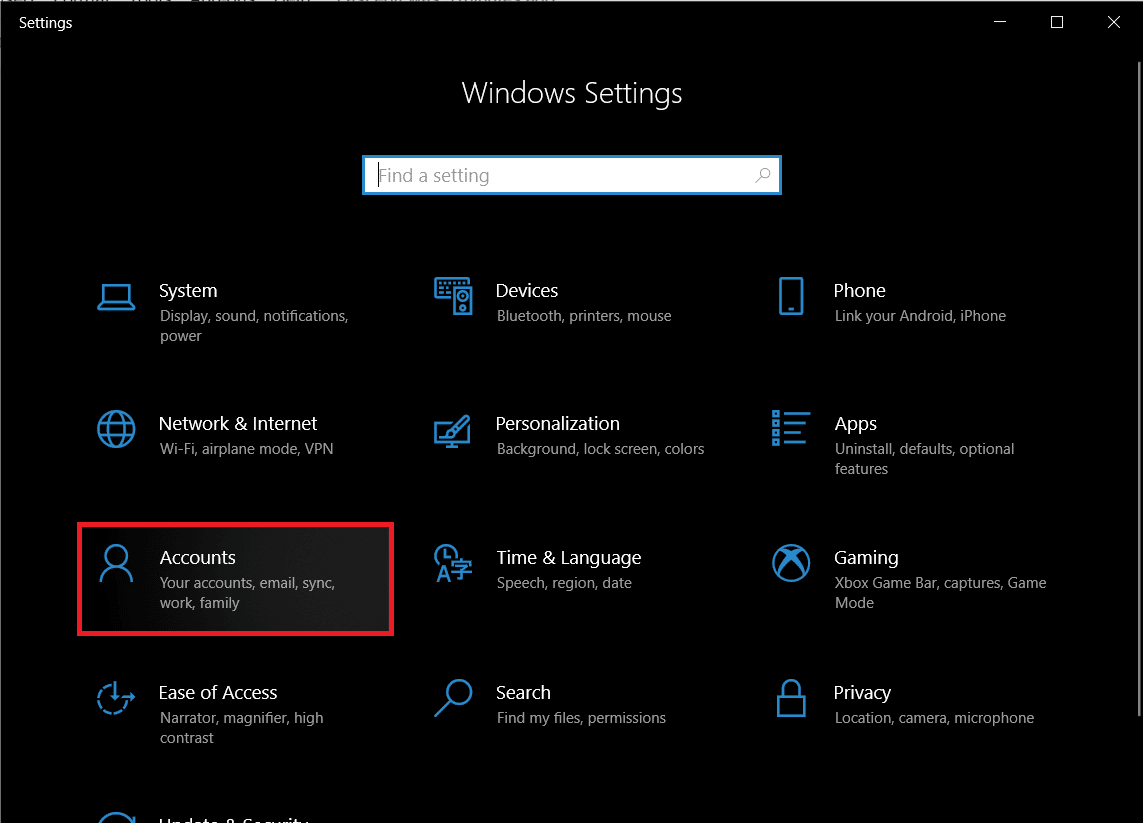
3. Zatim kliknite na „Porodica i drugi korisnici“.
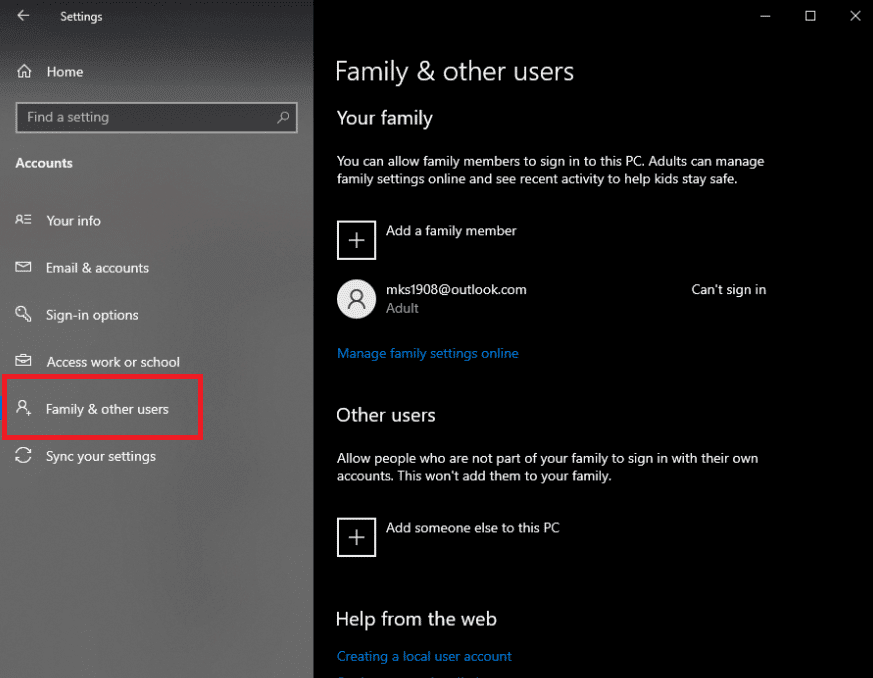
4. Kliknite na opciju „Dodaj nekog drugog na ovaj računar“.
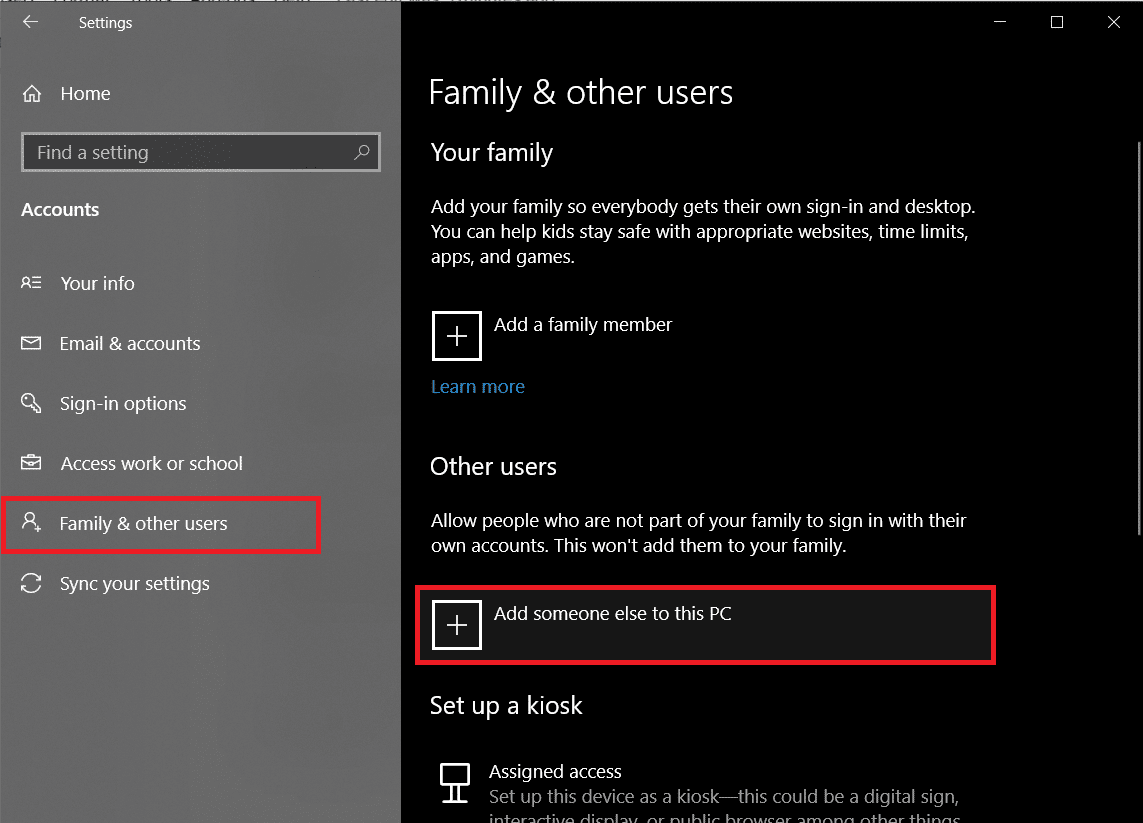
5. Izaberite „Nemam podatke za prijavu ove osobe“ i kliknite na „Dalje“.
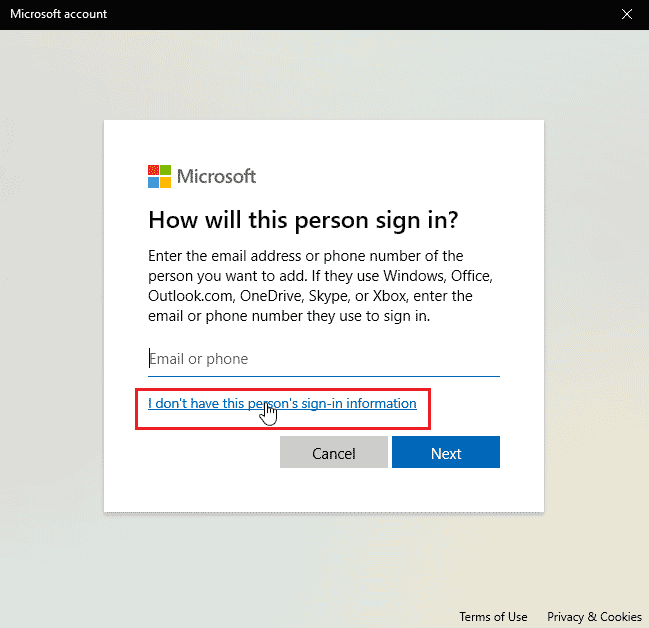
6. Windows će tražiti da kreirate nalog kod Microsofta.
7. Kliknite na „Dodaj korisnika bez Microsoft naloga“.
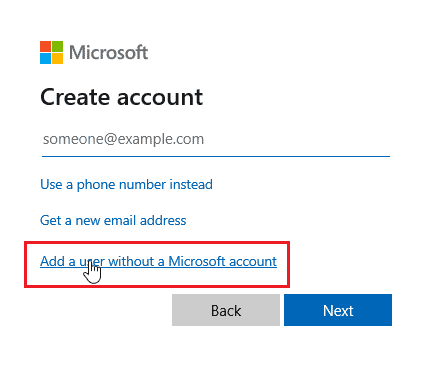
8. Dodajte korisničko ime i lozinku za dodatnu sigurnost.
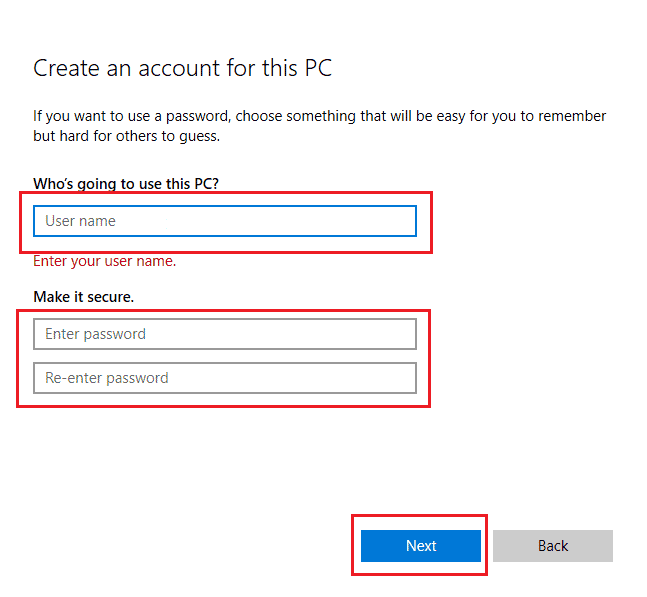
Metod 4: Pokretanje čišćenja diska
Windows računar je složen operativni sistem; da bi efikasno koristio aplikacije i sistemske resurse, on skladišti privremene fajlove da bi ih brže otvarao sledeći put kada zatrebaju. Oni poboljšavaju brzinu i odziv računara, ali ako se ovi fajlovi oštete, mogu uzrokovati grešku 0x80d0000a u Windows 10 Store. U tom slučaju, savetuje se pokretanje alata za čišćenje diska.
1. Pritisnite taster Windows, ukucajte „Čišćenje diska“ i kliknite na „Otvori“.
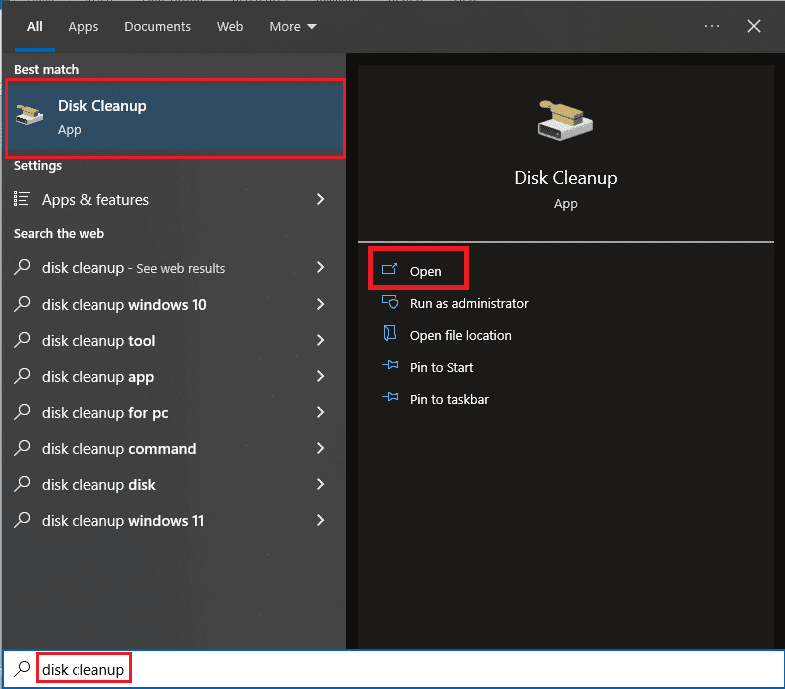
2. Izaberite disk sa padajućeg menija i kliknite na „OK“.
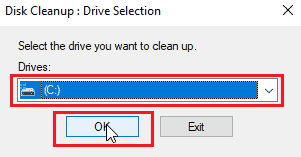
3. Sada označite sva polja na listi i kliknite na „OK“ da biste uklonili odabrane fajlove.
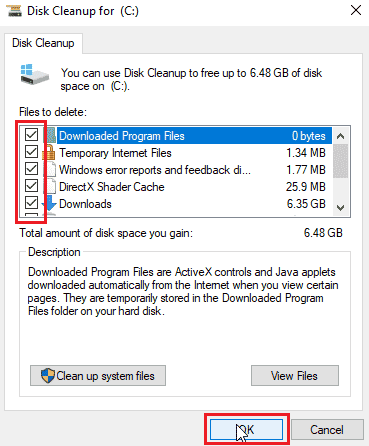
Metod 5: Ažuriranje Windowsa
Pošto greške i bagovi mogu uticati na Windows sistem, to može dovesti do greške 0x80d0000a u Windows prodavnici na Windows 10. Da biste proverili da li postoje ažuriranja, pogledajte naš vodič o tome kako da preuzmete i instalirate najnoviju ispravku za Windows 10.
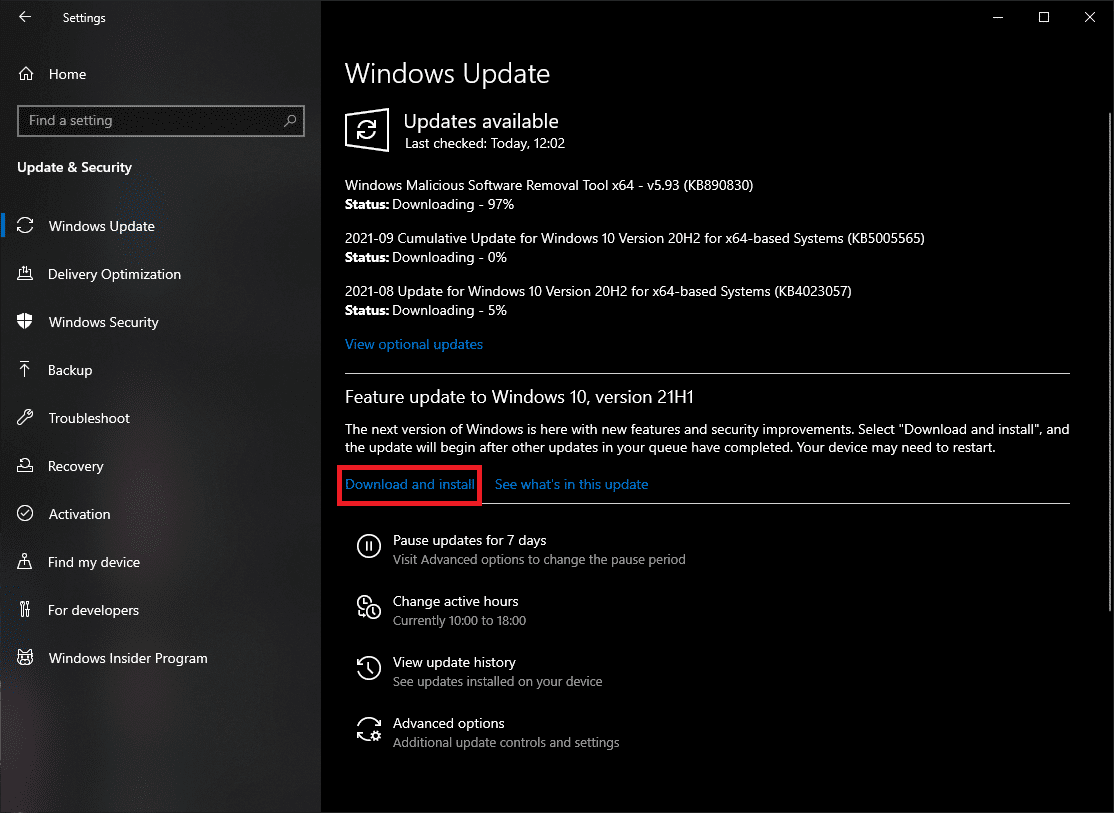
Metod 6: Ponovno pokretanje Windows Update usluge
Ako Windows Update ne radi kako treba ili imate bilo kakvih problema sa njim, možete pokušati da resetujete Windows Update uslugu kako biste proverili da li to rešava problem. Ovo omogućava da se usluga resetuje i ponovo pokrene.
1. Pritisnite taster Windows, ukucajte „cmd“ i kliknite na „Pokreni kao administrator“.
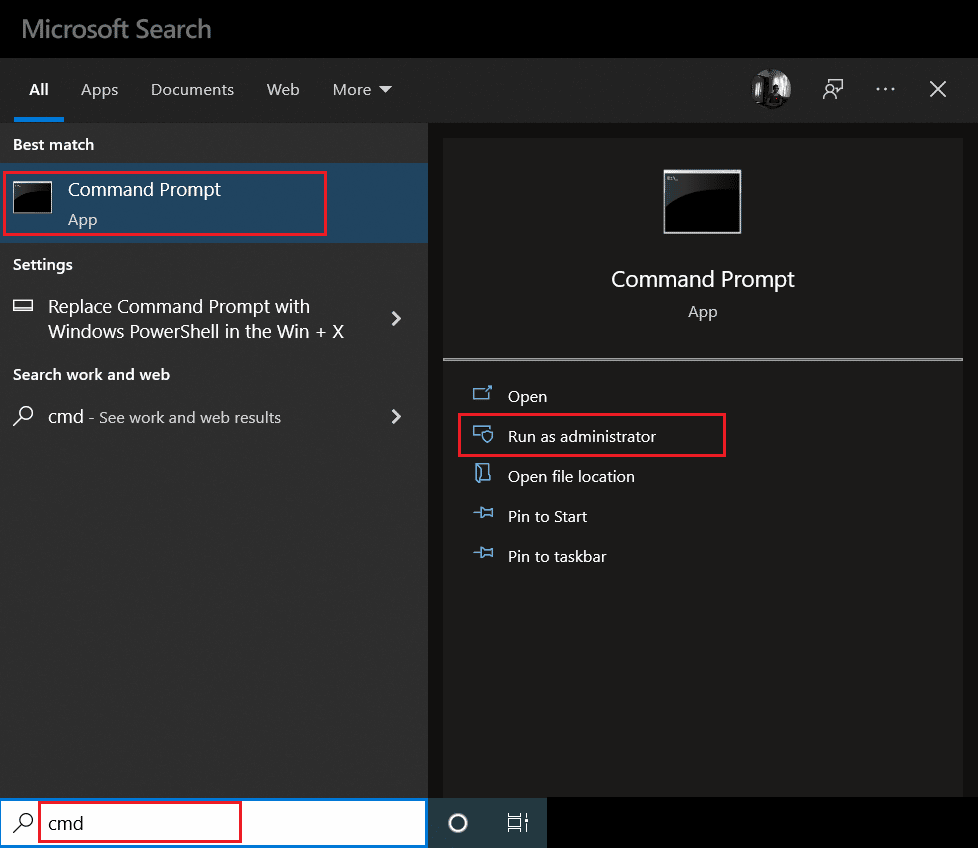
2. Ukucajte sledeću komandu i pritisnite taster Enter:
net stop wuauserv
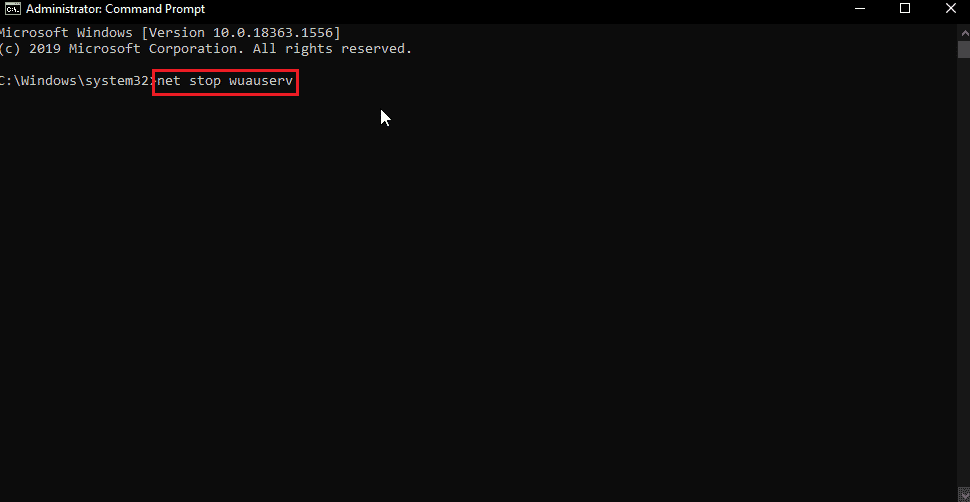
3. Zatim ukucajte sledeću komandu i pritisnite taster Enter:
rename C:WindowsSoftwareDistribution Softwaredistribution.old
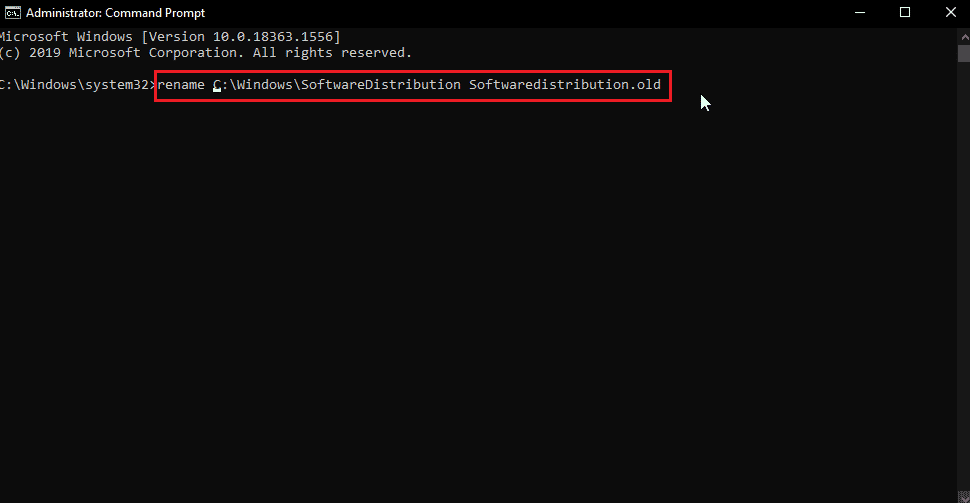
4. Sada izvršite sledeću komandu:
net start wuauserv
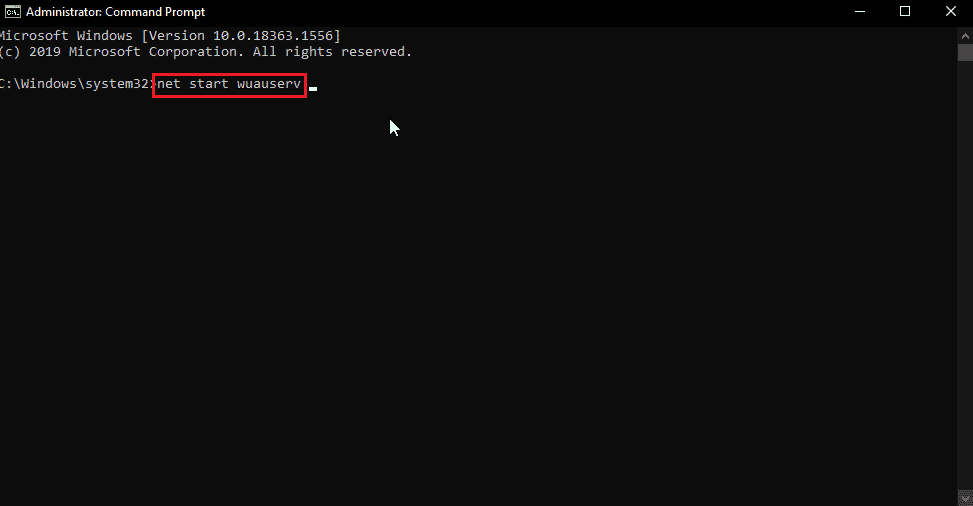
5. Sada možete bezbedno da zatvorite CMD i ponovo pokrenete računar, a zatim ponovo pokušajte da ažurirate Windows i Windows prodavnicu da vidite da li je problem rešen.
Metod 7: Resetovanje keša Windows prodavnice
Ako Windows keš pravi probleme, možda je oštećen. Zbog toga se preporučuje da se potpuno očisti Windows keš memorija. Da biste to uradili:
1. Pritisnite istovremeno tastere Windows + R da biste otvorili dijalog „Pokreni“.
2. Zatim ukucajte „wsreset.exe“ i kliknite na „OK“ da resetujete keš Windows prodavnice.
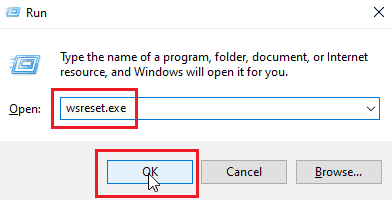
3. Kliknite na „OK“ u komandnoj liniji, nakon čega će se pojaviti prozor Windows prodavnice.
4. Zatim ponovo pokrenite računar da biste sačuvali promene i proverite da li je greška 0x80d0000a u Windows prodavnici na Windows 10 rešena.
Metod 8: Promena imena foldera keša
Greška 0x80d0000a u Windows 10 ima sačuvane keš fajlove. Ako je taj keš fajl oštećen, ili ako je virus ili malver napao fajlove, keš fajlovi postaju neupotrebljivi. Možete dozvoliti Windowsu da kreira keš prodavnice tako što ćete samo preimenovati folder keša. Da biste to uradili:
1. Pritisnite istovremeno tastere Ctrl + Shift + Esc da biste otvorili Task Manager.
2. Na kartici „Procesi“, potražite zadatke koji se odnose na Microsoft prodavnicu i završite te zadatke.
3. Kliknite desnim tasterom miša na „Microsoft Store“ i kliknite na „Završi zadatak“.
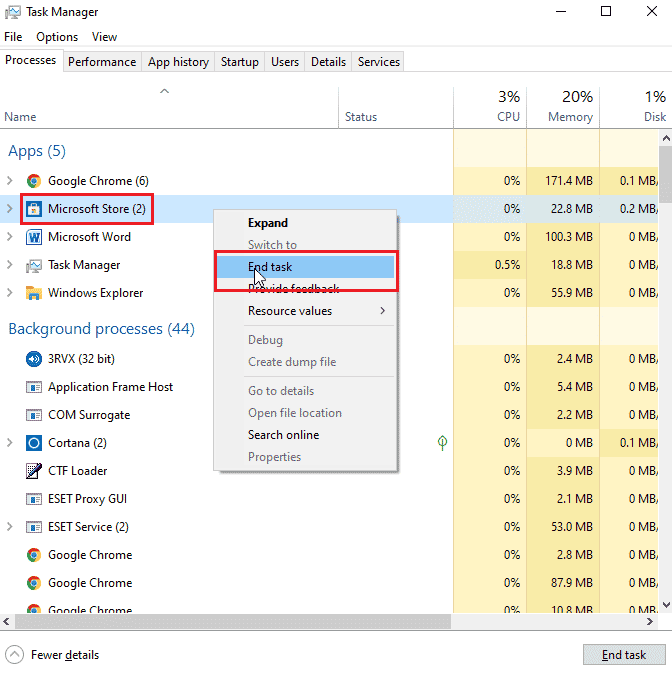
Sada možete preimenovati folder keša.
4. Pritisnite tastere Windows + R da biste otvorili dijalog „Pokreni“.
5. Unesite komandu „%localappdata%“ i kliknite na „OK“.
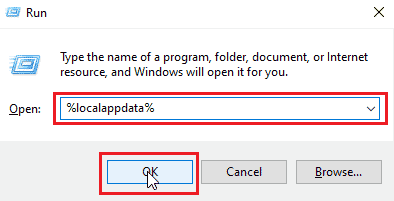
6. Dvaput kliknite na „Packages“.
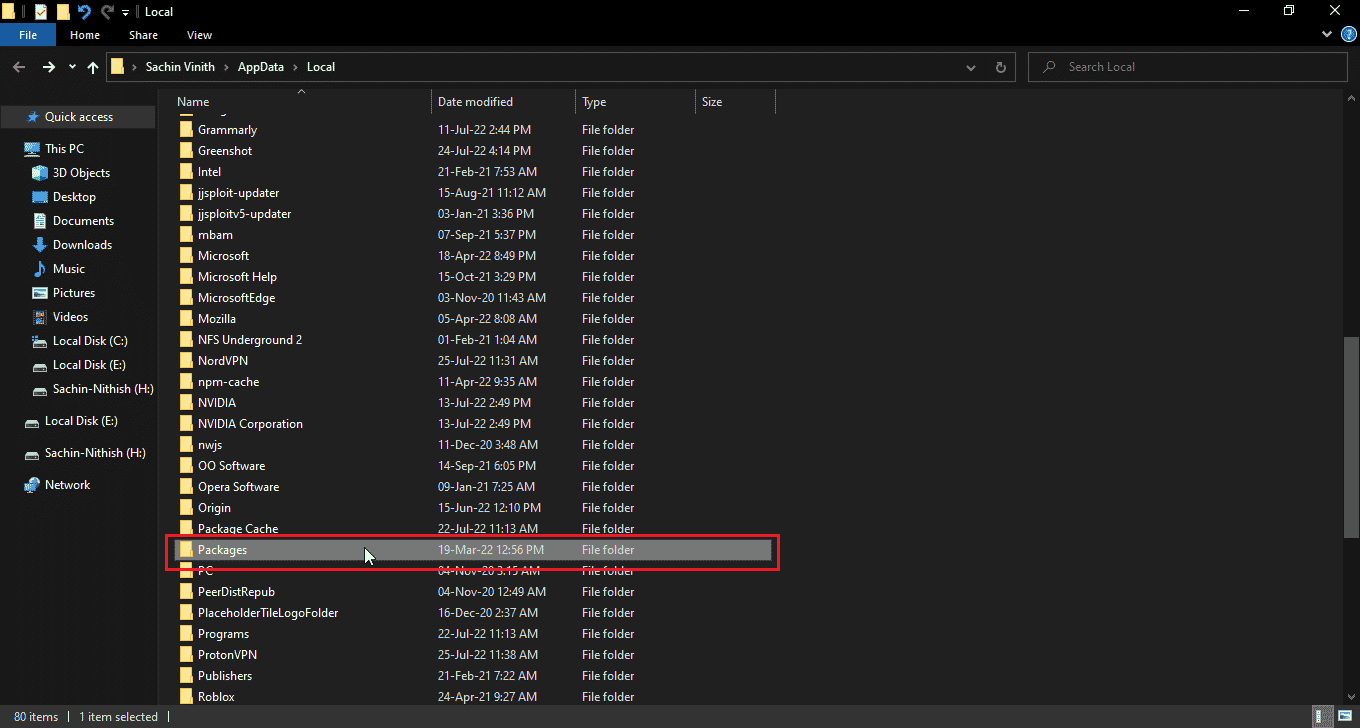
7. Zatim dvaput kliknite na „Microsoft.WindowsStore_8wekyb3d8bbwe“.
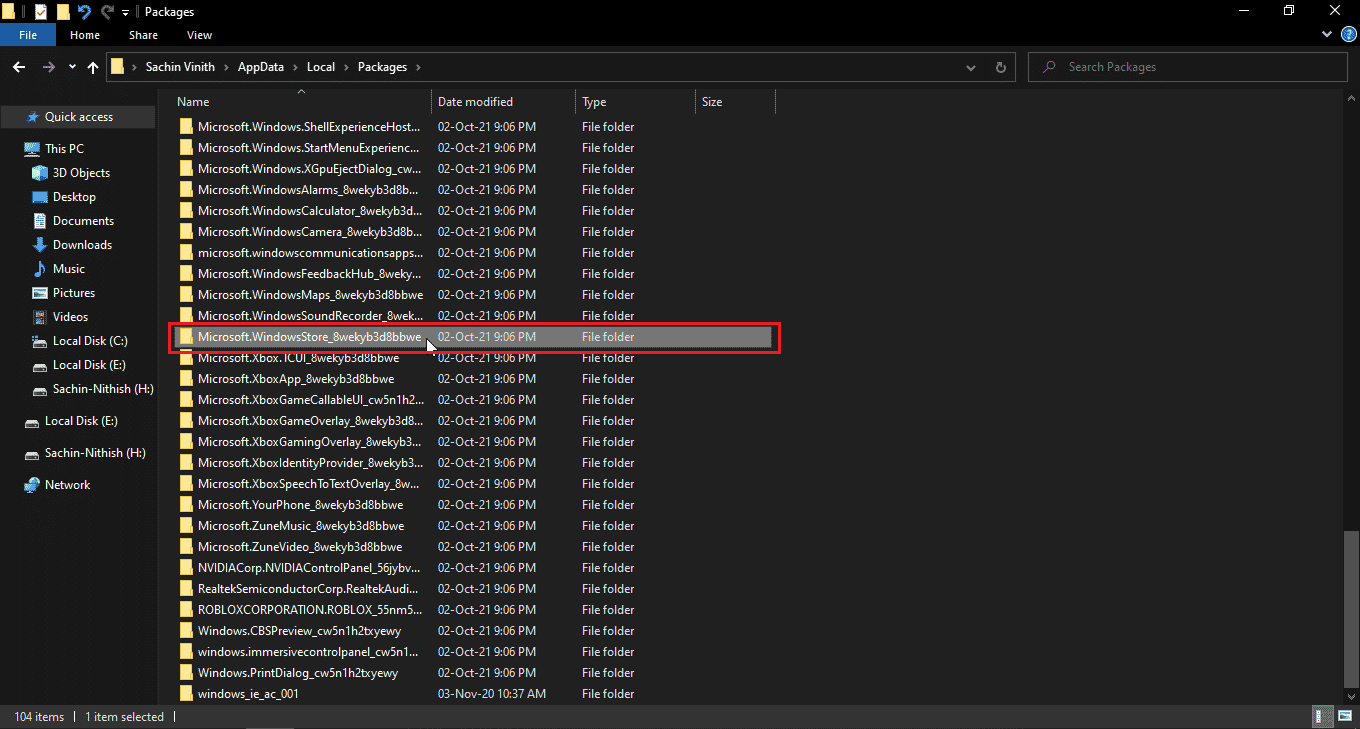
8. Kliknite na „LocalState“.
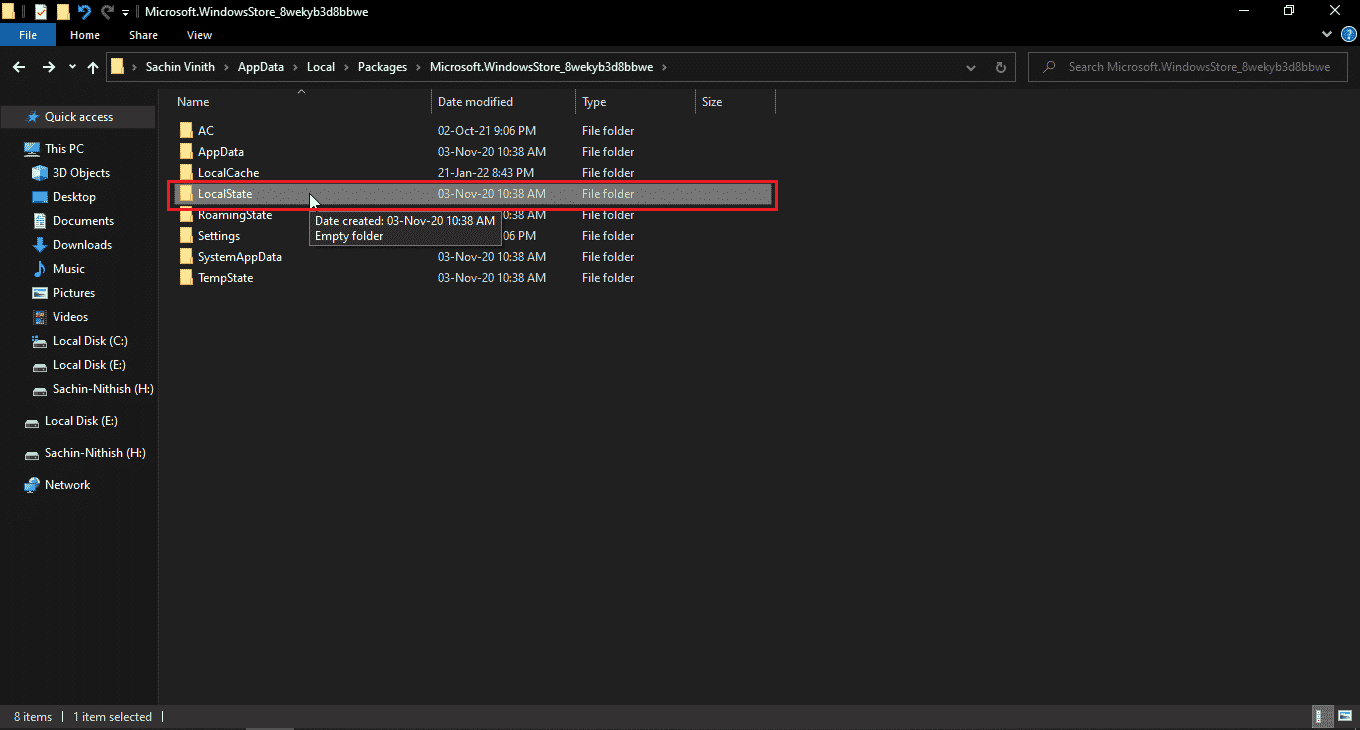
9. U folderu „LocalState“ biće folder „cache“. Preimenujte taj folder u nešto drugo.
10. Zatim kreirajte novi folder u istom direktorijumu i nazovite ga „cache“.
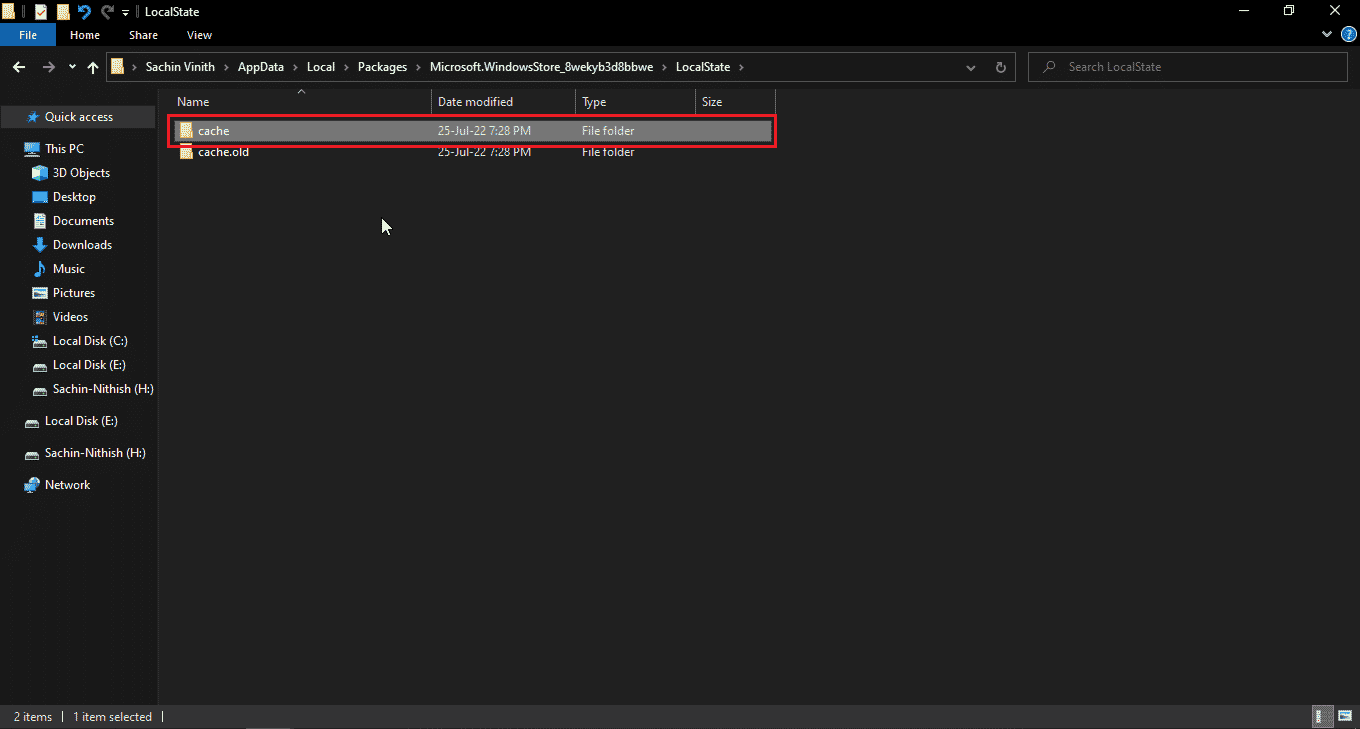
Sada će Windows prodavnica misliti da je folder keša prazan i ponovo kreirati keš fajlove i sačuvati ih u folderu keša koji ste upravo kreirali.
Metod 9: Ponovna registracija Windows prodavnice
Drugi način za reinstalaciju Windows prodavnice je ponovna registracija preko CMD-a. Da biste to uradili:
1. Pritisnite taster Windows, ukucajte „cmd“ i kliknite na „Pokreni kao administrator“.
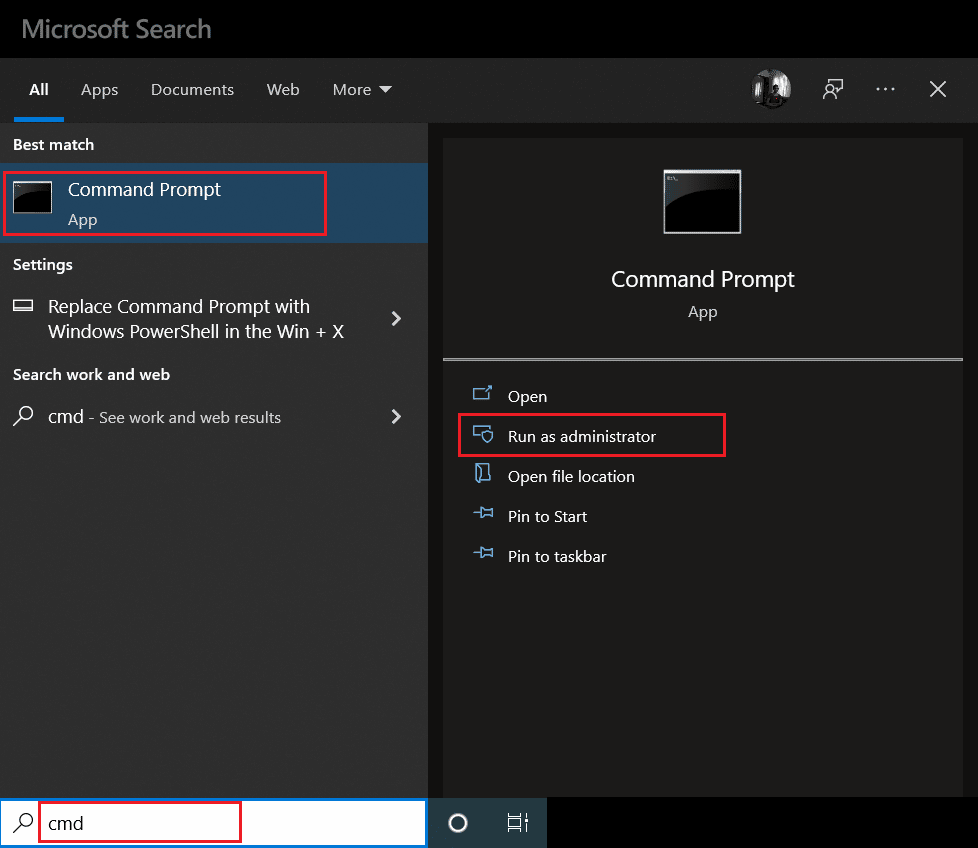
2. Unesite sledeću komandu i pritisnite taster Enter:
PowerShell -ExecutionPolicy Unrestricted -Command "& {$manifest = (Get-AppxPackage Microsoft.WindowsStore).InstallLocation + 'AppxManifest.xml' ; Add-AppxPackage -DisableDevelopmentMode -Register $manifest}"
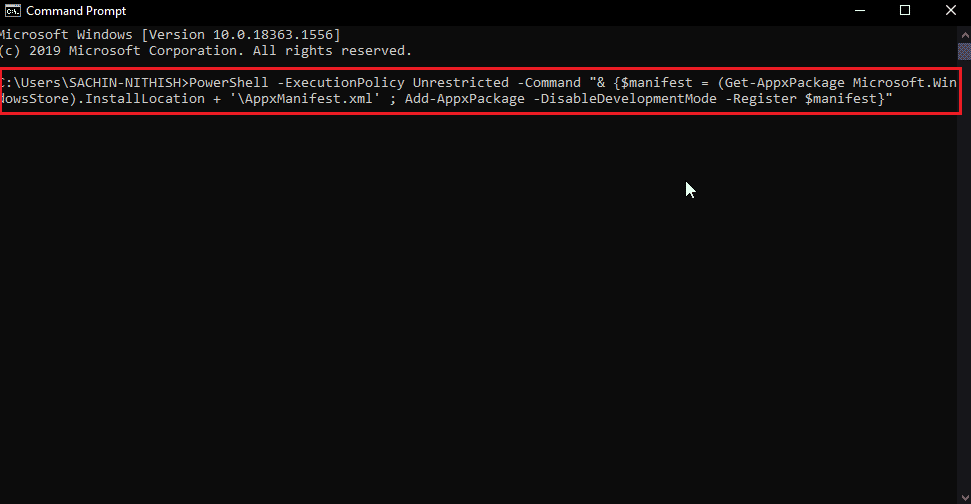
Ovo će omogućiti da se Windows prodavnica ponovo registruje na Windows 10. Zatim proverite da li je greška 0x80d0000a u Windows prodavnici na Windows 10 rešena.
Metod 10: Ponovna instalacija Windows aplikacija
Možete popraviti grešku 0x80d0000a u Windows prodavnici tako što ćete ponovo instalirati sve Windows aplikacije na računaru. Pre nego što to uradimo, kreirajte novu tačku vraćanja sistema. Ovaj metod se sastoji iz dva dela.
Korak I: Kreiranje vraćanja sistema
Vraćanje sistema pomaže da se sistem vrati na prethodnu tačku kada je sve funkcionisalo dobro. Windows može kreirati tačku za vraćanje sistema kao podrazumevanu prilikom instaliranja ili deinstaliranja aplikacije. Kreiraćemo ručno tačku vraćanja za naše potrebe. Da biste kreirali tačku vraćanja, pogledajte naš vodič o tome kako da koristite vraćanje sistema na Windows 10.
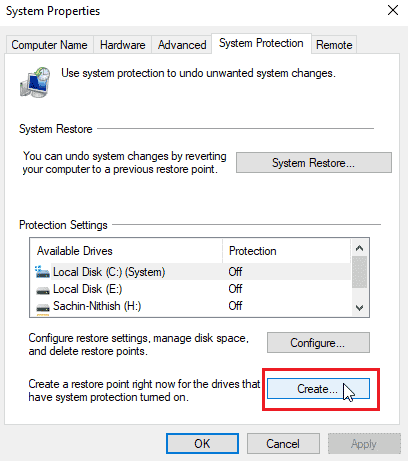
Korak II: Ponovna instalacija aplikacija
1. Pritisnite tastere Windows + S istovremeno da biste otvorili Windows PowerShell.
2. Kliknite desnim tasterom miša na PowerShell i kliknite na „Pokreni kao administrator“.
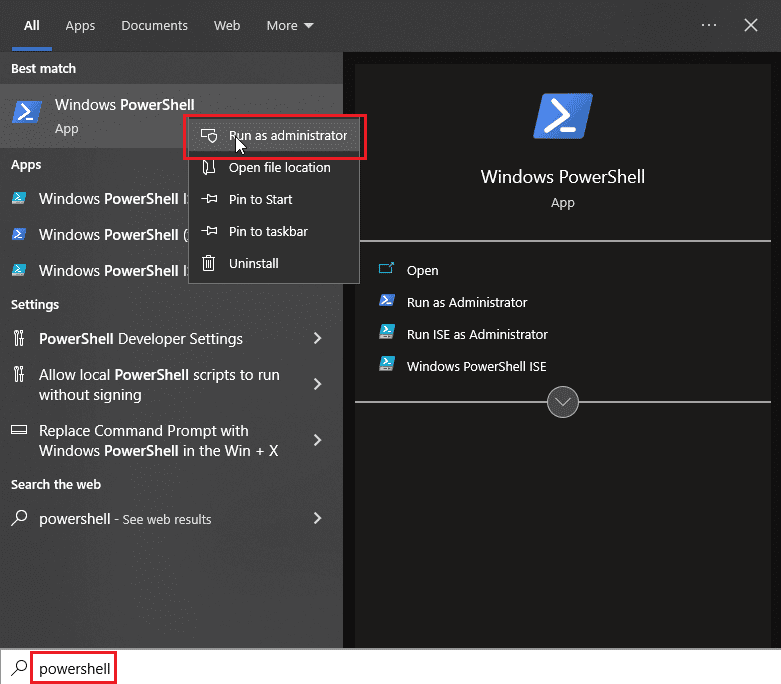
3. Kada se otvori Windows PowerShell, unesite tačno sledeću komandu:
Get-AppXPackage | Foreach {Add-AppxPackage -DisableDevelopmentMode -Register “$($_.InstallLocation)AppXManifest.xml
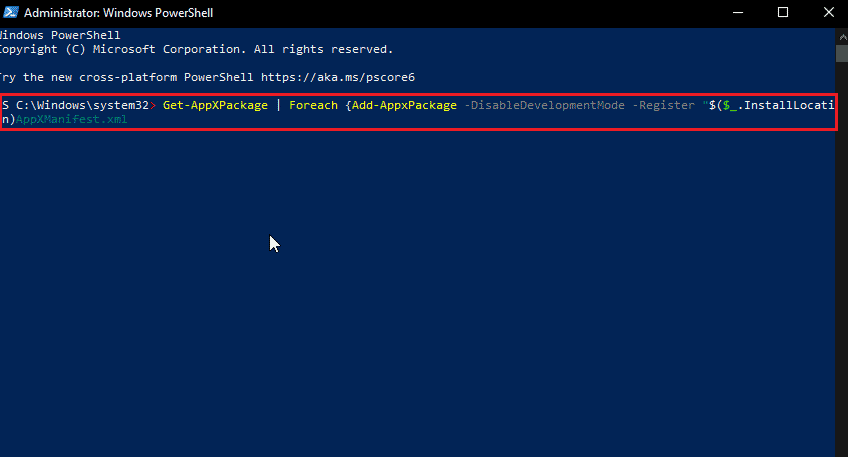
4. Pritisnite taster Enter da pokrenete komandu i dozvolite Windowsu da ponovo instalira Windows aplikacije.
Često postavljana pitanja (FAQ)
P1. Da li uvek treba da koristim Microsoft Store?
O. Ne morate uvek da koristite Microsoft Store za preuzimanje aplikacija, jer postoje i druge veb stranice sa kojih možete preuzeti Windows aplikacije. Preporučuje se preuzimanje iz prodavnice da biste smanjili rizike od virusa i/ili malvera.
P2. Da li Microsoft Windows prodavnica i dalje dobija ažuriranja?
O. Da, Windows prodavnica je i dalje aktuelna sa najnovijim operativnim sistemom Windows 11, i Microsoft je konstantno ažurira.
P3. Šta konkretno znači kod greške 0x80d0000a?
O. Postoji niz razloga za ovu grešku, ali mnogi korisnici Windowsa su dobili ovu grešku samo kada su pokušali da instaliraju ili ažuriraju aplikaciju.
***
Nadamo se da vam je ovaj članak o tome kako da popravite grešku 0x80d0000a u Windows 10 bio koristan i da ste, prateći navedene metode, rešili problem. Ako imate bilo kakvih pitanja ili sugestija o ovom članku, slobodno ih podelite u odeljku za komentare ispod.