Destiny, online pucačina iz prvog lica, pruža igračima jedinstveno iskustvo smešteno u mitološki svet naučne fantastike. Ova igra kombinuje elemente zajedničkog sveta za više igrača sa aspektima igranja uloga. Glavne aktivnosti u Destiny-ju obuhvataju PvE (igrač protiv okruženja), uključujući napade za šest igrača i „udarce“ za tri igrača, pored standardnih misija priče, kao i PvE (igrač protiv igrača) koji uključuje razne modove igranja. Svaka lokacija nudi i besplatan režim patrole. U PvP segmentu, igrači se mogu takmičiti u klasičnim deathmatch stilovima i varijantama baziranim na određenim ciljevima. Međutim, ako nemate stabilnu internet vezu, možete se suočiti sa greškom kodnog naziva Beaver, što je čest problem i kod pogrešne konfiguracije rutera. Ako i vi imate ovaj problem na računaru sa operativnim sistemom Windows 10, sledeći vodič će vam ponuditi detaljne korake za rešavanje problema.
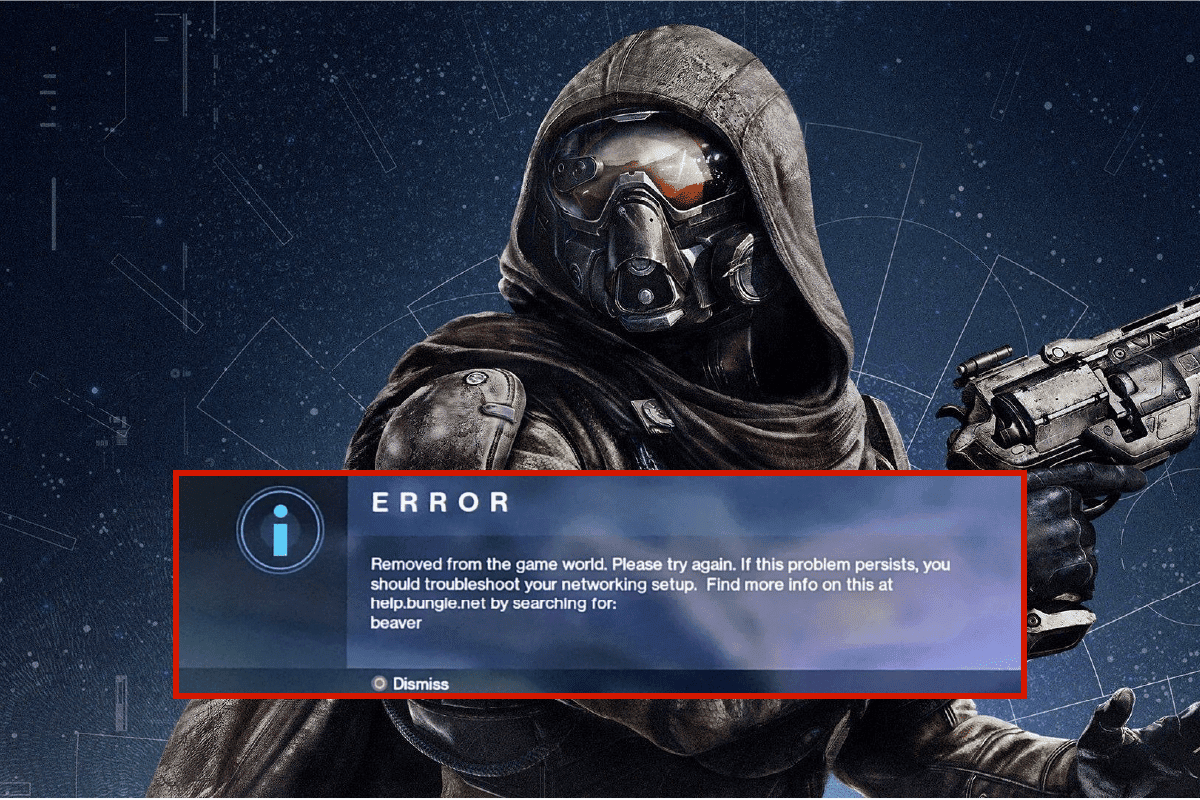
Kako popraviti grešku kodnog naziva Beaver u Destiny-ju
Moguće je da se pitate zašto se ovaj kod greške pojavljuje na vašem Windows 10 računaru. Ovo su neki od mogućih razloga:
- Problemi u infrastrukturi vašeg Windows 10 računara.
- Loša internet konekcija.
- Oštećen ili neispravan kabl koji povezuje ruter i modem.
- Prevelik broj korisnika povezanih na istu mrežu.
- Bežične smetnje između rutera i vašeg uređaja.
- Zastareli mrežni drajveri.
- Drugi pozadinski procesi koji troše previše CPU resursa.
- Nekompatibilna podešavanja proksija/TCP konfiguracije.
- Neodgovarajuće DNS adrese.
- Verzija Steam klijenta nije kompatibilna sa igrom.
Evo nekoliko ideja za rešavanje problema koje vam mogu pomoći da popravite grešku kodnog naziva Beaver. Pratite ih po navedenom redosledu za najbolje rezultate.
Metod 1: Osnovne metode rešavanja problema
Pratite ove osnovne metode rešavanja problema da biste rešili pomenuti problem.
1A. Ponovo pokrenite ruter
Kao prvi korak, uverite se da je vaš računar povezan na stabilnu mrežu. Bez interneta, nećete moći da igrate igru bez grešaka.
1. Pronađite dugme za napajanje na zadnjoj strani rutera/modema.
2. Pritisnite dugme jednom da ga isključite.

3. Isključite kabl za napajanje rutera/modema i sačekajte da se napajanje potpuno isprazni iz kondenzatora.
4. Zatim ponovo priključite kabl za napajanje i uključite ga nakon jednog minuta.
5. Sačekajte da se mreža ponovo uspostavi i pokušajte ponovo da se prijavite.
6. Zatim ažurirajte firmware rutera.
Takođe, pratite ove tačke ako gore navedeni koraci nisu rešili problem:
- Prebacite se na Ethernet kabl i proverite internet vezu.
- Povežite se na mobilnu mrežu i proverite koja veza dobro funkcioniše.
- Izbegavajte overklokovanje.
1B. Proverite sistemske zahteve
Ako vaš računar ne ispunjava minimalne/preporučene zahteve za Destiny 2, razmislite o nadogradnji računara.
Minimalni zahtevi
-
CPU: Intel – Core i3-3250 / AMD – FX-4350
-
BRZINA CPU-a: Informacija
-
RAM: 6 GB
-
OS: Windows 7 64-bit ili Windows 8.1 64-bit ili Windows 10 64-bit
-
VIDEO KARTA: Nvidia – GeForce GTX 660 2GB / AMD – Radeon HD 7850 2GB
-
PIXEL SHADER: 5.0
-
VERTEX SHADER: 5.0
-
SLOBODAN PROSTOR NA DISKU: 68 GB
-
POSEBNA VIDEO RAM: 2048 MB
Preporučeni zahtevi
-
CPU: Intel – Core i5-2400 / AMD – Ryzen R5 1600X
-
BRZINA CPU-a: Informacija
-
RAM: 8 GB
-
OS: Windows 10 64-bit
-
VIDEO KARTA: Nvidia GeForce GTX 970 4GB ili GTX 1060 6GB / AMD – Radeon R9 390 8GB
-
PIXEL SHADER: 5.1
-
VERTEX SHADER: 5.1
-
SLOBODAN PROSTOR NA DISKU: 68 GB
-
NAMENSKA VIDEO RAM: 4 GB (AMD 8 GB)
1C. Pokrenite skeniranje na malver
Iznenadni napadi virusa ili malvera mogu dovesti do problema sa mrežom. Ako je napad virusa ozbiljan, možda nećete moći da se povežete ni na jednu mrežu. Da biste rešili problem, morate u potpunosti ukloniti virus ili malver sa vašeg Windows 10 računara.
Preporučuje se da skenirate računar prateći uputstva iz vodiča „Kako da pokrenem skeniranje virusa na svom računaru?“.
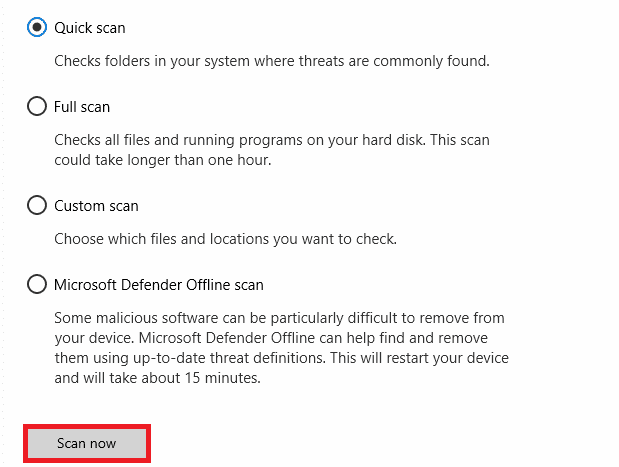
Takođe, ako želite da uklonite malver, pogledajte vodič „Kako da uklonite malver sa računara u operativnom sistemu Windows 10“.
1D. Ažurirajte Windows
Možete ukloniti softverske greške na računaru ažuriranjem operativnog sistema. Uvek proverite da li ste ažurirali Windows i da li ima ažuriranja na čekanju, koristeći vodič „Kako da preuzmete i instalirate najnovije ažuriranje za Windows 10“.
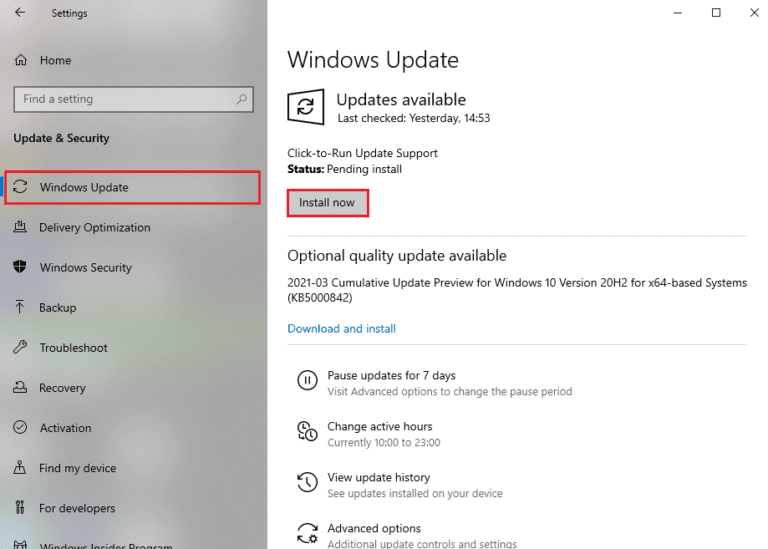
Nakon ažuriranja operativnog sistema Windows, proverite da li možete da se povežete na svoju mrežu.
1E. Popravite sistemske datoteke
Ako u Windows operativnom sistemu postoje oštećene sistemske datoteke, računar može imati problema sa internet konekcijom. Ako se greška kodnog naziva Beaver pojavila nedavno, moguće je da su vaše datoteke oštećene. Srećom, Windows 10 ima ugrađene alate za popravku kao što su SFC (System File Checker) i DISM (Deployment Image Servicing and Management). Pročitajte vodič o tome kako da popravite sistemske datoteke u operativnom sistemu Windows 10 i pratite korake kako biste popravili oštećene datoteke.
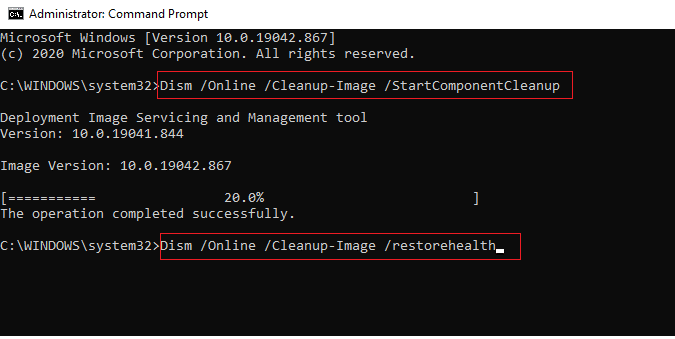
Metod 2: Ponovo povežite mrežu
Ovo je još jedno jednostavno rešenje za popravljanje greške kodnog naziva Beaver. Vaš računar može biti povezan na Ethernet ili Wi-Fi mrežu, ali ne istovremeno. Ako sumnjate na prekide između žične i bežične veze, ponovo ih povežite prema sledećim uputstvima.
1. Prekinite vezu sa mrežom, sačekajte neko vreme i ponovo je povežite.
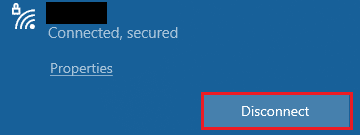
2. Ako je Ethernet kabl priključen, isključite ga sa računara. Zatim ga ponovo priključite ili se povežite na Wi-Fi mrežu.
Ovo će sprečiti treperenje između žične i bežične veze.
Metod 3: Omogućite Wi-Fi vezu
Ponekad, ako Wi-Fi adapteri nisu omogućeni na vašem računaru, možete se suočiti sa greškom kodnog naziva Beaver. Postoji nekoliko jednostavnih koraka da omogućite Wi-Fi:
1. Pokrenite dijalog „Pokreni“ pritiskom na tastere Windows + R.
2. Upišite „ncpa.cpl“ i pritisnite Enter da otvorite mrežne veze.
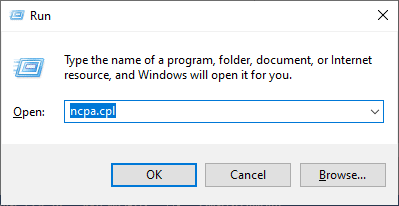
3. Desnim klikom na aktivni mrežni adapter proverite da li je omogućen ili onemogućen.
4. Kliknite na „Omogući“ ako je status onemogućen.
Napomena: Ako je status već „Omogući“, pređite na sledeći metod.
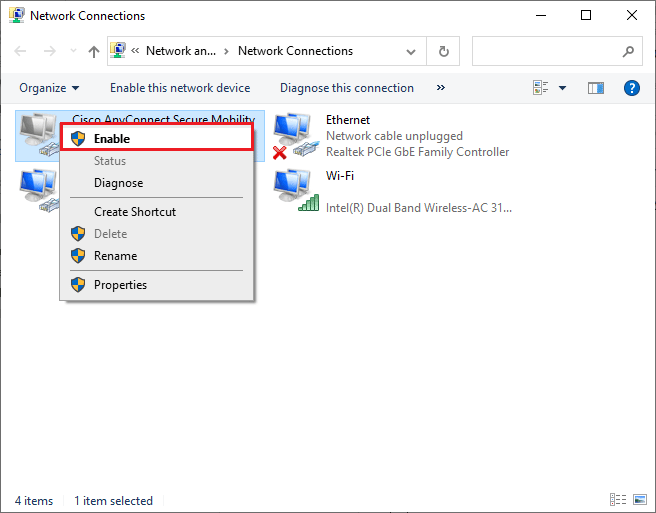
Proverite da li ste popravili grešku kodnog naziva Beaver.
Metod 4: Onemogućite režim rada u avionu
Uključivanje režima rada u avionu će onemogućiti Wi-Fi, Bluetooth, mobilni režim i sve radio usluge. Zato se preporučuje da onemogućite režim rada u avionu da biste popravili grešku. Obično na tastaturi postoji taster za omogućavanje/onemogućavanje režima rada u avionu. Pritisnite taj taster ili primenite sledeća uputstva:
1. Pritisnite tastere Windows + A da otvorite Akcioni centar.
2. Proverite da li je režim rada u avionu uključen.
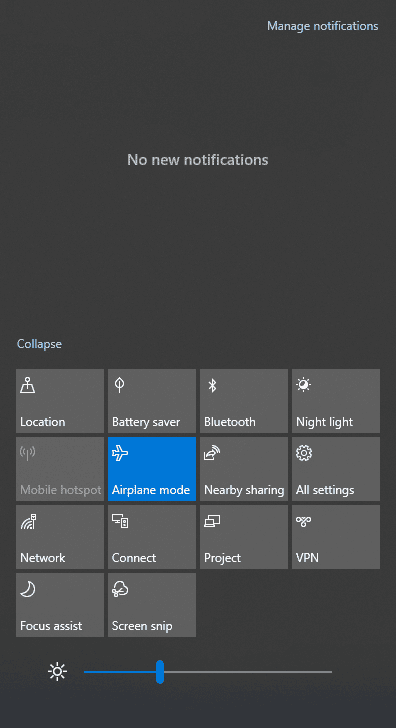
3. Ako je režim rada u avionu uključen, idite na podešavanja pritiskom na tastere Windows + I da ga isključite.
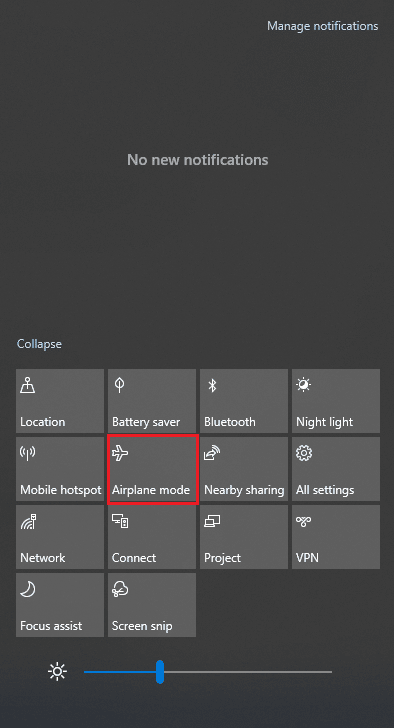
4. Isključite prekidač za režim rada u avionu.
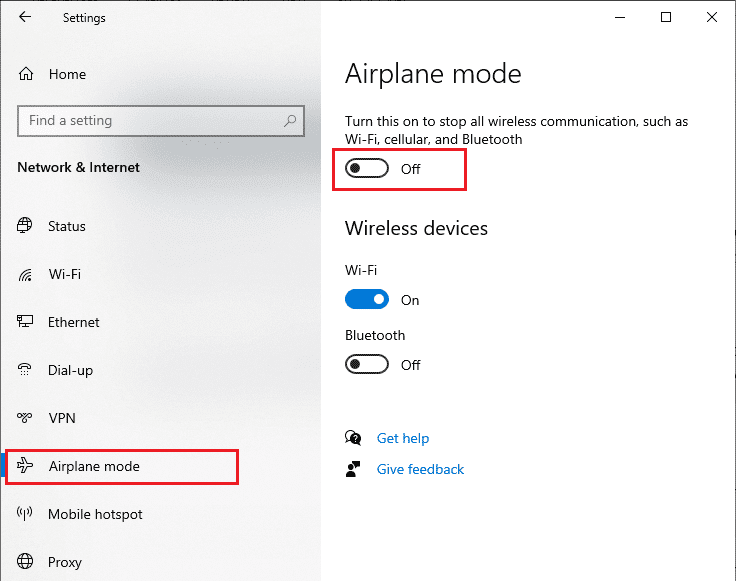
Ako režim rada u avionu nije uključen, pređite na sledeći metod.
Metod 5: Pokrenite alatku za rešavanje problema sa mrežom
Za rešavanje različitih problema sa internet vezom možete koristiti ugrađenu alatku za rešavanje problema. Pomoću Windows alatke za rešavanje problema sa mrežom možete analizirati i dijagnostikovati uobičajene probleme vezane za mrežu. Ovaj sistematski proces, korak po korak, pomoći će vam da rešite problem greške kodnog naziva Beaver.
Sledite uputstva iz vodiča „Kako rešiti probleme sa mrežnom vezom u operativnom sistemu Windows 10“ da biste naučili kako da rešite probleme vezane za mrežu pomoću alatke za rešavanje problema sa Windows mrežnim adapterom.

Možete koristiti korake iz vodiča da biste dijagnostikovali Wi-Fi, Ethernet i sve mrežne adaptere na Windows 10 računaru.
Metod 6: Zatvorite pozadinske procese
Nekoliko korisnika je potvrdilo da se greška kodnog naziva Beaver može rešiti zatvaranjem svih pozadinskih zadataka koji se izvršavaju na računaru. Pratite uputstva iz vodiča „Kako završiti zadatak u operativnom sistemu Windows 10“.
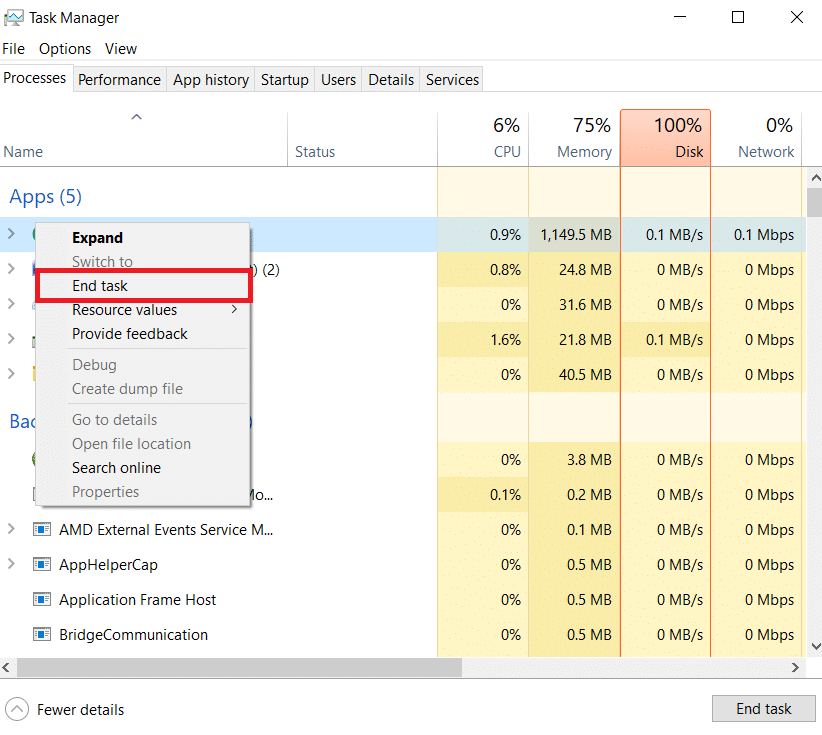
Kada zatvorite sve pozadinske procese, proverite da li možete da pokrenete igru bez problema.
Metod 7: Ponovo generišite IP adresu
Neke igre neće funkcionisati na javnim IP adresama iz bezbednosnih razloga, što može dovesti do zamrzavanja naloga. Pratite ove korake da biste resetovali IP adresu i popravili grešku kodnog naziva Beaver.
1. Pritisnite taster Windows i upišite „komandna linija“ u polje za pretragu.
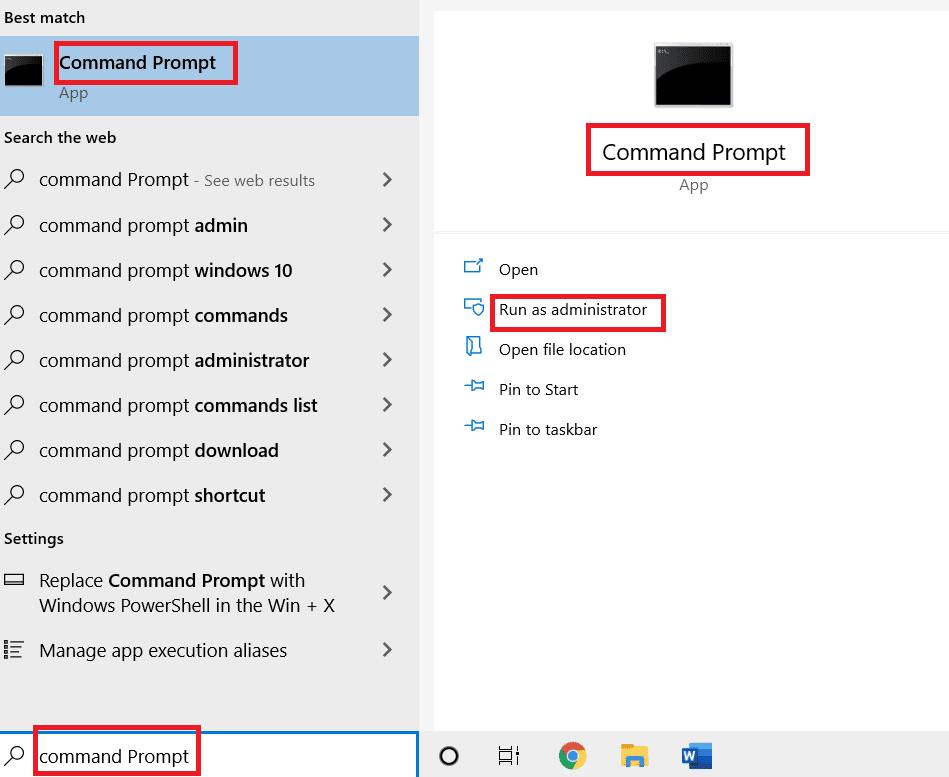
2. Desnim klikom na „Komandna linija“ i izaberite „Pokreni kao administrator“.
3. Kliknite na „Da“ u Kontroli korisničkog naloga.
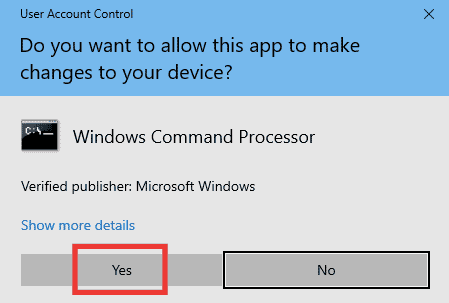
4. Upišite sledeće komande jednu za drugom i pritisnite taster Enter posle svake komande.
Ipconfig /flushdns ipconfig /release ipconfig /renew
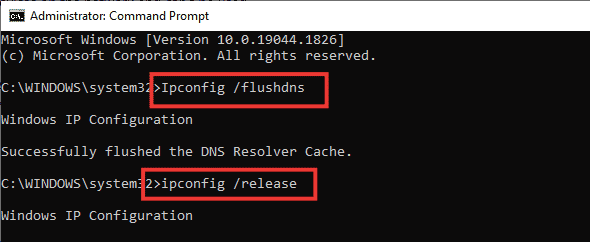
5. Izvršite sledeće komande da biste popravili pogrešnu konfiguraciju mreže:
netsh int ip reset netsh winsock reset

6. Nakon unosa komandi, ponovo pokrenite računar.
Metod 8: Onemogućite proksi server
Ponekad, zbog neprikladnih mrežnih konfiguracija na Windows 10 računaru, možete se suočiti sa greškom. Ako ste instalirali VPN uslugu ili koristite proksi servere, pročitajte „Kako da onemogućite VPN i proksi na Windows 10“ i primenite korake prema uputstvima.
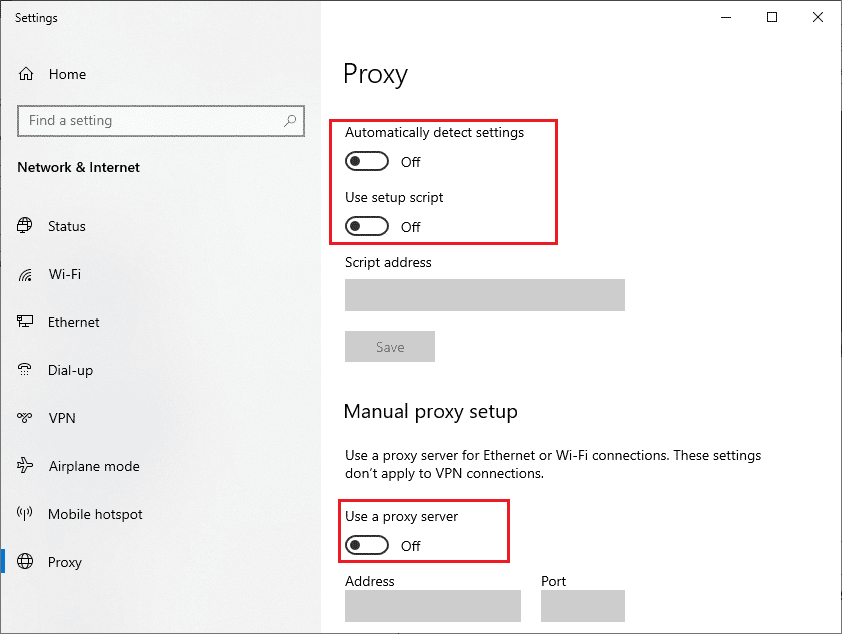
Nakon što onemogućite VPN klijent i proksi servere, proverite da li ste popravili grešku kodnog naziva Beaver. Ako se problem i dalje javlja, pokušajte da se povežete na mobilnu pristupnu tačku.
Metod 9: Resetujte TCP/IP
TCP (Transmission Control Protocol) je osnovni protokol mrežne veze koji dodeljuje i identifikuje pravila i standardne procedure preko interneta. TCP/IP protokoli su odgovorni za prenos paketa podataka između pošiljaoca i primaoca. Ako postoji problem u procesu, resetovanje protokola zajedno sa IP adresom će vam pomoći da rešite problem.
Pratite uputstva iz vodiča „Kako da rešite probleme sa mrežnom vezom u operativnom sistemu Windows 10“ da biste resetovali TCP/IP.
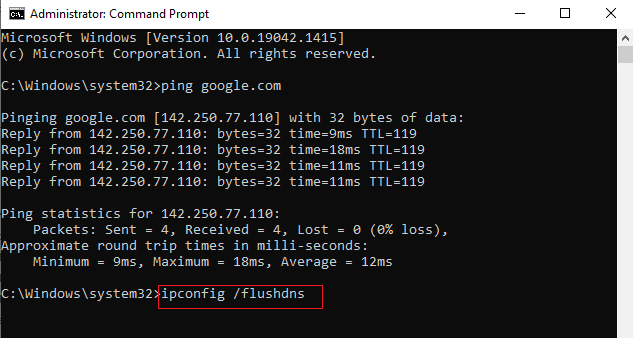
Nakon primene ovih koraka, proverite da li možete da popravite grešku kodnog naziva Beaver.
Metod 10: Koristite Google DNS
Sistem imena domena (DNS) je suštinski važan za internet vezu. Ponekad DNS adrese koje vam daje internet provajder mogu biti spore. Google DNS ima 8.8.8.8 i 8.8.4.4 IP adrese koje su jednostavne i lako pamtljive za uspostavljanje sigurne DNS veze između klijenta i servera.
U vodiču „Kako da promenite DNS podešavanja u operativnom sistemu Windows 10“ saznajte kako da promenite DNS adrese na računaru. Možete da se prebacite na Open DNS ili Google DNS prateći vodič „Kako da se prebacite na OpenDNS ili Google DNS na Windows-u“. Pratite uputstva i proverite da li možete da pokrenete igru bez problema.
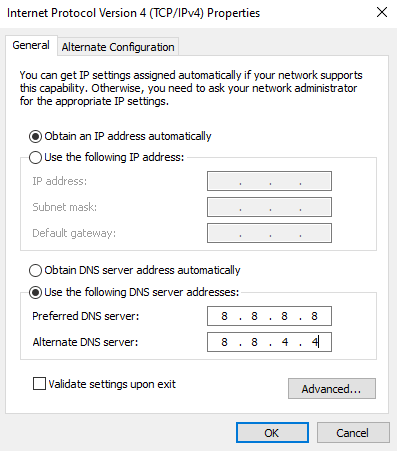
Metod 11: Koristite Beta Steam klijent
Mnogi korisnici su predložili da je prelazak na Steam Beta verziju takođe rešio problem. Sledite sledeća uputstva:
1. Otvorite Steam i kliknite na „Steam“ > „Settings“.
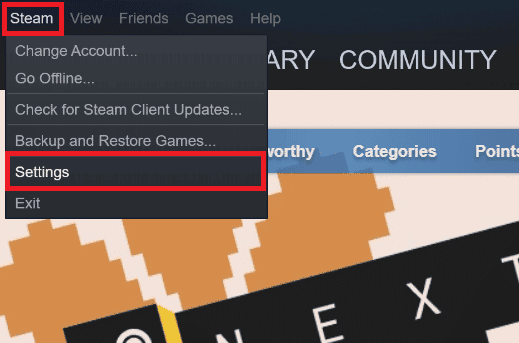
2. Kliknite na karticu „Nalog“ > „PROMENI…“ u odeljku „Beta učešće“.
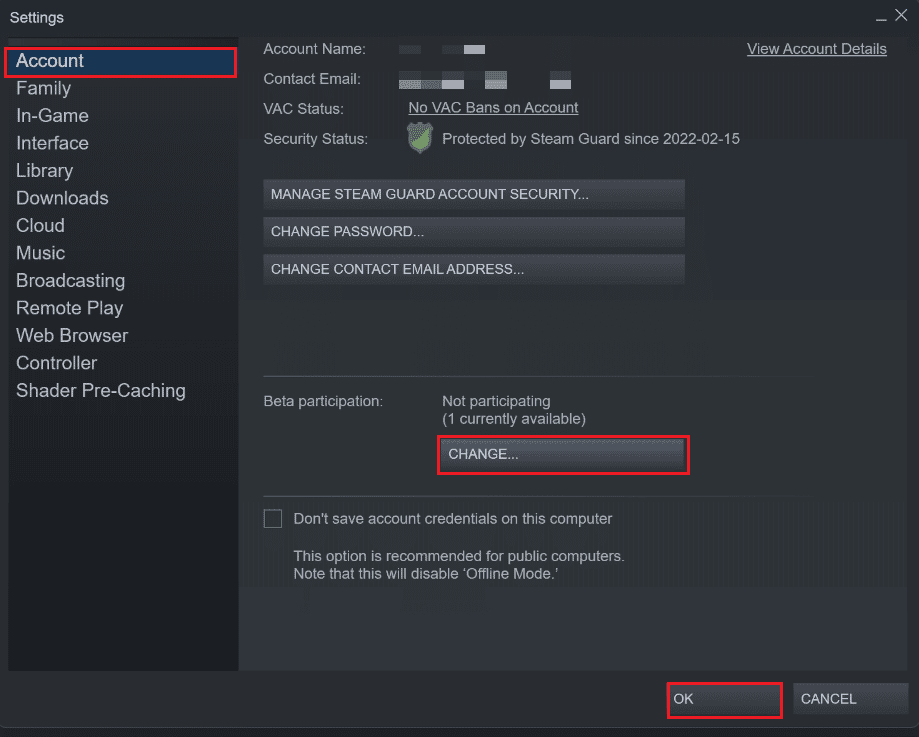
3. Izaberite opciju „Steam Client Candidate“ iz padajućeg menija.
4. Kliknite na „OK“ i ponovo pokrenite Steam.
Metod 12: Ažurirajte ili vratite mrežni upravljački program
Greška kodnog naziva Beaver može da se pojavi ako imate instaliran zastareli grafički drajver. Ažurirajte ili vratite ažuriranja mrežnog drajvera da biste popravili grešku.
Opcija I: Ažurirajte mrežni drajver
Možete da ažurirate grafički drajver na najnoviju verziju. Pročitajte vodič „Kako ažurirati upravljačke programe mrežnog adaptera na Windows 10“ da biste saznali različite metode za ažuriranje drajvera za grafičku karticu.
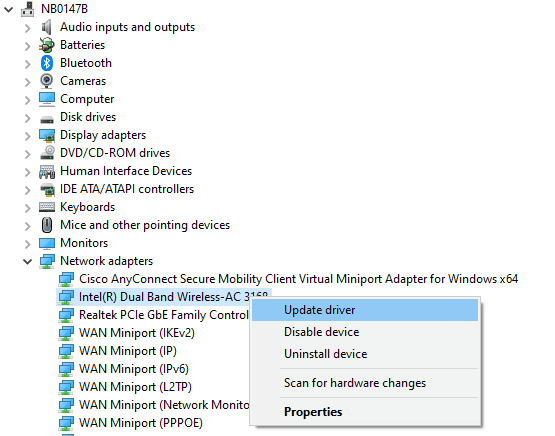
Opcija II: Vraćanje mrežnih upravljačkih programa
Sve trenutne verzije drajvera će biti izbrisane sa računara, a prethodna verzija će biti instalirana. Ovo je korisna funkcija kada novi upravljački program nije kompatibilan sa sistemom.
Pratite korake iz vodiča „Kako da vratite upravljačke programe na Windows 10“ da biste popravili grešku kodnog naziva Beaver.
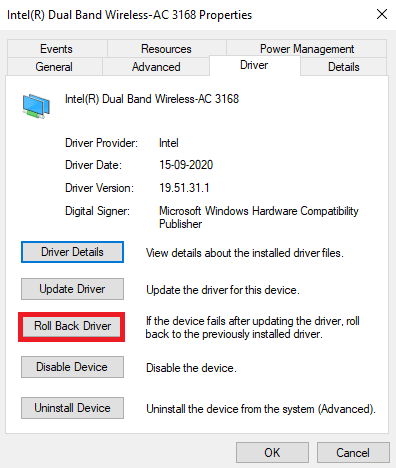
Nakon što Windows 10 računar instalira prethodnu verziju drajvera, proverite da li može da se poveže sa igrom bez prekida.
Metod 13: Ponovo instalirajte mrežni drajver
Ako se i dalje suočavate sa greškom kodnog naziva Beaver nakon ažuriranja mrežnih upravljačkih programa, probajte da obrišete sve drajvere na računaru i ponovo ih instalirate. Ovaj proces stabilizuje probleme sa mrežnom vezom i tako rešava problem.
Pratite uputstva iz vodiča „Kako da deinstalirate i ponovo instalirate drajvere na Windows 10“ da biste ponovo instalirali drajvere na Windows 10 računaru.
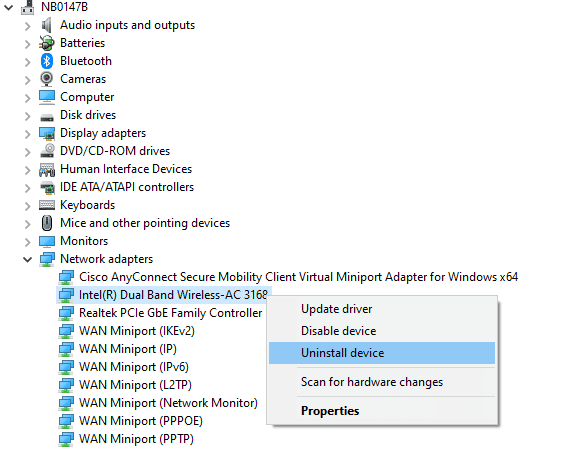
Nakon ponovne instalacije mrežnih drajvera, proverite da li možete da se povežete sa serverom igara bez problema.
Metod 14: Resetujte mrežna podešavanja
Nekoliko korisnika je izjavilo da će resetovanje mrežnih podešavanja rešiti čudne probleme sa mrežnom vezom kao što je greška kodnog naziva Beaver. Ovaj metod će zaboraviti sve postavke mrežne konfiguracije, sačuvane akreditive i mnogo više bezbednosnog softvera kao što su VPN i antivirusni programi.
Da biste to uradili, pratite vodič „Kako da resetujete mrežne postavke u operativnom sistemu Windows 10“.
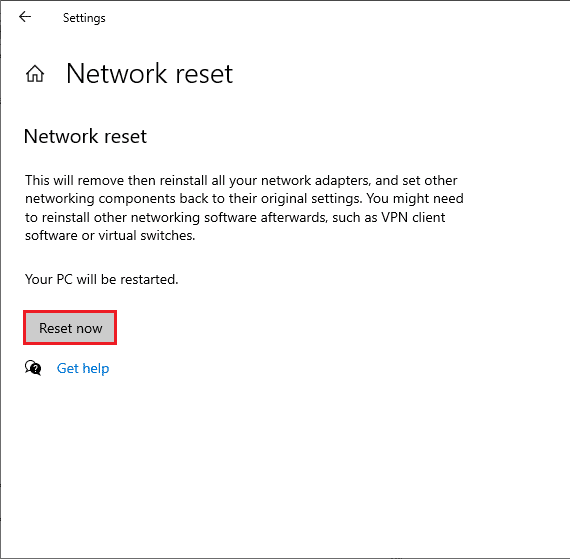
***
Nadamo se da je ovaj vodič bio koristan i da ste uspeli da popravite grešku kodnog naziva Beaver u Destiny-ju. Javite nam koji metod vam je bio najkorisniji. Takođe, ako imate bilo kakva pitanja/sugestije u vezi sa ovim člankom, slobodno ih ostavite u odeljku za komentare.