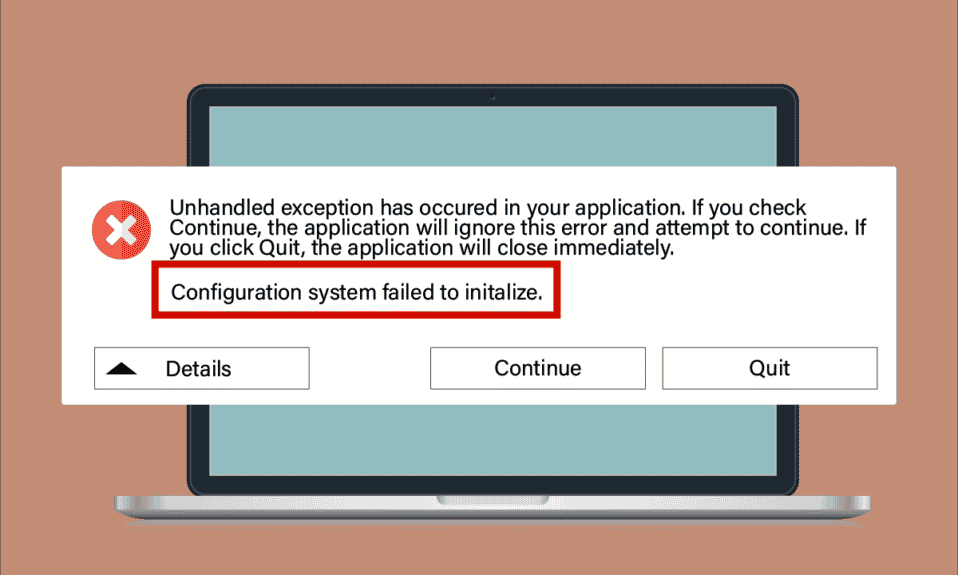
Иако је Виндовс 10 један од најпожељнијих оперативних система, он уопште није без грешака. Једна таква уобичајена грешка је да систем конфигурације није успео да се иницијализује, што се дешава на вашем рачунару када покренете рачунар, отворите недавно инсталирану апликацију или стару апликацију након ажурирања или модификације. За сада, не постоје посебни разлози који узрокују ову грешку, али како да поправите конфигурациони систем који није иницијализовао Виндовс 10 је врло једноставно. Понекад апликација треће стране спречава отварање програма, ау другом случају, .НЕТ фрамеворк такође покреће ову грешку. Ипак, кораци за решавање проблема су дати у овом чланку. Наставите да читате и остварите корист!

Преглед садржаја
Како да поправите конфигурациони систем који није успео да се иницијализује на Виндовс 10
Ево неколико разлога због којих конфигурациони систем није успео да иницијализује грешку на вашем Виндовс 10 рачунару.
- Оштећене програмске датотеке или компоненте на рачунару
- Конфигурационе датотеке су некомпатибилне
- Застареле апликације, драјвери и оперативни системи
- Присуство злонамерних програма на рачунару
- Сукоби у корисничком налогу
- Оштећене Виндовс инсталационе датотеке
Сада пређите на методе за решавање проблема које ће вам помоћи да поправите како да поправите грешке које нису успеле да се иницијализују. У овом одељку ћете проћи кроз неке невероватне хакове за решавање проблема који ће вам помоћи да решите проблем неуспешног конфигурационог система на вашем Виндовс 10 рачунару. Пратите их истим редоследом да бисте имали користи.
Метод 1: Поправи системске датотеке
Ако на вашем рачунару постоје лоше конфигурационе датотеке, јавља се неколико конфликтних грешака. Ове оштећене лоше конфигурационе датотеке могу довести до непотпуних инсталационих датотека, неправилног искључивања вашег рачунара и напада вируса. Да бисте спречили кршење интегритета, морате да покренете СФЦ (Систем Филе Цхецкер) и ДИСМ (Деплоимент Имаге Сервицинг анд Манагемент) скенирања. Ова два уграђена алата за поправку могу се врло лако извршити помоћу скупа командних линија према упутствима у нашем водичу Како да поправите системске датотеке у оперативном систему Виндовс 10. Ако сте збуњени око тога како да поправите неуспешну иницијализацију, пратите упутства у нашем водичу и проверите да ли је проблем решен или не,

Када се све оштећене конфигурације поправе на вашем рачунару, проверите да ли је исправљено како да поправите проблем неуспелог иницијализације. Ако се поново суочите са тим, пређите на следећи метод решавања проблема.
Метод 2: Измените конфигурационе датотеке
Систем конфигурације није успео да иницијализује грешку због лоших конфигурационих датотека Мицрософтовог оквира. .НЕТ фрамеворк има велики простор за складиштење библиотека класа и одговоран је за међуоперабилност језика у неколико апликација. Дакле, многе апликације се ослањају на ове датотеке за своју нормалну функцију. Све што треба да урадите је да проверите да ли је прво дете конфигурационе датотеке елемент цонфигСецтионс. Пратите према упутствима да урадите исто.
Напомена: Пре него што кренете са овим корацима за решавање проблема, инсталирајте Нотепад ++ на рачунар. Кораци приказани овде користе Нотепад. Следите исто са својом новоинсталираном верзијом Нотепад ++.
1. Притисните тастере Виндовс + Е заједно да бисте отворили Филе Екплорер.
2. Сада идите на следећу путању локације.
C:WindowsMicrosoft.NETFramework64v4.0.30319Config
Напомена: Верзија в4.0.30319 може се разликовати у зависности од оквира на вашем рачунару.

3. Сада кликните десним тастером миша на конфигурациону датотеку апликације или програма који вам ствара проблеме и изаберите опцију Уреди помоћу Нотепад++.

4. У конфигурационој датотеци идите на елемент <конфигурација>. Уверите се да је прво дете испод овог елемента <цонфигСецтионс>.

5. Ако пронађете неке друге подређене елементе после <конфигурације>, уклоните све уносе између <конфигурација> и <цонфигСецтионс>.
6. Сачувајте промене тако што ћете заједно притиснути тастере Цтрл + С и затворити све прозоре.
7. На крају, поново покрените рачунар.
Метод 3: Избришите конфигурациони фајл апликације
У сваком случају, ако је конфигурациона датотека апликације оштећена, можда ћете се суочити са грешком неуспешног покретања. У овом случају, морате да избришете конфигурационе датотеке ваше апликације и покушате да је поново покренете. Не брини! Када поново покренете апликацију, конфигурационе датотеке ће бити аутоматски креиране и надамо се да ће проблем сада бити решен.
1. Покрените Филе Екплорер као што је приказано у методу 2.
2. Сада пређите на следеће путање локације.
C:UsersUSERNAMEAppDataLocal C:UsersUSERNAMEAppDataRoaming
Напомена: Обавезно означите поље Скривене ставке на картици Приказ да бисте видели фасциклу АппДата.

3. Сада, на обе локације, кликните десним тастером миша на фасциклу апликације (која вам ствара проблеме) и кликните на опцију Делете.
Напомена: Такође можете преименовати или преместити фасциклу на неку другу локацију ако желите да је вратите.

Метод 4: Покрените скенирање малвера
Многе апликације када се преузму са неовлашћених локација, подлежу вирусним нападима и злонамерном садржају на вашем рачунару. Неколико техничких стручњака предлаже да, пре покретања новоинсталиране апликације са вашег уређаја, покренете скенирање малвера које би могло спречити било какве штетне нападе. Ако не знате како да скенирате свој рачунар, погледајте наш водич Како да покренем скенирање вируса на свом рачунару? и пратите према упутствима.

Такође, ако желите да уклоните малвер са свог рачунара, пратите наш водич Како да уклоните малвер са рачунара у оперативном систему Виндовс 10. Ово ће вам помоћи да научите како да поправите систем конфигурације који није успео да иницијализује Виндовс 10.
Метод 5: Измените поставке антивируса
Понекад ће ваш антивирусни програм спречити отварање било које апликације или програма на вашем рачунару, сматрајући то претњом. Постоји неколико антивирусних програма независних произвођача доступних на мрежи. Ако сте инсталирали неку од њих, морате или да ставите апликацију на белу листу у свом антивирусном програму или да је привремено онемогућите.
Опција И: беле листе апликација
Прво, хајде да проверимо како да поправимо неуспешну иницијализацију тако што ћемо неусаглашену апликацију ставити на белу листу у вашем антивирусном програму.
Напомена: Овде је Аваст узет као пример, пратите кораке у складу са вашим антивирусним програмом.
1. Притисните тастер Виндовс, откуцајте аваст и кликните на Отвори.

2. Сада кликните на опцију Мени у десном углу као што је приказано.

3. Изаберите Подешавања са падајуће листе.

4. Сада, на картици Опште, кликните на картицу Блокиране и дозвољене апликације, а у десном окну кликните на ДОЗВОЛИ АПЛИКАЦИЈУ испод поља Листа дозвољених апликација.

5. Сада кликните на ДОДАЈ > опцију која одговара апликацији да додате апликацију на белу листу.
Напомена: Овде је Апп Инсталлер узет као пример, пратите кораке у складу са вашом апликацијом.

Напомена: Можете да потражите путању за инсталацију апликације тако што ћете изабрати опцију СЕЛЕЦТ АПП ПАТХ.
6. На крају, кликните на ДОДАЈ да бисте потврдили упит и сада сте додали своју апликацију на Аваст белу листу.

Напомена: Овде можете да означите/поништите ознаку Аваст функција (као што је Рансомваре Схиелд) у зависности од тога колико вам одговара.
7. Ако желите да уклоните апликацију (касније ако желите) са Аваст беле листе, кликните на икону са три тачке у главном прозору подешавања. Овде ћете видети две опције. Кликните на Уклони.
-
Промена дозвољених функција: Можете да измените функције које сте омогућили док програм стављате на белу листу.
-
Уклони: Уклоните апликацију са Аваст беле листе.

Опција ИИ: Привремено онемогућите Антивирус (ако је применљиво)
Ако вам стављање апликације на белу листу не помогне да решите проблем, можете да покушате како да поправите конфигурациони систем који није успео да иницијализује Виндовс 10 тако што ћете привремено онемогућити антивирусну апликацију, као што је наведено у нашем водичу Како да привремено онемогућите антивирусни програм на Виндовс 10.

Када будете могли да покренете конфликтну апликацију на рачунару са оперативним системом Виндовс 10, обавезно поново омогућите антивирусни пакет јер рачунар без безбедносног пакета увек представља претњу.
Метод 6: Онемогућите заштитни зид Виндовс Дефендер (не препоручује се)
Слично антивирусном програму, уграђени безбедносни пакет заштитног зида у вашем рачунару може блокирати неке апликације из неких безбедносних разлога. Дакле, можда ћете се суочити са проблемом који конфигурациони систем није успео да покрене. Ако постоје неке функције и права које је блокирао заштитни зид Виндовс Дефендер, погледајте наш водич Како да онемогућите заштитни зид Виндовс 10 и пратите иста упутства. Обично се не препоручује онемогућавање дефанзивног пакета због напада претњи. Дакле, неки корисници више воле да дозволе апликацију или програм на белој листи Виндовс Дефендер заштитног зида. Пратите наш водич Дозволите или блокирајте апликације преко Виндовс заштитног зида ако желите да ставите било коју апликацију на белу листу на Виндовс заштитном зиду.
Напомена: Увек поново омогућите Виндовс заштитни зид када поправите све сукобе са својим Виндовс 10 апликацијама и програмима. Ово вам помаже да спречите злонамерне нападе.

Метод 7: Ажурирајте Виндовс
Да би одржао и подржао све функције на вашем Виндовс рачунару, Мицрософт обезбеђује бесплатну услугу ажурирања. Ово вам помаже да поправите све грешке и грешке на рачунару и побољшава искуство крајњег корисника и перформансе рачунара. Ова услуга ажурирања за Виндовс такође вам помаже да ажурирате управљачке програме унутар уређаја. Сваки други уторак у месецу назива се уторак закрпе пошто је неколико безбедносних ажурирања и закрпа објављено на овај дан. Ево неколико тачака које треба да знате.
- Можете сами да одлучите да ли ћете морати да инсталирате ажурирања ручно или аутоматски. Предлажемо да конфигуришете аутоматска ажурирања за све важне апликације и ручно ажурирате сва опциона ажурирања.
- Такође можете да проверите историју ажурирања позивањем на историју ажурирања. Овде можете видети целу историју инсталираних ажурирања заједно са датумом и временом.
Стога, уверите се да сте ажурирали свој Виндовс оперативни систем и да ли су нека ажурирања на чекању, користите наш водич Како да преузмете и инсталирате најновије ажурирање за Виндовс 10

Након ажурирања оперативног система Виндовс, проверите да ли је решено како да поправите конфигурациони систем који није успео да иницијализује Виндовс 10.
Метод 8: Ажурирајте управљачке програме уређаја
Да бисте били сигурни да ваш хардвер несметано комуницира са софтвером, морате проверити да ли су сви драјвери на вашем уређају ажурирани на најновију верзију. Можете ручно да ажурирате своје драјвере са званичне локације произвођача за сваки појединачни хардвер на вашем Виндовс 10 рачунару. Такође се можете ослонити на апликацију за ажурирање драјвера уређаја треће стране да бисте обавили овај задатак. Било који, неисправни или корумпирани управљачки програми доводе до проблема о којем се расправља и да бисте се позабавили како да поправите систем конфигурације није успео да иницијализује проблем са Виндовс 10, ажурирајте своје управљачке програме. Многи корисници су пријавили да им је ажурирање мрежних управљачких програма помогло да реше проблем. Саветујемо вам да ажурирате управљачке програме за ВЛАН (мрежне управљачке програме) да бисте побољшали поузданост мрежних адаптера, решили проблеме са компатибилношћу и решили проблем о коме се расправља. Пратите наш водич о томе како да ажурирате управљачке програме мрежног адаптера на Виндовс 10 да бисте то урадили.

Када ажурирате управљачке програме на рачунару, проверите да ли је решено како да поправите неуспешну иницијализацију.
Метод 9: Креирајте нови локални налог
Ако вам горе наведена решења не помогну да научите како да поправите систем конфигурације није успео да иницијализује Виндовс 10, постоји неколико могућности да имате проблема са корисничким налогом. У овом случају, саветујемо вам да креирате нови локални налог. Збуњени сте око тога шта је локални налог? Локални налог на вашем рачунару не сарађује са вашом Мицрософт е-поштом. Има само корисничко име и лозинку. Ако је ваш тренутни локални налог/администраторски налог оштећен или има погрешну конфигурацију, прочитајте наш водич Како да креирате локални кориснички налог на Виндовс 10 и пратите упутства. Ако се не суочите са проблемом да конфигурациони систем није успео да покрене проблем на вашем новом локалном налогу, можете да пренесете све своје податке на нови налог и безбедно уклоните неусаглашени налог са свог уређаја.

Метод 10: Поново инсталирајте управљачке програме уређаја
Понекад ћете можда открити да су сви драјвери уређаја у најновијој верзији, али се ипак суочавате са истим проблемом. У овом случају, ваши управљачки програми нису компатибилни са тренутним управљачким програмима због неких проблема са некомпатибилношћу. Да бисте решили све проблеме некомпатибилности који се јављају у драјверима, можете их поново инсталирати. Кораци за поновну инсталацију драјвера су веома лаки и можете да урадите исто тако што ћете пратити упутства дата у нашем водичу Како да деинсталирате и поново инсталирате драјвере на Виндовс 10 да бисте поново инсталирали драјвере на свом рачунару са оперативним системом Виндовс 10.

Након поновне инсталације мрежних управљачких програма, проверите да ли је решено како да поправите конфигурациони систем који није успео да иницијализује Виндовс 10.
Метод 11: Вратите ажурирања управљачког програма уређаја
Ако тренутна верзија драјвера уређаја није компатибилна са вашим рачунаром, суочићете се са проблемом да конфигурациони систем није успео да иницијализује. Враћање на претходну верзију ће вам помоћи у неким случајевима. Овај процес се назива враћање управљачких програма и можете применити кораке за враћање управљачких програма према упутствима у нашем водичу Како да вратите управљачке програме на Виндовс 10.

Након што је ваш Виндовс 10 рачунар инсталирао претходну верзију драјвера, проверите да ли је решено како да поправите неуспешну иницијализацију.
Метод 11: Извршите чисто покретање и деинсталирајте нежељене апликације
Ако вам све наведене методе у овом чланку не помогну да стекнете идеју о томе како да решите проблем са неуспелим иницијализацијом, покушајте да потпуно покренете рачунар. Чисто покретање рачунара активира само минималан скуп драјвера и програма. Најважнији драјвери и услуге су омогућени док су остали онемогућени. Покрените рачунар у безбедном режиму и покрените апликацију. Проверите да ли ради за вас. Ако ово успе, омогућите апликације једну по једну и идентификујте кривца која вам апликација прави проблеме. Када откријете који је програм кривац, покушајте да га деинсталирате. Ако не знате како да очистите покретање рачунара у безбедном режиму, погледајте наш водич Како да извршите чисто покретање у оперативном систему Виндовс 10 и примените исте кораке који су наведени.

Када покренете рачунар у безбедном режиму, проверите да ли можете да отворите апликацију без икаквих грешака. Ако је тако, деинсталирајте све недавне програме или апликације које сте додали на рачунар. Пратите доле наведене кораке да бисте деинсталирали све апликације и програме на свом Виндовс 10 рачунару.
1. Притисните тастере Виндовс + И заједно да бисте отворили подешавања оперативног система Виндовс.
2. Сада кликните на Апликације.

3. Сада потражите и кликните на апликацију и изаберите опцију Деинсталирај.
Напомена: Овде је Минецрафт покретач узет као пример.

4. Сада потврдите упит ако постоји и поново покрените рачунар након што деинсталирате апликацију. Када деинсталирате апликацију, проверите да ли можете да отворите апликацију.
Метод 12: Ресетујте рачунар
Ако вам ниједна од метода није помогла да решите како да поправите неуспешну иницијализацију, онда морате да очистите инсталацију оперативног система Виндовс. Овај процес брише све ваше податке са хард диска и инсталира нову копију Виндовс 10. Али, морате да направите резервну копију својих података, преузмете све неопходне драјвере уређаја, да будете свесни системских захтева, проверите активацију Виндовс 10, купите кључ производа , искључите све прикључене уређаје и затим започните процес. Следите дата упутства наведена у наставку.
- Да бисте ресетовали рачунар, примените кораке према упутствима у нашем водичу Како да урадите чисту инсталацију оперативног система Виндовс 10.
- Када сте недавно инсталирали копију оперативног система Виндовс 10, проверите да ли постоји активирана копија оперативног система Виндовс 10 у подешавањима.
- Инсталирајте сва ажурирања на свој уређај према упутствима у Методу 7.
Ово ће решити све проблеме повезане са уређајем, укључујући и проблем о коме сада разговарамо.

***
То је крај водича и надам се да ћете до сада моћи да поправите конфигурациони систем који није иницијализован на Виндовс 10 користећи горе наведене методе. Али ако и даље имате питања или желите да додате било шта, слободно се обратите помоћу одељка за коментаре.
