Skype je jedan od najrasprostranjenijih servisa za video pozive širom sveta. Bio je među prvim aplikacijama koje su omogućile korisnicima da obavljaju video razgovore. Kroz godine, njegova popularnost je rasla, a aplikacija je konstantno dobijala nove funkcionalnosti koje poboljšavaju interakciju i sveukupno korisničko iskustvo. Ponekad, Skype može pokazati različite greške, a jedna od njih je greška sa uređajem za reprodukciju na Windows 10 sistemu. Ova greška može uzrokovati probleme sa zvukom unutar same aplikacije. Greška pri reprodukciji na Skype-u je čest problem sa kojim se korisnici Windows 10 suočavaju dok koriste ovu aplikaciju. U ovom vodiču, razmotrićemo razloge i metode za rešavanje problema sa Skype uređajem za reprodukciju.
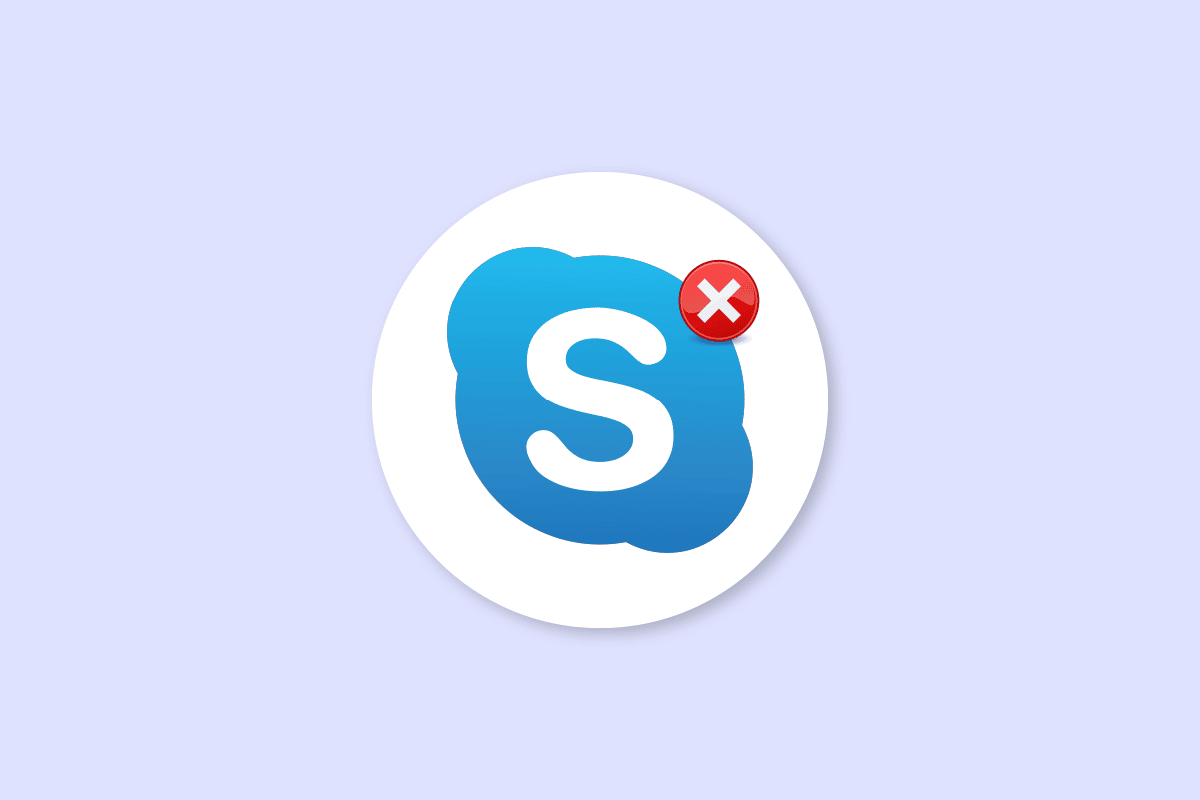
Kako popraviti grešku sa Skype uređajem za reprodukciju na Windows 10
Postoji više mogućih uzroka za Skype grešku sa uređajem za reprodukciju na Windows 10. Neki od najčešćih razloga su navedeni u nastavku:
- Većinom, ova greška je povezana sa softverskim problemima i bagovima.
- Problemi sa sistemskim zvučnicima takođe mogu izazvati ovu grešku.
- Nepravilna podešavanja zvučnika na računaru mogu biti uzrok ovog problema.
- Zastareli ili oštećeni audio drajveri na vašem računaru takođe mogu dovesti do ove greške.
Sledeći vodič će vam predstaviti metode za rešavanje greške sa Skype uređajem za reprodukciju na Windows 10.
Metod 1: Ponovo pokrenite Skype
Uglavnom, greška u Skype-u sa uređajem za reprodukciju na Windows 10 povezana je sa manjim softverskim greškama i zastojima u samoj aplikaciji. Možete jednostavno rešiti ovaj problem tako što ćete zatvoriti i ponovo pokrenuti Skype aplikaciju. Mnogi korisnici su primetili da je zatvaranje i ponovno pokretanje aplikacije rešilo problem.
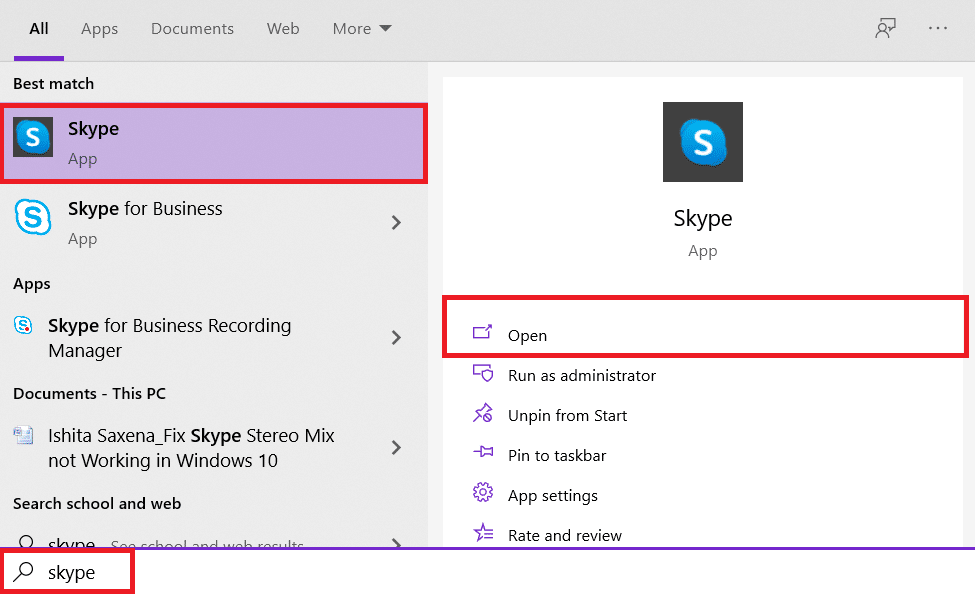
Metod 2: Omogućite zvučnike
Moguće je da su grešku sa Skype uređajem za reprodukciju na Windows 10 izazvali sistemski zvučnici. Da biste rešili potencijalne probleme sa sistemskim zvučnicima, pokušajte da ih isključite i ponovo uključite.
1. Pritisnite Windows taster, ukucajte „Kontrolna tabla“ i zatim kliknite na „Otvori“.
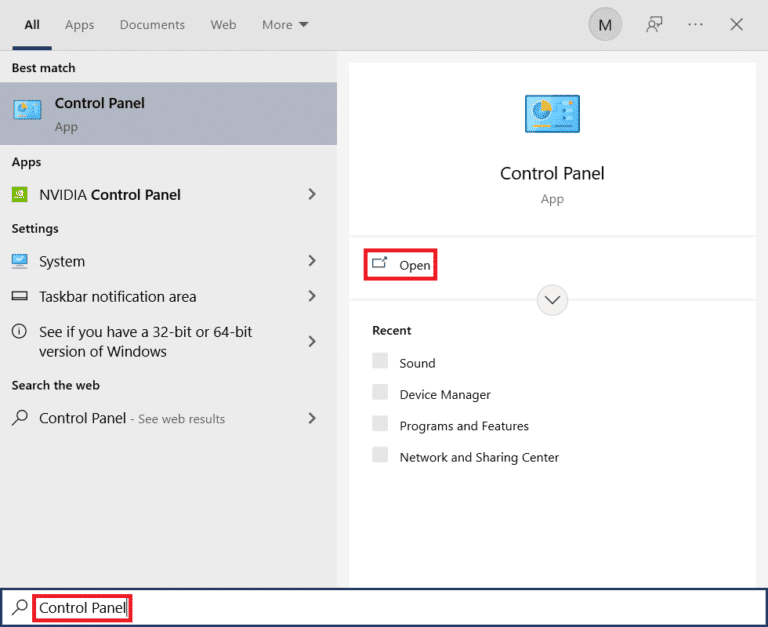
2. U „Prikaz po“ izaberite „Kategorija“, a zatim kliknite na „Hardver i zvuk“.
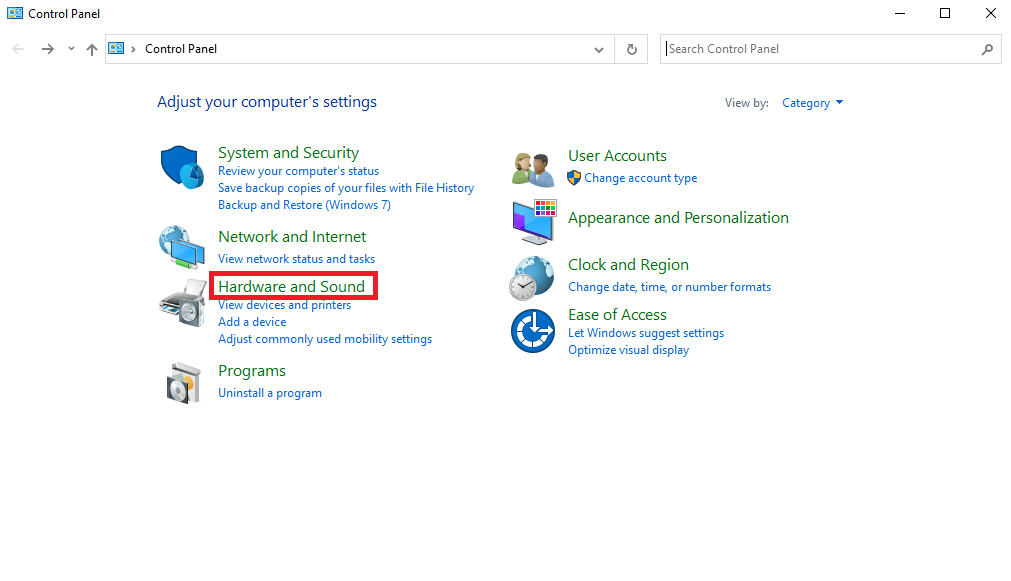
3. U odeljku „Zvuk“, kliknite na „Upravljaj audio uređajima“.
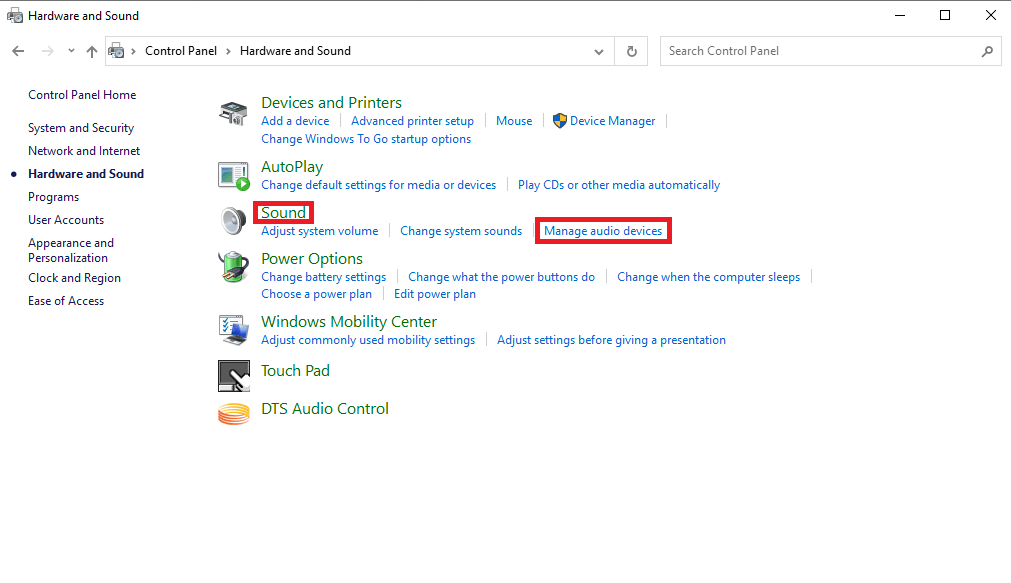
4. Desnim klikom na prozor „Zvuk“ i čekirajte opcije „Prikaži onemogućene uređaje“ i „Prikaži isključene uređaje“.
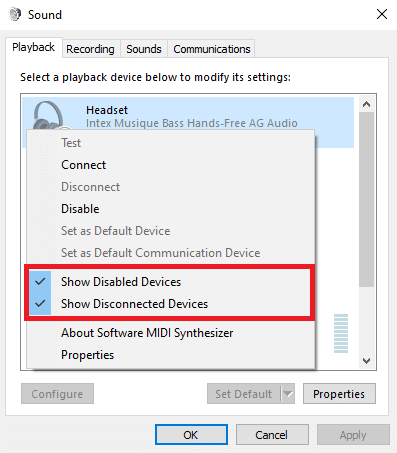
5. Sada, desnim klikom na zvučnik, kliknite na „Onemogući“.
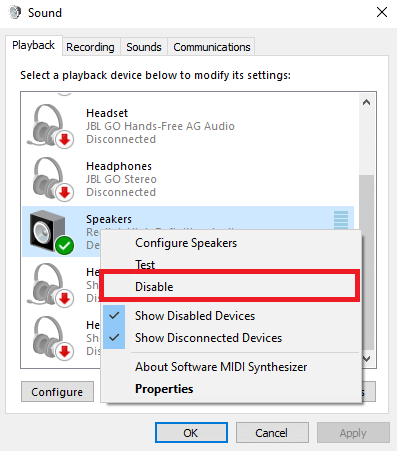
6. Ponovo, desnim klikom na zvučnik, izaberite „Omogući“.
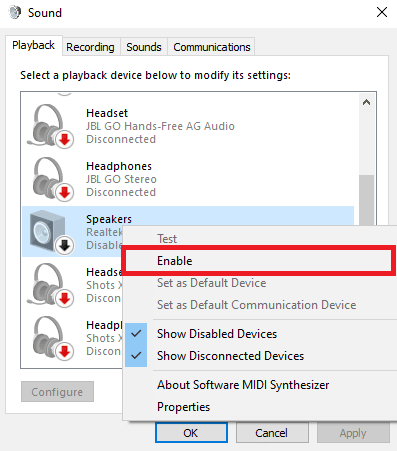
7. Kliknite na „Primeni“, a zatim na „OK“ da sačuvate izmene.
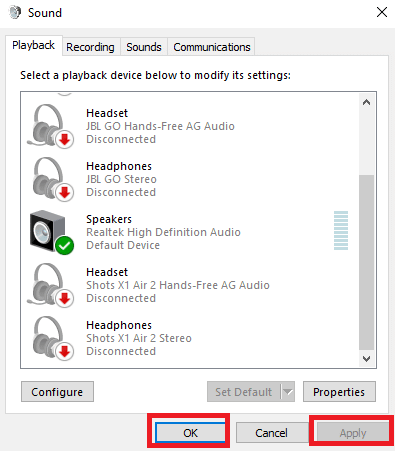
Omogućavanje i onemogućavanje zvučnika bi trebalo da reši grešku pri reprodukciji na Skype-u. Ako problem i dalje postoji, pređite na sledeći metod.
Metod 3: Pokrenite alatku za rešavanje problema sa reprodukcijom zvuka
Da biste rešili razne probleme sa Skype greškom na računaru, kao što je greška pri reprodukciji, možete koristiti alatku za rešavanje problema sa zvukom koja je ugrađena u Windows 10. Pratite ove korake da biste pokrenuli ovu alatku.
1. Pritisnite tastere Windows + I istovremeno da biste otvorili Podešavanja.
2. Kliknite na pločicu „Ažuriranje i bezbednost“.

3. U levom oknu, idite na meni „Rešavanje problema“.
4. Izaberite alatku za rešavanje problema sa reprodukcijom zvuka i kliknite na „Pokreni alatku za rešavanje problema“ ispod.
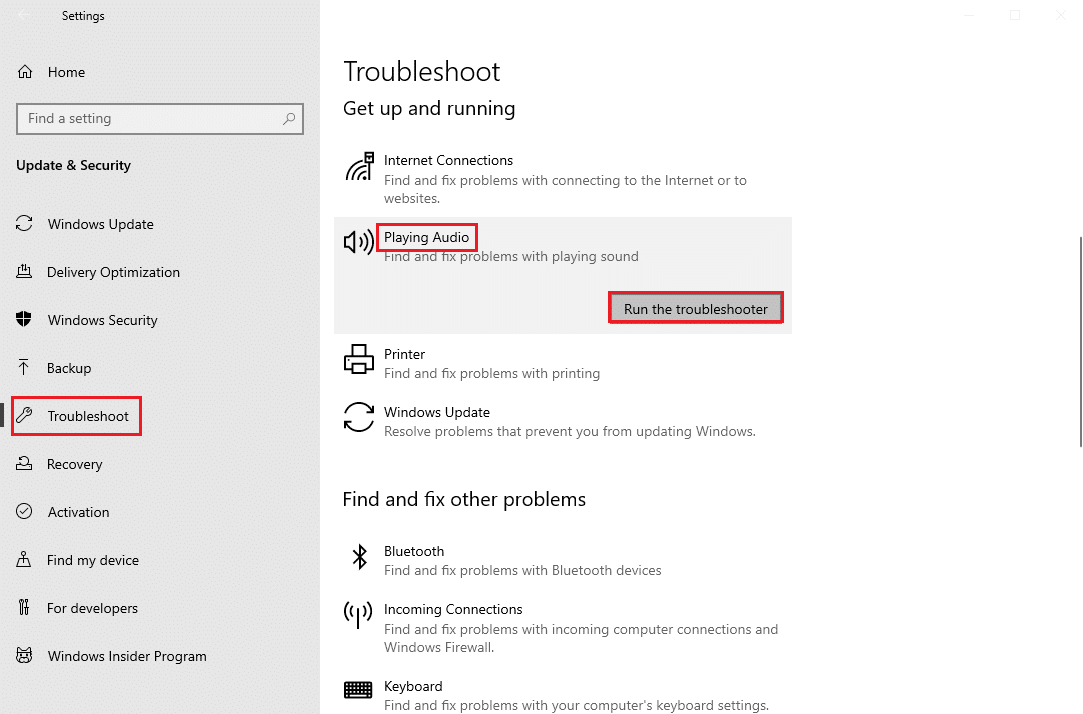
5. Sačekajte da alatka za rešavanje problema otkrije i reši problem. Kada se proces završi, kliknite na „Primeni ovu ispravku“ i ponovo pokrenite računar.
Metod 4: Ponovo omogućite audio uređaj
Problem mogu prouzrokovati i audio uređaji vašeg sistema. U tom slučaju, pokušajte da rešite problem tako što ćete privremeno onemogućiti audio uređaj na računaru i zatim ga ponovo omogućiti.
1. Pritisnite Windows taster, ukucajte „Upravljač uređajima“ i kliknite na „Otvori“.
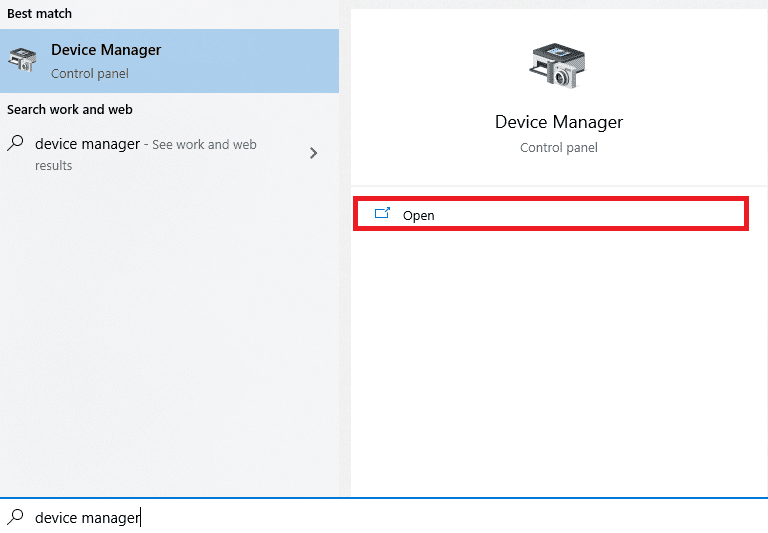
2. Pronađite i proširite opciju „Kontroleri zvuka, videa i igara“.
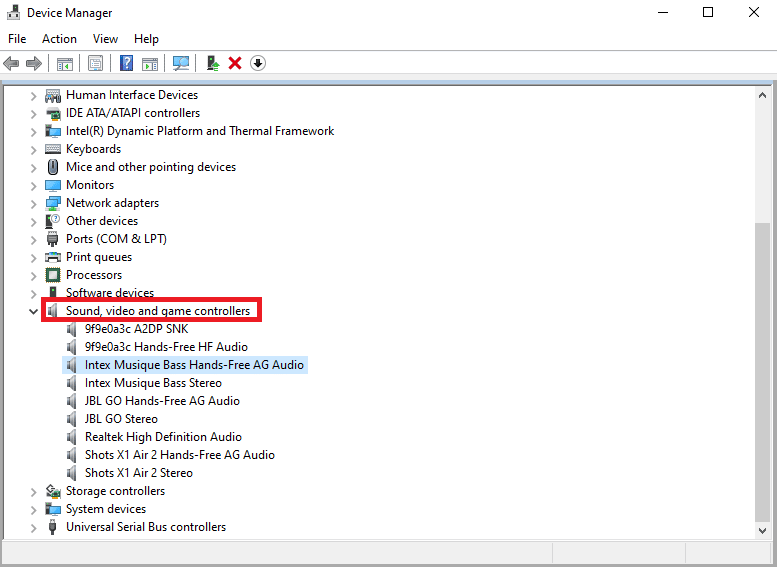
3. Desnim klikom na audio drajver, izaberite „Onemogući uređaj“.
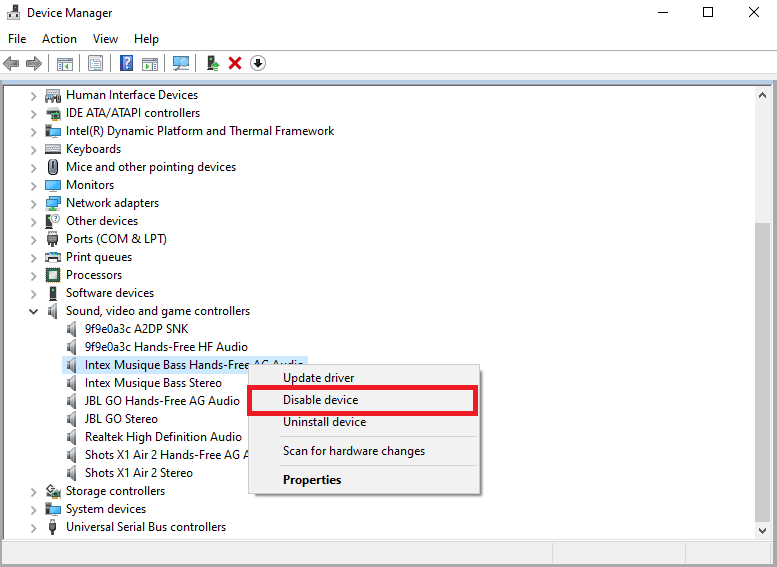
4. Nakon nekoliko minuta, ponovo desnim klikom na drajver, izaberite opciju „Omogući uređaj“.
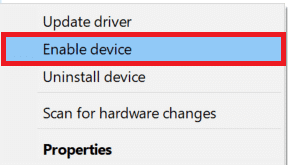
Metod 5: Ažurirajte audio drajvere
Oštećeni ili zastareli drajveri su jedan od glavnih razloga za grešku sa Skype uređajem za reprodukciju na Windows 10. Oštećeni audio drajveri mogu izazvati i druge probleme sa zvučnicima i zvukom na vašem računaru. Da biste rešili probleme izazvane audio drajverima, pokušajte da ažurirate audio drajvere na svom sistemu. Pogledajte naš vodič o tome kako ažurirati upravljačke programe uređaja na Windows 10 da biste ažurirali audio drajvere.
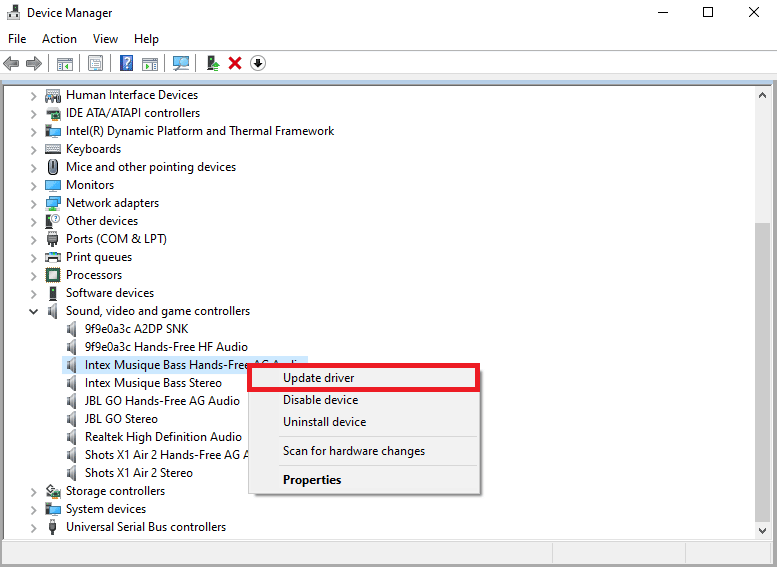
Metod 6: Ponovo instalirajte audio drajver
Ako se Skype greška sa uređajem za reprodukciju na Windows 10 nastavi, možete pokušati da ga potpuno obrišete. Mnogi korisnici su primetili da je brisanje njihovog audio uređaja efikasno rešilo problem. Pratite naš vodič kako da deinstalirate i ponovo instalirate drajvere na Windows 10.
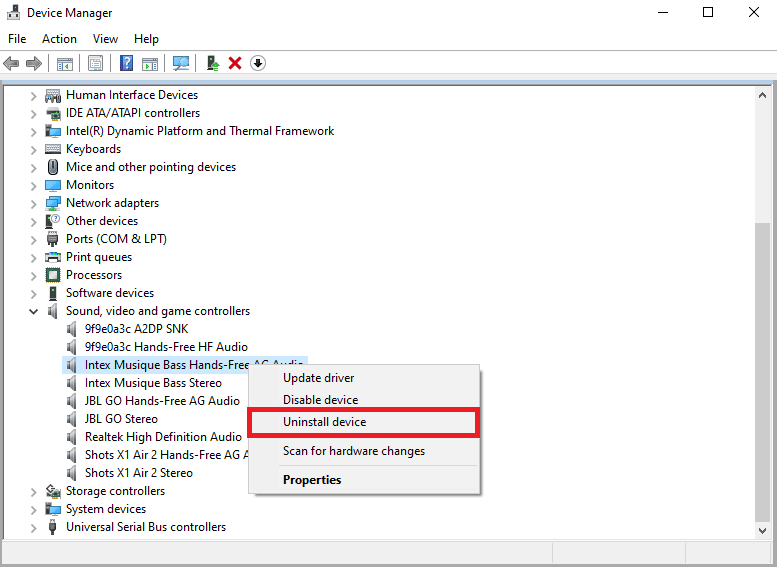
Metod 7: Resetujte Skype konfiguracione datoteke
Ukoliko prethodni metodi nisu rešili Skype grešku sa uređajem za reprodukciju na Windows 10, pokušajte da resetujete Skype konfiguracione datoteke da biste rešili većinu Skype problema.
1. Ukoliko koristite Skype aplikaciju, zatvorite je.
2. Pritisnite tastere Windows + R zajedno da biste otvorili prozor za dijalog „Pokreni“.
3. Ukucajte %appdata% i pritisnite Enter da biste otvorili fasciklu Appdata.
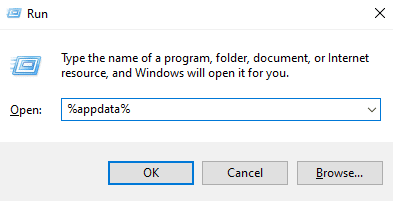
4. Pronađite i desnim klikom označite fasciklu „Skype“.
5. Kliknite na „Preimenuj“ i preimenujte fasciklu u „Skype.old“.
6. Sada ponovo pokrenite Skype aplikaciju.
U većini slučajeva, ovaj metod je pomogao mnogim korisnicima. Ukoliko problem i dalje postoji, pređite na sledeći metod.
Metod 8: Ponovo instalirajte Skype aplikaciju
Ako nijedan od prethodnih metoda nije pomogao i dalje imate problem sa Skype greškom uređaja za reprodukciju, pokušajte da ponovo instalirate Skype aplikaciju.
1. Pritisnite i držite tastere Windows + I zajedno da biste otvorili podešavanja Windows operativnog sistema.
2. Zatim kliknite na „Aplikacije“.

3. Pronađite i kliknite na „Skype“ i izaberite opciju „Deinstaliraj“.
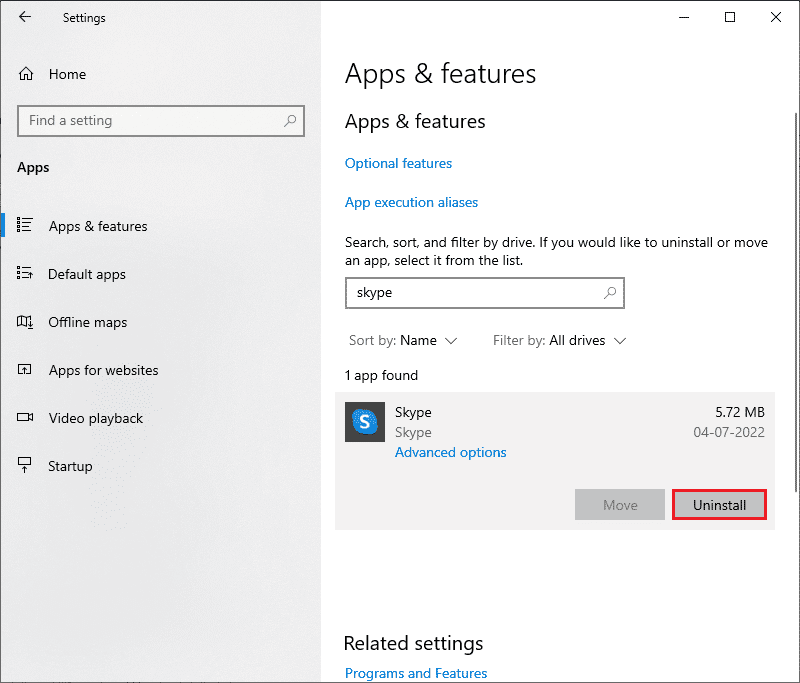
4. Potvrdite zahtev ukoliko postoji i ponovo pokrenite računar nakon što deinstalirate Skype.
5. Kada se proces deinstalacije završi, idite na pretragu Start menija i ukucajte „Microsoft Store“ i otvorite ga.
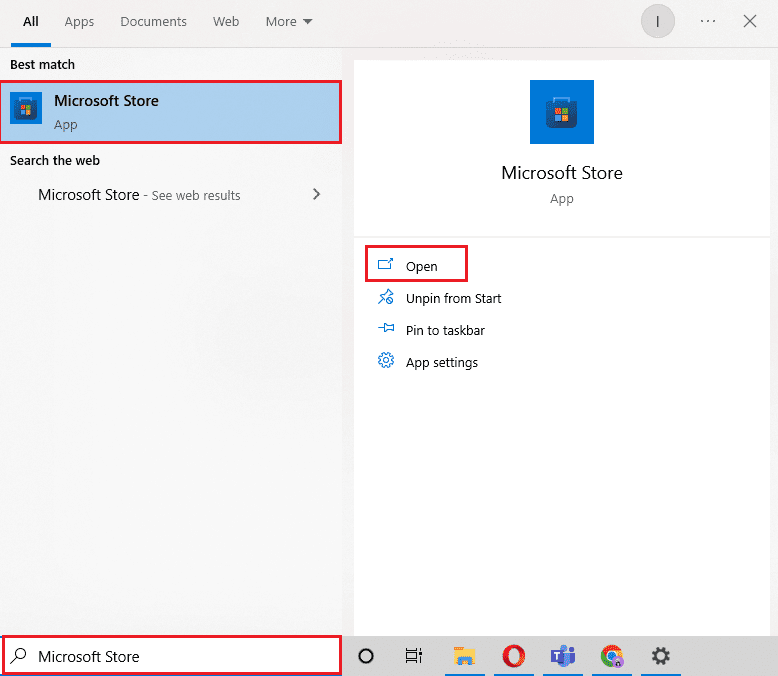
6. U Microsoft Store-u, pretražite „Skype“.
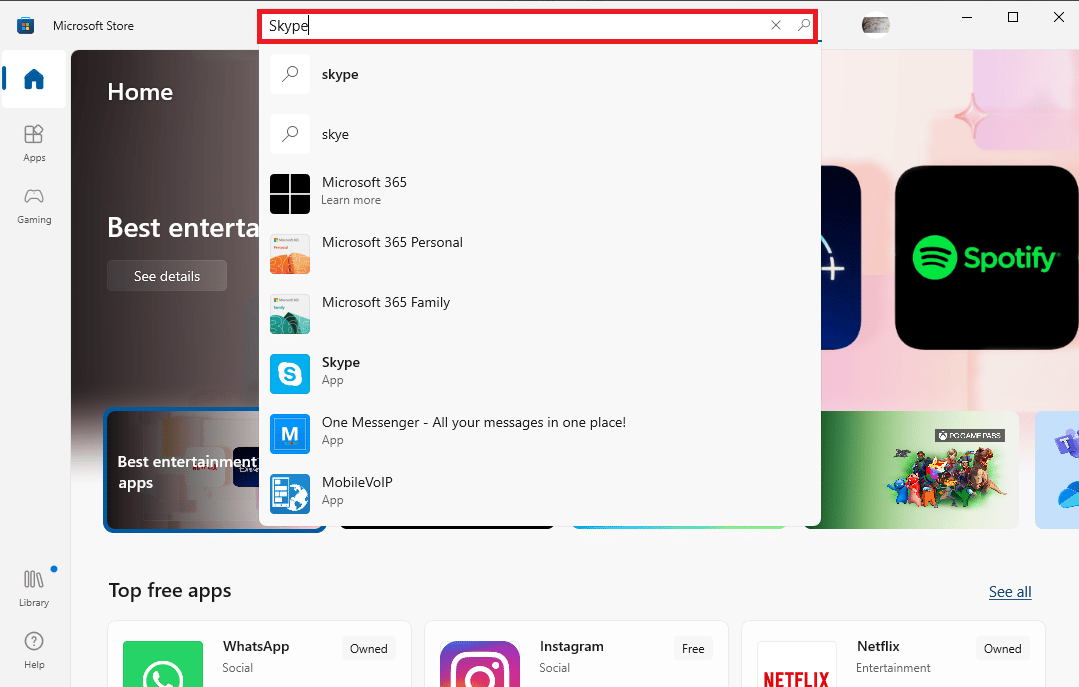
7. Kliknite na dugme „Preuzmi“ da biste instalirali Skype aplikaciju na svoj uređaj.
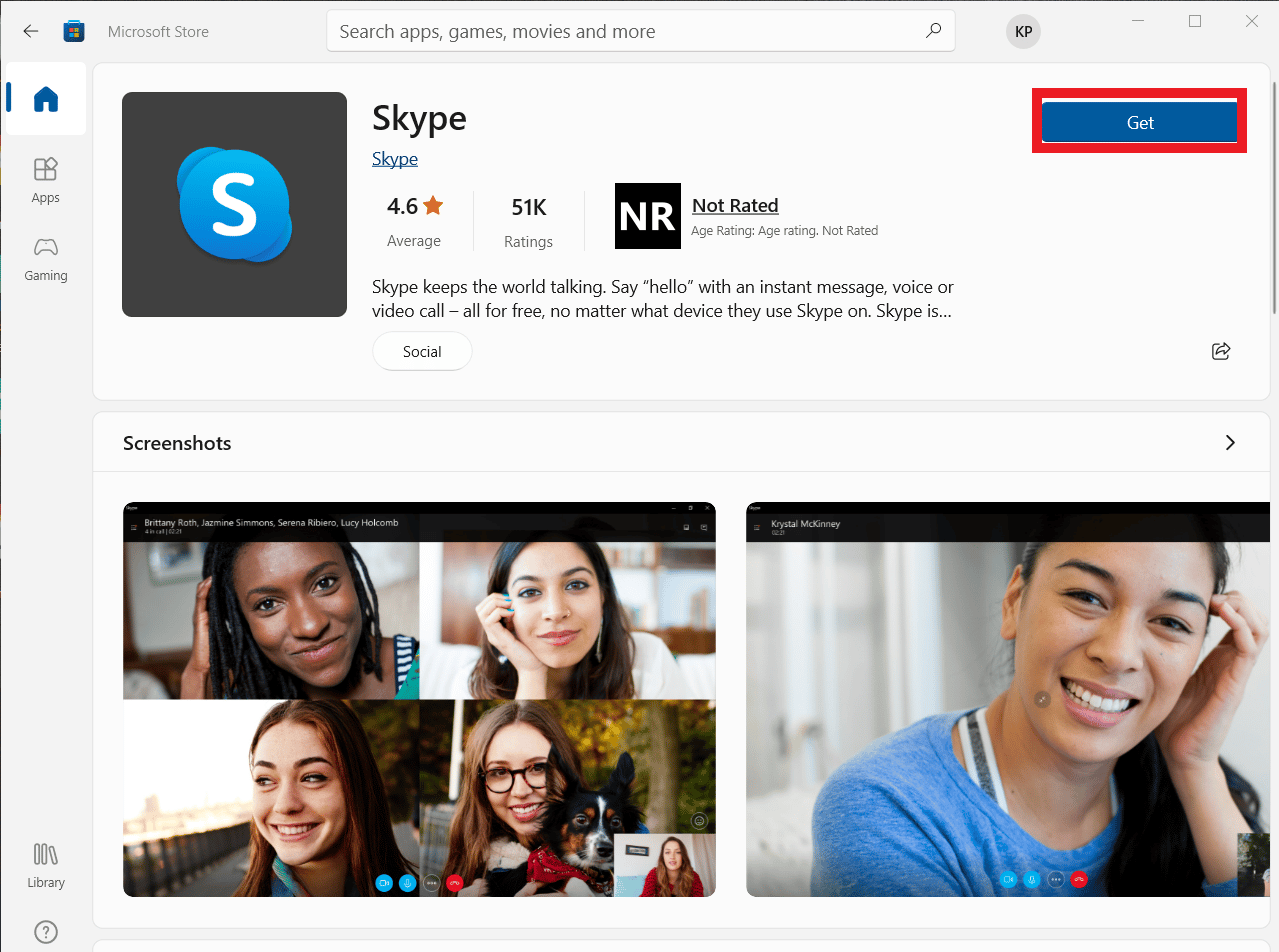
8. Sačekajte da se instalacija završi.
Ponovna instalacija Skype aplikacije bi trebalo da reši problem sa reprodukcijom na vašem računaru.
Često postavljana pitanja (FAQ)
P1. Zašto ne mogu da povežem audio na Skype-u?
O1. Audio greške su česte Skype greške. Ovaj problem se javlja zbog problema sa audio drajverima uređaja i podešavanjima Skype-a.
P2. Kako rešiti probleme sa zvukom u Skype-u?
O2. Postoji više načina za rešavanje Skype audio grešaka, kao što su ažuriranje sistemskih drajvera i promena konfiguracije Skype-a.
P3. Koji su najčešći problemi sa zvukom na Skype-u?
O3. Skype može imati različite probleme sa zvukom, kao što su problemi sa mikrofonom i zvučnicima. Ove greške mogu dovesti do prekida tokom video poziva.
***
Nadamo se da vam je ovaj vodič bio koristan i da ste uspešno rešili problem sa Skype greškom uređaja za reprodukciju na Windows 10. Obavestite nas koji metod vam je pomogao. Ukoliko imate bilo kakvih pitanja ili sugestija, javite nam u odeljku za komentare.