Скипе је један од најпознатијих сервиса за видео позиве на свету; Скипе је била једна од првих апликација која је корисницима пружала услуге видео позива. Током година Скипе је постао популарнији, апликација је такође додала нове функције које помажу у пружању интерактивнијег и бољег корисничког искуства. Скипе понекад може наићи на разне грешке; једна од таквих грешака је Скипе грешка са уређајем за репродукцију на Виндовс 10; ова грешка може изазвати аудио грешке у програму Скипе. Грешка при репродукцији скајпа је уобичајена грешка коју корисници Виндовс 10 често имају док користе апликацију. У овом водичу ћемо разговарати о разлозима и методама за Скипе уређај за репродукцију грешака.
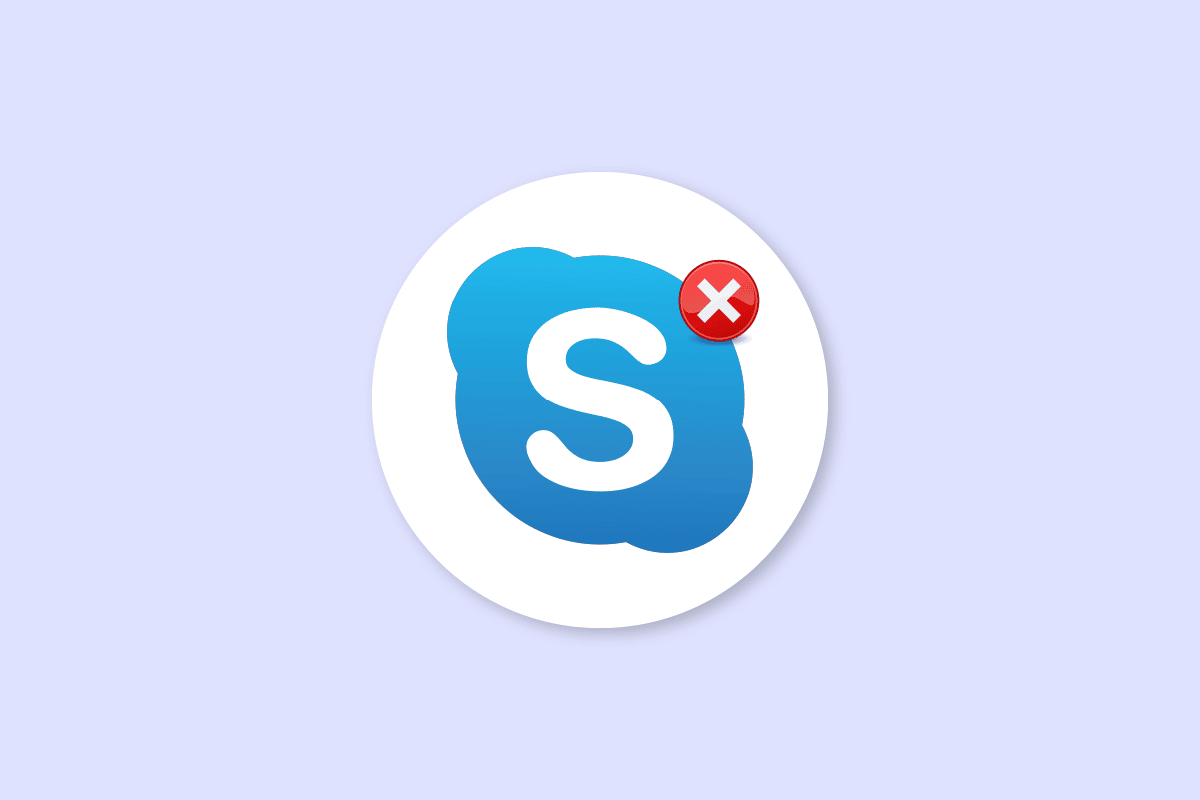
Преглед садржаја
Како да поправите Скипе грешку са уређајем за репродукцију на Виндовс 10
Може постојати више разлога за Скипе грешка са уређајем за репродукцију на Виндовс 10; неки од уобичајених разлога за ову грешку су наведени у наставку.
- Углавном је ова грешка повезана са програмским грешкама и грешкама
- Грешке системских звучника такође могу узроковати грешку уређаја за репродукцију
- Неправилна подешавања звучника на рачунару такође могу узроковати ову грешку на рачунару
- Застарели или оштећени аудио драјвери на вашем рачунару такође могу изазвати ову грешку
Следећи водич ће говорити о методама за решавање Скипе грешке са уређајем за репродукцију на Виндовс 10.
Метод 1: Поново покрените Скипе
Генерално, грешка у Скипе-у са уређајем за репродукцију у оперативном систему Виндовс 10 повезана је са мањим грешкама и кашњењима у апликацији Скипе; можете лако да решите ову грешку тако што ћете затворити и поново покренути апликацију Скипе. Многи корисници су открили да је затварање и поновно покретање апликације решило проблем.
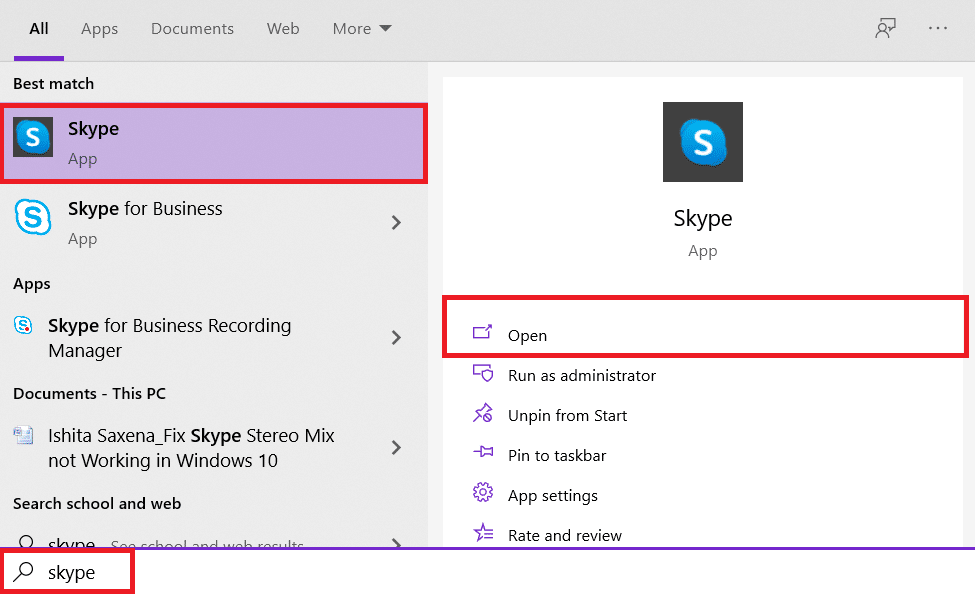
Метод 2: Омогућите звучнике
Такође је могуће да су Скипе грешку са уређајем за репродукцију на Виндовс 10 изазвали системски звучници, да бисте решили проблеме са системским звучницима, можете покушати да омогућите и онемогућите звучнике.
1. Притисните тастер Виндовс, откуцајте контролна табла, а затим кликните на Отвори.
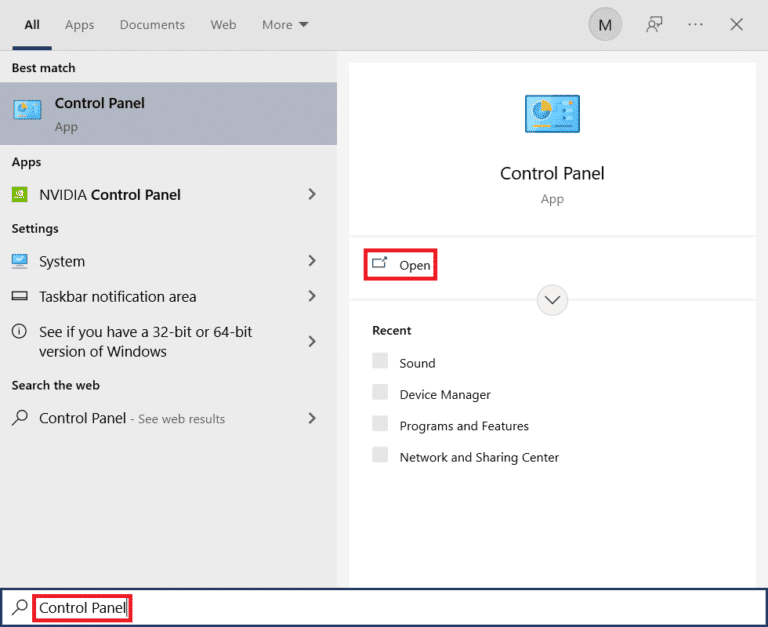
2. Подесите Виев би > Цатегори, а затим кликните на Хардваре анд Соунд сеттинг.
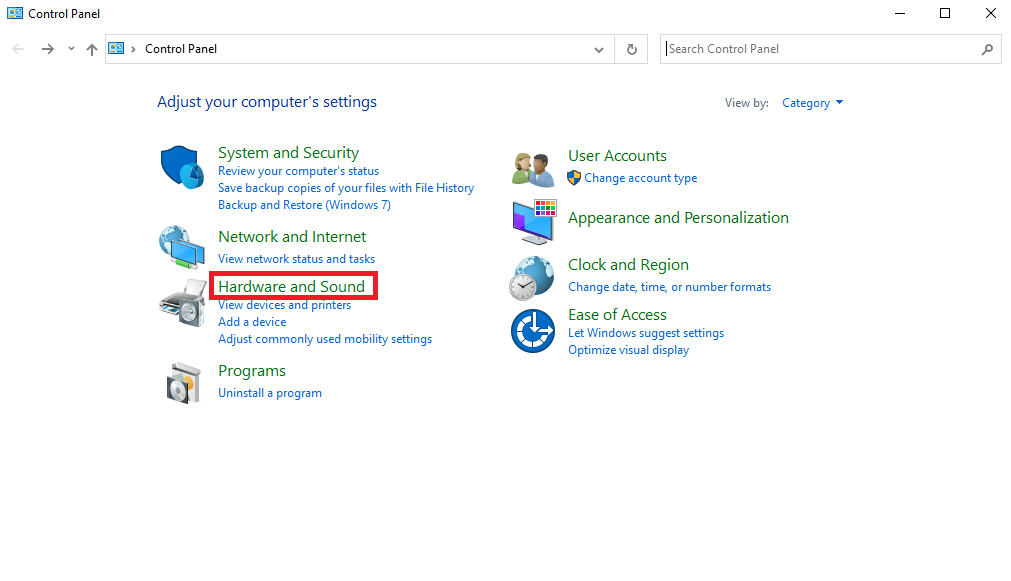
3. Под опцијама звука кликните на Управљање аудио уређајима.
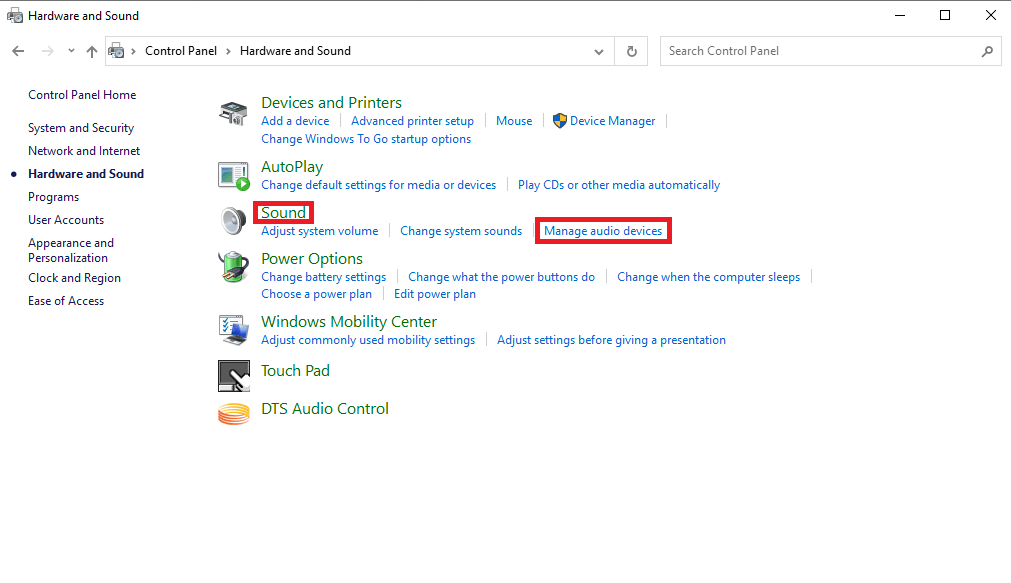
4. Кликните десним тастером миша на прозор Соунд и означите Схов Дисаблед Девицес и Схов Дисцоннецтед Девицес.
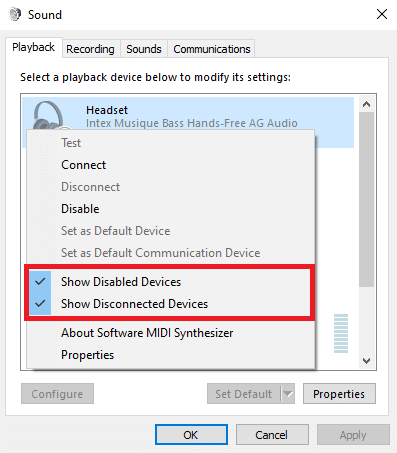
5. Сада, кликните десним тастером миша на звучник и кликните на онемогући.
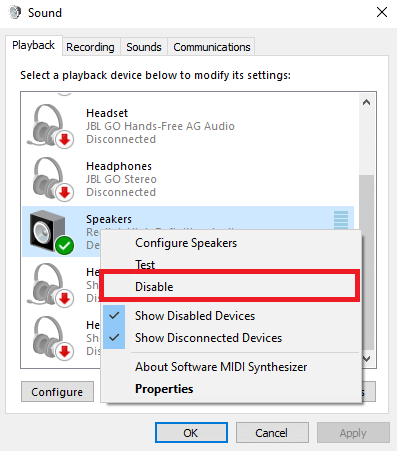
6. Сада поново кликните десним тастером миша на звучник и кликните на Омогући.
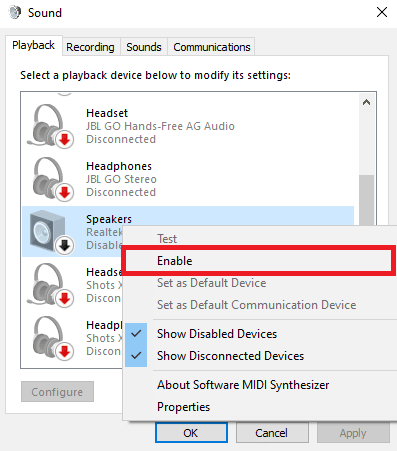
7. Кликните на Примени, а затим на ОК да бисте сачували промене.
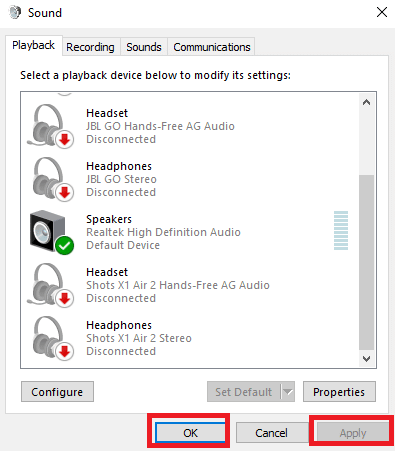
Омогућавање и онемогућавање звучника често би требало да реши грешку при репродукцији у Скипе-у, ако није и још увек имате проблема са уређајем за репродукцију грешака у Скипе-у, пређите на следећи метод.
Метод 3: Покрените алатку за решавање проблема са репродукцијом звука
Да бисте решили различите проблеме са уређајем за репродукцију Скипе грешака на рачунару, као што је грешка при репродукцији Скипе-а, можете покушати да покренете алатку за решавање проблема са звуком која је уграђена у Виндовс 10. Пратите ове кораке да бисте покренули алатку за решавање проблема са звуком.
1. Притисните истовремено тастере Виндовс + И да бисте покренули подешавања.
2. Кликните на плочицу Упдате & Сецурити, као што је приказано.

3. Идите на мени Решавање проблема у левом окну.
4. Изаберите алатку за решавање проблема са репродукцијом звука и кликните на Покрени дугме за решавање проблема приказано испод.
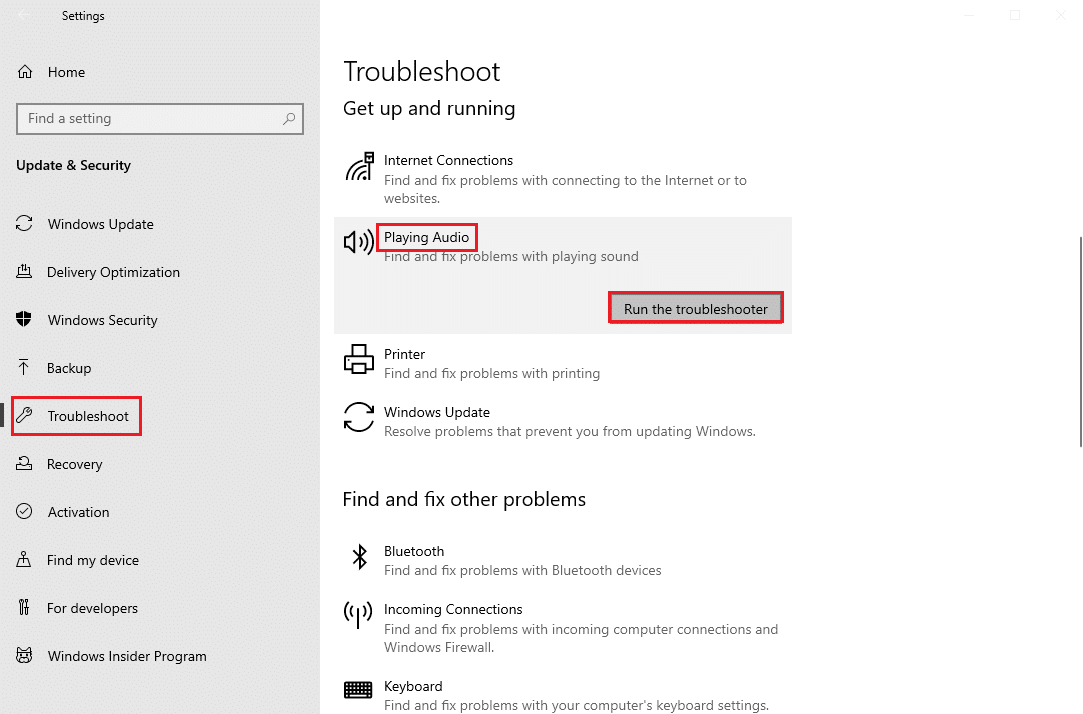
5. Сачекајте да алатка за решавање проблема открије и реши проблем. Када се процес заврши, кликните на Примени ову исправку и поново покрените рачунар.
Метод 4: Поново омогућите аудио уређај
Проблем могу изазвати и аудио уређаји вашег система, у овом случају можете покушати да решите проблем тако што ћете привремено онемогућити аудио уређај на рачунару и поново га омогућити.
1. Притисните тастер Виндовс, откуцајте Девице Манагер и кликните на Опен.
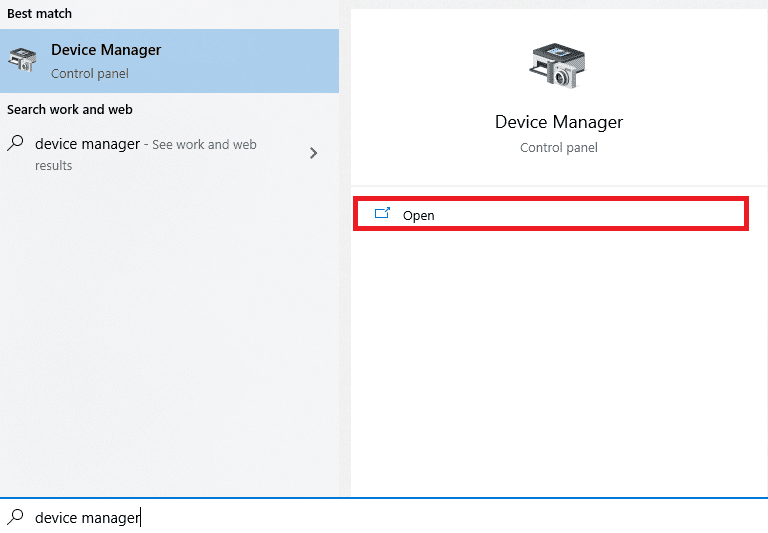
2. Пронађите и проширите контролере звука, видеа и игара.
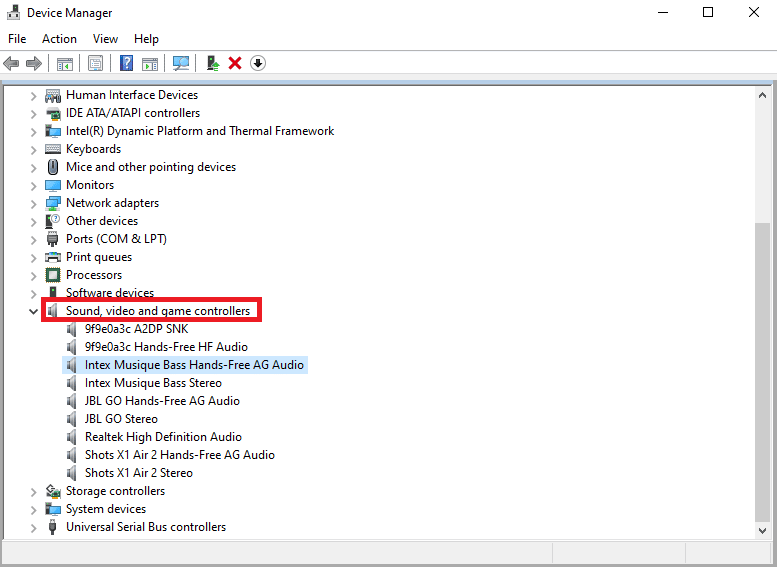
3. Затим кликните десним тастером миша на аудио драјвер, а затим кликните на Онемогући уређај.
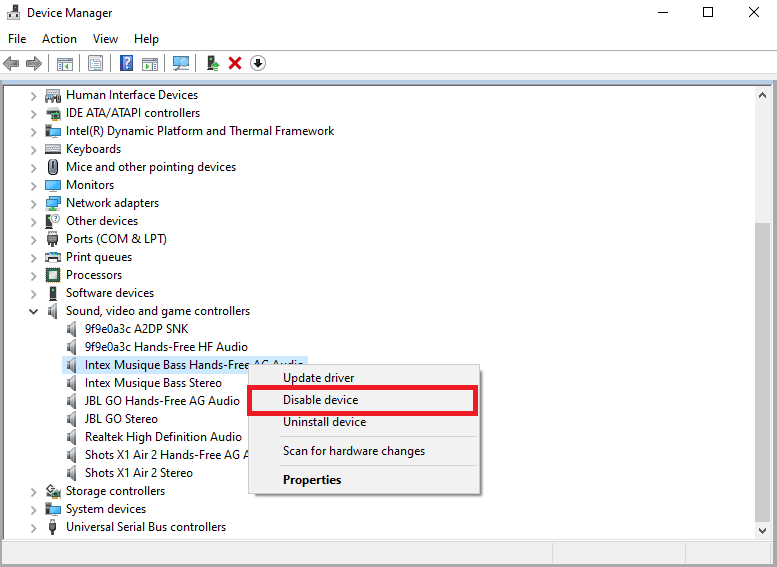
4. Поново кликните десним тастером миша на драјвер и изаберите опцију Омогући уређај након неколико минута.
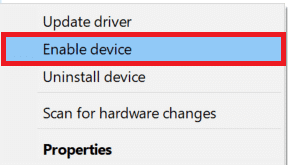
Метод 5: Ажурирајте аудио управљачке програме
Оштећени и застарели драјвери су један од главних разлога за Скипе грешку са уређајем за репродукцију на Виндовс 10; оштећени аудио управљачки програми такође могу изазвати друге грешке у звучницима и звуку на вашем рачунару. Да бисте решили проблеме изазване аудио драјверима, можете покушати да ажурирате аудио драјвере на вашем систему. Прочитајте наш водич о томе како да ажурирате управљачке програме уређаја на Виндовс 10 да бисте ажурирали аудио драјвере.
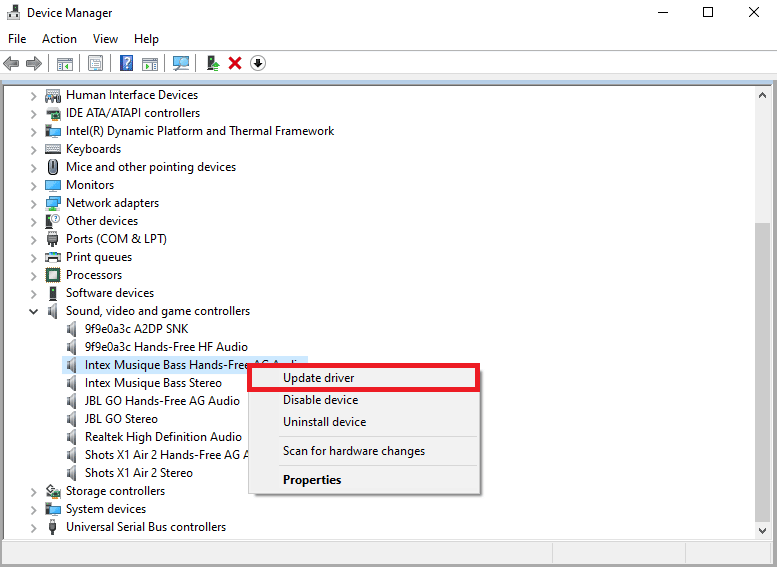
Метод 6: Поново инсталирајте аудио драјвер
Ако се Скипе грешка са уређајем за репродукцију на Виндовс 10 са аудио уређајем рачунара настави. Можете покушати да га потпуно избришете. Многи корисници су открили да је брисање њиховог аудио уређаја такође ефикасно решило проблем. Пратите наш водич да деинсталирате и поново инсталирате драјвере на Виндовс 10.
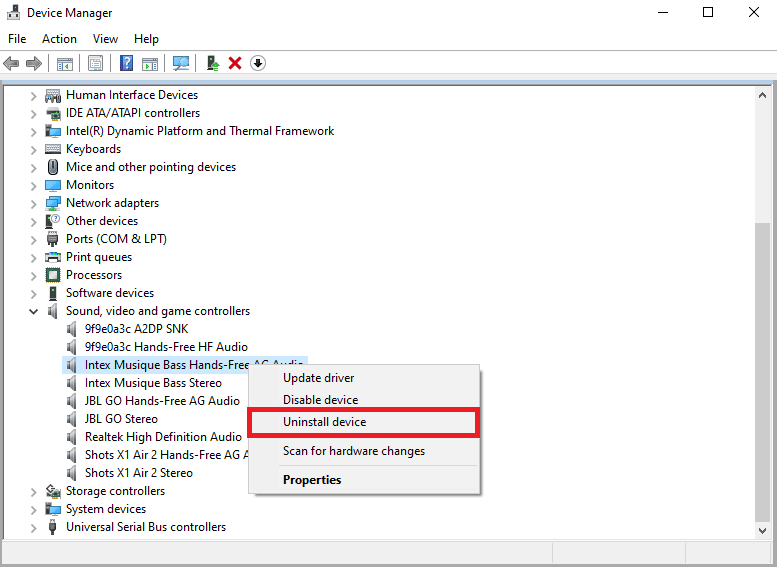
Метод 7: Ресетујте Скипе конфигурационе датотеке
Ако претходне методе не реше Скипе грешку са уређајем за репродукцију на Виндовс 10 проблемима, такође можете покушати да ресетујете Скипе конфигурационе датотеке да бисте решили већину Скипе проблема
1. Ако користите Скипе апликацију, затворите је.
2. Притисните тастере Виндовс + Р заједно да бисте отворили оквир за дијалог Покрени.
3. Откуцајте %аппдата% и притисните тастер Ентер да бисте отворили фасциклу Аппдата.
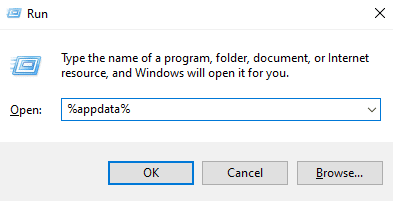
4. Пронађите и кликните десним тастером миша на фасциклу Скипе.
5. Кликните на Преименуј и преименујте фасциклу у Скипе.олд.
6. Сада поново покрените апликацију Скипе.
У већини случајева, овај метод је био од помоћи многим корисницима, ако не ради, пређите на следећи метод.
Метод 8: Поново инсталирајте Скипе апликацију
Ако ниједан од претходних метода не ради, а и даље имате проблеме са уређајем за репродукцију с Скипе грешком, покушајте да поново инсталирате апликацију Скипе.
1. Притисните и држите тастере Виндовс + И заједно да бисте отворили подешавања оперативног система Виндовс.
2. Сада кликните на Апликације.

3. Сада потражите и кликните на Скипе и изаберите опцију Деинсталирај.
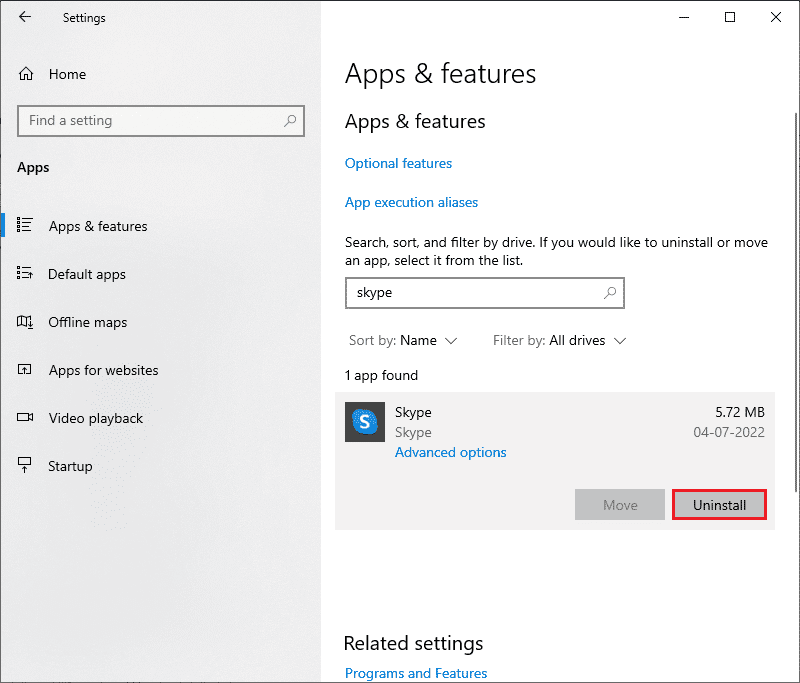
4. Сада потврдите упит ако постоји и поново покрените рачунар након што деинсталирате Скипе.
5. Када се процес деинсталације заврши, идите на претрагу менија Старт и откуцајте Мицрософт Сторе и отворите га.
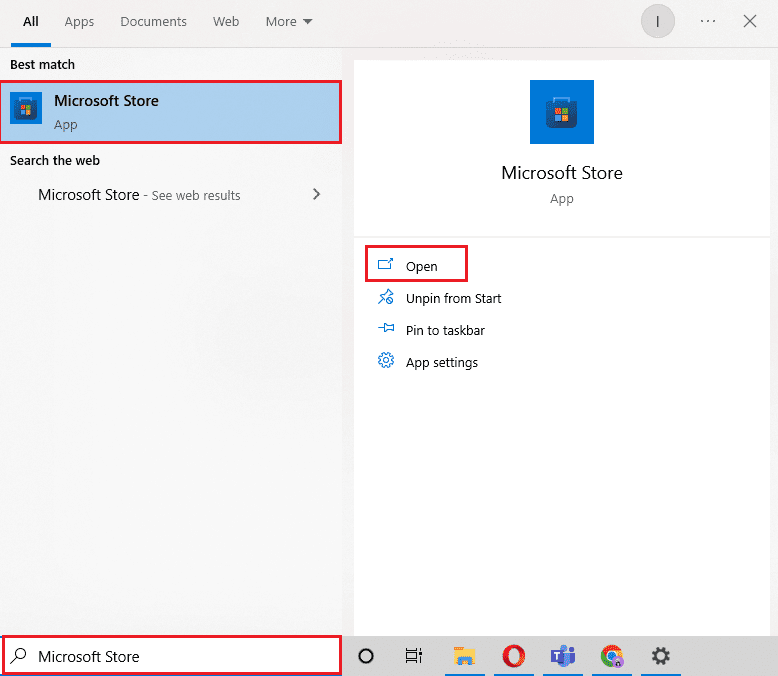
6. У Мицрософт Сторе-у потражите Скипе.
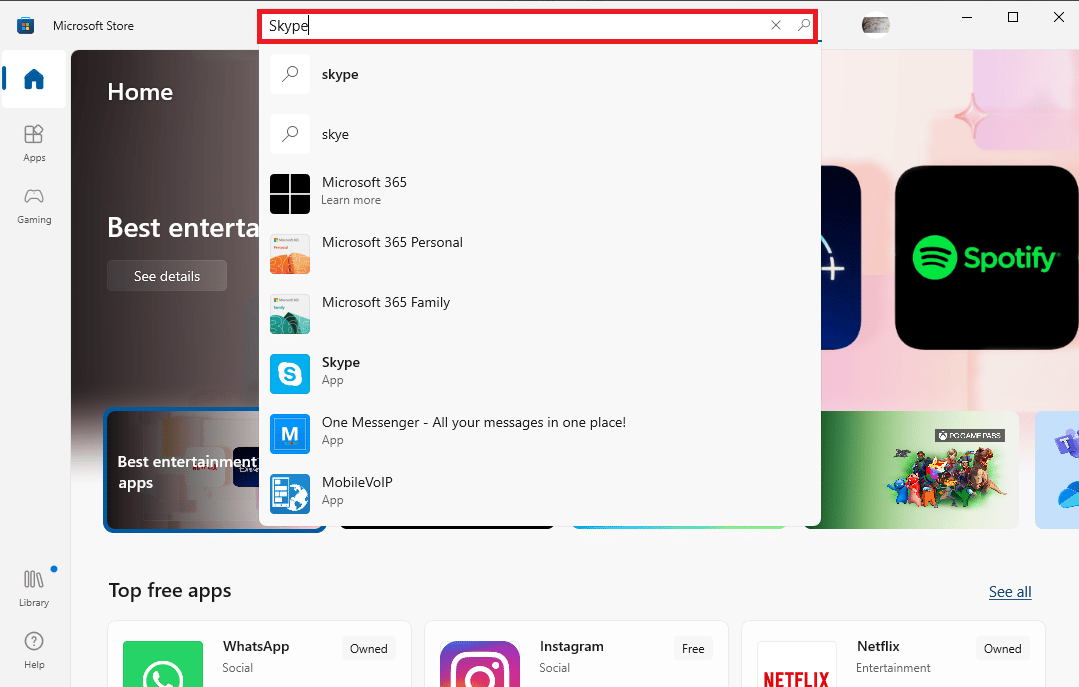
7. Кликните на дугме Гет да бисте инсталирали Скипе апликацију на свој уређај.
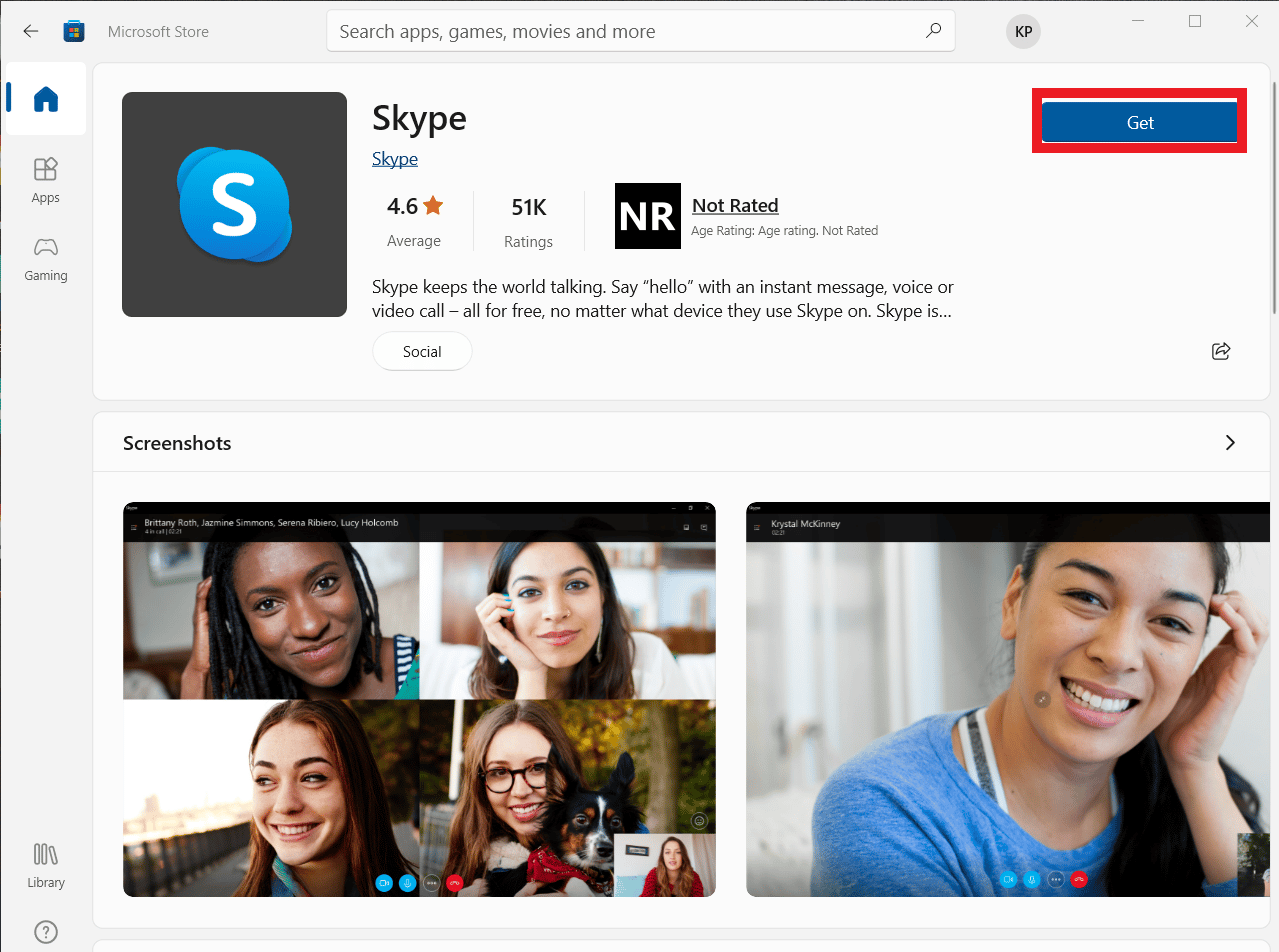
8. Сачекајте да се инсталација заврши.
Поновна инсталација апликације Скипе би требало да реши грешку при репродукцији Скипе-а на вашем рачунару.
Често постављана питања (ФАК)
К1. Зашто не могу да повежем аудио на Скипе-у?
Анс. Аудио грешке су уобичајене Скајп грешке. Овај проблем се јавља због квара у аудио драјвовима уређаја и поставкама Скипе-а.
К2. Како решити проблеме са звуком у Скипе-у?
Анс. Може постојати више метода за решавање Скипе аудио грешака, као што је ажурирање системских драјвера и промена подешавања Скипе конфигурације.
К3. Који су проблеми са звуком на Скипе-у?
Анс. Скипе може наићи на многе проблеме са звуком, као што су проблеми са микрофоном и звучницима. Ове грешке могу довести до прекида током видео позива.
***
Надамо се да вам је овај водич био од помоћи и да сте успели да поправите Скипе грешку са уређајем за репродукцију у оперативном систему Виндовс 10. Обавестите нас који метод вам је помогао. Ако имате било каквих сугестија или питања, јавите нам у одељку за коментаре.
