Skype je izvanredna aplikacija široke primene koja omogućava komunikaciju sa prijateljima, porodicom i kolegama putem glasa ili videa. Video pozivi na Skype-u mogu biti izuzetno zabavni, ali ta zabava može se pretvoriti u frustraciju kada Skype kamera ne funkcioniše. Problem sa nefunkcionalnom Skype kamerom je prilično čest kod korisnika Windows, Android i iOS uređaja. Međutim, ne morate da brinete! Ovaj vodič će vam pomoći da otkrijete razloge zašto video na Skype-u ne radi, kao i korake za rešavanje problema na vašem Windows 10 računaru. Krenimo!
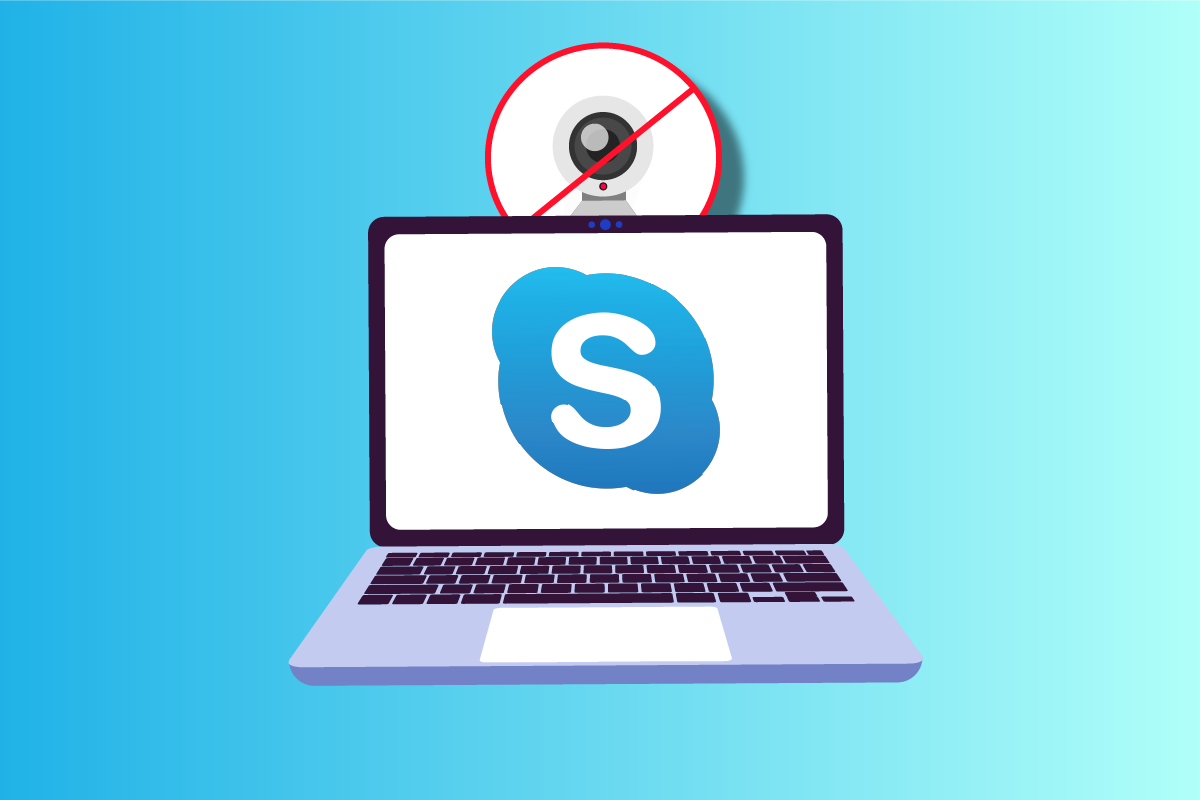
Kako rešiti problem sa Skype kamerom koja ne radi na Windows 10
U nastavku su navedeni neki od najčešćih razloga zbog kojih Skype kamera može imati problema na Windows 10. Detaljnije ih analizirajte kako biste efikasno primenili metode rešavanja problema.
- Problemi sa Skype serverom
- Nepravilno povezana kamera
- Nestabilna mrežna veza
- Druga aplikacija na vašem računaru koristi kameru
- Neodgovarajuća podešavanja video poziva na Skype-u
- Zastareli drajveri web kamere
- Kamera je blokirana antivirusnim ili zaštitnim zidom
- Zastareli operativni sistem Windows 10
- Netačna podešavanja privatnosti
- Zastarela verzija Skype-a
- Zastareli DirectX
- Pogrešna podešavanja kamere
Sada pređite na sledeći odeljak, gde ćete pronaći različite metode za rešavanje problema sa Skype kamerom koja ne radi na Windows 10.
U ovom delu smo sastavili niz metoda koje vam mogu pomoći u rešavanju problema sa Skype video pozivom koji ne funkcioniše na Windows 10. Primenjujte ih navedenim redosledom kako biste postigli najbolje rezultate.
Metod 1: Osnovne metode za rešavanje problema
1. Očistite kameru/web kameru
Ako na Skype-u vidite crni ekran web kamere, to može biti zato što je nešto prekriva, bilo da je reč o tkanini ili prašini.
- Proverite da li je vaša ugrađena kamera ili web kamera prekrivena prašinom, prljavštinom ili zaštitnim poklopcem.
- Koristite čistu krpu od mikrovlakana i pažljivo očistite kameru, pazeći da je ne oštetite. Proverite da li kamera radi na Skype-u.

2. Ponovo pokrenite računar
Ponovno pokretanje računara može rešiti mnoge složene probleme. Ako Skype kamera ne radi na Windows 10, ponovo pokrenite računar prateći korake navedene u nastavku.
1. Pritisnite tastere Windows + D zajedno da biste se vratili na radnu površinu.
2. Zatim istovremeno pritisnite tastere Alt + F4.
3. Sada izaberite opciju Restart i pritisnite taster Enter, kao što je prikazano.

3. Proverite status Skype servera
Ako je Skype server van mreže, suočićete se sa problemom nefunkcionalnog video zapisa na Skype-u. Ako se suočite sa ovim problemom, proverite status Skype servera prateći navedena uputstva.
1. Posetite zvaničnu stranicu Skype statusa.
2. Uverite se da dobijate normalnu poruku o statusu usluge.

3. Ako dobijete drugačiju poruku, nemate drugog izbora osim da sačekate.
4. Proverite internet vezu
Ako vaša mrežna veza nije stabilna, nećete moći da uspostavljate video pozive ni u jednoj online aplikaciji. Uverite se da je vaša internet veza stabilna i da nema prekida između rutera i uređaja. Pokrenite test brzine da biste proverili da li imate dovoljnu stabilnost mreže za korišćenje Skype-a bez problema.

Takođe, proverite da li vaš uređaj ispunjava navedene zahteve.
- Uklonite sve prepreke između rutera i uređaja.
- Povežite ograničen broj uređaja na istu mrežu.
- Uverite se da ste kupili ruter koji je verifikovan od strane vašeg internet provajdera (ISP).
- Izbegavajte upotrebu starih, oštećenih ili polomljenih kablova.
Ako imate bilo kakvih problema sa internet konekcijom, pogledajte naš vodič Kako rešiti probleme sa mrežnom vezom u operativnom sistemu Windows 10 da biste ih rešili.
5. Zatvorite pozadinske programe koji koriste kameru
Ako je na vašem računaru previše aplikacija i programa, to može usporiti rad računara i izazvati problem sa Skype video pozivom koji ne radi na Windows 10. Ako imate neke druge aplikacije za video pozive, one mogu ometati Skype. Uverite se da ste zatvorili sve aplikacije prateći naš vodič Kako završiti zadatak u operativnom sistemu Windows 10.

Metod 2: Pokrenite alatku za rešavanje problema sa hardverom i uređajima
Ako postoje interni hardverski problemi sa vašom kamerom, možete pokrenuti alatku za rešavanje problema sa hardverom i uređajima. Ovaj proces će identifikovati probleme sa vašim uređajem i pokušati da ih reši. Sledite uputstva u nastavku.
1. Pritisnite tastere Windows + R zajedno da biste pokrenuli dijalog Pokreni.
2. Ukucajte msdt.exe -id DeviceDiagnostic i pritisnite taster Enter.

3. U prozoru Hardver i uređaji kliknite na Next.

4. Sada sledite uputstva na ekranu i ponovo pokrenite računar.

Proces rešavanja problema će često popraviti Skype video koji ne radi u operativnom sistemu Windows 10.
Napomena: Ponekad vaš alat za rešavanje problema možda neće identifikovati nikakav problem. U ovom slučaju, pređite na sledeći metod.

Metod 3: Dozvolite Skype-u pristup kameri
Kada vaš operativni sistem blokira kameru, ne možete je koristiti ni za jedan od svojih uređaja. Postoji nekoliko podešavanja na vašem računaru i kada ih omogućite, možete popraviti problem sa Skype video zapisom koji ne radi na Windows 10. Uverite se da ste omogućili dozvole za kameru za Skype prateći uputstva u nastavku.
1. Otvorite Windows podešavanja istovremenim pritiskom na tastere Windows + I.
2. Zatim kliknite na Privatnost.

3. Idite do menija Kamera u levom oknu i uključite opciju Dozvoli aplikacijama da pristupe kameri u desnom oknu.

4. Zatim skrolujte ekran nadole i uključite aplikaciju Skype pod opcijom Izaberite koje aplikacije Microsoft prodavnice mogu da pristupe vašoj kameri, kao što je prikazano.

5. Ako ne možete da pronađete Skype na listi, posetite ovaj link za dodatne detalje ili jednostavno pređite na sledeći metod za rešavanje problema.
Metod 4: Ažurirajte Windows
Skype ima određene zahteve za Windows PC. Ako želite da uživate u svim funkcijama aplikacije, morate biti sigurni da je vaš operativni sistem najnoviji. Veoma je retko, ali ako imate oštećen ili zastareo operativni sistem, možete se suočiti sa problemom sa Skype video zapisom koji ne radi na Windows 10. Da biste rešili ovaj problem, potrebno je da proverite da li postoje ažuriranja za Windows. Ako niste sigurni kako da ažurirate svoj Windows operativni sistem, pogledajte naš vodič Kako preuzeti i instalirati najnoviju verziju Windows 10 i sledite uputstva.

Nakon ažuriranja Windows operativnog sistema, proverite da li možete pristupiti kameri.
Metod 5: Ažurirajte drajvere kamere
Ponekad možete zaboraviti da ažurirate drajvere kamere. Neke funkcije Skype-a se automatski ažuriraju. Zastareli drajveri možda neće podržavati ovu noviju verziju Skype-a, i sada, da biste rešili problem sa Skype kamerom koja ne radi na Windows 10, morate ažurirati drajvere kamere.
Mnogi korisnici su potvrdili da je ažuriranje drajvera rešilo problem sa Skype kamerom. Pročitajte i primenite korake navedene u našem vodiču 4 načina za ažuriranje grafičkih drajvera u operativnom sistemu Windows 10 da biste to uradili.
Napomena: U navedenom članku su dati koraci za ažuriranje grafičkih drajvera. Primenite iste korake i za drajvere kamere.

Kada ažurirate svoje drajvere, proverite da li možete da koristite kameru na Skype-u.
Metod 6: Ažurirajte DirectX
Da biste uživali u besprekornom multimedijalnom iskustvu na Skype-u, potrebno je da se uverite da je DirectX instaliran i ažuriran na najnoviju verziju. DirectX pomaže da se poboljša vizuelno medijsko iskustvo, posebno za grafičke igre i aplikacije. Vredi ažurirati DirectX neophodan za Skype pozive.
DirectX 12 je fleksibilan za aplikacije sa visokom grafičkom podrškom na vašem Windows 10 računaru. To omogućava Skype-u da pravilno funkcioniše, a vi možete pratiti navedene korake da biste proverili da li vaš sistem već ima instaliran DirectX 12.
1. Pritisnite taster Windows + R i ukucajte dxdiag, a zatim pritisnite Enter.

2. Sledeći ekran će se prikazati ako vaš Windows 10 PC već sadrži DirectX 12.

3. Ako nemate DirectX 12 na svom sistemu, preuzmite ga i instalirajte sa zvanične web stranice prateći uputstva na ekranu.

Nakon instaliranja DirectX-a, proverite da li se problem ponovo pojavljuje.
Metod 7: Ponovo instalirajte drajvere kamere
Ako se i dalje suočavate sa problemom da Skype video ne radi na Windows 10 nakon ažuriranja drajvera kamere, ponovo ih instalirajte kako biste rešili sve probleme sa nekompatibilnošću. Postoji nekoliko načina da ponovo instalirate drajvere na računaru. Međutim, možete lako ponovo instalirati drajvere kamere prateći uputstva u našem vodiču Kako deinstalirati i ponovo instalirati drajvere na Windows 10.

Nakon ponovnog instaliranja drajvera kamere, proverite da li ste rešili probleme sa kamerom na Skype-u.
Metod 8: Vratite ažuriranja drajvera kamere
Ako niste uspeli da rešite problem sa Skype video zapisom koji ne radi na Windows 10 ni nakon ažuriranja ili ponovnog instaliranja drajvera kamere, možete pokušati da vratite drajvere na prethodnu verziju kada je dobro funkcionisao. Koraci za vraćanje drajvera su vrlo jednostavni. Pratite korake prema uputstvima u našem vodiču Kako vratiti drajvere na Windows 10 da biste rešili problem o kojem se raspravlja.

Metod 9: Prebacite se na generički drajver
Ako vam ažuriranje/vraćanje/ponovna instalacija drajvera kamere ne pomogne u rešavanju problema sa Skype kamerom koja ne radi na Windows 10, možete se prebaciti na generičke ugrađene drajvere koji su već prisutni u vašem operativnom sistemu Windows 10. Dole navedena uputstva pomažu vam da popravite oštećene drajvere uređaja.
1. Pritisnite taster Windows i ukucajte upravljač uređajima, a zatim kliknite na Otvori.

2. Zatim proširite odeljak Kamere dvoklikom na njega. Kliknite desnim tasterom miša na drajver kamere, a zatim izaberite Ažuriraj drajver, kao što je prikazano.

3. Sada kliknite na Pretraži moj računar za softver drajvera, a zatim na Dozvoli mi da izaberem sa liste dostupnih drajvera na mom računaru u sledećem prozoru.

4. Zatim izaberite bilo koji generički drajver web kamere za Windows.
5. Sačekajte dok Windows ne instalira najnoviji kompatibilni drajver, a ako dobijete bilo kakav upit, kliknite na Da da biste nastavili.
6. Na kraju, zatvorite upravljač uređajima, ponovo pokrenite računar i proverite da li možete da razgovarate na Skype-u.
Metod 10: Izmenite podešavanja antivirusa
Moderni antivirusni programi i zaštitni zidovi nadgledaju i upravljaju svakim uređajem povezanim sa vašim Windows 10 računarom. Ovo poboljšava podešavanja privatnosti, ali ponekad može biti iritantno. Ako vaša Skype kamera ne radi u operativnom sistemu Windows 10, to može biti uzrokovano prezaštićenim antivirusnim paketom. Proverite svoja antivirusna podešavanja i da li je Skype blokiran vašim antivirusnim paketom. Takođe, možete privremeno da onemogućite/dodate na belu listu bilo koji ugrađeni ili antivirusni softver treće strane da biste rešili problem.
Opcija I: Dodajte Skype na belu listu
Ako ne želite da bilo koji antivirusni program blokira Skype, možete ga dodati na listu dozvoljenih aplikacija. Pratite navedene korake da biste dodali Skype na belu listu u antivirusnom programu treće strane.
Napomena: Ovde je Avast uzet kao primer, pratite korake koji odgovaraju vašem antivirusnom programu.
1. Pritisnite taster Windows i ukucajte avast, a zatim kliknite na Otvori.

2. Sada kliknite na opciju Meni u desnom uglu kao što je prikazano.

3. Zatim izaberite Podešavanja sa padajuće liste.

4. Sada, na kartici Opšte, kliknite na karticu Blokirane i dozvoljene aplikacije, a u desnom oknu kliknite na DOZVOLI APLIKACIJU ispod polja Lista dozvoljenih aplikacija.

5. Sada kliknite na DODAJ > opciju koja odgovara Skype-u da dodate aplikaciju na belu listu.
Napomena: Ovde je program za instalaciju aplikacija uzet kao primer, pratite korake koji odgovaraju vašem antivirusnom programu.

Napomena: Možete potražiti putanju za instalaciju Skype-a tako što ćete izabrati opciju SELECT APP PATH.
6. Na kraju, kliknite na DODAJ da biste potvrdili upit, i sada ste dodali Skype na Avast belu listu.

Napomena: Ovde možete da označite/poništite oznaku Avast funkcija (kao što je Ransomware Shield) u zavisnosti od toga koliko vam odgovara.
7. Ako želite da uklonite Skype (kasnije ako želite) sa Avast bele liste, kliknite na ikonu sa tri tačke u glavnom prozoru podešavanja. Ovde ćete videti dve opcije. Kliknite na Ukloni.
-
Promena dozvoljenih funkcija: Možete da izmenite funkcije koje ste omogućili dok program stavljate na belu listu.
-
Ukloni: Uklonite Skype sa Avast bele liste.

Opcija II: Privremeno onemogućite antivirus (ako je primenljivo)
Ako ne znate kako da onemogućite antivirusni program na računaru sa operativnim sistemom Windows 10, pogledajte naš vodič Kako privremeno onemogućiti antivirusni program na Windows 10 i sledite uputstva.

Metod 11: Onemogućite zaštitni zid Windows Defender (ne preporučuje se)
Ugrađeni bezbednosni paket na vašem računaru može da blokira pristup kameri aplikacijama iz bezbednosnih razloga. Dakle, možda ćete se suočiti sa problemom sa Skype video zapisom koji ne radi na Windows 10. Ako je zaštitni zid Windows Defender blokirao prava pristupa vašoj Skype kameri, pogledajte naš vodič Kako onemogućiti zaštitni zid Windows 10 i sledite uputstva. Obično se ne preporučuje onemogućavanje odbrambenog paketa zbog opasnosti od pretnji. Zbog toga, neki korisnici više vole da dozvole aplikaciju ili program na beloj listi Windows Defender zaštitnog zida. Pratite naš vodič Dozvolite ili blokirajte aplikacije kroz Windows zaštitni zid ako želite da stavite Skype na belu listu na Windows zaštitnom zidu.
Napomena: Uvek ponovo omogućite Windows zaštitni zid kada popravite sve sukobe sa svojim Windows 10 aplikacijama i programima. To vam pomaže da sprečite zlonamerne napade.
<img class=“alignnone wp-image-110601″ width=“650″ height=“425″ src=“https://wilku.top/wp-content/uploads/2022/07/1657084819_522_Fix-Skype-