Многи корисници Windows-а 10 се сусрећу са грешком која сигнализира да изворни хост скриптоване дијагностике не функционише. Овај проблем се често појављује након ажурирања системских драјвера или када се врше измене системских датотека. У питању је прилично честа грешка која може бити узрокована различитим факторима, укључујући проблеме са ажурирањем Windows-а, грешке на диску или оштећене системске фајлове. У овом тексту, размотрићемо шта тачно значи грешка sdiagnhost.exe и како је ефикасно отклонити.
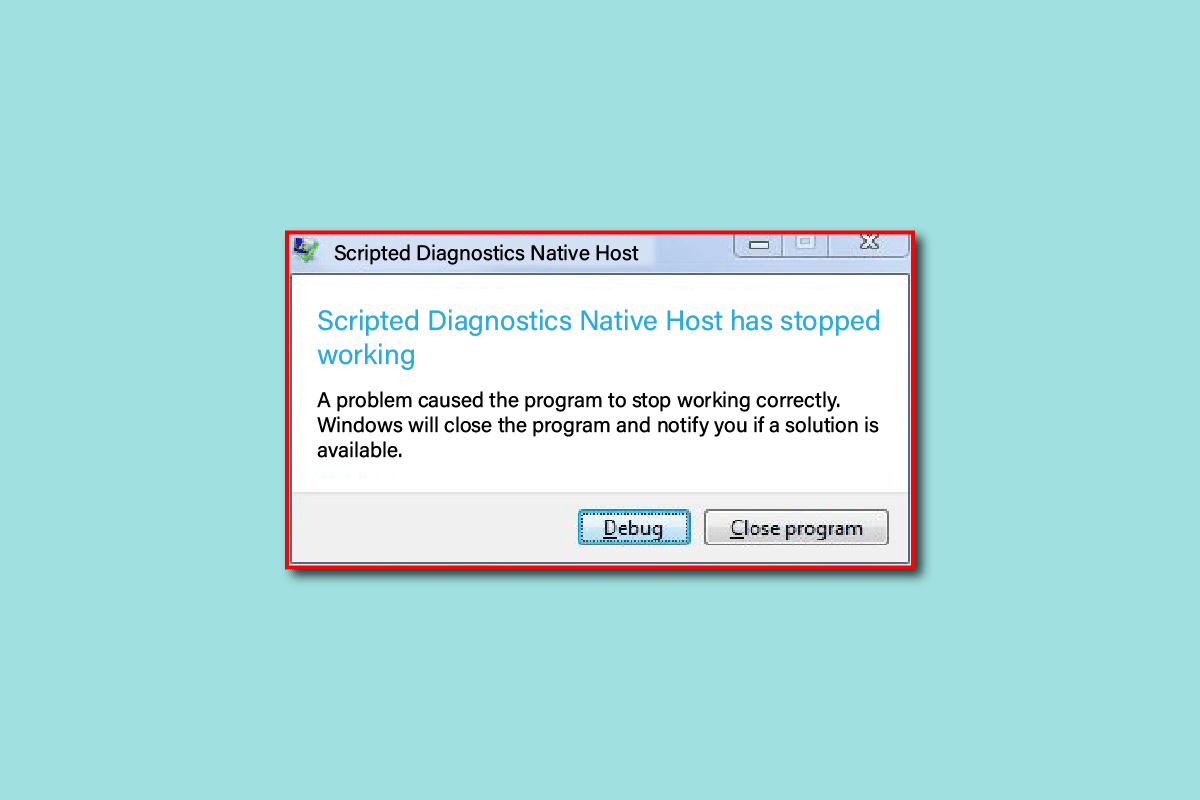
Како отклонити грешку „Изворни хост скриптоване дијагностике не ради“
Грешка везана за скриптовану дијагностику која показује да изворни хост не ради је позната појава у Windows-у 10. Ова грешка се може манифестовати као процес sdiagnhost.exe на вашем уређају. Обично се јавља приликом покушаја ажурирања драјвера или обраде системских датотека. Може проузроковати разне проблеме на вашем рачунару, укључујући успоравање и појаву других грешака.
Могући узроци грешке
Постоји неколико могућих разлога зашто се ова грешка појављује. Неки од њих су наведени у наставку:
- Оштећене системске датотеке су један од главних узрока.
- Грешке на хард диску такође могу допринети појави овог проблема.
- Неправилно ажурирање Windows-а може бити узрок.
- Различите системске грешке могу довести до појаве ове грешке.
У наредним поглављима ћемо детаљно описати методе које можете користити за решавање ове грешке у Windows-у 10.
Метод 1: Чисто покретање система
Чисто покретање је алат у оквиру Windows-а који вам може помоћи да решите разне проблеме, укључујући и ову грешку. Овај метод подразумева покретање Windows-а са минималним бројем драјвера и програма који се аутоматски покрећу при стартовању. Важно је напоменути да приликом чистог покретања постоји ризик од губитка података, тако да је препоручљиво направити резервну копију пре него што наставите. За детаљна упутства о томе како се безбедно извршава чисто покретање, можете пронаћи детаљне водиче на интернету.
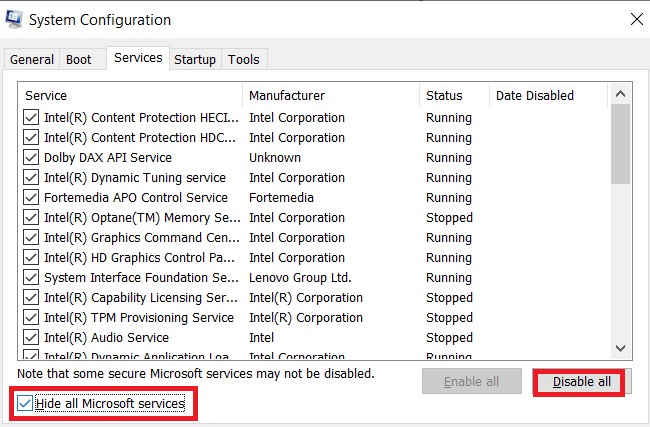
Метод 2: Поправка системских датотека
Оштећене системске датотеке су чест узрок појаве ове грешке. Да бисте исправили овај проблем, можете користити алатку за проверу системских датотека (SFC). Можете пронаћи детаљна упутства о томе како да извршите SFC скенирање и поправите оштећене фајлове на мрежи.
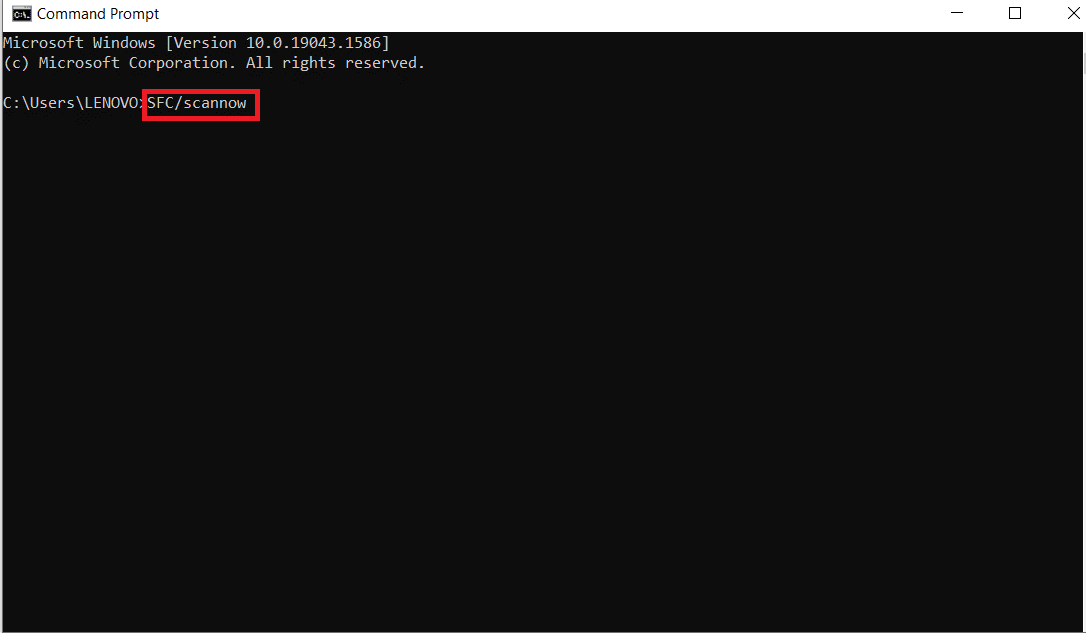
Метод 3: Скенирање диска помоћу CHKDSK
Грешка може бити узрокована и оштећеним драјверима диска. Да бисте проверили и поправили могуће грешке на диску, можете користити CHKDSK алатку. Упутства о томе како извршити CHKDSK скенирање и решити проблеме са хард диском можете пронаћи на интернету.
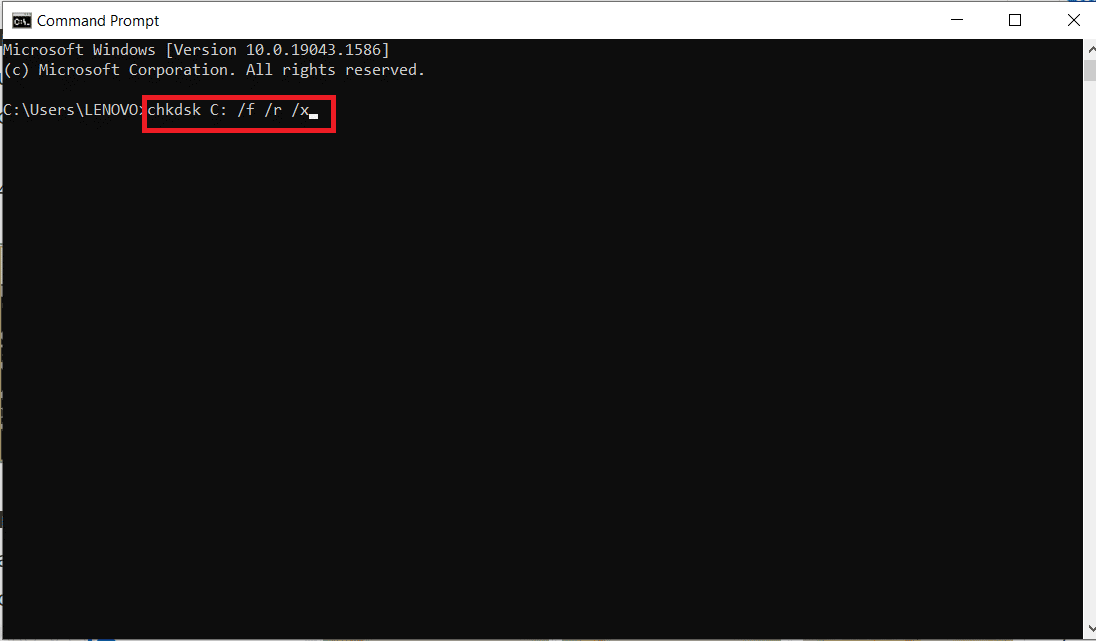
Метод 4: Уклањање CrashHandler.vbs
Датотека CrashHandler.vbs се налази у свакој корисничкој конфигурацији и помаже при враћању системских података у случају проблема. Пре уклањања ове датотеке, препоручљиво је направити резервну копију на другој локацији. Овај метод може бити решење за вашу грешку. У наставку следе кораци:
- Отворите Филе Екплорер притиском на Windows + E.
- Идите на картицу „Приказ“ и означите опцију „Скривене ставке“.
- У Филе Екплорер-у, унесите следећу путању:
C:Users<YourUserName>AppDataRoamingMicrosoftWindowsStart MenuProgramsStartup
- Пронађите датотеку CrashHandler.vbs, кликните десним тастером и одаберите опцију „Преименуј“.
- Дајте ново име овој датотеци.
- Копирајте датотеку притиском на Ctrl + C.
- Налепите копирану датотеку на жељену локацију.
- Вратите се на оригиналну локацију.
- Избришите датотеке са ове локације притиском на Ctrl + A и затим притисните delete.
- Рестартујте рачунар.
Ако овај метод не реши проблем, покушајте са следећим.

Метод 5: Коришћење монитора поузданости
Монитор поузданости је уграђена алат у Windows-у која евидентира догађаје и проблеме на вашем рачунару, укључујући ажурирања и падове апликација. То је користан алат за идентификацију узрока проблема. Кораци:
- Притисните Windows тастер и унесите „Control Panel“, затим кликните „Open“.
- У „Прикажи по:“ изаберите „Категорија“, затим „Систем и безбедност“.
- Кликните на „Сигурност и одржавање“.
- Проширите опцију „Одржавање“.
- Кликните на „Прикажи историју поузданости“.
- Појавиће се графикон са означеним догађајима.
- У одељку „Детаљи о поузданости“ можете видети детаље о падовима и ажурирањима.
Можете користити монитор поузданости да бисте лоцирали и решили грешку. Ако овај метод не помогне, пређите на следећи.
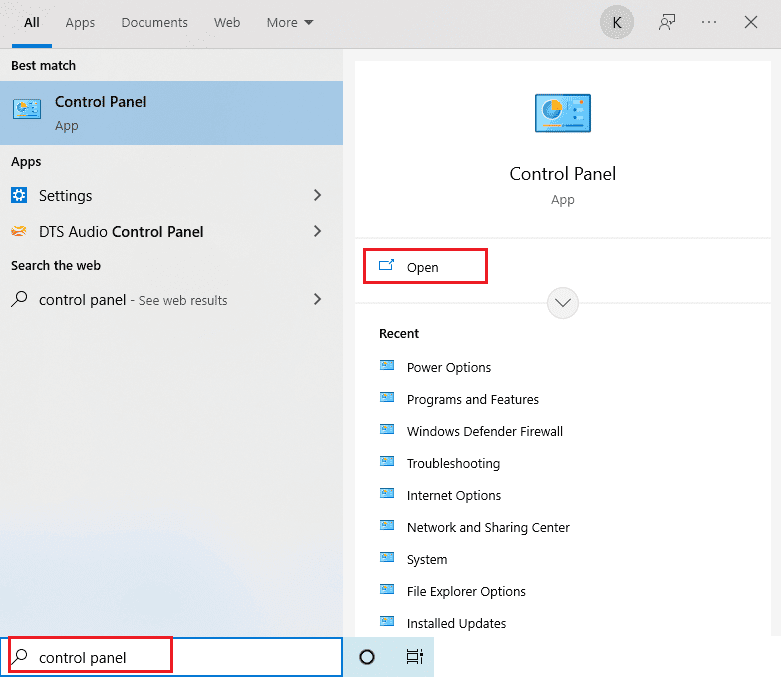
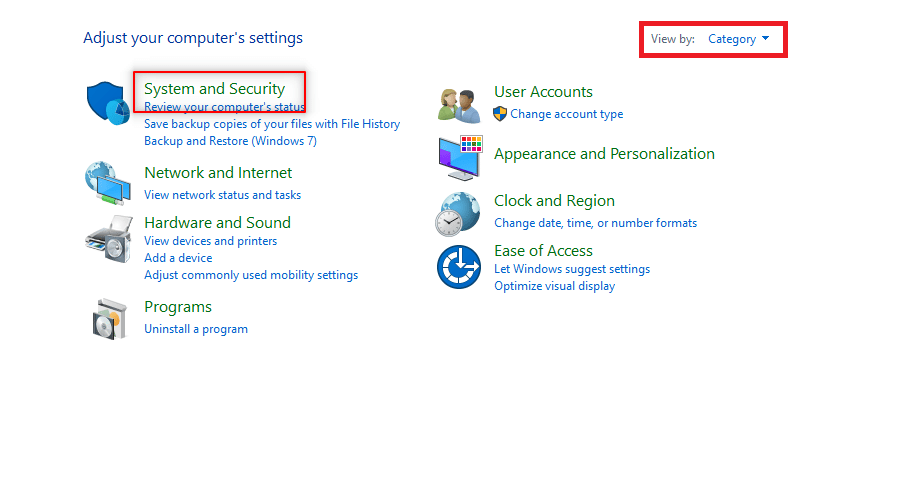
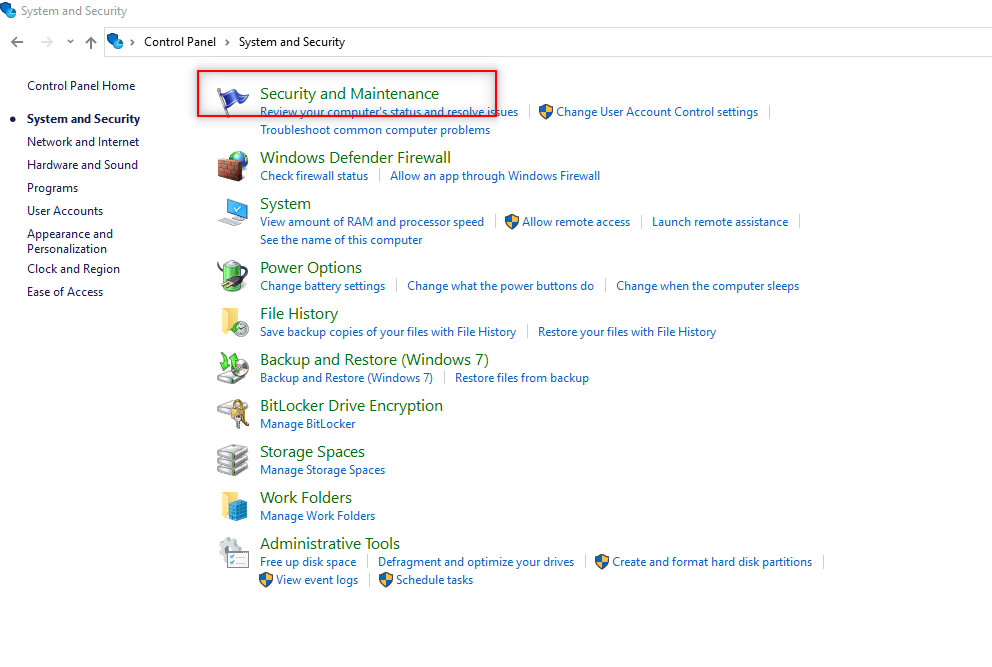
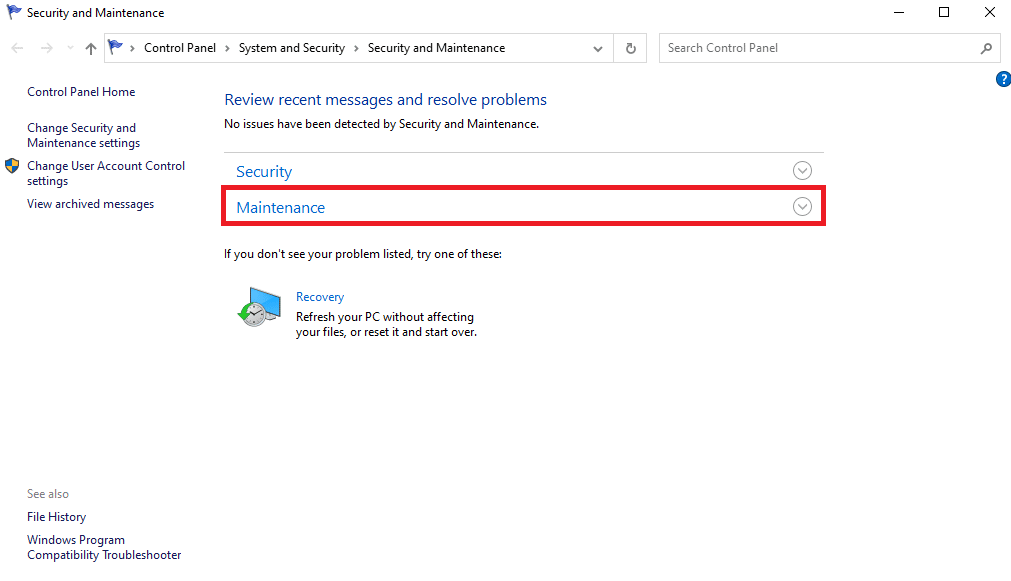
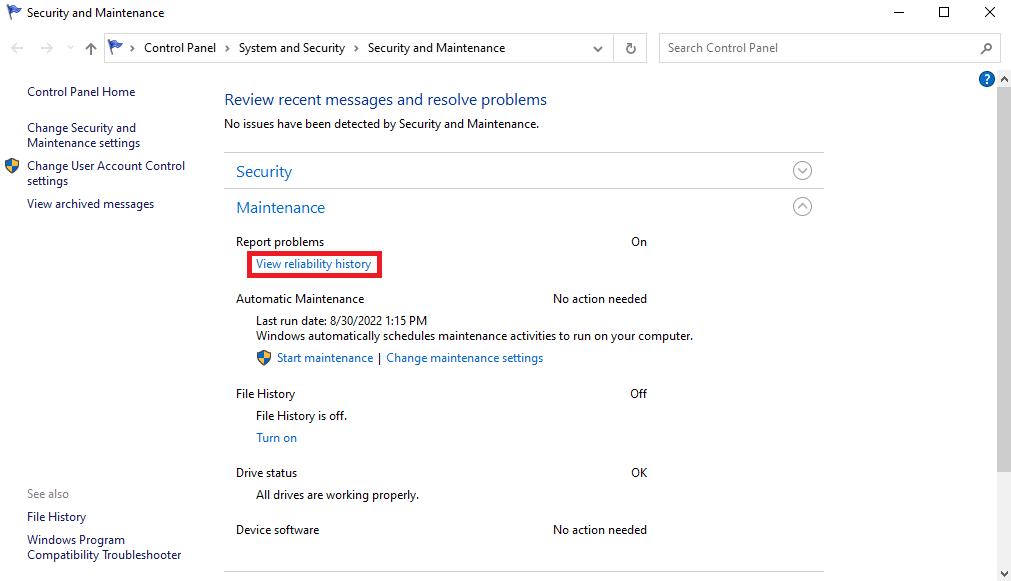
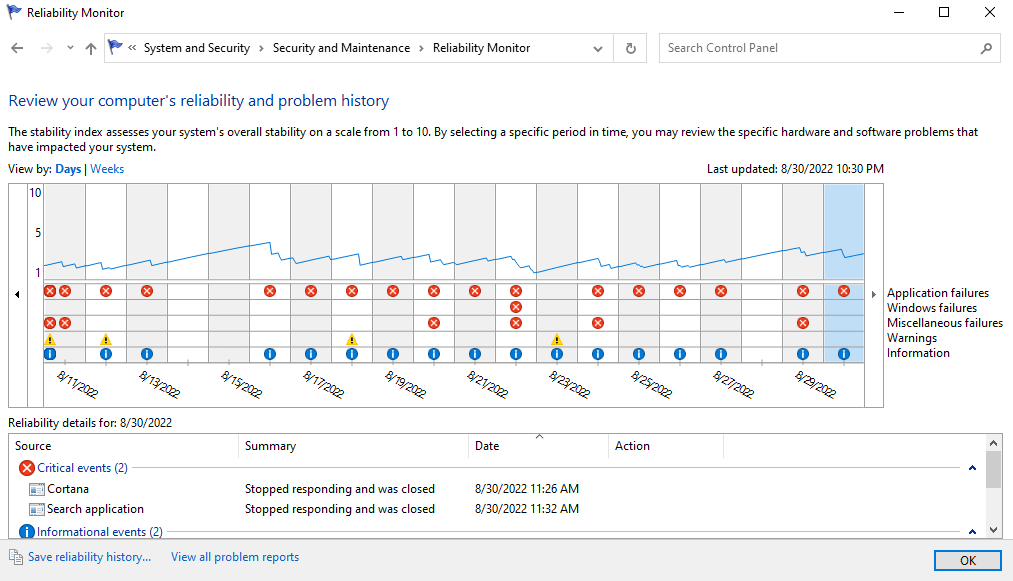
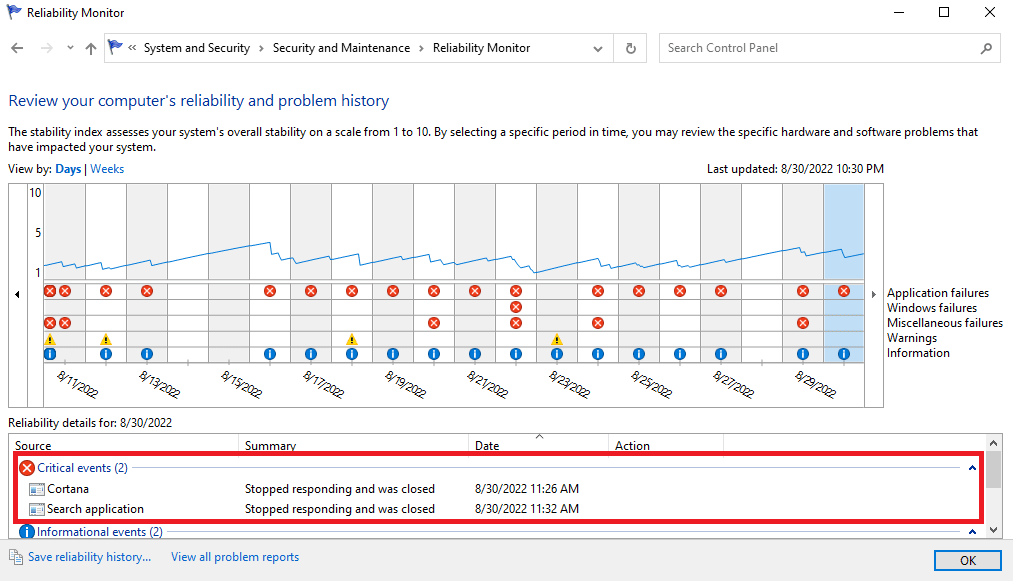
Метод 6: Повратак на претходно Windows ажурирање
Нова ажурирања Windows-а понекад долазе са грешкама и проблемима. Да бисте решили проблеме узроковане ажурирањима, можете ручно вратити систем на претходну верзију. Кораци:
- Притисните Windows тастер, унесите „Windows Update settings“ и кликните „Open“.
- Скролујте надоле и кликните на „Прикажи историју ажурирања“.
- Кликните на „Деинсталирај ажурирања“.
- Пронађите ажурирање које је проузроковало проблем, кликните десним тастером миша на њега и одаберите „Деинсталирај“.
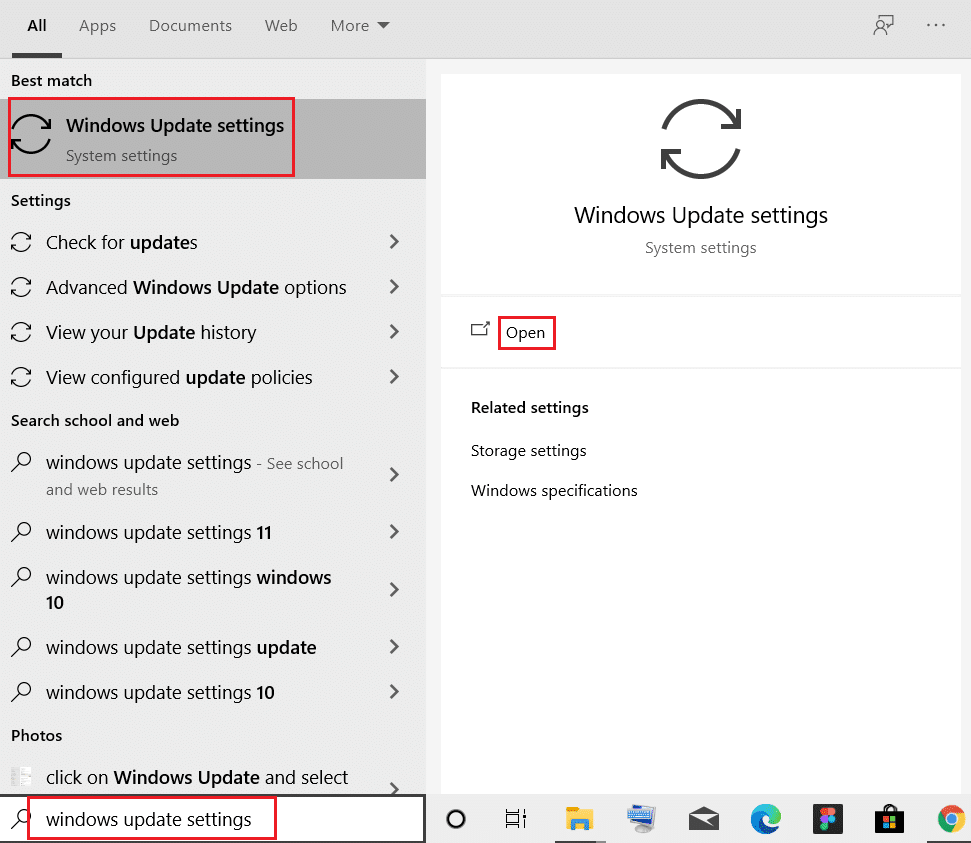
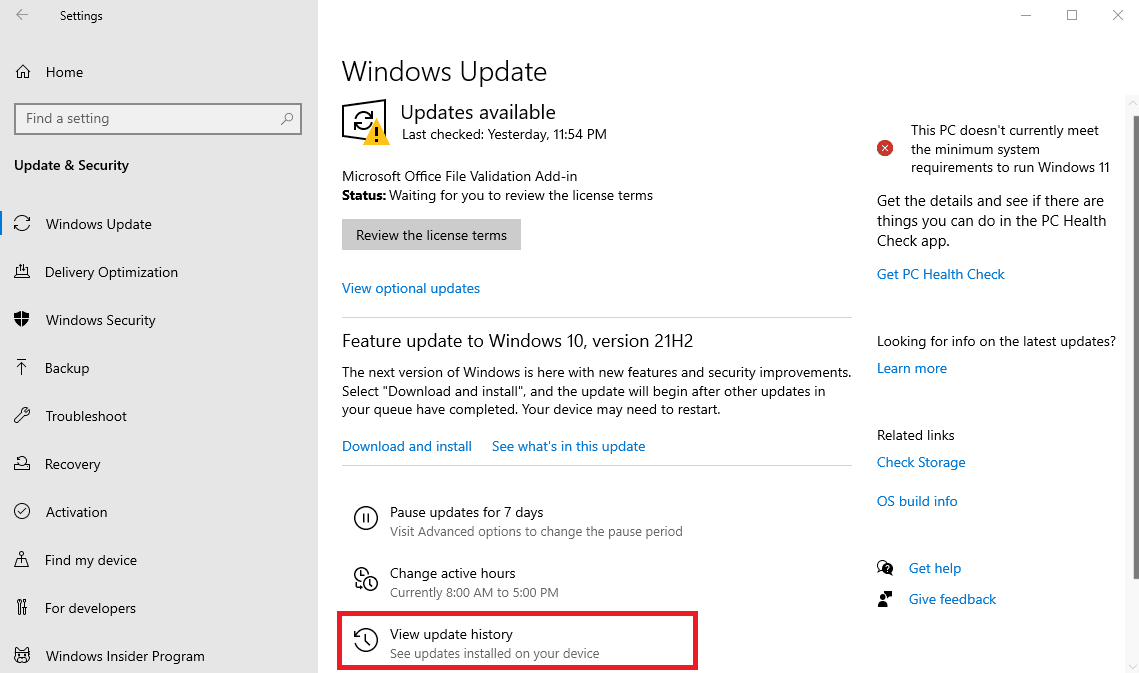
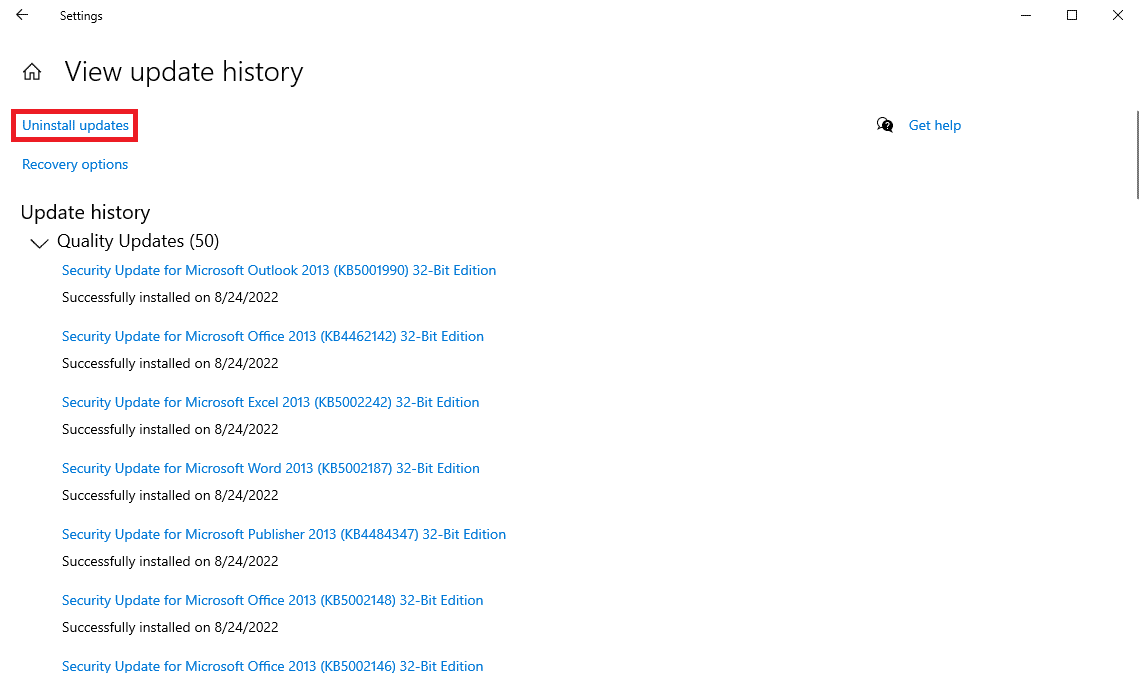
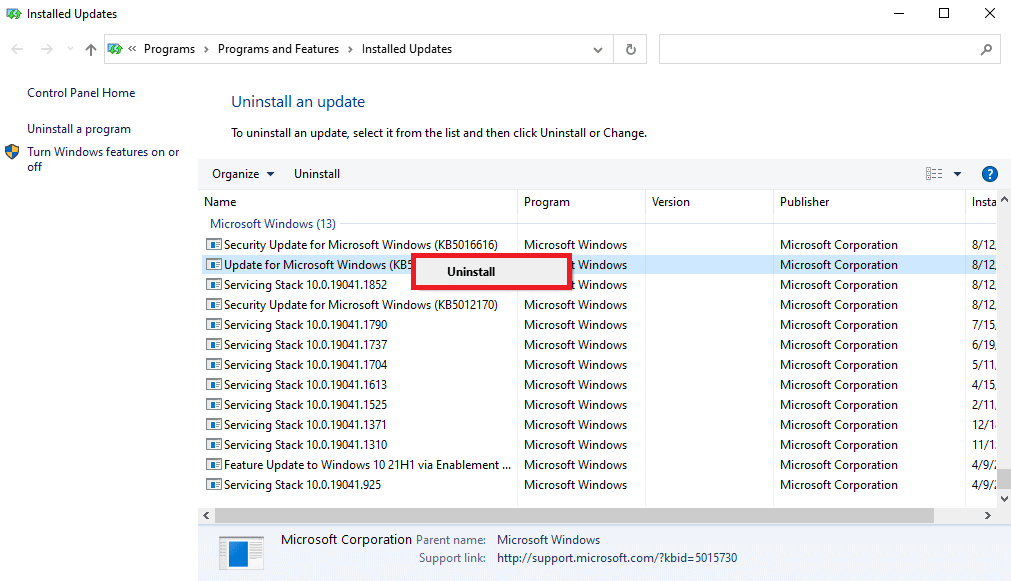
Метод 7: Ресетовање рачунара
Ако претходни методи нису решили проблем, могуће је да је проблем у хард диску или самом Windows систему. Решење може бити чиста инсталација Windows-а 10. Чистом инсталацијом ће се избрисати све са хард диска и поново инсталирати Windows. Упутства за чисту инсталацију можете наћи на мрежи.
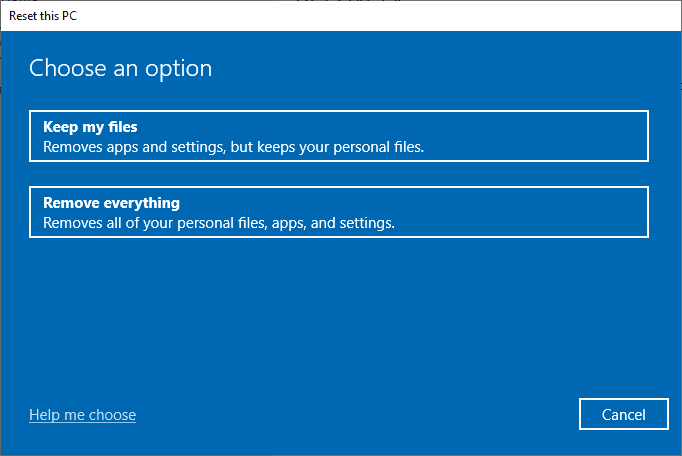
Често постављена питања (ФАК)
| П1. Да ли SFC скенирање поправља системске грешке у Windows-у 10? | Одг. Да, SFC скенирање поправља системске грешке у Windows-у 10. |
| П2. Шта треба да урадим да поправим грешку датотеке sdiagnhost.exe у Windows-у 10? | Одг. Можете испробати неколико решења, укључујући скенирање система, чисто покретање или чисту инсталацију Windows-а. |
| П3. Како настају системске грешке у Windows-у 10? | Одг. Системске грешке могу настати због оштећених системских датотека, малвера или неисправних ажурирања. |
Надамо се да вам је овај водич био користан. Јавите нам који метод је најбоље функционисао за вас у одељку за коментаре.