Ukoliko vas frustrira usporeno štampanje na mreži na računaru koji koristi operativni sistem Windows 10, prva stvar koju bi trebalo da proverite jeste da li je vaša internet konekcija optimalna. Međutim, neretko se dešava da sporost proizilazi iz drugih faktora, o kojima će biti reči u ovom tekstu. Ovaj vodič će vam pružiti uvid u moguće uzroke problema i ponuditi efikasne načine za njihovo rešavanje. Stoga, nastavite sa čitanjem!
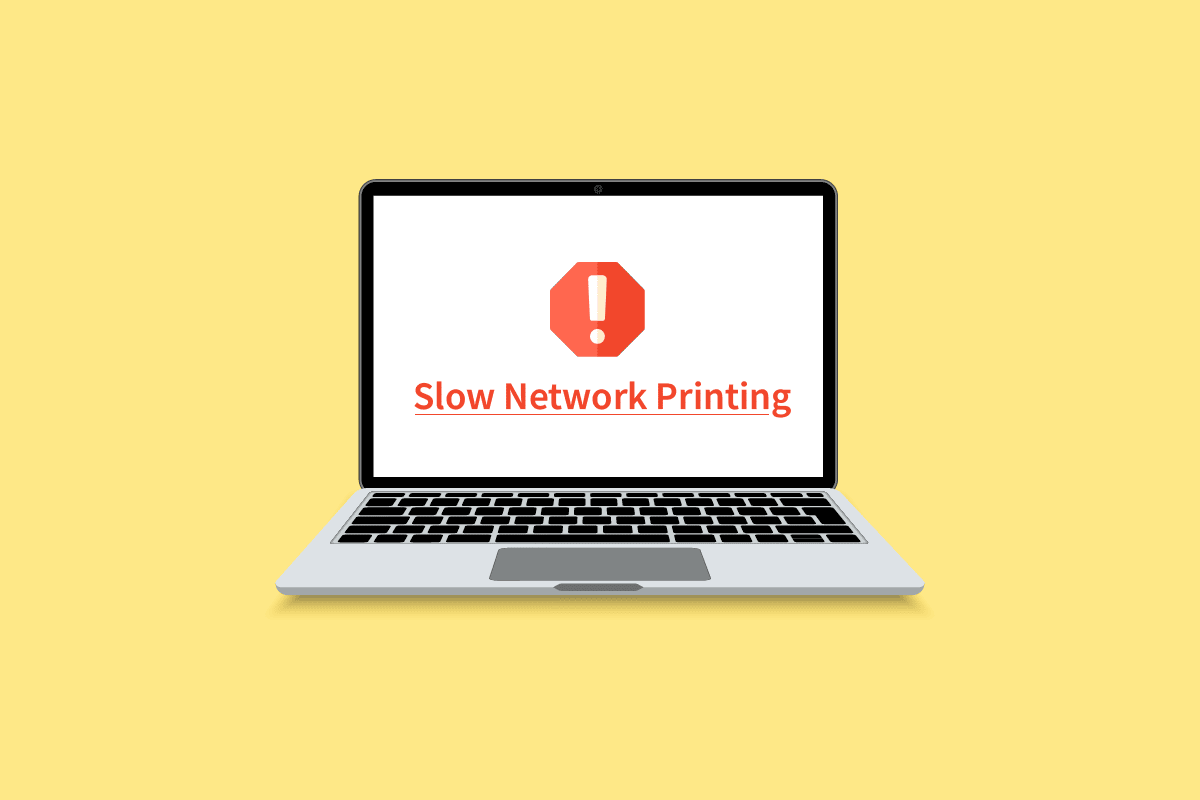
Kako rešiti problem sporog mrežnog štampanja u Windows 10?
U nastavku su navedeni neki od ključnih razloga koji mogu dovesti do kašnjenja prilikom štampanja na mrežnom štampaču sa vašeg Windows 10 računara. Pažljivo ih proučite kako biste utvrdili šta je uzrok problema.
- Štampač nije uključen.
- Štampač nije povezan sa vašim računarom.
- Wi-Fi ili USB veza nije ispravno konfigurisana.
- Loša konekcija ili zastareli USB drajveri takođe mogu prouzrokovati probleme.
- Određene ključne usluge ne funkcionišu na vašem računaru.
- Veliki broj datoteka čeka u redu za štampanje.
- Operativni sistem je zastareo.
- Postoji nekoliko oštećenih ili neispravnih internih datoteka na vašem računaru.
Nestabilna i neadekvatna internet konekcija može biti uzrok sporog mrežnog štampanja. Takođe, ako postoji bilo kakva smetnja ili prepreka između vašeg računara i rutera, to takođe može doprineti problemu.
Proverite brzinu internet konekcije vašeg računara pomoću testa brzine.

Uverite se da vaš računar ispunjava sledeće kriterijume:
- Uklonite sve prepreke između rutera ako je jačina signala vaše mreže veoma slaba.
- Internet veza može biti spora ako je previše uređaja povezano na istu mrežu, stoga pokušajte to izbeći.
- Uvek je preporučljivo kupiti ruter ili modem koji je odobren od strane vašeg ISP-a (pružatelja internet usluga).
- Ne preporučuje se upotreba starih, oštećenih ili slomljenih kablova. Zamenite ih po potrebi.
- Proverite da li su kablovi modema do zida i od modema do rutera van domašaja bilo kakvih smetnji.
Ako imate poteškoća sa internet konekcijom, pogledajte naš vodič „Kako rešiti probleme sa mrežnom vezom u Windows 10“ kako biste ih rešili.

Sledi nekoliko korisnih saveta koji će vam pomoći da rešite problem sporog štampanja. Međutim, pre primene bilo kog od navedenih metoda, ponovo pokrenite vaš Windows 10 računar kako biste eliminisali sve privremene probleme. Ako ni restartovanje ne reši problem, nastavite sa sledećim koracima.
Metod 1: Rešavanje problema sa vezom štampača
Kada dođe do kašnjenja u štampanju na mrežnom štampaču, to često ukazuje na problem u komunikaciji između štampača i sistema, bilo putem USB kabla ili mrežne veze. Da biste rešili ovaj problem, proverite sledeće:
- Da biste restartovali štampač, isključite ga iz napajanja, a zatim ga ponovo UKLJUČITE.
- Ponovo proverite vezu štampača.
- Ako je vaš štampač povezan putem USB kabla, uverite se da je kabl ispravan i da su veze sa portovima dobro učvršćene. Možete pokušati i da promenite USB port.
- Ako je štampač povezan putem žičane mreže, proverite da li je kabl pravilno priključen. Proverite takođe da li lampica signala na štampaču treperi.
- U slučaju bežične veze, uverite se da je štampač povezan sa vašom računarskom mrežom i da lampica bežične veze svetli, što ukazuje da je veza ostvarena.
Metod 2: Pokretanje alata za rešavanje problema sa štampačem
Najjednostavniji i najbrži način za rešavanje problema sa uređajem ili funkcijom je pokretanje odgovarajućeg alata za rešavanje problema. Windows 10 uključuje alat za rešavanje problema za mnoge situacije, a problemi sa štampačem su jedna od njih. Ovaj alat automatski obavlja određene radnje, poput ponovnog pokretanja usluge Print Spooler, brisanja oštećenih datoteka, provere da li su drajveri štampača zastareli ili oštećeni. Sledite ove korake da biste pokrenuli alat za rešavanje problema sa štampačem:
1. Pritisnite tastere Windows + I istovremeno kako biste otvorili podešavanja.
2. Kliknite na opciju „Ažuriranje i sigurnost“.

3. U levom meniju, izaberite „Rešavanje problema“.
4. Izaberite „Alat za rešavanje problema sa štampačem“ i kliknite na „Pokreni alat za rešavanje problema“.

5. Sačekajte da alat otkrije probleme i pratite uputstva na ekranu da biste primenili rešenje.
Proverite da li je problem sporog mrežnog štampanja rešen.
Metod 3: Ažuriranje Windows-a
Eventualne greške u sistemu se mogu popraviti samo putem ažuriranja za Windows. Microsoft redovno objavljuje ažuriranja kako bi ispravio sve greške i tako rešio problem sa sporim mrežnim štampanjem. Stoga, proverite da li je vaš operativni sistem ažuriran. Ako postoje ažuriranja na čekanju, koristite naš vodič „Kako preuzeti i instalirati najnovije ažuriranje za Windows 10“.

Nakon ažuriranja operativnog sistema, proverite da li možete bez problema da štampate stranice.
Metod 4: Promena podešavanja štampača
Poznato je da podešavanja kvaliteta štampe utiču na potrošnju mastila. Ako je kvalitet štampe podešen na „Najbolji“, brzina štampe će biti sporija. Možete promeniti podešavanja štampača prema sledećim uputstvima:
1. Pritisnite taster Windows i ukucajte „Štampači i skeneri“, a zatim kliknite na „Otvori“.

2. Izaberite svoj štampač, a zatim kliknite na „Upravljaj“.

3. Sada kliknite na „Preference štampanja“.

4. U sledećem prozoru, idite na karticu „Papir/Kvalitet“ i u meniju za odabir ležišta izaberite „Običan papir“ u polju „Medijum/Vrsta papira“.
5. Zatim u meniju „Podešavanja kvaliteta“ ili „Kvalitet štampe“ izaberite „Nacrt“, „Normalno“ ili „Standardno“.
6. Sačuvajte promene klikom na „OK“. Proverite da li se brzina štampe poboljšala.
Metod 5: Popravka sistemskih datoteka
Oštećene sistemske datoteke mogu izazvati probleme sa internet vezom. Ako ste nedavno počeli da se suočavate sa problemom sporog mrežnog štampanja u Windows 10, postoji šansa da su neke datoteke na vašem računaru oštećene. Srećom, Windows 10 ima ugrađene alate za popravku, poput SFC (System File Checker) i DISM (Deployment Image Servicing and Management), koji će vam pomoći da popravite sve oštećene datoteke. Pročitajte naš vodič o tome kako popraviti sistemske datoteke u operativnom sistemu Windows 10 i sledite uputstva kako biste popravili sve oštećene datoteke.

Metod 6: Provera podešavanja porta štampača
Neki korisnici su izjavili da se problem sporog štampanja može rešiti promenom određenih podešavanja porta štampača prema sledećim uputstvima:
1. Pritisnite taster Windows i ukucajte „Kontrolna tabla“, a zatim kliknite na „Otvori“.

2. Podesite „Prikaz po > Kategorija“, a zatim kliknite na „Prikaži uređaje i štampače“.

3. Desnim klikom miša kliknite na vaš štampač i izaberite „Svojstva“.

4. Idite na karticu „Portovi“ i pronađite port na koji je povezan vaš uređaj.
5. Potvrdite izbor u polju sa opcijom koja sadrži USB pin štampača.
6. Sačuvajte promene klikom na „Primeni > OK“.
Napomena: Takođe je moguće da vaš štampač radi ispravno, ali ste poslali zahtev za štampanje na pogrešan štampač. To može biti slučaj ako je na vašem računaru instalirano više štampača. Postavite onaj koji želite da koristite kao podrazumevani štampač. Desnim klikom na štampač izaberite „Postavi kao podrazumevani štampač“.

Metod 7: Brisanje privremenih datoteka (Print Spooler)
Print Spooler je posrednička datoteka/alatka koja koordinira između računara i štampača. Spooler upravlja svim zadacima štampanja koje šaljete na štampač i omogućava vam brisanje zadatka koji je u toku. Problemi mogu nastati ukoliko je usluga Print Spooler oštećena ili ukoliko privremene datoteke postanu oštećene. Ponovno pokretanje usluge i brisanje privremenih datoteka bi trebalo da pomogne u rešavanju problema sa sporim štampanjem.
Napomena: Pre brisanja datoteka, potrebno je zaustaviti uslugu Print Spooler.
1. Pritisnite taster Windows i ukucajte „Usluge“, a zatim kliknite na „Otvori“.

2. Pronađite uslugu „Print Spooler“ na listi „Lokalne usluge“. Kada je pronađete, desnim klikom na nju izaberite „Svojstva“ (ili dvokliknite na nju da biste otvorili njena svojstva).

3. Kliknite na dugme „Zaustavi“ da biste zaustavili uslugu.
Napomena: Minimizirajte prozor „Usluge“ umesto da ga zatvorite, jer ćemo morati ponovo pokrenuti uslugu nakon brisanja privremenih datoteka.

4. Otvorite File Explorer (Windows taster + E) i idite na sledeću putanju: C:WINDOWSsystem32spoolprinters.
Napomena: Takođe možete pokrenuti prozor „Pokreni“, ukucati %WINDDIR%system32spoolprinters i pritisnuti Enter da biste direktno pristupili odredištu.

5. Pritisnite Ctrl + A da biste odabrali sve datoteke u folderu štampača i pritisnite taster „Delete“ da biste ih izbrisali.
6. Vratite se na prozor „Usluge“ i kliknite na „Start“ da biste ponovo pokrenuli uslugu Print Spooler.

Sada bi trebalo da budete u mogućnosti da rešite problem sporog mrežnog štampanja i da štampate dokumente bez problema.
Metod 8: Promena postavki oporavka Print Spooler-a
Nekorektno konfigurisan oporavak usluge Print Spooler može izazvati kašnjenje pri štampanju na mrežnom štampaču. Stoga se uverite da su podešavanja oporavka ispravna, u protivnom štampač se neće pokrenuti automatski.
1. Otvorite prozor „Usluge“ na isti način kao i ranije.
2. Pronađite „Print Spooler“, desnim klikom na njega izaberite „Svojstva“.

3. Idite na karticu „Oporavak“ i uverite se da su sve tri opcije podešene na „Ponovo pokreni uslugu“.

4. Kliknite na „Primeni“, a zatim na „OK“ da biste sačuvali podešavanja.
Proverite da li ste sada uspeli da rešite problem.
Metod 9: Ažuriranje ili vraćanje drajvera štampača
Svaki periferni uređaj poseduje softverske datoteke koje omogućavaju efikasnu komunikaciju sa računarom i operativnim sistemom. Te datoteke se nazivaju drajveri uređaja. Drajveri su jedinstveni za svaki uređaj i proizvođača. Važno je da imate instaliran odgovarajući skup drajvera.
Opcija I: Ažuriranje drajvera štampača
Drajveri se redovno ažuriraju kako bi ostali kompatibilni sa novim verzijama Windows-a. Ako vaši drajveri nisu ažurirani, pratite naš vodič „Kako ažurirati drajvere uređaja u Windows 10“.

Opcija II: Vraćanje ažuriranja drajvera štampača
Ponekad trenutna verzija drajvera štampača može izazvati konflikte. U tom slučaju, neophodno je vratiti prethodnu verziju drajvera. Ovaj proces se naziva „vraćanje drajvera“, a možete ga izvršiti prateći naš vodič „Kako vratiti drajvere u Windows 10“.

Sačekajte dok se ne instaliraju prethodne verzije drajvera. Nakon toga, proverite da li je problem sa sporim štampanjem rešen.
Metod 10: Ponovna instalacija drajvera štampača
Nekompatibilne drajvere je potrebno ponovo instalirati. Preporučujemo da ponovo instalirate drajvere samo ako ažuriranje ne reši problem. Koraci su jednostavni i možete ih izvršiti pomoću aplikacije treće strane ili ručno, prateći naš vodič „Kako deinstalirati i ponovo instalirati drajvere u Windows 10“.

Nakon ponovne instalacije, proverite da li ste rešili problem.
Napomena: Neki korisnici su izjavili da je ponovna instalacija drajvera u režimu kompatibilnosti pomogla. Evo kratkih uputstava za to:
1. Nakon deinstalacije drajvera, idite na web lokaciju proizvođača štampača (npr. HP) i preuzmite najnovije drajvere za vaš štampač.

2. Desnim klikom na instalacionu datoteku izaberite „Svojstva“.
Napomena: Ako su drajveri u ZIP datoteci, raspakujte ih, a zatim desnim klikom na .exe datoteku izaberite „Svojstva“.

3. Idite na karticu „Kompatibilnost“ i potvrdite izbor u polju za opciju „Pokreni ovaj program u režimu kompatibilnosti“.
4. Iz padajućeg menija izaberite „Windows 7“ ili „Windows 8“, a zatim potvrdite izbor za opciju „Pokreni ovaj program kao administrator“.

5. Dvokliknite na instalacionu datoteku i sačekajte da se drajveri instaliraju.
6. Po završetku, ponovo pokrenite računar i proverite da li je problem sa štampanjem rešen.
Metod 11: Uklanjanje i ponovno dodavanje štampača
Ako svi ovi koraci ne pomognu, možda ćete morati da u potpunosti deinstalirate drajvere i štampač, a zatim da ih ponovo instalirate. Proces je jednostavan, ali malo dugotrajan, no čini se da rešava problem. Ispod su koraci:
1. Otvorite Windows podešavanja i izaberite „Uređaji“.

2. U levom oknu izaberite „Štampači i skeneri“.

3. Pronađite problematični štampač i kliknite na njega kako biste pristupili opcijama. Izaberite „Ukloni uređaj“, sačekajte da se proces završi, a zatim zatvorite podešavanja.

4. Kliknite na taster Windows i ukucajte „Upravljanje štampanjem“, a zatim kliknite na „Otvori“.

5. Dvokliknite na „Svi štampači“ (na levoj ili desnoj strani, svejedno je) i pritisnite tastere Ctrl + A da biste odabrali sve povezane štampače.

6. Desnim klikom na bilo koji štampač izaberite „Izbriši“.
<img class=“alignnone wp-image-122911″ width=“700″ height=“412″ src=“https://wilku.top/wp-content/uploads/2022/08/1661577376_22_Fix-Slow-Network-Printing-in-Windows-1