Rešavanje problema sa nasumičnim deinstaliranjem Steam igara
Steam je veoma popularna platforma među gejmerima, kreirana od strane Valve-a, koja nudi veliki broj igara za preuzimanje. Pored toga, korisnici mogu i prodavati igre, trgovati predmetima i komunicirati sa drugim igračima u grupnim ćaskanjima. Iako Valve održava platformu veoma dobro, povremeno se javljaju određeni problemi. U poslednje vreme, neki korisnici su prijavili da im se Steam igre nasumično deinstaliraju, ili da se instalirane igre prikazuju kao deinstalirane. Razumemo koliko frustrirajuće može biti saznanje da se vaša igra sama deinstalirala. Ukoliko se i vi suočavate sa ovim problemom, na pravom ste mestu. Pripremili smo detaljan vodič koji će vam pomoći da rešite problem nasumičnog deinstaliranja Steam igara.
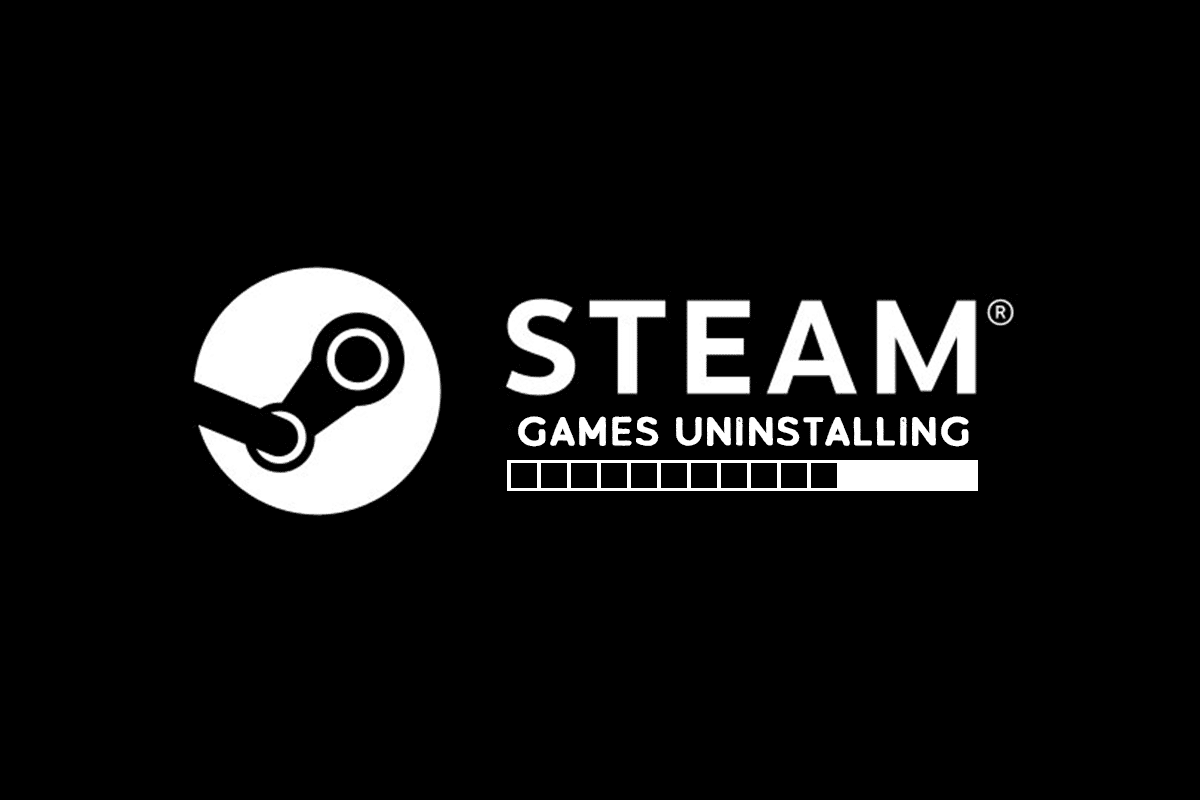
Mogući uzroci nasumičnog deinstaliranja igara
Postoji nekoliko razloga zašto se mogu javiti problemi sa nasumično deinstaliranim igrama na Steam-u. Neki od njih su:
- Steam ne prepoznaje folder biblioteke igara
- Problemi sa čitanjem datoteke ClientRegistry
- Oštećena datoteka manifesta aplikacije
Sada kada smo identifikovali moguće uzroke problema, pređimo na metode za rešavanje ovog problema, kada se instalirane igre prikazuju kao da su deinstalirane.
Metod 1: Kreiranje novog foldera biblioteke
Ukoliko preuzimate igre u poseban folder, Steam ponekad može imati problema da ga pronađe i prepozna, što može uzrokovati da se igre prikažu kao deinstalirane. Da biste to rešili, kreirajte novi folder biblioteke u koji ćete skladištiti vaše igre. Sledite ove korake:
1. Pritisnite taster Windows, ukucajte Steam i kliknite na „Otvori“.

2. U gornjem desnom uglu, kliknite na opciju „Steam“ i izaberite „Podešavanja“.

3. Zatim kliknite na opciju „Preuzimanja“ u levom panelu.
4. U delu „Biblioteke sadržaja“ kliknite na dugme „FOLDERS STEAM BIBLIOTEKE“. Otvoriće se prozor „Storage Manager“ koji prikazuje vaše trenutne disk jedinice za skladištenje.

5. Kliknite na simbol „+“ pored vaših uređaja za skladištenje. Videćete upit pod nazivom „Dodaj novu fasciklu Steam biblioteke“.

6. Zatim kliknite na padajući meni i izaberite opciju „Pusti me da odaberem drugu lokaciju“.
7. Kliknite na opciju „Dodaj“.

8. Nakon ovoga, pojaviće se prozor „Kreirajte ili izaberite novu fasciklu Steam biblioteke“. Izaberite jednu od opcija:
- Već postojeći folder ili
- Kreirajte novi folder klikom na dugme „Nova fascikla…“
9. Nakon što izaberete folder, kliknite na dugme „Izaberi“.
Metod 2: Pokretanje igara direktno
Ukoliko se i dalje suočavate sa problemom nasumično deinstaliranih igara, možete pokušati da pokrenete igre direktno iz zajedničkog foldera, odabirom njihovih izvršnih datoteka. Neki korisnici su izvestili da je ovaj metod rešio problem. Sledite ove korake:
1. Kliknite desnim tasterom miša na ikonu Steam prečice i izaberite „Otvori lokaciju datoteke“.
Napomena: Ukoliko nemate Steam prečicu, možete doći do foldera Steam tako što ćete otići na njegovu podrazumevanu lokaciju, koja je obično: C:Program Files (x86)Steam. Ili pročitajte naš vodič o lokaciji instaliranih Steam igara.

2. Unutar foldera Steam, pronađite i dvokliknite na folder „steamapps“.

3. Unutar foldera „steamapps“, pronađite „common“ folder i dvokliknite na njega.

4. Pronađite folder igre (npr. „Šah“) koja uzrokuje problem i dvokliknite na nju.

5. Pronađite .exe datoteku te igre i dvokliknite na nju da biste je pokrenuli. Potvrdite bilo koji Steam upit.
Metod 3: Izmena Appmanifest datoteke
Appmanifest datoteka se nalazi u folderu „steamapps“ i sadrži informacije o lokaciji Steam igara. Vaš antivirusni program može da je ošteti ili je prepozna kao zlonamernu datoteku, što može uzrokovati problem nasumičnog deinstaliranja. Možete rešiti ovaj problem modifikovanjem datoteke manifesta aplikacije, prateći ove korake:
1. Dođite do foldera „steamapps“ kao što je prikazano u 2. metodu.
2. Ovde pronađite datoteku „appmanifest_X.acf“. X ovde predstavlja ID igre, koji se razlikuje od igre do igre.
Napomena: Ukoliko niste sigurni koji ID predstavlja koju igru, možete pretražiti ID na stranici SteamDB. Dobićete potrebne informacije.

3. Kliknite desnim tasterom miša na datoteku „appmanifest_X.acf“ i izaberite opciju „Otvori pomoću“ > „Notepad“.

4. U Notepadu istovremeno pritisnite tastere Ctrl + F da biste otvorili prozor „Pronađi“.

5. Ukucajte „installdir“ u polje pored „Find what“ i kliknite na dugme „Find Next“.
6. Kada se „installdir“ pronađe, zamenite tekst sa imenom foldera igre.
Napomena: Ime foldera igre možete proveriti na sledećoj lokaciji: C:Program Files (x86)Steamsteamappscommon. Sve igre se nalaze ovde.
7. Pokrenite aplikaciju Steam sa trake za pretragu u Windows-u.
Ponekad antivirusni program može da izbriše „appmanifest“ datoteku. Ukoliko ne možete da pronađete ovu datoteku u folderu „steamapps“, sledite ove korake:
8. Pronađite ID igre koja uzrokuje grešku, odlaskom na stranicu sa informacijama na SteamDB-u. Zabeležite ID.

9. Idite do sledeće lokacije u File Explorer-u:
C:Program Files (x86)Steamsteamappsdownloading

10. U folderu „downloading“, pronađite folder sa ID brojem koji ste zabeležili u koraku 8.
11. Dvokliknite na taj folder da biste ga otvorili, a zatim ga minimizujte.
12. Pokrenite Steam i idite u gornji desni ugao, te odaberite karticu „Biblioteka“.

13. U desnom panelu, ispod odeljka „Igre“, pronađite problematičnu igru, kliknite desnim tasterom miša na nju i izaberite „Instaliraj“.
14. Čim kliknete na „Instaliraj“, proverite folder koji ste minimizovali u koraku 11. Izbrišite sve datoteke u njemu tako što ćete zajedno pritisnuti tastere Ctrl + A da biste odabrali sve, a zatim kliknite desnim tasterom miša i izaberite „Izbriši“.
Nakon ovog koraka, Steam će prestati da preuzima igru i proveravaće da li datoteka nedostaje, te će je naknadno preuzeti. Ovo bi trebalo da reši problem.
***
Nadamo se da je ovaj vodič bio od pomoći i da ste uspeli da rešite problem nasumično deinstaliranih igara na Steam-u. Javite nam koji metod je bio najefikasniji za vas. Ukoliko imate pitanja ili sugestije, slobodno ih ostavite u odeljku za komentare.