Prilikom pokretanja igre preko Steam-a, moguće je da naiđete na Steam grešku šifre 51, uz prateću poruku da igra nije uspela da se pokrene. Ova greška se često javlja kod različitih igara, kao što su Skyrim ili Dota. Uzrok problema sa šifrom greške 51 obično leži u zastareloj verziji Steam-a ili same igre. Ako se suočavate sa ovim problemom, na pravom ste mestu! Predstavljamo vam detaljan vodič koji će vam pomoći da rešite ovaj problem.
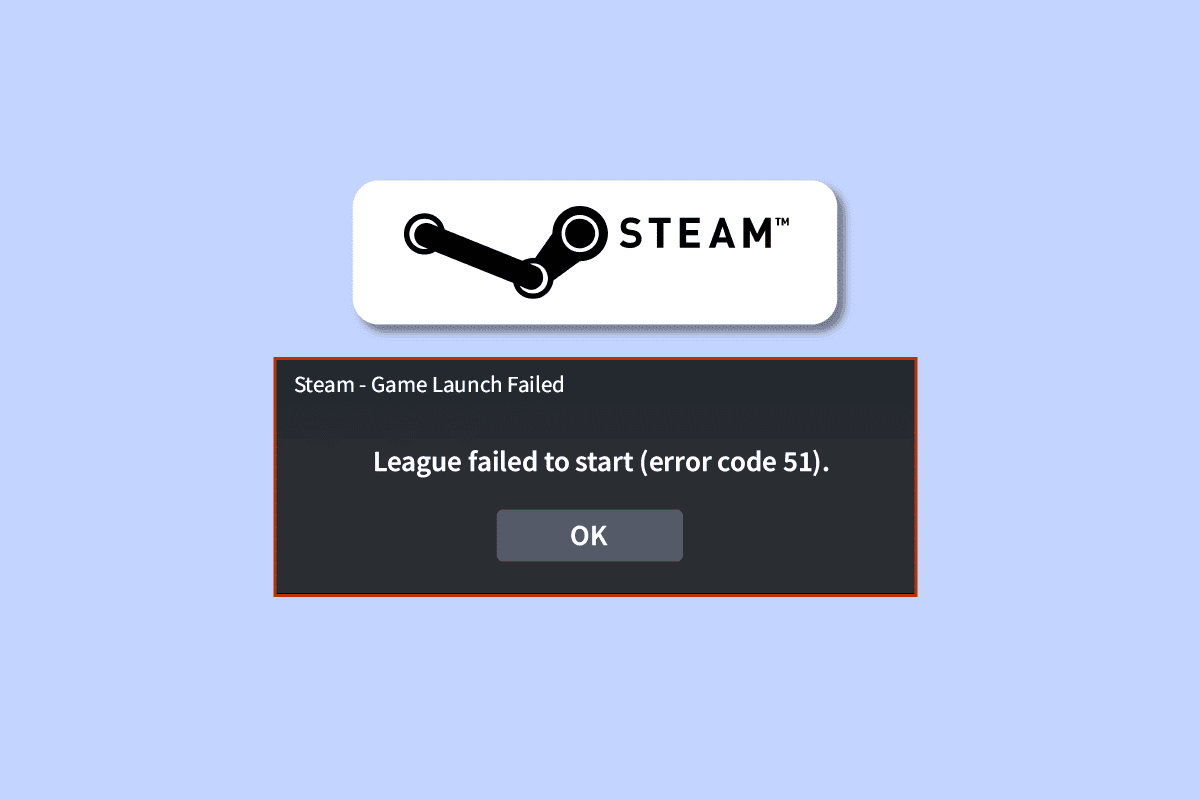
Kako ispraviti Steam grešku šifre 51 u Windows 10 operativnom sistemu
Ukoliko vas muči Steam greška šifre 51 na vašem Windows 10 računaru, moguće je da je izazvana jednim od sledećih razloga. Pažljivo analizirajte ove uzroke kako biste uspešno rešili problem:
- Računar ne ispunjava minimalne sistemske zahteve igre, ili Steam pokrećete kao administrator.
- Određeni pozadinski programi ometaju igru.
- Koristite neproverenu verziju drajvera.
- Grafička podešavanja igre nisu pravilno konfigurisana.
- Prisustvo zlonamernog softvera ili virusa.
- .NET Framework i operativni sistem nisu ažurirani na najnovije verzije.
- DirectX verzija nije ažurirana.
- Overklokovanje.
- Neispravno konfigurisane ili oštećene instalacione datoteke igre.
- Microsoft C++ Redistributable datoteke nisu kompatibilne sa igrom i računarom.
U nastavku su prikazane metode koje vam mogu pomoći da rešite problem sa greškom šifre 51. Primenite ih redosledom kojim su navedene, jer postoji šansa da ćete rešenje problema pronaći već u prvih nekoliko koraka!
Metod 1: Osnovni koraci za rešavanje problema
Pre nego što pređete na složenije metode, isprobajte nekoliko osnovnih koraka koji mogu brzo otkloniti problem.
1A. Prekinite overklokovanje
Svaki računar visokih performansi ima opciju za overklokovanje, koja omogućava da se iz postojećih komponenti izvuče više snage. Overklokovanje podrazumeva pokretanje grafičke kartice ili procesora na višim brzinama od fabrički podešenih. U takvim situacijama, računar dostiže maksimalnu temperaturu nakon nekog vremena, nakon čega automatski smanjuje brzinu takta kako bi se ohladio. Kada se temperatura vrati u normalu, brzina takta se ponovo povećava. Overklokovanje može poboljšati performanse računara, posebno ako nemate vrlo moćan sistem.
1B. Zatvorite nepotrebne pozadinske procese
Neki pozadinski procesi koji se izvršavaju na vašem računaru mogu ometati Steam procese, što može doprineti grešci šifre 51. Pratite uputstva u našem vodiču Kako završiti zadatak u operativnom sistemu Windows 10 da biste zatvorili sve nepotrebne procese.

1C: Promenite prioritet Steam igre
Prioritet aplikacije govori računaru o važnosti te aplikacije i da li joj treba dati prednost pri raspodeli resursa. Po default-u, sve aplikacije imaju normalan prioritet, osim sistemskih procesa. Steam može generisati greške ako ne dobije dovoljno resursa.
1. Kliknite desnim tasterom miša na traku zadataka i odaberite Task Manager.
2. Pronađite Steam proces na listi.
3. Promenite prioritet na Visoki i proverite da li to rešava problem.
Napomena: Budite oprezni prilikom promene prioriteta procesa, jer nepravilno postavljen prioritet može usporiti ili destabilizovati sistem.

4. Zatvorite Task Manager i restartujte računar, a zatim proverite da li je problem rešen.
1D: Postavite režim visokih performansi
Možete optimizovati rad igre tako što ćete podesiti plan napajanja na Visoke performanse. Ovi planovi su razvijeni za upravljanje potrošnjom energije na prenosnim računarima. Sledite uputstva u nastavku da biste koristili plan visokih performansi na vašem računaru:
1. Pritisnite tastere Windows + I da otvorite podešavanja operativnog sistema Windows.
2. Spustite se niz listu i kliknite na System.

3. Odaberite opciju Power & sleep, a zatim kliknite na Additional power settings.

4. Izaberite opciju High performance, kao što je prikazano na slici ispod.

Nakon što ste optimizovali sistem, proverite da li je problem sa Steam greškom šifre 51 rešen.
Takođe, važno je da vaša igra uvek bude ažurirana na najnoviju verziju kako biste izbegli moguće konflikte. Dok igra nije ažurirana, nećete se moći uspešno prijaviti na servere igre. Pratite korake u nastavku da biste ažurirali igru:
1. Pokrenite Steam aplikaciju i idite na BIBLIOTEKU.

2. Kliknite na HOME i pronađite vašu igru.

3. Kliknite desnim tasterom miša na igru i izaberite Properties.

4. Prebacite se na karticu UPDATES i proverite da li postoje ažuriranja na čekanju. Ako postoje, sledite uputstva na ekranu da biste preuzeli najnovija ažuriranja.

Nakon ažuriranja, proverite da li je Steam greška šifre 51 rešena.
1F: Onemogućite optimizaciju celog ekrana
Nekoliko korisnika je navelo da im je onemogućavanje optimizacije celog ekrana pomoglo da reše problem sa Steam greškom šifre 51. Sledite sledeća uputstva:
1. Pokrenite Steam i kliknite na BIBLIOTEKA.

2. Kliknite desnim tasterom miša na bilo koju Steam igru i kliknite na Svojstva.

3. Pređite na karticu GENERAL i kliknite na POSTAVI OPCIJE POKRETANJA…

4. Otvoriće se novi prozor sa upozorenjem za napredne korisnike. Unesite parametar –windowed da biste igru pokrenuli u prozorskom režimu.
5. Sačuvajte izmene klikom na OK i zatvorite prozor Svojstva.
6. Ponovo pokrenite igru i proverite da li radi u prozorskom režimu. Ako ne, ponovo idite na POSTAVI OPCIJE POKRETANJA… i unesite sledeće parametre umesto prethodnog parametra:
–windowed -w 1024
7. Sačuvajte izmene klikom na OK.
Ovaj parametar će podesiti igru da se pokreće u prozorskom režimu.
1G: Proverite integritet datoteka igre
U mnogim slučajevima, datoteke igre nedostaju, oštećene su ili je instalacija bila nepotpuna. Takođe, korisnici mogu iskusiti Steam grešku šifre 51 ako je proces ažuriranja prekinut ili su datoteke igre premeštene. U ovoj metodi, otvorićete Steam i iskoristiti ugrađenu funkciju za proveru integriteta igre. Ako aplikacija pronađe probleme, biće zamenjene. Pratite naš vodič kako da proverite integritet datoteka igre na Steam-u.
Napomena: Slične korake treba da izvedete ako koristite drugi softver za objavljivanje.

1H. Ažurirajte Windows
Ako postoje greške na vašem računaru, moguće je da se one mogu rešiti tek nakon ažuriranja za Windows. Microsoft redovno objavljuje ažuriranja kako bi ispravio sve ove greške i samim tim i rešio Steam grešku šifre 51. Proverite da li je vaš Windows operativni sistem ažuriran i da li postoje ažuriranja na čekanju. Koristite naš vodič Kako da preuzmete i instalirate najnoviju ispravku za Windows 10.

Nakon ažuriranja operativnog sistema Windows, proverite da li možete da pristupite igri bez ikakvih problema.
Metod 2: Pokrenite Steam kao administrator
Nekoliko korisnika je navelo da je pokretanje Steam-a kao administrator rešilo grešku šifre 51. Evo koraka koje treba da sledite:
1. Kliknite desnim tasterom miša na prečicu Steam-a na radnoj površini.
2. Kliknite na Svojstva.

3. U prozoru Svojstva, pređite na karticu Kompatibilnost.

4. Označite polje Pokreni ovaj program kao administrator.

5. Na kraju, kliknite na Primeni > OK da biste sačuvali izmene.

Metod 3: Isperite Steam konfiguraciju
Možete pokušati da rešite Steam grešku šifre 51 isperenjem Steam konfiguracije. Pratite ove korake:
1. Potpuno zatvorite Steam klijent.
2. Pritisnite istovremeno tastere Windows + R da biste otvorili dijalog Pokreni.
3. Unesite steam://flushconfig i kliknite na OK.

4. U prompt meniju, kliknite na OK za potvrdu.
5. Restartujte računar.
6. Otvorite File Explorer pritiskom na tastere Windows + E.
7. Idite na sledeću lokaciju:
C:program files (x86)Steam
8. Pronađite datoteku Steam ili Steam.exe i pokrenite je tako što ćete se ponovo prijaviti.

Metod 4: Ažurirajte Steam
Ako koristite zastarelu Steam aplikaciju, možda nećete moći da pristupite igrama bez problema. Zato se uvek uverite da koristite ažuriranu verziju Steam-a i Steam igara pre nego što ih pokrenete.
1. Pritisnite taster Windows i ukucajte Steam, a zatim kliknite na Otvori.

2. Kliknite na Steam u gornjem levom uglu ekrana, a zatim na Check for Steam Client Updates… kao što je prikazano ispod.

3. Ako postoje nova ažuriranja za preuzimanje, instalirajte ih i uverite se da je vaš Steam klijent ažuran.

4. Ponovo pokrenite Steam.
Metod 5: Ažurirajte drajvere za GPU
Grafički drajveri pomažu da se olakša obrada zahtevnih grafičkih slika i video aplikacija. Ukoliko se suočavate sa konfliktima pri pokretanju igre, uverite se da koristite ažuriranu verziju drajvera uređaja, jer oni služe kao veza između hardvera i operativnog sistema vašeg računara. Mnogi korisnici su naveli da je ažuriranje drajvera rešilo problem sa Steam greškom šifre 51. Pratite uputstva u našem vodiču 4 načina za ažuriranje grafičkih drajvera u operativnom sistemu Windows 10.

Metod 6: Vratite ažuriranja grafičkih drajvera
Ponekad, trenutna verzija grafičkih drajvera može izazvati konflikte pri pokretanju. U tom slučaju, potrebno je vratiti se na prethodnu verziju instaliranih drajvera. Ovaj proces se naziva vraćanje drajvera i možete ga lako obaviti prateći naš vodič Kako da vratite drajvere na Windows 10.

Sačuvajte promene i proverite da li je greška šifre 51 rešena.
Metod 7: Ponovo instalirajte grafički drajver
Ako i dalje imate Steam grešku šifre 51 nakon ažuriranja drajvera za GPU, pokušajte da ponovo instalirate drajvere uređaja da biste rešili sve probleme sa nekompatibilnošću. Možete jednostavno ponovo instalirati grafičke drajvere prateći uputstva u našem vodiču Kako deinstalirati i ponovo instalirati drajvere na Windows 10.

Metod 8: Ažurirajte .NET Framework
.NET Framework na Windows 10 računaru je neophodan za neprekidan rad modernih aplikacija i igara. Mnoge igre imaju funkciju automatskog ažuriranja za .NET Framework i automatski će se ažurirati kad god je ažuriranje dostupno. Ukoliko se od vas zatraži ažuriranje, možete ručno instalirati najnoviju verziju .NET Framework-a, kako je objašnjeno u nastavku, da biste rešili Steam grešku šifre 51 na vašem Windows 10 računaru.
1. Proverite da li postoje nova ažuriranja za .NET Framework na zvaničnoj Microsoft web lokaciji.

2. Ako postoje ažuriranja, kliknite na odgovarajući/preporučeni link i kliknite na opciju Preuzmi .NET Framework 4.8 Runtime.
Napomena: Ne klikćite na Preuzmi .NET Framework 4.8 Developer Pack, jer ga koriste programeri softvera.

3. Idite na Moja preuzimanja, dvaput kliknite na setup fajl da pokrenete preuzetu datoteku i pratite uputstva na ekranu da biste uspešno instalirali .NET Framework na vaš Windows računar.
Metod 9: Ažurirajte DirectX
Da biste uživali u besprekornom multimedijalnom iskustvu na Steam-u, morate da se uverite da je DirectX instaliran i ažuriran na najnoviju verziju. DirectX vam pomaže da poboljšate vizuelno medijsko iskustvo, posebno za grafičke igre i aplikacije. Vredi ažurirati DirectX potreban za igru. Pratite naš vodič o tome kako da ažurirate DirectX u operativnom sistemu Windows 10.

Napomena: Uverite se da je polje Proveri za WHQL digitalne potpise označeno na kartici Sistem, i proverite da li je WHQL logo postavljen na Da na svim karticama.

Metod 10: Privremeno onemogućite Antivirus (ako je primenjivo)
Neki nekompatibilni antivirusni programi instalirani na vašem računaru mogu ometati rešavanje problema sa Steam greškom šifre 51. Da biste izbegli konflikte, morate da proverite bezbednosna podešavanja vašeg Windows 10 računara i da li su stabilna. Da biste saznali da li je antivirusni paket uzrok greške šifre 51, onemogućite ga i pokušajte da se povežete na mrežu.
Pročitajte naš vodič o tome kako da privremeno onemogućite antivirusni program na Windows 10 i sledite uputstva da privremeno onemogućite antivirusni program na računaru.

Ako se problem reši nakon što ste onemogućili antivirusni program, preporučujemo da ga potpuno deinstalirate sa računara. Pročitajte naš vodič Prisilno deinstalirajte programe koji se ne mogu deinstalirati u operativnom sistemu Windows 10 da biste deinstalirali antivirusni program sa računara.
Metod 11: Izmenite podešavanja zaštitnog zida Windows Defender-a
Takođe se možete suočiti sa Steam greškom šifre 51 zbog previše aktivnog ili zaštitnog antivirusnog paketa na vašem Windows 10 računaru. Ovo sprečava vezu između pokretača igara i servera. Da biste rešili ovaj problem, možete staviti Steam na belu listu u podešavanjima zaštitnog zida, ili ga privremeno onemogućiti.
Opcija I: Steam na beloj listi
Da biste omogućili Steam u vašem Windows Defender zaštitnom zidu, pratite naš vodič Dozvolite ili blokirajte aplikacije kroz Windows zaštitni zid i primenite uputstva.

Opcija II: Onemogućite zaštitni zid (ne preporučuje se)
Ako ne znate kako da onemogućite Windows Defender zaštitni zid, naš vodič o tome kako da onemogućite zaštitni zid Windows 10 će vam pomoći u tome.

Opcija III: Kreirajte novo pravilo u zaštitnom zidu
1. Pritisnite taster Windows i ukucajte Windows Defender zaštitni zid sa naprednom bezbednošću, a zatim kliknite na Otvori.

2. U levom oknu, kliknite na Inbound Rules kao što je prikazano.
<img class=“alignnone wp-image-125357″ width=“700″ height=“588″ src=“https://wilku.top/wp-content/uploads/2022/