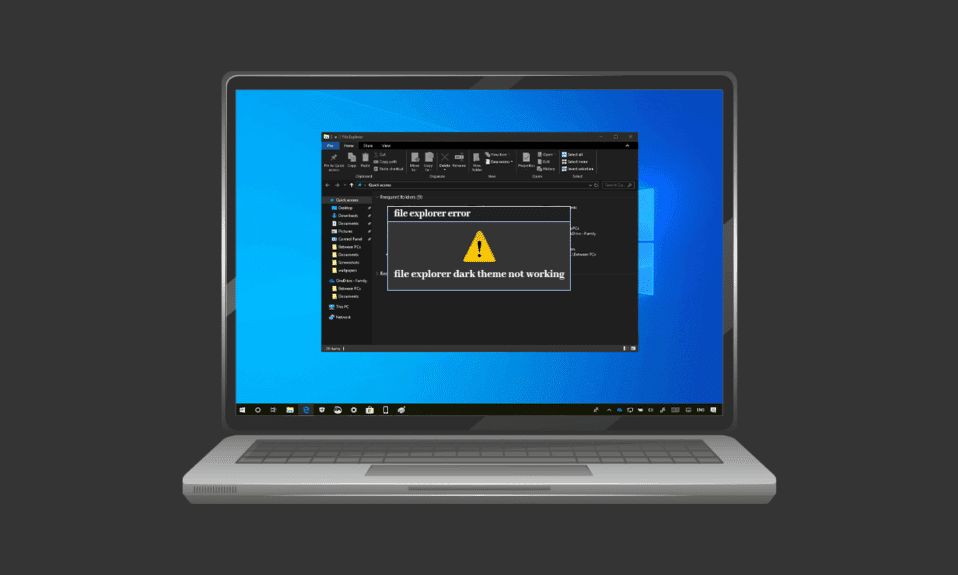
Tamni režim je postao izuzetno popularan od svog uvođenja. Od mobilnih telefona do desktop i laptop računara, tamni režim je mnogima omiljeni izbor. Osim što izgleda sjajno, tamna tema je korisna i na više načina, pre svega zbog toga što je lakša za oči. Takođe, omogućava korišćenje uređaja ili sistema bez napora, zahvaljujući prigušenom svetlu koje ne ometa druge. Međutim, ovaj isti tamni režim stvara probleme nekim korisnicima Windows 10 operativnog sistema. Ukoliko se i vi suočavate sa ovim problemom, na pravom ste mestu. Predstavljamo vam detaljan vodič koji će vam pomoći da rešite problem nefunkcionalne tamne teme u File Explorer-u. Nastavite da čitate kako biste uspešno otklonili poteškoće sa tamnim režimom na Windows 10.

Kako rešiti problem sa tamnom temom File Explorer-a na Windows 10?
Postoji nekoliko razloga koji mogu biti uzrok neprijatnosti izazvane tamnim režimom u operativnom sistemu Windows 10. Ne samo aplikacija File Explorer, već i sam Windows može biti problematičan faktor iza ove greške. Razmotrimo neke od tih razloga detaljnije:
- Ukoliko imate zastarelu verziju Windows operativnog sistema, to može biti ključni razlog zašto tamni režim na Windows 10 ne funkcioniše. Pokušajte da rešite problem ažuriranjem sistema na najnoviju verziju.
- U slučaju da imate tamnu temu instaliranu preko Mach2 ili sličnog alata na vašem sistemu, postoji mogućnost da se suočite sa problemom nefunkcionalne teme u File Explorer-u. Pokušajte ponovo da instalirate temu koristeći aplikaciju treće strane.
- Greška u samoj aplikaciji tamne teme može biti još jedan razlog zašto ona ne radi u File Explorer-u. Problemi sa greškom tamnog režima mogu dovesti do toga da se File Explorer delimično prikazuje u tamnom režimu.
- Korišćenje prilagođene vizuelne teme takođe može biti uzrok greške. Vratite se na podrazumevanu temu kako biste eliminisali ovaj problem.
Bilo da je greška nefunkcionalne tamne teme uzrokovana Windows-om ili samom temom, moguće ju je rešiti pomoću nekoliko metoda detaljno opisanih u nastavku, poređanih po efikasnosti.
Metod 1: Ponovno prijavljivanje na Windows
Ponovno prijavljivanje na Windows može pomoći u rešavanju problema sa tamnim režimom. Ovim se osvežava sistem i otklanjaju mogući konflikti. Sledite korake navedene u nastavku:
1. Kliknite na ikonu Windows i izaberite opciju „Isključi se“ ili „Odjavi se“.

2. Kliknite na „Odjava“.

3. Ponovo se prijavite na sistem unosom vaših akreditiva.
Metod 2: Isključivanje i ponovno uključivanje tamnog režima
Još jedan jednostavan način da rešite problem nefunkcionalnog tamnog režima na Windows 10 je da ga isključite, a zatim ponovo uključite. Ova metoda je efikasna u osvežavanju podešavanja tamnog režima i rešavanju potencijalnih problema. Sledite detaljna uputstva:
1. Kliknite desnim tasterom miša na početni ekran radne površine i izaberite „Personalizuj“.

2. Kliknite na „Boje“.

3. Kliknite na „Izaberite vašu boju“ i izaberite „Svetlo“.

4. Zatim ponovo pokrenite sistem.
5. Ponovite korake 1 i 2.
6. Kliknite na „Izaberite vašu boju“ i izaberite „Tamno“ iz ponuđenih opcija.

Metod 3: Ponovna primena pozadine
Neki korisnici primećuju delimičan tamni režim u File Explorer-u, što se može rešiti ponovnom primenom pozadine radne površine. Da biste to uradili, pristupite podešavanjima tema i ponovo primenite pozadinu, prateći sledeće korake:
1. Otvorite dijalog „Pokreni“ pritiskom na tastere Windows + R.
2. Ukucajte `ms-settings:themes` i pritisnite Enter.

3. Kliknite na „Pozadina“ i izaberite svoju sliku.

4. Nakon postavljanja, tamna tema bi trebalo da se automatski pojavi u punom režimu.
Metod 4: Korišćenje podrazumevane teme
Windows 10 nudi mogućnost prilagođavanja tema. Postavljanje podrazumevane teme osigurava da tamni režim ispravno funkcioniše. Zato je bitno da prvo postavite podrazumevanu temu.
1. Pokrenite „Podešavanja“ pritiskom na tastere Windows + I.
2. Kliknite na „Personalizacija“.

3. Kliknite na „Teme“.

4. Izaberite podrazumevanu Windows temu.

5. Zatim kliknite na „Boje“.

6. Izaberite „Tamno“ za Windows režim i podrazumevani režim aplikacija.

Metod 5: Ponovno pokretanje File Explorer-a
Ako i dalje imate problema sa tamnim režimom nakon isprobavanja prethodnih metoda, problem verovatno leži u samoj aplikaciji File Explorer. Rešite problem ponovnim pokretanjem aplikacije na radnoj površini.
1. Pritisnite tastere Ctrl + Shift + Esc zajedno da biste otvorili Task Manager.

2. Kliknite desnim tasterom miša na „Windows Explorer“.
3. Iz menija izaberite „Restart“.

Metod 6: Ažuriranje Windows-a
Jedan od glavnih razloga zašto File Explorer prikazuje delimičan ili nikakav tamni režim je zastarela verzija Windows-a. Nova i ažurirana verzija tamne teme može izazvati sukob sa starijom verzijom Windows-a, stoga je ažuriranje neophodno. Pogledajte uputstvo o tome kako da preuzmete i instalirate najnoviju ispravku za Windows 10.

Metod 7: Ažuriranje upravljačkih programa za video i zvuk
Ažurirana verzija drajvera za video i zvuk na vašem sistemu takođe može pomoći u rešavanju problema sa nefunkcionalnom tamnom temom u File Explorer-u. Pogledajte uputstvo o tome kako da ažurirate Realtek HD audio drajvere u Windows 10. Ponovite postupak za druge drajvere i proverite da li je greška otklonjena.

Metod 8: Kreiranje novog korisničkog naloga
Ako i dalje imate problema nakon svih isprobanih metoda, možda ćete morati da kreirate novi korisnički nalog. Ukoliko je vaš trenutni nalog oštećen, što uzrokuje problem, jedino rešenje je kreiranje novog naloga. Pratite uputstva u nastavku:
1. Otvorite „Podešavanja“ pritiskom na tastere Windows + I.
2. Kliknite na „Nalozi“.

3. Kliknite na „Porodica i drugi korisnici“.

4. Kliknite na „Dodaj nekog drugog na ovaj računar“.

5. Izaberite „Nemam informacije za prijavu ove osobe“.

6. Zatim izaberite „Dodaj korisnika bez Microsoft naloga“.

7. Unesite potrebne podatke i kliknite na „Dalje“.

Metod 9: Popravka sistemskih datoteka
Ako su datoteke u File Explorer-u oštećene, to može biti razlog za nefunkcionalan tamni režim. Važno je proveriti i popraviti oštećene datoteke. To možete uraditi pomoću „Provere sistemskih datoteka“. Pogledajte uputstvo o tome kako da popravite sistemske datoteke na Windows 10.

Metod 10: Uklanjanje aplikacija za prilagođavanje
Aplikacije za prilagođavanje imaju za cilj da obezbede prilagođena podešavanja korisničkog interfejsa. Takve aplikacije mogu biti razlog zašto se tamna tema ne prikazuje pravilno. Zbog toga je važno da deinstalirate ili uklonite takve aplikacije. Sledite ove korake da biste rešili problem:
1. Istovremeno pritisnite tastere Windows + I da biste otvorili podešavanja.
2. Kliknite na „Aplikacije“.

3. Kliknite na aplikaciju za prilagođavanje i izaberite opciju „Deinstaliraj“.
Napomena: Kao primer smo koristili LogMeIn Hamachi.

Metod 11: Primena tamnog režima kroz uređivač registra
Uređivač registra je još jedan način za rešavanje problema sa tamnim režimom. Koristite sledeće metode i proverite da li je problem rešen:
1. Otvorite dijalog „Pokreni“ pritiskom na tastere Windows + R.
2. Ukucajte `regedit` i pritisnite taster Enter.

3. Kopirajte i nalepite `HKEY_LOCAL_MACHINE\SOFTWARE\Microsoft\Windows\CurrentVersion\Themes` u traku za pretragu.

4. Kliknite desnim tasterom miša na „Teme“ i izaberite „Novo“.

5. Iz menija izaberite „Taster“.

6. Nazovite ga „Personalize“, kliknite desnim tasterom miša na njega, izaberite „Novo“ i kliknite na „DWORD (32-bitna vrednost)“.

7. Nazovite novu vrednost „AppsUseLightTheme“.

8. Kliknite desnim tasterom miša na njega i izaberite „Izmeni“.

9. Postavite podatke o vrednosti na 0 i kliknite na „OK“.

10. Ponovo kliknite desnim tasterom miša na fasciklu „Personalize“ i izaberite „Idi na HKEY_CURRENT_USER“.

11. Kliknite desnim tasterom miša na „AppsUseLightTheme“ u njoj i izaberite „Izmeni“.

12. Promenite podatke o vrednosti na 0 i kliknite na „OK“.

Nakon što izvršite sve korake, ponovo pokrenite sistem i proverite da li se tamni režim može podesiti u File Explorer-u.
Metod 12: Korišćenje Mach2 za omogućavanje tamnog režima
Ako ste ranije koristili Mach2 za omogućavanje tamnog režima bez ažuriranja Windows 10, postoji mogućnost da vidite grešku sa tamnim režimom zbog toga. Možete ponovo da omogućite tamni režim pomoću komandne linije. Evo kako to možete postići:
Napomena: Ukoliko fascikla Mach2 više nije dostupna na vašem sistemu, preuzmite je ponovo.
1. Otvorite File Explorer i pronađite fasciklu Mach2 u njemu.
2. Ukucajte `cmd.exe` u adresnu traku gde se nalazi fascikla Mach2.
3. Na ekranu komandne linije, ukucajte naredbu `mach2 enable 10397285` i pritisnite taster Enter.

4. Kada se proces završi, na ekranu će se pojaviti poruka „OK“.
5. Zatim ponovo pokrenite računar.
6. Otvorite „Podešavanja“ pritiskom na tastere Windows + I.
7. Kliknite na „Personalizacija“.
8. Na kraju, kliknite na „Boje“ i podesite podrazumevani režim aplikacije na „Tamno“.

Često postavljana pitanja (FAQ)
P1. Zašto File Explorer ne primenjuje tamni režim na mom računaru?
O1. Prilagođene teme na vašem sistemu mogu uzrokovati problem sa prikazom tamnog režima u File Explorer-u. Možete podesiti prilagođenu temu na tamni režim putem podešavanja personalizacije.
<