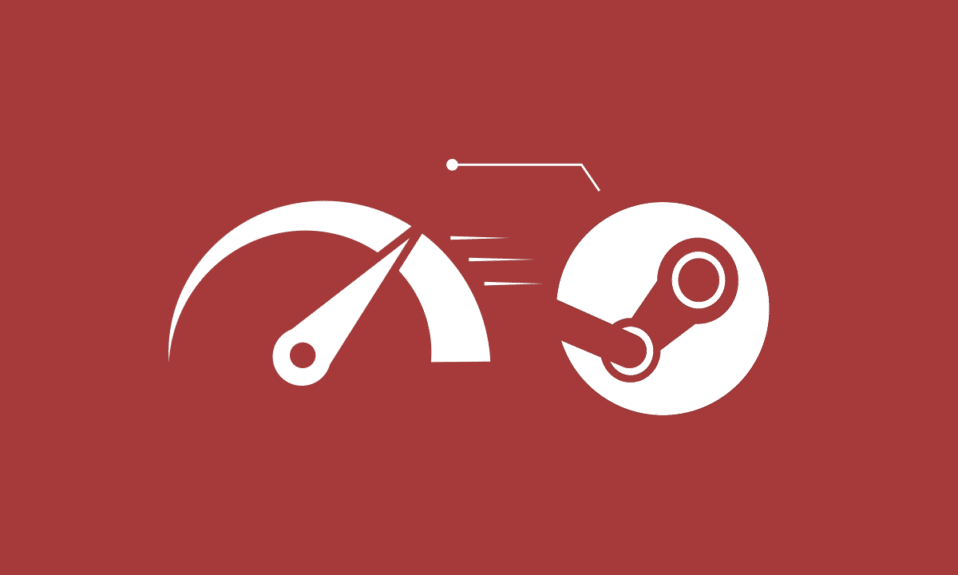
Bilo da ste strastveni igrač ili profesionalac koji svakodnevno koristi Steam, globalno popularnu platformu za igre, možda ste se suočili sa neočekivanim problemima. Jedan od čestih izazova je visoka iskorišćenost procesora (CPU) od strane Steam klijenta prilikom pokretanja. Ako vas muči ovaj problem, nastavite sa čitanjem ovog članka kako biste saznali korisne metode za rešavanje ovog problema sa 100% opterećenjem CPU-a. Započnimo!

Kako rešiti problem visoke upotrebe CPU-a Steam Client Bootstrapper-a na Windows 10
U nastavku su navedeni neki potencijalni uzroci visoke potrošnje procesora od strane Steam klijenta:
- Oštećene ili neispravne sistemske datoteke
- Steam Overlay funkcija
- Zastareli drajveri grafičke kartice
- Streaming emitovanje
- Režim Velikog Prikaza (Big Picture Mode)
- Podrazumevani Steam prozor: Prodavnica
Sada ćemo razmotriti metode za potpuno rešavanje ovog problema. Pažljivo pročitajte i primenite svaki metod i prateće korake na svom računaru.
Metod 1: Popravka sistemskih datoteka
Oštećene sistemske datoteke mogu dovesti do visoke potrošnje CPU-a i RAM-a. Pokretanjem SFC skeniranja na vašem računaru, možete popraviti oštećene datoteke i rešiti problem visoke upotrebe procesora od strane Steam-a. Sledite naš vodič za popravku sistemskih datoteka na Windows 10.

Metod 2: Popravka Steam servisa
Takođe možete pokušati popraviti Steam servis, budući da je ovaj pristup pomogao mnogim korisnicima da reše problem sa 100% opterećenjem CPU-a. Pratite korake opisane ispod da biste primenili ovaj metod na vašem računaru:
1. Pritisnite tastere Windows + R istovremeno da biste otvorili prozor „Pokreni“.
2. U odgovarajuće polje upišite sledeću komandu i pritisnite Ctrl + Shift + Enter da biste je pokrenuli sa administratorskim privilegijama:
"C:Program Files (x86)SteambinSteamService.exe" /repair

3. Na kraju, ponovo pokrenite Steam.
Metod 3: Vraćanje Steam klijenta na podrazumevani izgled
Korišćenje različitih skinova u Steamu može biti zabavno, ali se pokazalo da prilagođeni skinovi mogu izazvati problem sa visokim opterećenjem CPU-a pri pokretanju. Sledite ove korake da biste vratili podrazumevani izgled na vašem računaru:
1. Otvorite Steam aplikaciju na vašem računaru.
2. Kliknite na opciju „Steam“ na traci menija, a zatim na „Podešavanja“.

3. Zatim, kliknite na opciju „Interfejs“ kao što je prikazano.
4. U odeljku „Izaberi skin koji želiš da Steam koristi (zahteva ponovno pokretanje Steam-a)“, odaberite opciju „< podrazumevani skin >“ iz padajućeg menija i kliknite na „OK“.

5. Iz glavnog menija, kliknite na „Steam“ > „Izađi“, kao što je prikazano.

Metod 4: Promena podrazumevanog prozora u „Biblioteku“
Ako je podrazumevani Steam prozor podešen na „Prodavnicu“, to ponekad može izazvati visoku upotrebu procesora prilikom pokretanja. Promenite podrazumevani prozor na drugi, kao što je „Biblioteka“, prateći sledeće korake:
1. Otvorite Steam aplikaciju na vašem računaru.
2. Kliknite na opciju „Steam“ na traci menija, a zatim na „Podešavanja“ da biste otvorili prozor sa podešavanjima.

3. Na kartici „Interfejs“, odaberite opciju „Biblioteka“ iz padajućeg menija, kao što je prikazano.
4. Zatim kliknite na dugme „OK“ na dnu.

5. Zatim kliknite na „Steam“ > „Izađi“ iz glavnog menija, kao što je pomenuto u prethodnom metodu.
6. Na kraju, ponovo pokrenite Steam aplikaciju na vašem računaru.
Metod 5: Onemogućavanje Steam Overlay funkcije
Neki korisnici su primetili da se problem sa visokim opterećenjem CPU-a javlja kada je Steam Overlay funkcija uključena. Dok je bilo koja igra aktivna sa ovom funkcijom, ona može automatski povećati upotrebu CPU-a. Da biste to rešili, možete da isključite opciju „Omogući Steam Overlay tokom igre“ u podešavanjima Steam-a. Pročitajte naš detaljni vodič o tome kako onemogućiti Steam Overlay na Windows 10. Nakon primene ovih koraka, proverite da li je problem rešen.

Metod 6: Onemogućavanje emitovanja u Steam-u
Streaming u Steam-u zahteva značajnu količinu procesorske snage. Možete onemogućiti ovu opciju u podešavanjima da vidite da li će se visoka upotreba CPU-a smanjiti.
1. Otvorite Steam aplikaciju sa administratorskim pravima.
2. Kliknite na „Steam“ u traci menija, a zatim na „Podešavanja“, kao što je prikazano.

3. Zatim kliknite na „Emitovanje“ > „Emitovanje onemogućeno“, kao što je prikazano.

4. Zatim kliknite na „OK“ i izađite sa početnog ekrana Steam-a.
Metod 7: Onemogućavanje GPU ubrzanog prikazivanja u veb prikazima
1. Pokrenite Steam aplikaciju sa administratorskim privilegijama.
2. Kliknite na „Steam“ > „Settings“, kao što je prikazano.

3. Zatim, kliknite na karticu „Interfejs“ u levom oknu i poništite izbor opcije „Omogući GPU ubrzano prikazivanje u veb prikazima“, kao što je prikazano.

4. Sada kliknite na „OK“ i izađite iz aplikacije.
5. Na kraju, ponovo pokrenite Steam i proverite status problema sa visokim opterećenjem CPU-a.
Metod 8: Ažuriranje drajvera grafičke kartice
Do ovog problema sa 100% upotrebe CPU-a od strane Steam-a može doći ako imate zastareli drajver grafičke kartice. Ažuriranjem drajvera na najnoviju verziju možete rešiti problem. Pročitajte naš vodič o 4 načina za ažuriranje drajvera grafičke kartice u Windows 10.

Metod 9: Korišćenje Beta Steam klijenta
1. Otvorite Steam i kliknite na „Steam“ > „Settings“.

2. Kliknite na karticu „Nalog“ > „PROMENI“ u odeljku „Beta učešće“, kao što je prikazano.

3. Iz padajućeg menija izaberite opciju „Steam Client Candidate“.
4. Sada kliknite na „OK“ i ponovo pokrenite Steam.
Metod 10: Privremeno rešenje sa Big Picture režimom
Sledite ove korake kako biste privremeno zaobišli problem ako ga uzrokuje Big Picture režim.
1. Otvorite Steam i pokrenite meni „Podešavanja“, kao što je gore pomenuto.
2. U odeljku „Kontroler“ kliknite na „OPŠTA PODEŠAVANJA KONTROLERA“, kao što je prikazano.

3. Poništite sve opcije ovde i kliknite „Nazad“, kao što je prikazano.

4. Zatim, u odeljku „Kontroleri“, otvorite i zatvorite sve označene konfiguracije jednu po jednu.

Metod 11: Ponovna instalacija Steam-a
Ako nijedan od prethodnih metoda ne pomogne, razmotrite ponovnu instalaciju Steam aplikacije na vašem računaru. Time ćete osigurati da imate najnoviju verziju sa ispravljenim greškama. Nakon ponovne instalacije, proverite da li se problem sa 100% opterećenjem procesora i dalje javlja.
1. Pritisnite taster Windows, upišite „Control Panel“ i kliknite na „Otvori“.

2. Postavite „View by“ na „Category“, a zatim kliknite na „Uninstall a program“ u meniju „Programs“ kao što je prikazano.

3. U programu „Programs and Features“ pronađite „Steam“.
4. Kliknite na „Steam“ i izaberite opciju „Uninstall“, kao što je prikazano na slici.

5. Kliknite na dugme „Uninstall“ u prozoru „Steam Uninstall“ da biste deinstalirali Steam aplikaciju sa vašeg računara.

6. Izbrišite folder „Steam“ u lokaciji „Local Disk (C:)“ > „Program Files (x86)“ pritiskom na taster „Delete“.

Koraci opisani u nastavku će vam pomoći da ponovo instalirate Steam aplikaciju od nule:
7. Sada idite na stranicu za preuzimanje Steam-a u vašem pregledaču i kliknite na dugme „Install Steam“ u gornjem desnom uglu početne stranice.

8. Kliknite na dugme „INSTALL STEAM“ na sledećoj stranici da biste preuzeli Steam na svoj računar.

9. Zatim kliknite na preuzetu datoteku „SteamSetup.exe“ u donjem levom uglu stranice da biste pokrenuli instalaciju.

10. Kliknite na dugme „Next“ u prozoru „Steam Setup“ da biste započeli instalaciju Steam aplikacije.

11. Izaberite jezik i kliknite na dugme „Next“.

12. Zatim izaberite odredišni folder za Steam aplikaciju klikom na dugme „Browse…“ i kliknite na dugme „Install“ da biste dovršili instalaciju.

13. Na kraju, kliknite na dugme „Finish“ u prozoru „Completing Steam Setup“ da biste završili instalaciju.

14. Kreirajte novi nalog ili se prijavite na svoj postojeći nalog koristeći akreditive za prijavu u Steam aplikaciji.

***
Sada ste stekli razumevanje o tome kako rešiti problem visoke upotrebe CPU-a prilikom pokretanja Steam klijenta na vašem Windows 10 računaru. Ako imate pitanja u vezi sa ovim člankom, ili želite da predložite teme za buduće članke, slobodno nam se obratite u odeljku za komentare ispod.