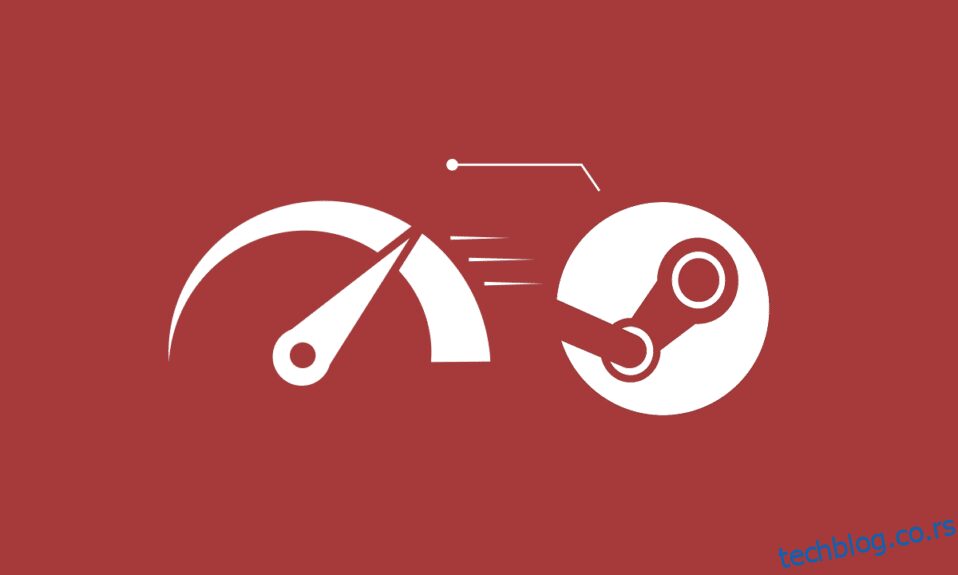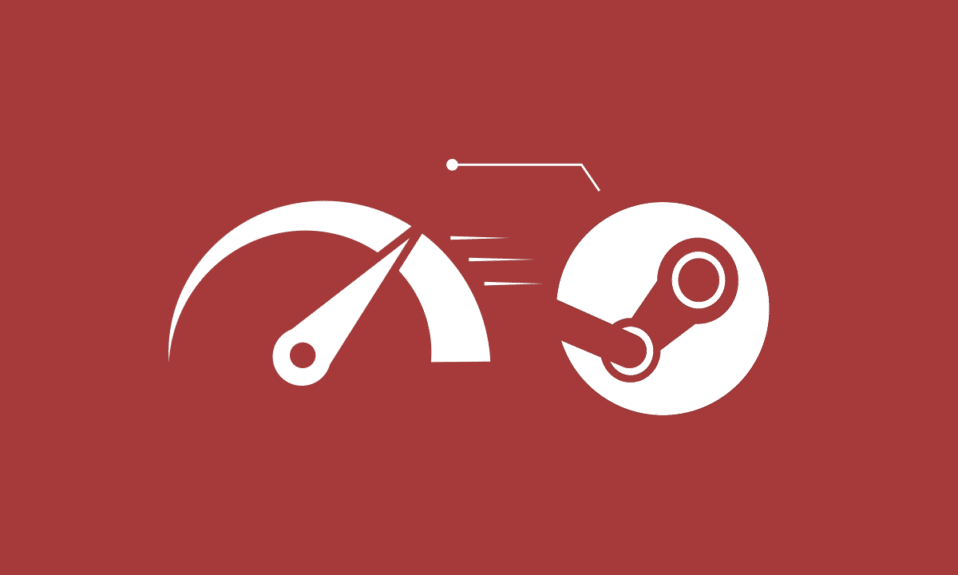
Можда сте љубитељ игара или професионални играч који се ослања на апликацију Стеам, која је најомиљенија платформа за игре на свету. Али понекад ћете се суочити са проблемима са којима се нисте суочили док играте. Висок ЦПУ за покретање Стеам клијента је један од таквих проблема са којима се већина гејмера већ сусрела на свом рачунару. Ако сте и ви један од њих, прођите кроз овај чланак да бисте пронашли корисне методе да једном заувек поправите Стеам користећи 100% ЦПУ проблем. Почнимо!

Преглед садржаја
Како да поправите велику употребу ЦПУ-а Стеам Цлиент Боотстраппер-а на Виндовс 10
У наставку су наведени неки од разлога зашто би се на вашем рачунару појавила грешка са високим процесором за покретање Стеам клијента:
- Неисправне и оштећене системске датотеке
- Преклапање паре
- Застарели графички драјвер
- Емитовање за стриминг
- Режим велике слике
- Подразумевани Стеам прозор: Продавница
Сада ћете видети методе за потпуно решавање наведеног проблема. Пажљиво прочитајте и пратите сваки метод и повезане кораке на свом рачунару.
Метод 1: Поправи системске датотеке
Када се ваше системске датотеке оштете, рачунар показује велику употребу ЦПУ-а и РАМ-а. Покретањем СФЦ скенирања на вашем рачунару, оштећене датотеке и високи ЦПУ за покретање клијента стеам такође могу бити поправљени. Пратите наш водич за поправку системских датотека на Виндовс 10.

Метод 2: Поправите Стеам сервис
Такође можете поправити услугу Стеам јер је овај метод решио Стеам коришћење 100% ЦПУ-а за неколико корисника. Пратите доле наведене кораке да бисте извршили исти метод на свом рачунару.
1. Притисните тастере Виндовс + Р истовремено да бисте покренули дијалог Покрени.
2. Откуцајте наредбу испод у дато поље и притисните тастере Цтрл + Схифт + Ентер заједно да бисте је покренули са администраторским привилегијама.
"C:Program Files (x86)SteambinSteamService.exe" /repair

3. Коначно, поново покрените Стеам.
Метод 3: Промените изглед Стеам клијента на подразумевани
Сасвим је у реду користити различите скинове у Стеам-у, али се каже да је промена подразумеване коже узрок проблема са високим процесором Стеам клијента за покретање система. Извршите кораке у наставку да бисте извршили овај корак на свом рачунару.
1. Отворите апликацију Стеам на рачунару.
2. Кликните на опцију Стеам на траци менија и кликните на Подешавања.

3. Затим кликните на опцију Интерфаце, као што је приказано испод.
4. У одељку Изаберите кожу коју желите да Стеам користи (захтева да се Стеам поново покрене), изаберите опцију < подразумевана кожа > из падајућег менија и кликните на ОК.

5. Затим, из почетног менија, кликните на Стеам > Изађи, као што је приказано испод.

Метод 4: Промените подразумевани прозор у Библиотеку
Ако је ваш подразумевани Стеам прозор постављен на мени Продавница, понекад можете доживети грешку високог процесора за покретање Стеам клијента. Пратите следеће кораке да промените овај подразумевани прозор у други, као што је Библиотека.
1. Отворите апликацију Стеам на рачунару.
2. Кликните на опцију Стеам на траци менија и кликните на Подешавања да бисте покренули прозор Подешавања.

3. На картици Интерфејс, изаберите опцију Библиотека из падајућег менија, као што је приказано.
4. Сада кликните на опцију ОК са дна.

5. Затим кликните на Стеам > Изађи из почетног менија, као што је поменуто у претходном методу.
6. На крају, поново покрените апликацију Стеам на рачунару.
Метод 5: Онемогућите Стеам Оверлаи
Неколико корисника Стеам-а је приметило појаву проблема са Стеам-ом који користи 100% ЦПУ-а када је Стеам преклапање омогућено. Док се било која игра ради на Стеам-у са омогућеном овом функцијом, она аутоматски повећава употребу ЦПУ-а повезаног рачунара. Узимајући ово у обзир, можете да онемогућите опцију Омогући Стеам прекривање током игре у подешавањима Стеам-а. Прочитајте и пратите водич Како да онемогућите Стеам Оверлаи у оперативном систему Виндовс 10 до краја да бисте детаљно разумели метод. Након што извршите наведене кораке, проверите да ли сте решили поменути проблем или не.

Метод 6: Онемогућите емитовање у Стеам-у
Емитовање у Стеам-у захтева велику употребу ЦПУ-а да би правилно функционисало. Можете да онемогућите ту опцију у подешавањима Стеам-а да бисте видели да ли ће се висока употреба ЦПУ-а поправити или не.
1. Отворите апликацију Стеам са администраторским привилегијама на рачунару.
2. Кликните на опцију Стеам на траци менија и кликните на Подешавања, као што је приказано.

3. Затим кликните на Емитовање > Емитовање онемогућено, као што је приказано.

4. Затим кликните на ОК и изађите са почетног екрана Стеам-а.
Метод 7: Онемогућите ГПУ убрзано приказивање у веб приказима
1. Покрените апликацију Стеам са администраторским привилегијама.
2. Кликните на Стеам > Сеттингс, као што је приказано.

3. Затим кликните на картицу Интерфејс у левом окну и поништите избор опције Омогући ГПУ убрзано приказивање у веб приказима, као што је приказано.

4. Сада кликните на ОК и изађите из апликације.
5. Коначно, поново покрените апликацију Стеам и проверите статус проблема са високим процесором за покретање Стеам клијента.
Метод 8: Ажурирајте графички драјвер
Ова грешка Стеам-а који користи 100% ЦПУ може се појавити на вашем рачунару ако имате инсталиран застарели графички драјвер. Можете ажурирати графички драјвер на најновију верзију да бисте на крају решили жељени проблем. Прочитајте наш водич о 4 начина за ажурирање графичких драјвера у оперативном систему Виндовс 10 да бисте научили различите методе које можете користити за ажурирање графичког драјвера.

Метод 9: Користите Бета Стеам клијент
1. Отворите Стеам и кликните на Стеам > Сеттингс.

2. Кликните на картицу Налог > ПРОМЕНИ у одељку Бета учешће, као што је приказано испод.

3. Изаберите опцију Стеам Цлиент Цандидате из падајућег менија.
4. Сада кликните на ОК и поново покрените апликацију Стеам.
Метод 10: Заобилазно решење са режимом велике слике
Пратите доле наведене кораке да бисте заобишли режим велике слике ако он узрокује проблем.
1. Отворите Стеам и покрените мени Подешавања, као што је горе поменуто.
2. У одељку Контролер кликните на ОПШТА ПОДЕШАВАЊА КОНТРОЛЕРА, као што је приказано.

3. Поништите све опције одавде и кликните Назад, као што је приказано.

4. Затим, у одељку Контролори, отворите и затворите све означене конфигурације једну по једну.

Метод 11: Поново инсталирајте Стеам
Ако вам ништа није успело да решите жељену грешку, поново инсталирајте апликацију Стеам на рачунару. Поновном инсталацијом Стеам клијента, најновија верзија ће се инсталирати са исправљеним грешкама и грешкама у односу на претходну верзију. Након што поново инсталирате апликацију Стеам, проверите да ли сте решили проблем са Стеам-ом користећи 100% ЦПУ на свом рачунару.
1. Притисните тастер Виндовс, откуцајте Цонтрол Панел и кликните на Опен.

2. Подесите Виев би > Цатегори, а затим кликните на Деинсталирај програм у менију Програми као што је приказано.

3. У услужном програму Програми и функције потражите Стеам.
4. Сада кликните на Стеам и изаберите опцију Деинсталирај као што је приказано на слици испод.

5. Кликните на дугме Деинсталирај у прозору Стеам Унинсталл да бисте деинсталирали апликацију Стеам на рачунару.

6. Избришите фасциклу Стеам на путањи локације Локални диск (Ц:) > Програмске датотеке (к86) притиском на тастер Делете.

Кораци објашњени у наставку ће вам помоћи да поново инсталирате апликацију Стеам на рачунару од нуле.
7. Сада идите на страницу за преузимање Стеам-а у вашем подразумеваном веб претраживачу и кликните на дугме Инсталирај Стеам у горњем десном углу почетне странице.

8. Кликните на дугме ИНСТАЛЛ СТЕАМ на следећој страници да бисте преузели апликацију Стеам на свој рачунар.

9. Затим кликните на преузету датотеку СтеамСетуп.еке у доњем левом углу странице да бисте покренули апликацију Стеам на рачунару.

10. Кликните на дугме Даље у прозору Стеам Сетуп да бисте започели подешавање ваше Стеам апликације на рачунару.

11. Изаберите језик по свом избору у следећем прозору и кликните на дугме Даље у чаробњаку.

12. Затим изаберите одредишни фолдер апликације Стеам тако што ћете кликнути на дугме Бровсе… и кликнути на дугме Инсталирај да бисте довршили инсталацију апликације.

13. На крају, кликните на дугме Заврши у прозору Завршавање подешавања Стеам-а да бисте завршили подешавање Стеам-а.

14. Креирајте нови налог или се пријавите на свој постојећи налог користећи акредитиве за пријаву у апликацији Стеам.

***
Дакле, сада сте разумели како да поправите велику потрошњу процесора за покретање Стеам клијента на вашем Виндовс 10 рачунару уз детаљне кораке који ће вам помоћи. Можете нам јавити сва питања о овом чланку или сугестије о било којој другој теми о којој желите да направимо чланак. Оставите их у одељку за коментаре испод да бисмо знали.