Google Chrome koristi alatku pod nazivom Software Reporter Tool koja skenira instalirane programe i dodatke na vašem računaru. Ova alatka ima zadatak da ukloni sve one koji mogu izazvati probleme u funkcionisanju Chrome pregledača. Iako je sama po sebi korisna, Software Reporter Tool ponekad može biti uzrok problema na nekim računarima. Korisnici su se žalili na visoku potrošnju procesora (CPU) od strane ove alatke i traže rešenja za ovaj problem. U nastavku teksta pronaći ćete detaljnije informacije o tome kako Software Reporter Tool koristi CPU, kao i korake za njegovo onemogućavanje na Windows 10 operativnom sistemu. Takođe, predstavićemo vam i druge metode za brzo rešavanje ovog problema.
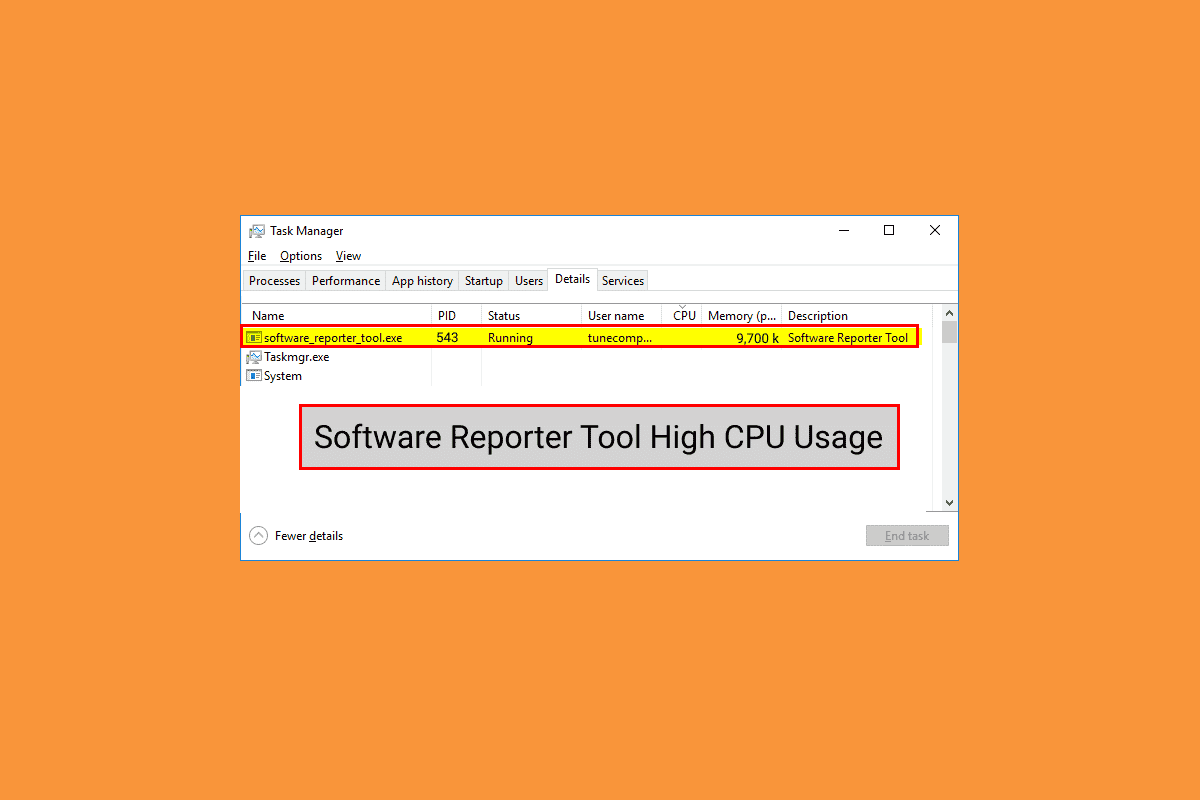
Rešavanje Problema Visoke Potrošnje CPU-a od Strane Software Reporter Tool u Windows 10
Neki od uobičajenih razloga koji mogu dovesti do visoke potrošnje CPU-a od strane Software Reporter Tool u Windows 10 uključuju:
- Oštećeni keš podaci Google Chrome-a
- Zastarela verzija Chrome pregledača
- Problemi sa pristupom i bezbednosnim dozvolama
- Neispravna EXE datoteka Software Reporter Tool-a
U nastavku ćemo detaljno opisati metode koje vam mogu pomoći da rešite problem visoke potrošnje CPU-a uzrokovan Software Reporter Tool-om.
Napomena: Pre nego što pređete na sledeće metode, uverite se da ste zatvorili sve procese povezane sa Google Chrome-om, uključujući i Software Reporter Tool.
Metod 1: Brisanje Keš Podataka Chrome Pregledača
Kao što je poznato, oštećeni keš podaci mogu izazvati različite probleme, uključujući i ovaj. Stoga, temeljno brisanje keš memorije Google Chrome-a može rešiti problem visoke potrošnje CPU-a od strane Software Reporter Tool-a. Detaljne korake o tome kako da obrišete keš memoriju i kolačiće u Google Chrome-u možete pronaći u našem vodiču. Sledite ove korake pažljivo kako biste eliminisali problem visoke potrošnje resursa.
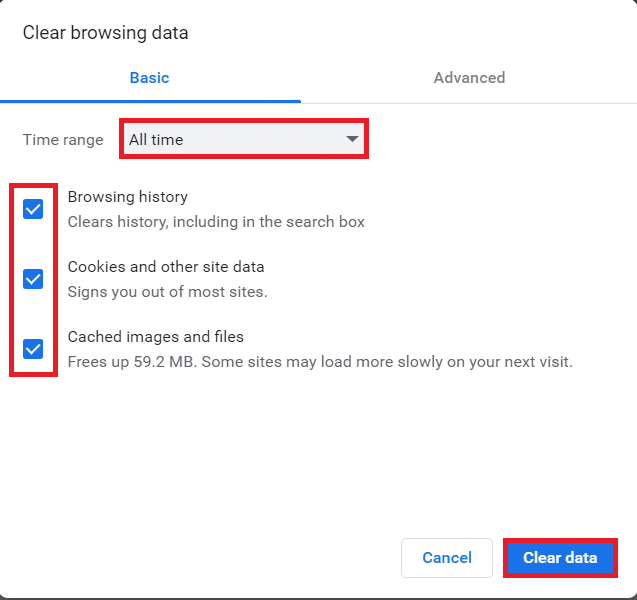
Metod 2: Ažuriranje Google Chrome-a
Ako se problem sa visokom potrošnjom resursa nastavi i nakon brisanja keš memorije, sledeći koraci će vam pomoći da ažurirate Chrome i potencijalno rešite problem:
1. Pokrenite Google Chrome na vašem računaru.
2. Kliknite na ikonu sa tri tačke (meni) i izaberite opciju „Pomoć“.
Napomena: Takođe možete direktno pristupiti stranici „O Chrome-u“ tako što ćete u adresnu traku pregledača upisati chrome://settings/help.
3. Kliknite na opciju „O Google Chrome-u“, kao što je prikazano na slici.
![]()
4A. Ako je Google Chrome već ažuriran na najnoviju verziju, prikazaće se poruka „Chrome je ažuriran“, kao što je prikazano na slici.
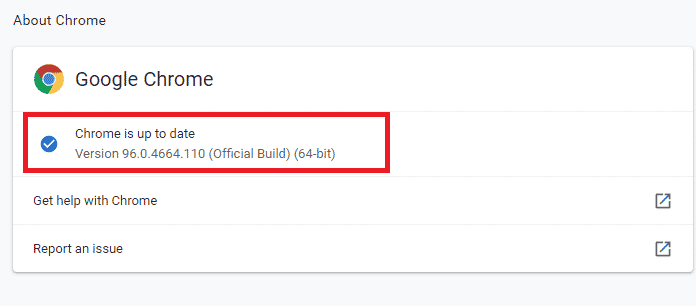
4B. Ako je dostupna nova verzija, pregledač će se automatski ažurirati. Nakon toga, kliknite na „Ponovo pokreni“ da biste dovršili proces ažuriranja.
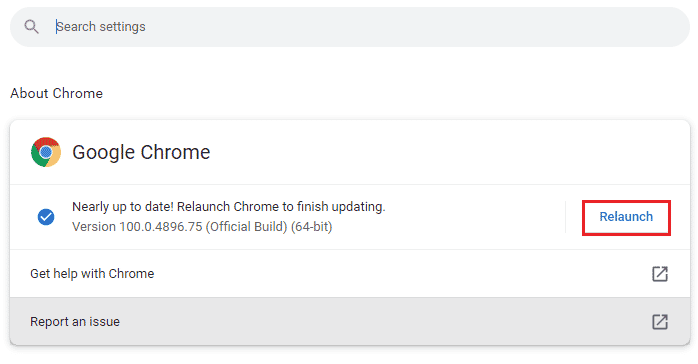
Metod 3: Preimenovanje EXE Datoteke Software Reporter Tool-a
Neki korisnici su prijavili da im je preimenovanje EXE datoteke Software Reporter Tool-a pomoglo da reše problem visoke potrošnje CPU-a. Sledite ove korake da biste to i sami probali:
1. Pritisnite tastere Windows + R da biste otvorili dijaloški okvir „Pokreni“.
2. U polje unesite sledeću adresu i pritisnite Enter:
%localappdata%GoogleChromeUser DataSwReporter
3. Dvaput kliknite na folder koji odgovara verziji Google Chrome-a da biste ga otvorili, kao što je prikazano.

4. Desnim klikom miša na datoteku „software_reporter_tool“ izaberite opciju „Preimenuj“ iz kontekstnog menija.
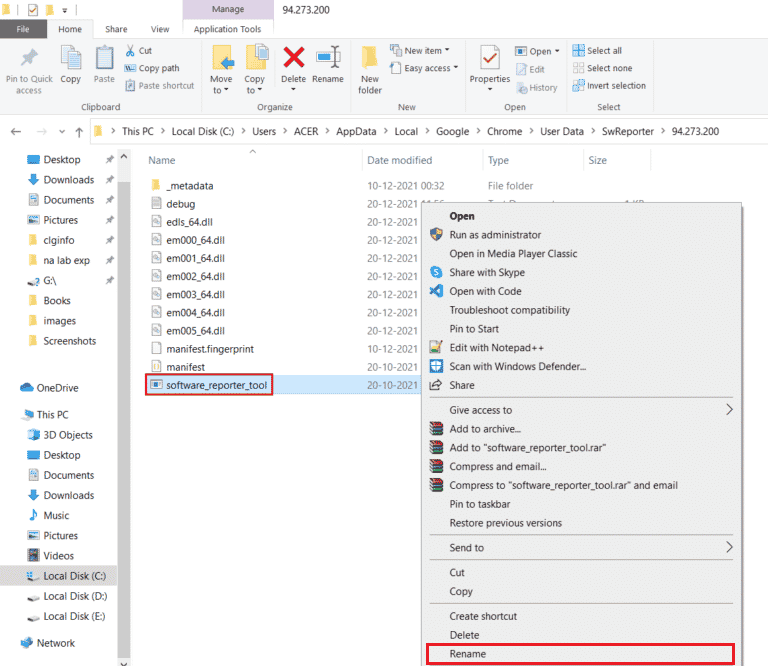
5. Preimenujte datoteku (na primer u „OldSoftwareReporterTool“) i pritisnite Enter da biste sačuvali promene.
Metod 4: Onemogućavanje Dozvola za Folder
Blokiranje pristupa izvršnoj datoteci Software Reporter Tool-a takođe može pomoći u rešavanju problema visoke potrošnje CPU-a. To možete učiniti onemogućavanjem dozvola za nasleđivanje u File Explorer-u, prateći ove korake:
1. Istovremeno pritisnite tastere Windows + R da biste otvorili dijaloški okvir „Pokreni“.
2. Unesite sledeću adresu i pritisnite Enter:
%localappdata%GoogleChromeUser Data
3. Desnim klikom miša na folder „SwReporter“ izaberite opciju „Properties“ (Svojstva) iz kontekstnog menija.
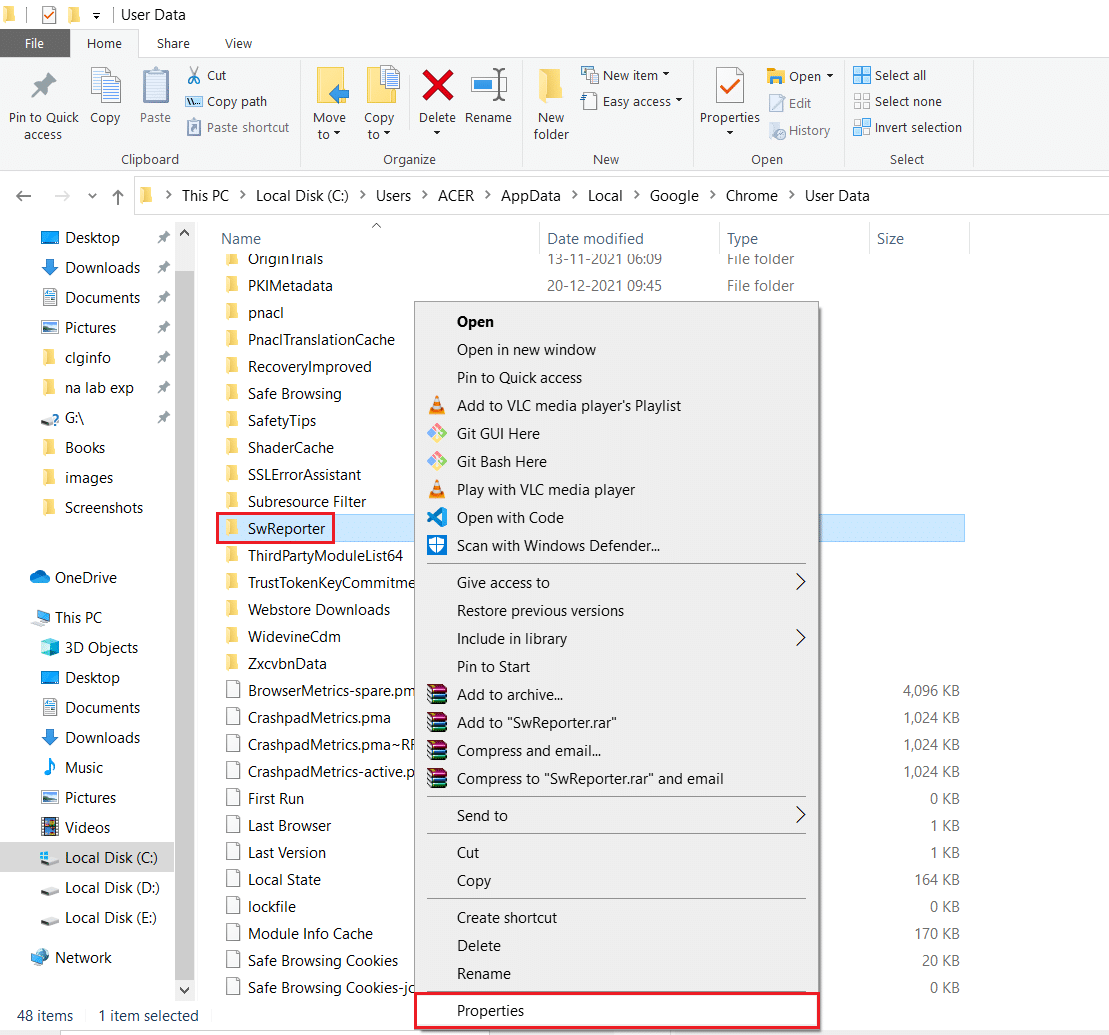
4. Idite na karticu „Security“ (Bezbednost) i kliknite na opciju „Advanced“ (Napredno).
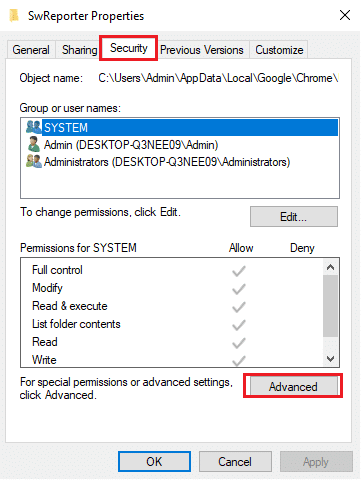
5. Kliknite na opciju „Disable inheritance“ (Onemogući nasleđivanje), kao što je prikazano.
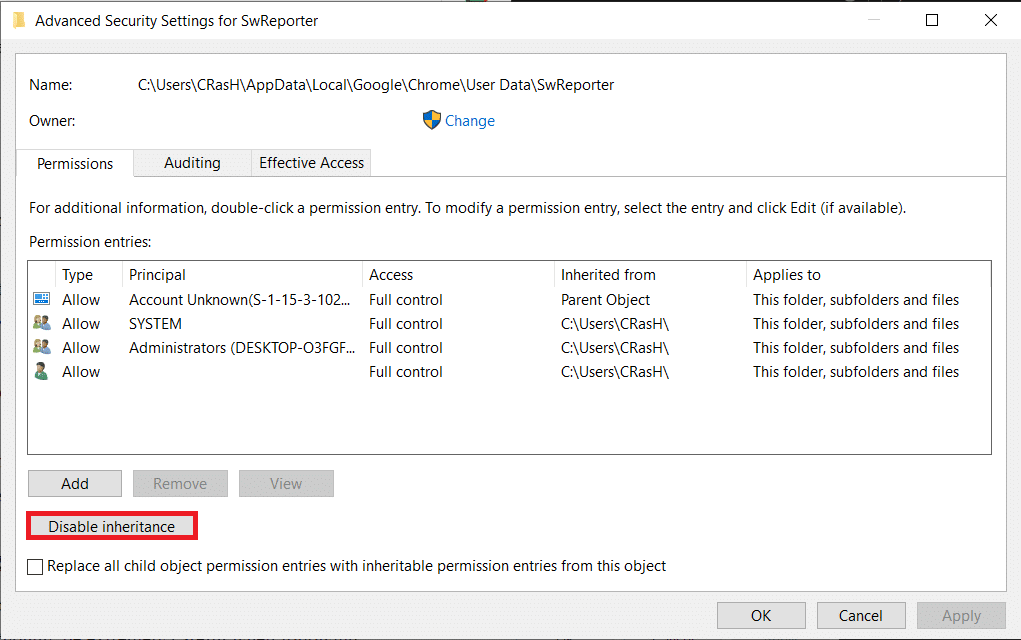
6. U iskačućem prozoru „Block Inheritance“ (Blokiraj nasleđivanje) kliknite na opciju „Remove all inherited permissions from this object“ (Ukloni sve nasleđene dozvole sa ovog objekta).
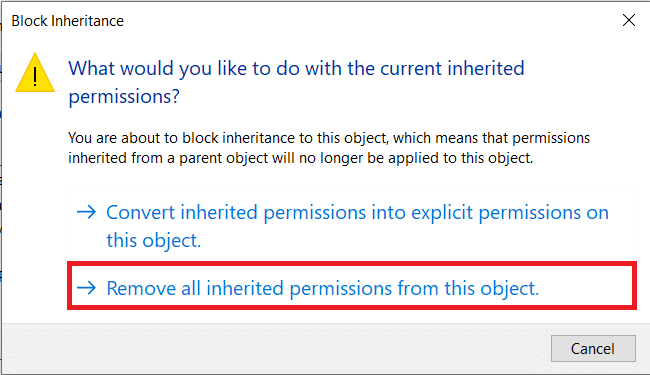
7. Kliknite na „Apply“ (Primeni) i zatim na „OK“ da biste sačuvali promene.
8. Na kraju, restartujte računar i proverite da li je problem visoke potrošnje resursa od strane Software Reporter Tool-a rešen.
Metod 5: Onemogućavanje Software Reporter Tool-a iz Chrome Podešavanja
Možete onemogućiti određene opcije u Chrome-u kako biste rešili ovaj problem, s obzirom da je alatka jedan od Chrome procesa. Sledite ove korake da biste onemogućili Software Reporter Tool u Windows 10:
1. Pokrenite Google Chrome i kliknite na ikonu sa tri tačke u gornjem desnom uglu.
2. Izaberite „Settings“ (Podešavanja), kao što je prikazano.

3. U levom panelu kliknite na „Advanced“ (Napredno) i zatim na „Reset and clean up“ (Resetuj i očisti).

4. Kliknite na opciju „Clean up computer“ (Očisti računar).
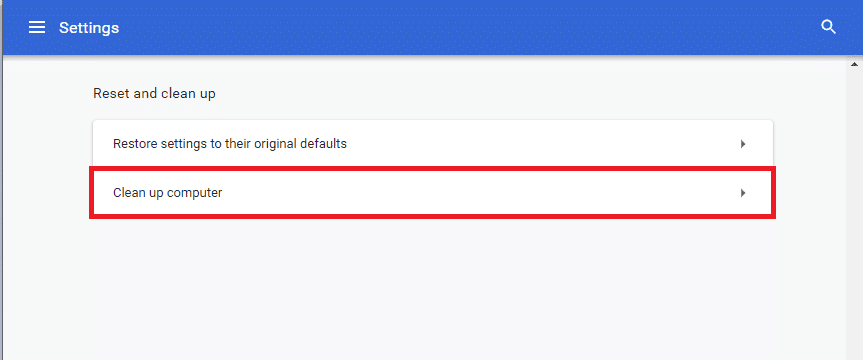
5. Poništite izbor opcije „Report details to Google about harmful software, system settings, and processes that were found on your computer during this cleanup“ (Pošalji detalje Google-u o štetnom softveru, sistemskim podešavanjima i procesima koji su pronađeni na vašem računaru tokom ovog čišćenja).
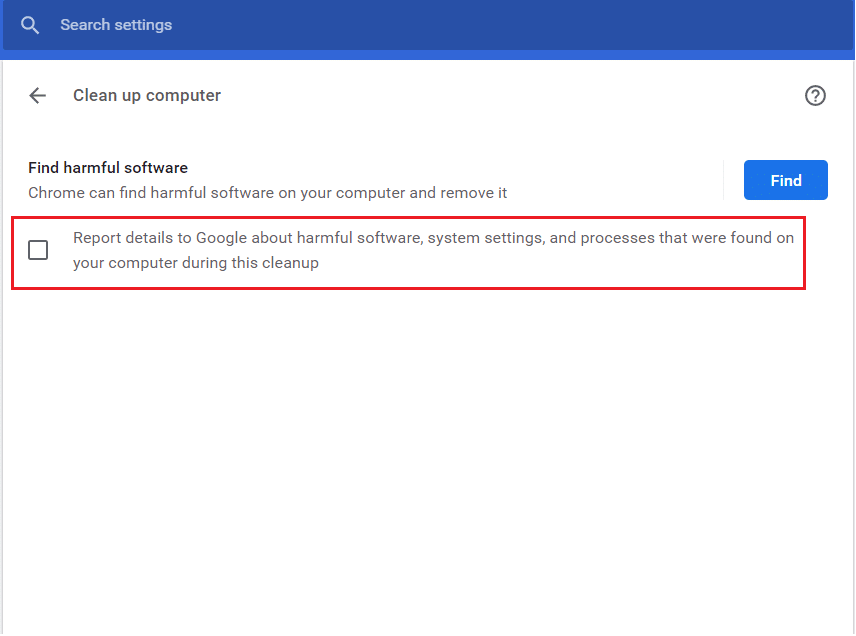
6. Sada u okviru „Advanced“ kliknite na „System“ (Sistem), kao što je prikazano.

7. Isključite opciju „Continue running background apps when Google Chrome is closed“ (Nastavi sa pokretanjem pozadinskih aplikacija kada je Google Chrome zatvoren).
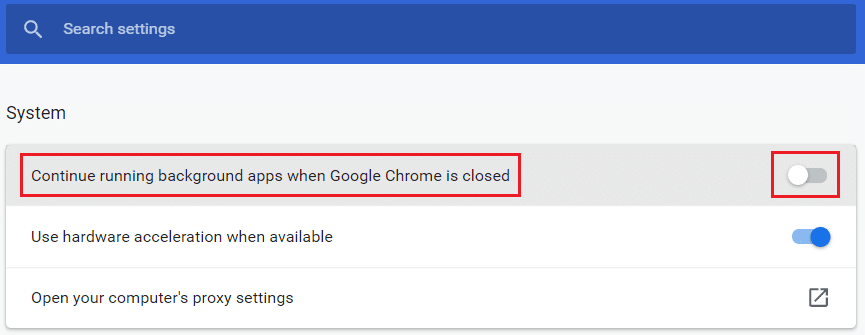
Metod 6: Izmena Ključeva Registra za Blokiranje Izvršavanja Alatke
Možete izmeniti određene ključeve registra kako biste sprečili izvršavanje Software Reporter Tool-a. U nastavku su opisana dva načina na koje to možete uraditi i rešiti problem.
Napomena: Budite oprezni prilikom izmena u registru, jer neispravni unosi mogu prouzrokovati ozbiljne probleme sa vašim podacima/računarom.
Opcija I: Korišćenje Ključa „Software Policies“
Korišćenjem ključa „Software Policies“ možete blokirati izvršavanje Software Reporter Tool-a i potencijalno rešiti problem visoke potrošnje resursa.
1. Pritisnite tastere Windows + R da biste otvorili dijaloški okvir „Pokreni“.
2. Unesite „regedit“ i pritisnite Enter da biste otvorili Editor Registra.
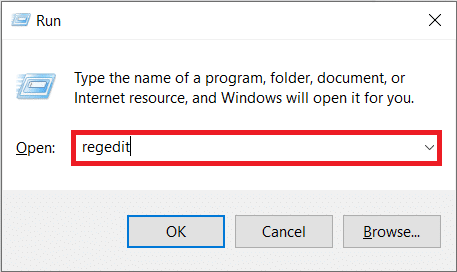
3. Kliknite na „Da“ u iskačućem prozoru „User Account Control“ (Kontrola korisničkog naloga).
4. Dođite do sledeće putanje:
ComputerHKEY_LOCAL_MACHINESOFTWAREPoliciesGoogleChrome
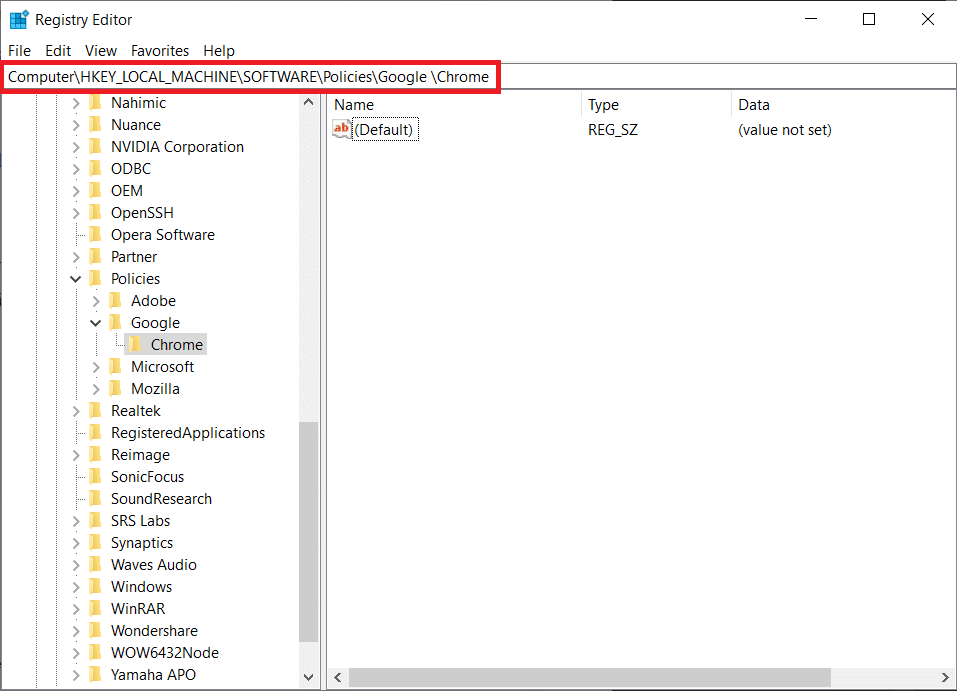
Napomena: Ako ovi podfolderi ne postoje, morate ih sami kreirati prateći korake 5 i 6. Ako već postoje, pređite na korak 7.
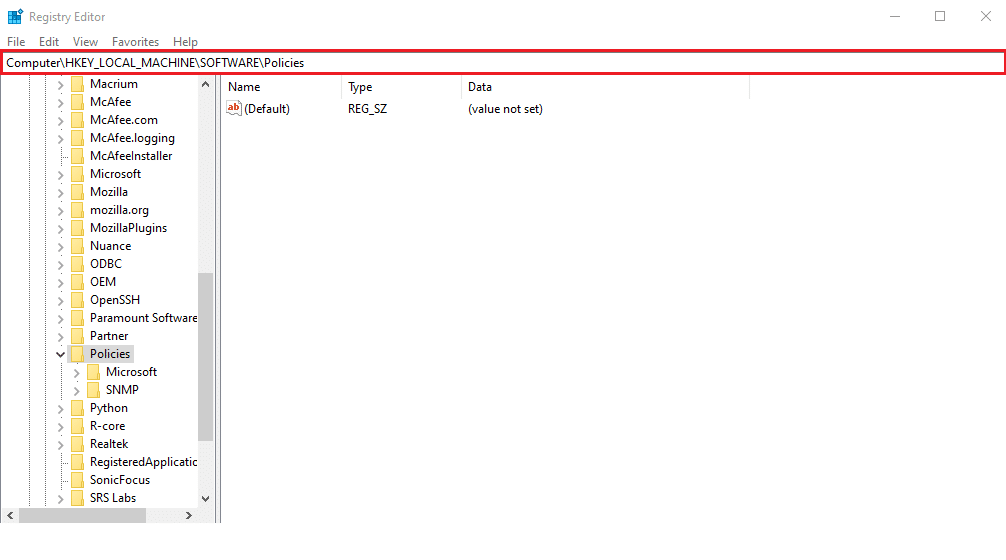
5. Desnim klikom miša na direktorijum „Policies“ izaberite „New“ (Novo) i zatim „Key“ (Ključ). Preimenujte ključ u „Google“.

6. Desnim klikom miša na novokreirani folder „Google“ izaberite „New“ i zatim „Key“. Preimenujte ga u „Chrome“.
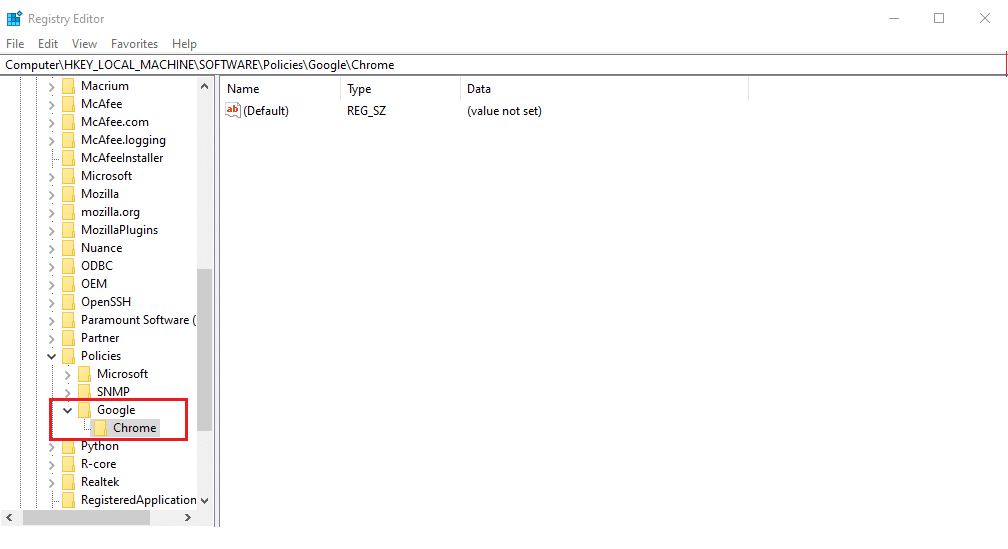
7. U okviru direktorijuma „Chrome“, desnim klikom miša u desnom panelu izaberite „New“ i zatim „DWORD (32-bit) Value“ (DWORD (32-bitna) vrednost).
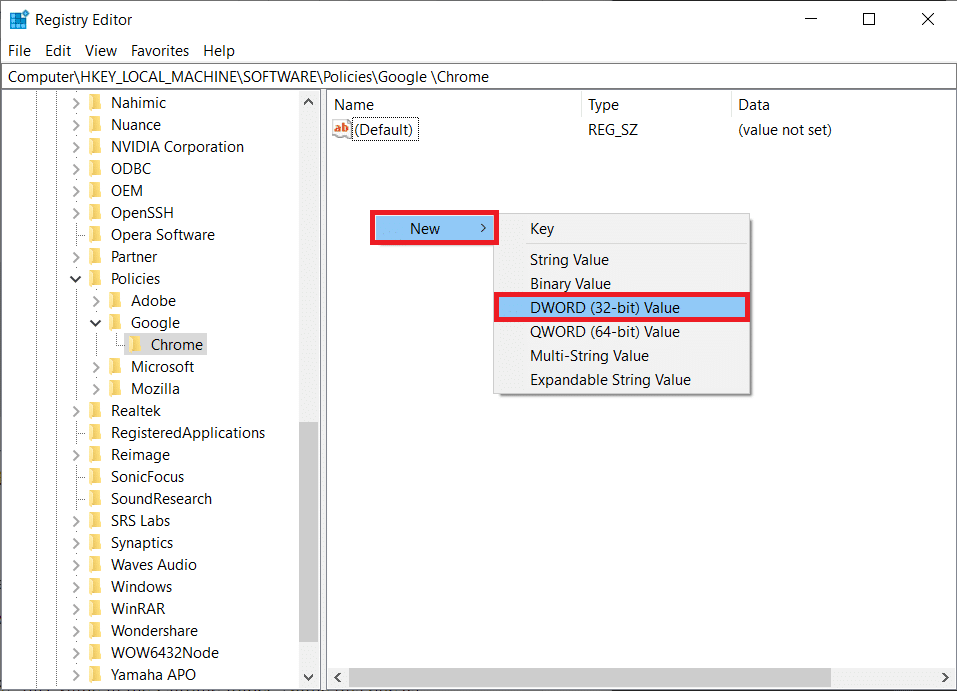
8. Unesite „ChromeCleanupEnabled“ u polje „Value name“ (Ime vrednosti). Zatim unesite 0 u polje „Value data“ (Podaci o vrednosti) i kliknite na „OK“.
Napomena: Postavljanje „ChromeCleanupEnabled“ na 0 će onemogućiti pokretanje alatke „Chrome Cleanup“.
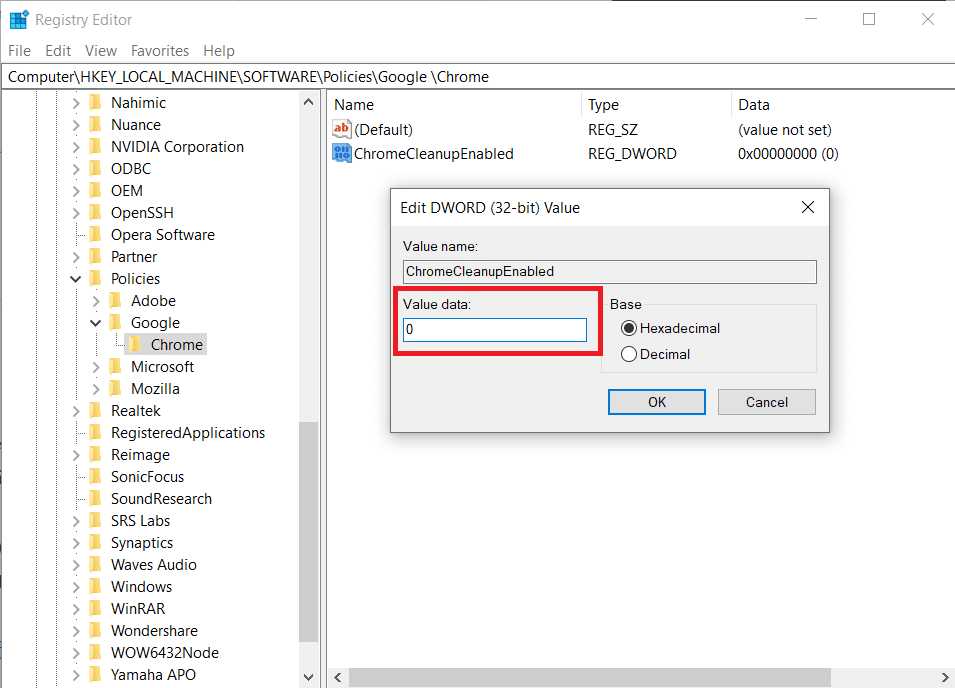
9. Ponovo kreirajte DWORD (32-bitnu) vrednost u direktorijumu „Chrome“, prateći korak 7.
10. Unesite „ChromeCleanupReportingEnabled“ u polje „Value name“ i postavite polje „Value data“ na 0, kao što je prikazano. Kliknite na „OK“.
Napomena: Postavljanje „ChromeCleanupReportingEnabled“ na 0 će onemogućiti alatku da izveštava o informacijama.
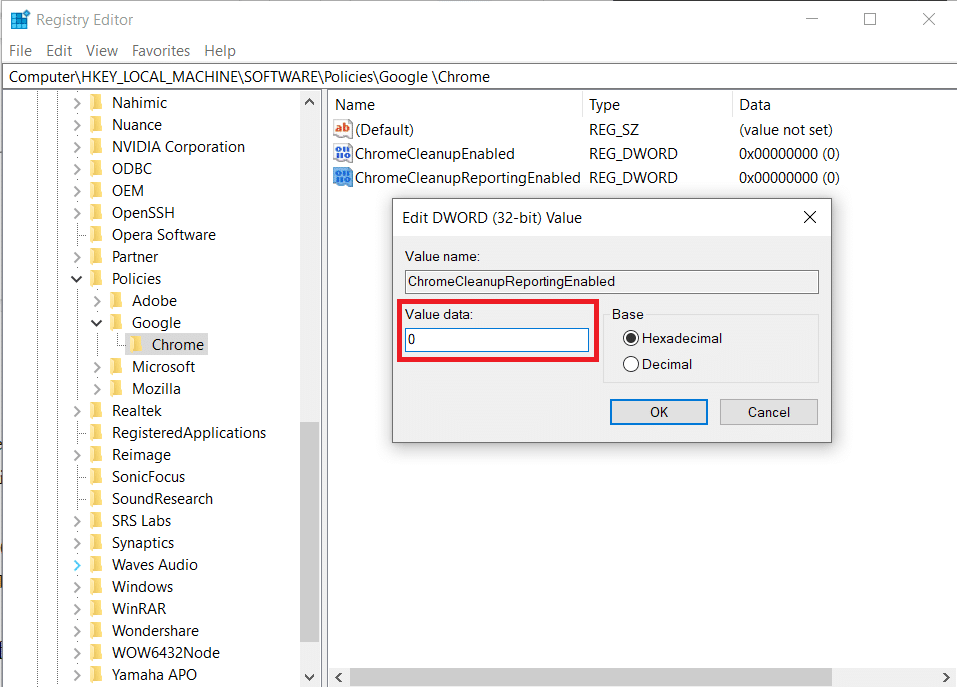
11. Restartujte računar da biste primenili ove novosačuvane unose registra.
Opcija II: Korišćenje Ključa „DisallowRun“
Takođe možete koristiti ključ „DisallowRun“ da biste onemogućili Software Reporter Tool. Prateći sledeće korake:
1. U Editoru Registra idite na sledeću putanju:
HKEY_CURRENT_USERSoftwareMicrosoftWindowsCurrentVersionPolicies
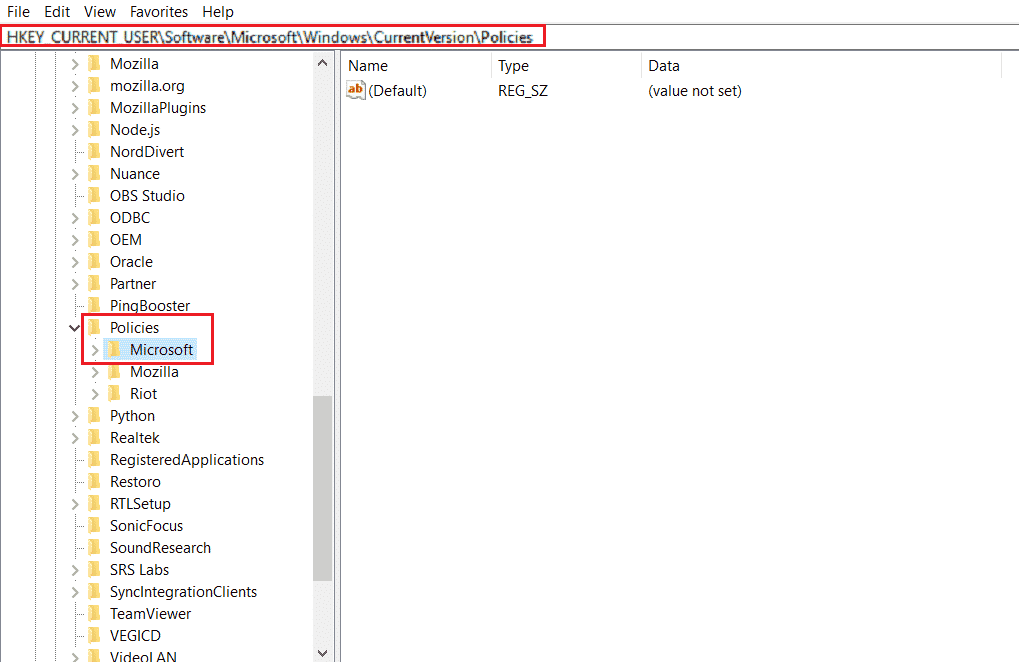
2. U levom panelu, desnim klikom miša na folder „Policies“ izaberite „New“ i zatim „Key“ iz kontekstnog menija.

3. Preimenujte novokreirani ključ u „Explorer“.
4. Desnim klikom miša na folder „Explorer“ izaberite „New“ i zatim „Key“.
5. Sada preimenujte ovaj novi ključ u „DisallowRun“.
6. Zatim desnim klikom miša na „DisallowRun“ izaberite „New“ i zatim „String Value“ (Vrednost niza).
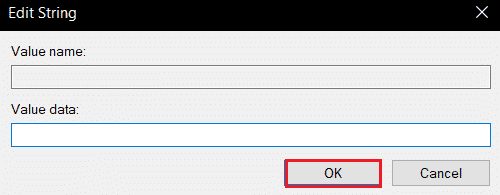
7. Unesite „1“ u polje „Value name“.
8. Zatim u polje „Value data“ unesite „Software_Reporter_Tool.exe“.
9. Kliknite na „OK“ i zatvorite Editor Registra.
10. Na kraju, restartujte računar i proverite da li je problem sa visokom potrošnjom CPU-a od strane Software Reporter Tool-a rešen.
Metod 7: Brisanje EXE Datoteke Software Reporter Tool-a
Ako se problem nastavi i nakon primene prethodnih metoda, preporučujemo brisanje EXE datoteke Software Reporter Tool-a.
Napomena: Ovo je samo privremeno rešenje. Čak i nakon brisanja EXE datoteke, ona će se ponovo pojaviti i aktivirati nakon sledećeg ažuriranja Chrome-a.
1. Pritisnite tastere Windows + R da biste otvorili dijaloški okvir „Pokreni“.
2. Unesite sledeću adresu i pritisnite Enter:
%localappdata%GoogleChromeUser DataSwReporter
3. Dvaput kliknite na folder koji odgovara verziji Google Chrome-a da biste ga otvorili, kao što je prikazano.

4. Desnim klikom miša na izvršnu datoteku „software_reporter_tool“ izaberite opciju „Delete“ (Obriši).
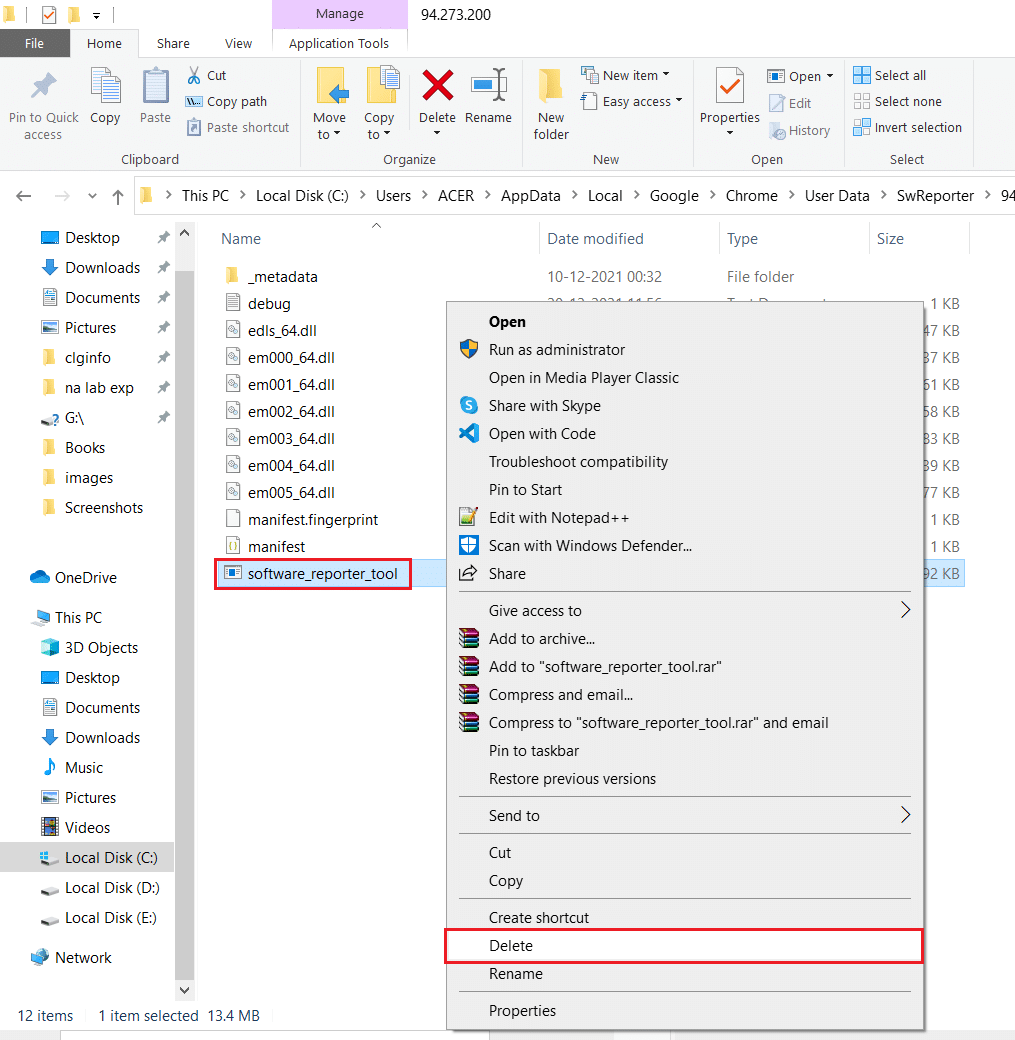
5. Na kraju, restartujte računar da biste videli da li je problem visoke potrošnje CPU-a od strane Software Reporter Tool-a rešen.
***
Nadamo se da vam je ovaj detaljni vodič pomogao da razumete kako rešiti problem visoke potrošnje CPU-a od strane Software Reporter Tool-a. Slobodno nas kontaktirajte sa svim pitanjima ili predlozima za druge teme o kojima želite da čitate. Ostavite komentar ispod da bismo znali.