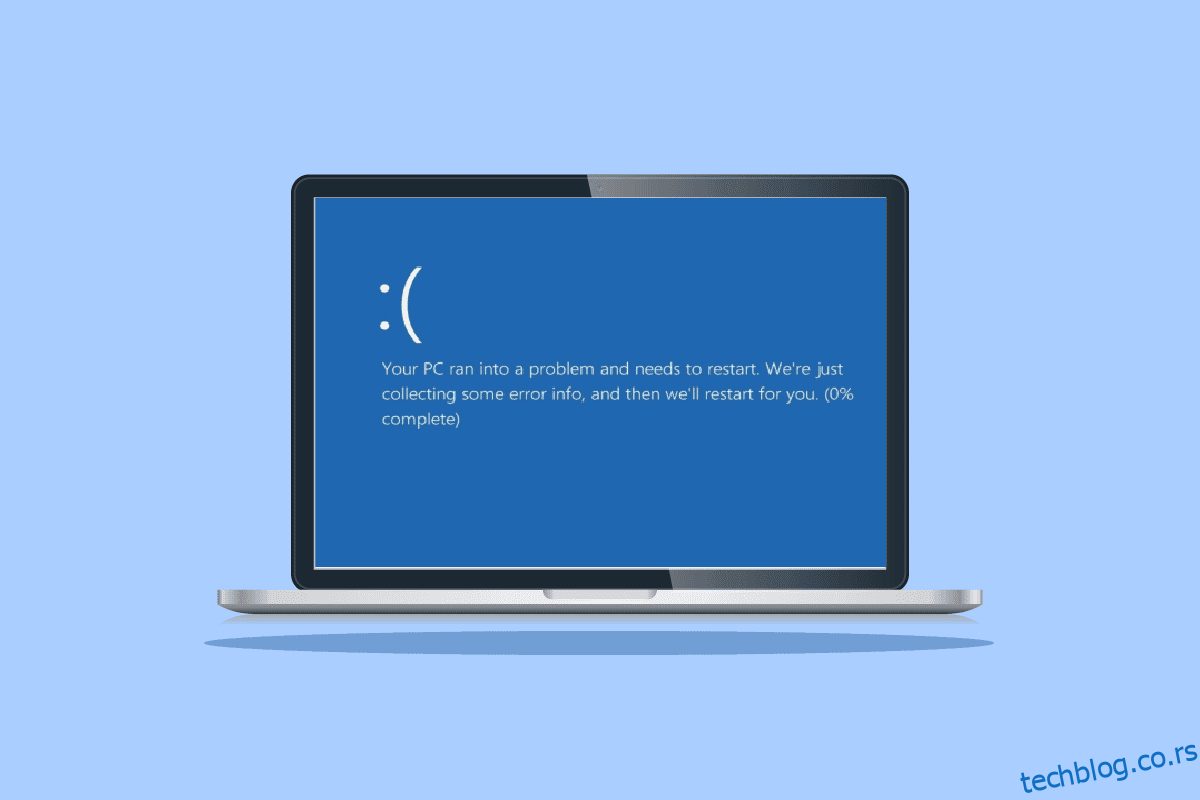Мицрософтов Виндовс оперативни систем је један од најпознатијих и нашироко коришћених на рачунарима. Са својим бројним верзијама, укључујући Виндовс КСП, Виндовс Виста, Виндовс 7, Виндовс 8 и Виндовс 10, стекао је популарност међу корисницима рачунара. Несумњиво ће понудити најбоље искуство када користите рачунаре захваљујући свом великом скупу функција. Корисници Виндовс-а су пријављивали плаве екране са речима ВХЕА ИНТЕРНАЛ ЕРРОР упркос свим фантастичним функцијама и ажурирањима. Овај плави екран упозорава кориснике на потенцијалне проблеме са њиховим рачунарима. Ако имате исти проблем, дошли сте на право место јер имамо идеалан водич који ће вам помоћи да исправите ВХЕА грешку логичким корацима. Хајде да почнемо тако што ћемо сазнати о интерној грешци ВХЕА у оперативном систему Виндовс 10 и разлозима који доводе до тога да плави екран детаљно наводи грешку у наредним параграфима, а затим и методе за њено исправљање.

Преглед садржаја
Како да поправите ВХЕА ИНТЕРНУ ГРЕШКУ у оперативном систему Виндовс 10
Грешка плавог екрана смрти позната као ВХЕА је прилично честа у Виндовс-у. Означава неисправан механизам који га чини привремено нефункционалним. За БСОД грешке могу бити криви хардверски или софтверски недостаци. Међутим, у овом случају, грешка указује да провера грешке са вредношћу 0к00000122 указује да је дошло до интерне грешке Виндовс хардверске архитектуре проблема (ВХЕА).
Шта узрокује грешку 0к00000122?
Као што је горе поменуто, разлози због којих се јавља грешка 0к00000122 могу се разликовати између софтверских и хардверских проблема. Дакле, хајде да истражимо неке од најчешћих разлога који доводе до овог БСОД проблема.
- Ако сте недавно преузели најновију верзију БИОС-а, то може изазвати проблеме са фирмвером система и резултирати једним од уобичајених разлога који стоје иза ВХЕА грешке.
- Следећи на овој листи су проблеми са Виндовс регистратором. Ако су кључеви оштећени или случајно избрисани операцијама чишћења, они такође могу бити разлог за појаву грешке.
- Следећи узрок грешке је недовољан простор на чврстом диску вашег система. Потребно вам је најмање 2 до 10 ГБ слободног простора да би систем исправно функционисао ако користите Виндовс 10.
- Други разлог је некомпатибилност драјвера уређаја са оперативним системом вашег рачунара/лаптоп-а.
- Следећи уобичајени узрок је недавно ажурирање за Виндовс у вашем систему.
- Антивирусни софтвер на вашем систему такође може довести до грешке брисањем важних кључева регистратора или блокирањем важних системских датотека.
- Ако се појави грешка у софтверу за прављење резервних копија вашег система, то може довести до ВХЕА грешке.
Сада када знате могуће разлоге за грешку, време је да погледате неке од метода за решавање проблема које смо подржали заједно са снимцима екрана како бисмо вам пружили бољу референцу. Али пре него што почнете са методама поправке, покушајте да поново покренете уређај да бисте проверили да ли је проблем решен. У случају да не користи методе како им је речено.
Метод 1: Основне методе за решавање проблема
Пратите ове основне методе за решавање проблема да бисте исправили грешку.
1А. Покрените безбедно покретање
Извођење безбедног покретања у оперативном систему Виндовс једна је од основних метода за решавање проблема која је изабрана да се реши БСОД грешака као што је грешка ВХЕА промпт-а. Безбедан режим се обично користи када је ваш систем блокиран, што је у случају поменуте грешке. Помаже у дијагнози проблема са оперативним системом и онемогућава софтвер треће стране док дозвољава покретање само основног Виндовс софтвера. Ако желите да сазнате детаље о томе како се то изводи, погледајте наш водич Како да покренете систем у безбедном режиму у оперативном систему Виндовс 10.

1Б. Дијагностикујте Виндовс меморију
Следећи метод на листи за решавање ВХЕА ИНТЕРНАЛНЕ ГРЕШКЕ у оперативном систему Виндовс 10 је тестирање РАМ-а у вашем систему. Као што је раније објашњено у узроцима, ако немате довољно простора у системској РАМ меморији, то може постати разлог за грешку. Можете тестирати своју РАМ меморију помоћу Виндовс дијагностике меморије као што је описано у корацима у наставку:
1. Отворите дијалог Покрени тако што ћете заједно притиснути тастере Виндовс + Р.

2. Откуцајте мдсцхед и притисните тастер Ентер.

3. Изаберите опцију Поново покрени и провери да ли постоје проблеми.

Када Виндовс дијагностичка алатка тестира ваш рачунар на проблеме, можете да проверите грешку након поновног покретања.
1Ц. Ажурирајте Виндовс
Ако вам ажурирање управљачких програма није помогло код интерног проблема са ВХЕА, онда можете покушати да ажурирате софтвер вашег система. Застареле верзије су разлог за такве БСОД грешке, док ажурирање софтвера најновијом верзијом помаже у проширењу базе података драјвера и штити од таквих грешака или других рањивости система. Дакле, уверите се да је ваш софтвер ажуриран и то можете да урадите уз помоћ нашег водича Како да преузмете и инсталирате најновије ажурирање за Виндовс 10.

1Д. Поправите оштећени чврсти диск
Још један метод који је од велике помоћи у решавању проблема са ВХЕА на вашем екрану је провера да ли чврсти диск може имати оштећене датотеке. Овај уређај за складиштење, који има унутрашње и екстерне чврсте дискове и што је најважније, све важне податке у систему, може довести до порука о грешци ако је оштећен. Да бисте решили овај проблем, важно је да покренете цхкдск скенирање о чему можете сазнати више уз помоћ нашег водича Како да поправите или поправите оштећен чврсти диск помоћу ЦМД-а?

1Е. Покрените чишћење диска
У простору на чврстом диску рачунара, привремено се чувају нежељене датотеке које се на крају могу скупити и заузети много простора. Ово може резултирати малим простором за складиштење који успорава ваш систем и кривац је за ВХЕА грешку. У том случају, постаје неопходно избрисати ове датотеке помоћу алата за чишћење диска. Пратите наш водич за коришћење програма за чишћење диска у оперативном систему Виндовс 10.

1Ф. Покрените скенирање малвера
Злонамерни софтвер је још један разлог да на свом систему наиђете на ВХЕА грешку. Уочено је да малвер наноси велику штету систему и датотекама. Може ући у систем на било који начин и уништити вредне датотеке, програме и апликације. Стога је важно да га онемогућите помоћу уграђене алатке Виндовс Сецурити која помаже у покретању дијагнозе и решавању проблема са системом. Прочитајте наш водич о томе како да покренем скенирање вируса на свом рачунару?

Када се процес заврши, ваш систем би требало да буде без присутног малвера који ће решити ВХЕА ИНТЕРНУ ГРЕШКУ.
2. метод: Покрените алатку за решавање проблема са хардвером и уређајима
Прва ствар коју треба да урадите у случају да добијете БСОД ВХЕА грешку је да покренете алатку за решавање проблема са плавим екраном смрти. То је уграђени Виндовс алат који помаже у решавању проблема у вези са вашим рачунаром. Пратите наш водич да бисте покренули алатку за решавање проблема са хардвером и уређајима да бисте решили проблеме. Алат за решавање проблема ће пронаћи и решити проблеме у вези са БСОД-ом. Сачекајте да се процес заврши да бисте проверили да ли је проблем решен.

Метод 3: Поправи системске датотеке
Ако на вашем систему постоје оштећене или преписане датотеке, оне могу изазвати БСОД ВХЕА грешку. Због тога је најбоље да користите помоћ уграђених услужних програма за проверу системских датотека (СФЦ) и за сервисирање и управљање сликама (ДИСМ) како бисте решили проблеме са системским датотекама. За више информација прочитајте наш водич о томе како да поправите системске датотеке на рачунару са оперативним системом Виндовс 10 да бисте извршили скенирање на радној површини.

Метод 4: Онемогућите програме за покретање
Такође можете покушати да онемогућите непотребне програме који се покрећу у менију за покретање оперативног система Виндовс, што може бити разлог зашто се грешка појављује на вашем екрану након што се систем покрене чак и без икаквих активности корисника. Да бисте се изборили са тим, следите доле наведене кораке:
1. Отворите Таск Манагер тако што ћете истовремено притиснути тастере Цтрл + Схифт + Есц.
2. Кликните на картицу Стартуп.

3. Кликните десним тастером миша на програме да бисте их онемогућили.

Метод 5: Ажурирајте управљачке програме уређаја
Следећи метод који вам може помоћи да поправите грешку 0к00000122 је ажурирање управљачких програма уређаја. Управљачки програми стварају комуникацију између хардвера и оперативног система на вашем рачунару. Ако су ови драјвери уређаја застарели, они могу постати један од главних разлога зашто видите БСОД ВХЕА грешку на екрану. Дакле, да бисте били сигурни да више не видите ову грешку, ажурирајте управљачке програме уз помоћ нашег водича Како ажурирати управљачке програме уређаја у оперативном систему Виндовс 10.

Метод 6: Поново инсталирајте управљачке програме уређаја
Следећа ствар коју је важно размотрити да бисте решили грешку 0к00000122 је спољни хардвер. Ваш рачунар може бити повезан са рачунарским периферијама које обављају различите важне програме као што су штампање, скенирање и друге активности. Ови периферни уређаји када су повезани са рачунаром могу довести до БСОД грешке и стога спољни хардвер мора бити искључен у случају да доживите неку од таквих грешака.
Такође, можете покушати да деинсталирате управљачке програме у вашем систему, а затим их поново инсталирате. Да бисте наставили даље са тим, можете погледати наш водич Како деинсталирати и поново инсталирати управљачке програме на Виндовс 10 и бити правилно информисани о корацима које треба следити.

Метод 7: Онемогућите аутоматско поновно покретање Виндовс-а
Ако ваш систем настави да се поново покреће сваки пут након покретања, то може довести до тога да се на екрану прикаже ВХЕА ИНТЕРНАЛ ЕРРОР. Ово вас спречава да користите свој систем и може бити веома неугодно ако се повремено сретнете. У овом случају, можете се побринути да спречите понављање грешке тако што ћете онемогућити аутоматско поновно покретање Виндовс-а, што се може урадити уз помоћ следећих корака:
1. Притисните тастере Виндовс + Д заједно да бисте минимизирали све програме на рачунару.
2. Отворите траку за претрагу, унесите Адванцед систем сеттингс у њу и притисните Ентер.

3. У прозору Систем Пропертиес, на картици Адванцед, кликните на Сеттингс у одељку Стартуп анд Рецовери.

4. Поништите избор у пољу за потврду Аутоматски рестартујте и кликните на ОК да примените промене.

Једном када је поље поништено, аутоматско поновно покретање Виндовс-а ће бити онемогућено, остављајући вас без могућности ВХЕА грешке на вашем систему.
Метод 8: Укључите брзо покретање
Други начин да покушате док се суочавате са БСОД ВХЕА грешком је да омогућите брзо покретање под поставкама искључивања вашег система. Ово је основни метод за решавање проблема за који се показало да функционише за многе кориснике који се суочавају са овим проблемом.
1. Притисните тастер Виндовс, откуцајте Повер & слееп сеттингс и кликните на Опен.

2. Сада кликните на Додатна подешавања напајања.

3. Затим кликните на опцију Изабери шта ради дугме за напајање.

4. Промените статус Укључи брзо покретање супротно ономе што је сачувано.

5. Затим кликните на Сачувај промене.

Метод 9: Користите алатку треће стране
Да бисте поправили оштећене датотеке које су често узрок ВХЕА ИНТЕРНАЛНЕ ГРЕШКЕ у оперативном систему Виндовс 10, поправиле оштећења од вируса, заштиту од злонамерног софтвера или да бисте оптимизовали регистар у вашем систему, можете да користите напредни алат за поправку система треће стране. Овај алат помаже у решавању проблема са Виндовс-ом и поправља програме од пада. Што је најважније, алати као што је Ресторо, креирају тачку враћања пре почетка поправке и замењују елементе који могу изазвати БСОД ВХЕА грешку.
1. Отворите прегледач и инсталирајте Ресторо на вашем систему кликом на Старт Довнлоад.

2. Покрените апликацију на рачунару.
3. Сада, када се апликација покрене, кликните на Старт Репаир.
Када се поправка заврши, поново покрените рачунар да бисте проверили да ли је ВХЕА ИНТЕРНА ГРЕШКА у оперативном систему Виндовс 10 решена.
Метод 10: Деинсталирајте конфликтне програме
Ако и даље наилазите на ВХЕА грешку на вашем систему, могуће је да се слични програми који су инсталирани на вашем рачунару сударају један са другим и узрокују проблем. Ако је то случај, уклањање таквих програма може бити корисно. Овако можете да избришете апликацију са свог система:
1. Покрените Виндовс подешавања.
2. Сада кликните на Подешавање апликација.

3. Сада пронађите и кликните на неусаглашене апликације и изаберите опцију Деинсталирај.

Када се процес деинсталације заврши, бићете ослобођени БСОД грешке.
Метод 11: Ажурирајте системски БИОС
БИОС је софтверски ресурс који је изузетно користан за систем. Стога, пре него што унесете било какве измене у њега, морате бити изузетно опрезни јер многи хардверски елементи такође зависе од њега. Ако је ваш БИОС оштећен, то може бити разлог за ВХЕА грешку. Овај проблем можете да решите тако што ћете ажурирати БИОС на свом систему уз помоћ нашег водича Шта је БИОС и како да ажурирате БИОС?

Метод 12: Деинсталирајте најновија ажурирања за Виндовс
Могуће је да је најновије ажурирање за Виндовс које сте направили оштећено. Ове оштећене датотеке могу оштетити ваш рачунар и довести до БСОД ВХЕА грешке на екрану након покретања система. Да бисте били сигурни да се то неће догодити, потребно је да избришете ове оштећене датотеке деинсталирањем најновијег ажурирања.
1. Отворите Подешавања помоћу иконе Старт и изаберите Ажурирање и безбедност у њој.

2. Сада изаберите Прикажи историју ажурирања.

3. Затим кликните на Деинсталирај ажурирања.

4. Кликните десним тастером миша на најновију направљену исправку за Виндовс и кликните на Деинсталирај.

Метод 13: Деинсталирајте антивирусни софтвер треће стране
У случају да се напад злонамерног софтвера догоди на вашем систему, то се може решити помоћу уграђене алатке за безбедност Виндовс-а која помаже да ваш рачунар буде ван опасности и тако штетног малвера. Пошто већ постоји алатка за решавање таквих проблема, не морате да инсталирате антивирусни софтвер треће стране на рачунар јер то такође може довести до ВХЕА грешке. У случају да имате инсталиран Аваст Антивирус, погледајте наш водич о 5 начина да потпуно деинсталирате Аваст Антивирус у оперативном систему Виндовс 10. Такође имамо водич за МцАфее кориснике који могу да добију помоћ како да деинсталирају МцАфее ЛивеСафе у Виндовс 10 да би деинсталирали антивирусни софтвер .

Метод 14: Извршите враћање система у претходно стање
Такође можете поправити свој систем користећи Систем Ресторе у случају да нисте добили помоћ од деинсталирања програма или драјвера са вашег система. Могуће је да се ВХЕА грешка јавља на вашем рачунару због непознате грешке која се може решити уз помоћ Систем Ресторе. Можете научити много о враћању система у претходно стање и како да га изведете у оперативном систему Виндовс уз помоћ нашег водича Како да користите враћање система у претходно стање у оперативном систему Виндовс 10.

Метод 15: Чиста инсталација Виндовс-а
Ово је последњи метод на листи исправки за ВХЕА грешку и последње средство за које можете да се одлучите у решавању проблема. Овај метод је поновна инсталација Виндовс-а која може да реши све проблеме са софтвером. Пре него што примените овај метод, обавезно сачувајте све своје податке на спољном чврстом диску да не бисте изгубили било шта од њих. Можете погледати наш водич о томе како да урадите чисту инсталацију оперативног система Виндовс 10 да бисте је добро обавили.

***
Надамо се да вам је наш водич помогао са више метода да поправите ВХЕА ИНТЕРНАЛНУ ГРЕШКУ у оперативном систему Виндовс 10. Обавестите нас која вам од свих горе наведених метода савршено одговара. За било каква питања или сугестије, контактирајте нас тако што ћете оставити коментар испод.