Deljenje podataka između računara je prilično jednostavno. Ne samo to, sada je moguće lako deliti podatke sa sistema na udaljeni računar. Ovo je omogućeno mapiranim diskovima, koji su u osnovi prečice do deljenih foldera na udaljenim računarima ili serverima, omogućavajući pristup datotekama slično kao kod korišćenja fizičkog hard diska. Mapirani disk, takođe poznat kao mrežni disk, uključuje mapiranje foldera, datoteka, pa čak i celog diska za skladištenje na Windows računaru. Ako se suočavate sa problemima pri mapiranju diskova, na pravom ste mestu. Danas vam donosimo detaljan vodič koji će vam pomoći da rešite problem sa Windows 10 mapiranim diskovima koji se ne prikazuju u programima. Činjenica da se mrežni disk ne pojavljuje je čest problem kod korisnika Windows operativnog sistema, a može se rešiti uz pomoć nekoliko jednostavnih rešenja. Ako ne možete da mapirate disk u Windowsu 10, objasnićemo vam i razloge koji stoje iza toga. Zato, krenimo odmah sa našim informativnim tekstom i saznajmo kako možete rešiti problem nemogućnosti mapiranja mrežnog diska u Windowsu 10.
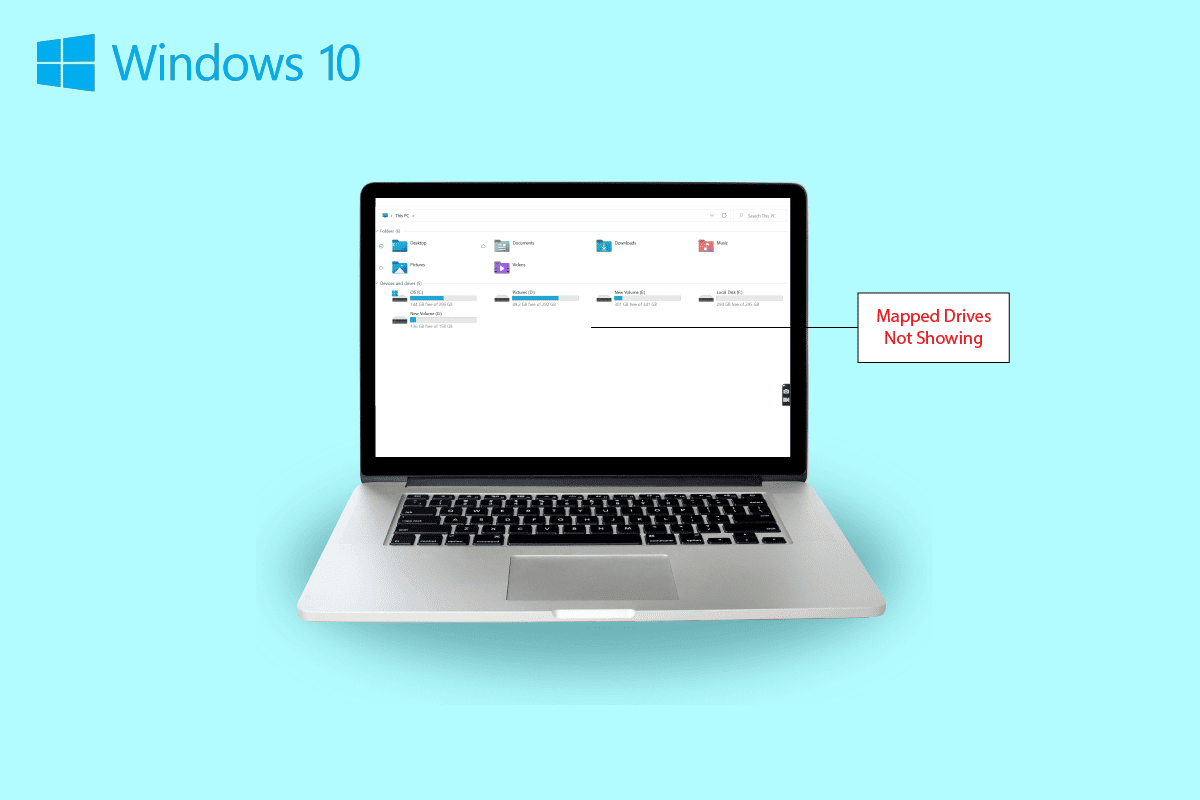
Rešavanje problema sa Windows 10 mapiranim diskovima koji se ne prikazuju u programima
Nastavite sa čitanjem kako biste pronašli rešenja za problem kada se mrežni disk ne prikazuje na vašem Windows PC-ju.
Simptomi da se mrežni disk ne pojavljuje
Problemi sa mapiranjem diska obično se javljaju prilikom deljenja podataka ili skladištenja na drugom uređaju. Pogledajmo neke uobičajene simptome sa kojima se možete susresti kada se mapirani diskovi ne prikazuju:
- Korisnici Windows-a mogu naići na nestanak disk jedinice sa mapirane lokacije dok dele podatke.
- Mapirani disk se ponekad takođe ne pojavljuje u Windows Exploreru i XYploreru.
- Problemi sa mrežnim diskom koji se pojavljuju mogu se javiti i u nekoliko drugih aplikacija, kao što je Primavera P6 Enterprise Project Portfolio.
- Još jedan simptom ovog problema je kada se generišu PDF datoteke iz softvera na Windows-u.
- Takođe, Windows se suočava sa ovim problemom kada je omogućena kontrola korisničkog naloga.
Šta uzrokuje da se mapirani diskovi u Windowsu 10 ne prikazuju u programima?
Postoji nekoliko razloga zašto se mapirani diskovi ne prikazuju:
- Jedan od glavnih razloga je upotreba Kontrole korisničkog naloga (UAC). Korisnici koji mapiraju disk bez administratorskih prava su podložniji problemu da se mrežni disk ne poveže sa uređajem.
- Sledeći razlog je upotreba File Explorera. Prilikom mapiranja diska kao administratora, sva standardna prava korišćenja se ne dele.
- Problem se takođe može pojaviti ako su mrežni diskovi mapirani u korisničkoj sesiji (preko GPO-a ili ručno korišćenjem mreže).
- Problem se može pojaviti i ako trenutni korisnik ima dozvole lokalnog administratora i pokuša da pokrene aplikaciju u režimu Pokreni kao administrator.
Uglavnom, problem sa mrežnim diskovima nastaje zbog načina na koji im se pristupa. Postoji nekoliko metoda kojima možete pokušati da rešite ovaj problem, uključujući administratorska prava, istraživač datoteka i još mnogo toga.
Metod 1: Izmena ključeva registra
Uz pomoć Microsoft kontrole korisničkog naloga (UAC), korisnici dobijaju obaveštenja da li da koriste autorizaciju sistemskih datoteka ili hard disk za aplikacije. Ukoliko koristite standardne korisničke dozvole za pokretanje Shell-a, nećete moći da vidite mapirane disk jedinice. Ovo je zbog administratorskih prava koja su korišćena tokom konfiguracije. Da biste rešili ovaj problem, možete pokušati da izvršite sledeće korake:
1. Pritisnite tastere Windows + R zajedno da biste otvorili dijalog Pokreni.
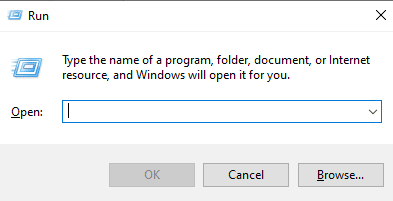
2. Zatim ukucajte regedit i pritisnite taster Enter da biste pokrenuli uređivač registra.
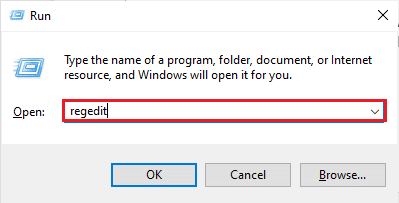
3. Idite do sledeće putanje lokacije ključne fascikle.
ComputerHKEY_LOCAL_MACHINESOFTWAREMicrosoftWindowsCurrentVersionPoliciesSystem.
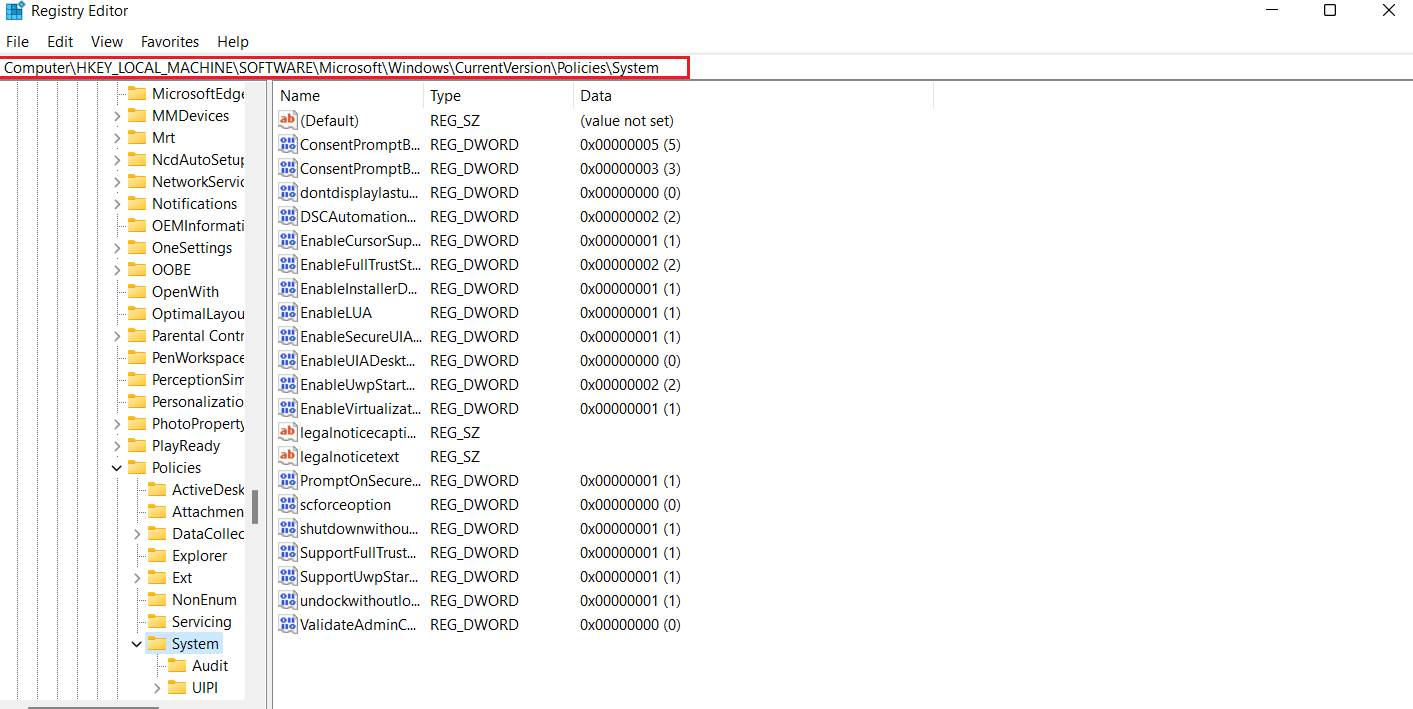
4. Sada, na ovoj adresi, kreirajte DWORD vrednost tako što ćete kliknuti desnim tasterom miša i izabrati ključ.
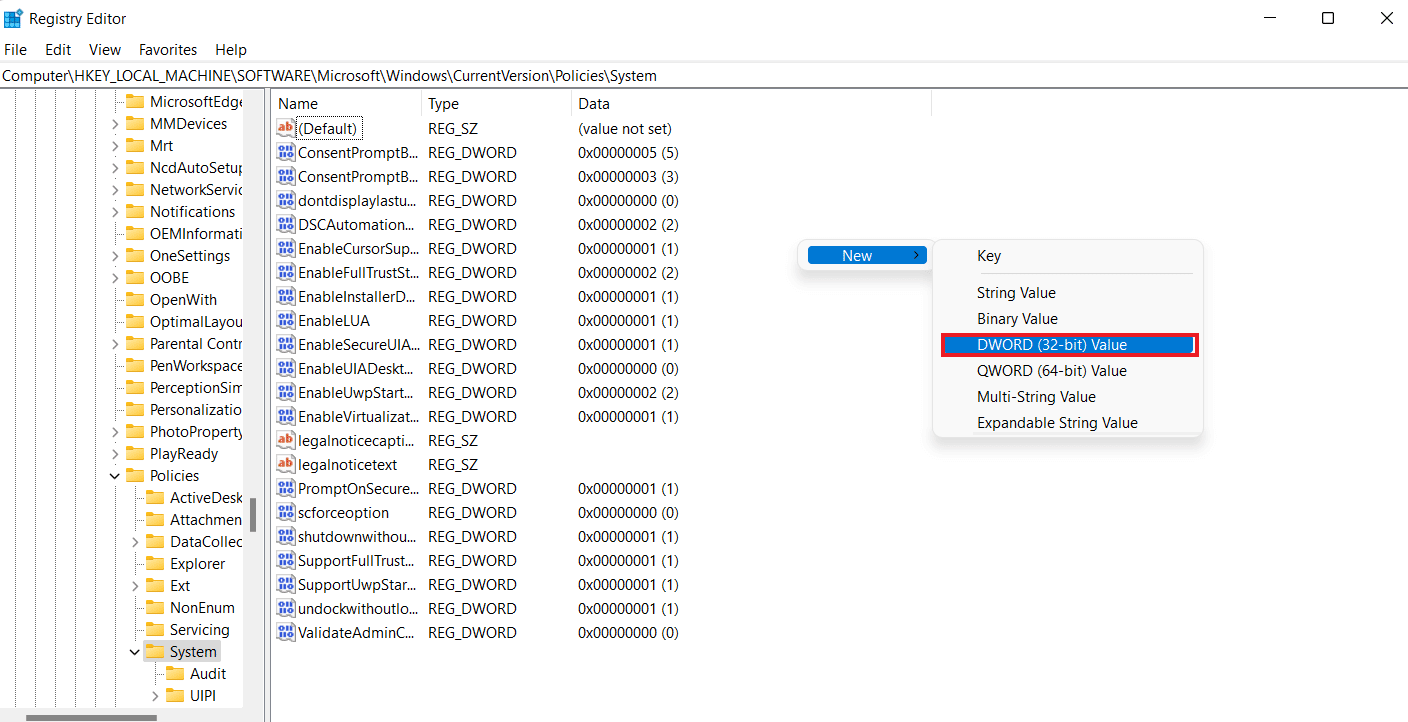
5. Nazovite novu vrednost kao EnableLinkedConnections i postavite podatke o vrednosti na 1. Ova radnja će vam pomoći da omogućite administratora u korisničkom obrascu Admin Approval Mode i kontrolu korisničkog naloga (UAC).
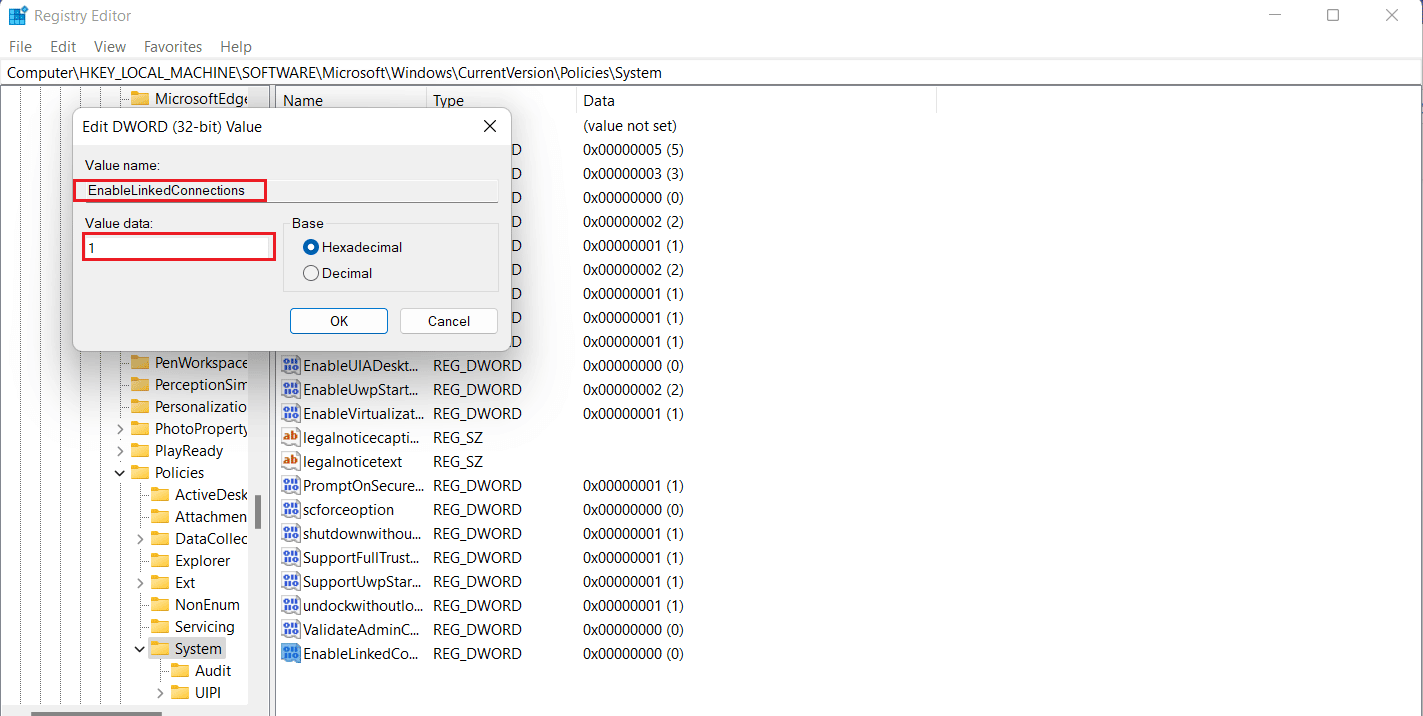
6. Na kraju, kliknite na OK da biste sačuvali novu vrednost, izađite iz uređivača registra i ponovo pokrenite uređaj.
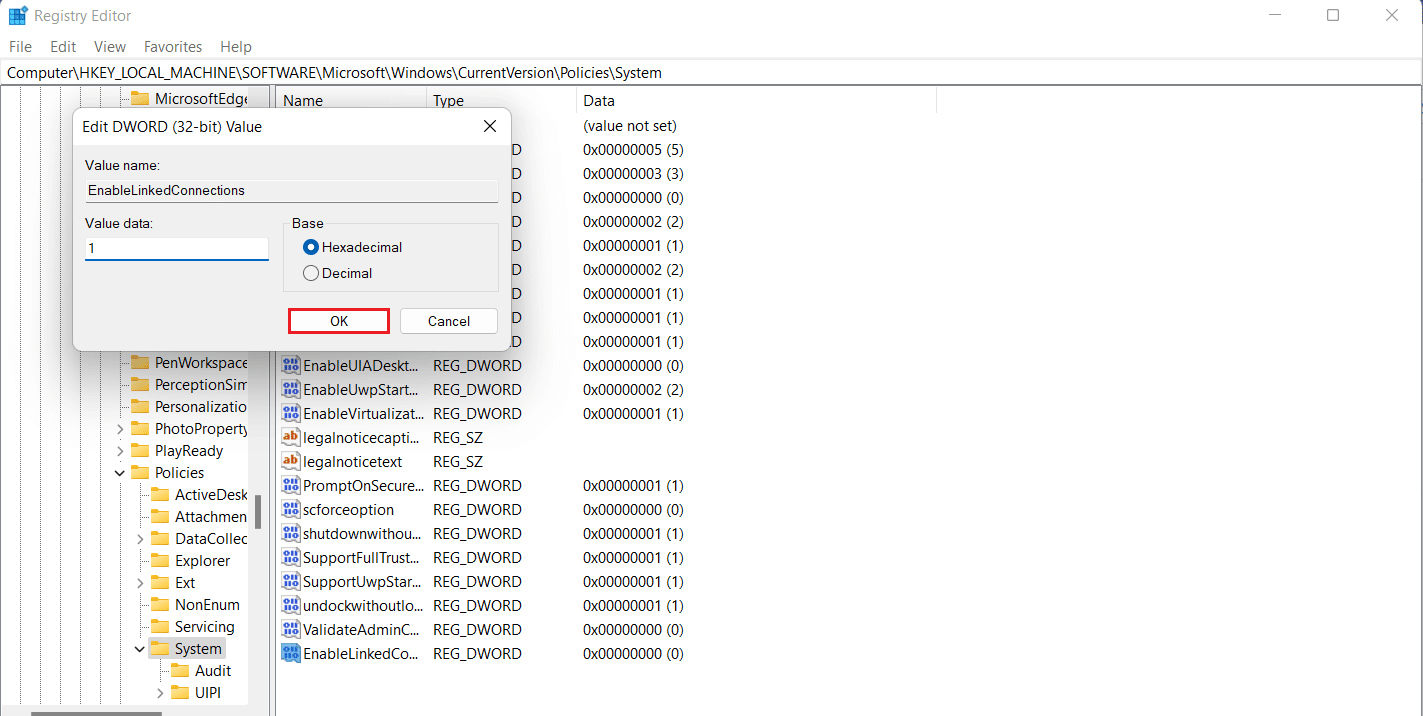
Metod 2: Konfigurisanje podešavanja mrežnog proksija
Kada rešite problem sa UAC administratorskim pravima, sledeće rešenje uključuje konfigurisanje podešavanja mrežnog proksija i pomaganje Windows-u da prepozna vezu sa mrežnim diskom, što će vam na kraju pomoći da rešite problem nemogućnosti mapiranja mrežnog diska u Windowsu 10.
1. Pritisnite zajedno tastere Windows + I da biste pokrenuli aplikaciju Podešavanja.
2. Sada izaberite opciju Mreža i Internet u podešavanjima.
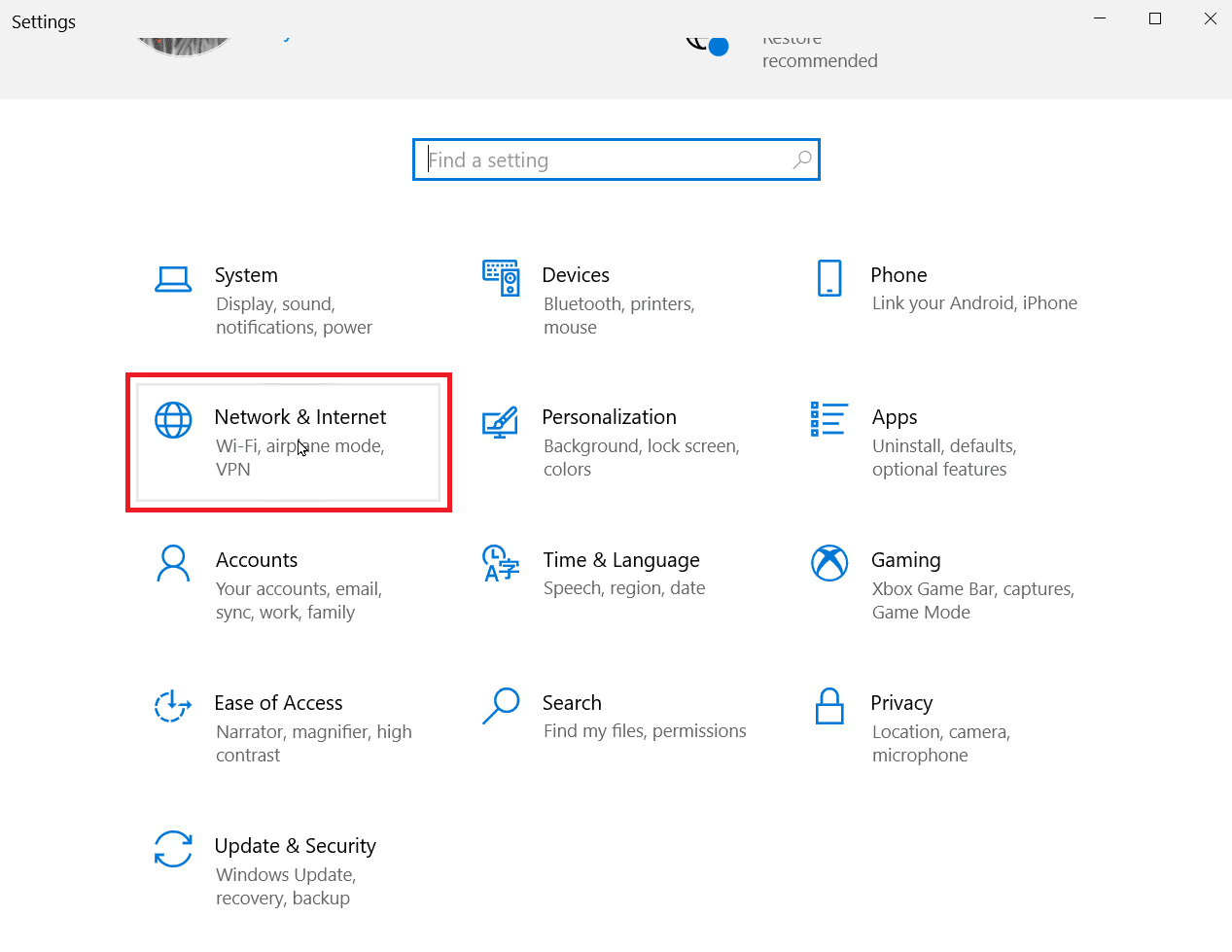
3. Zatim kliknite na Promeni postavke adaptera sa leve table.
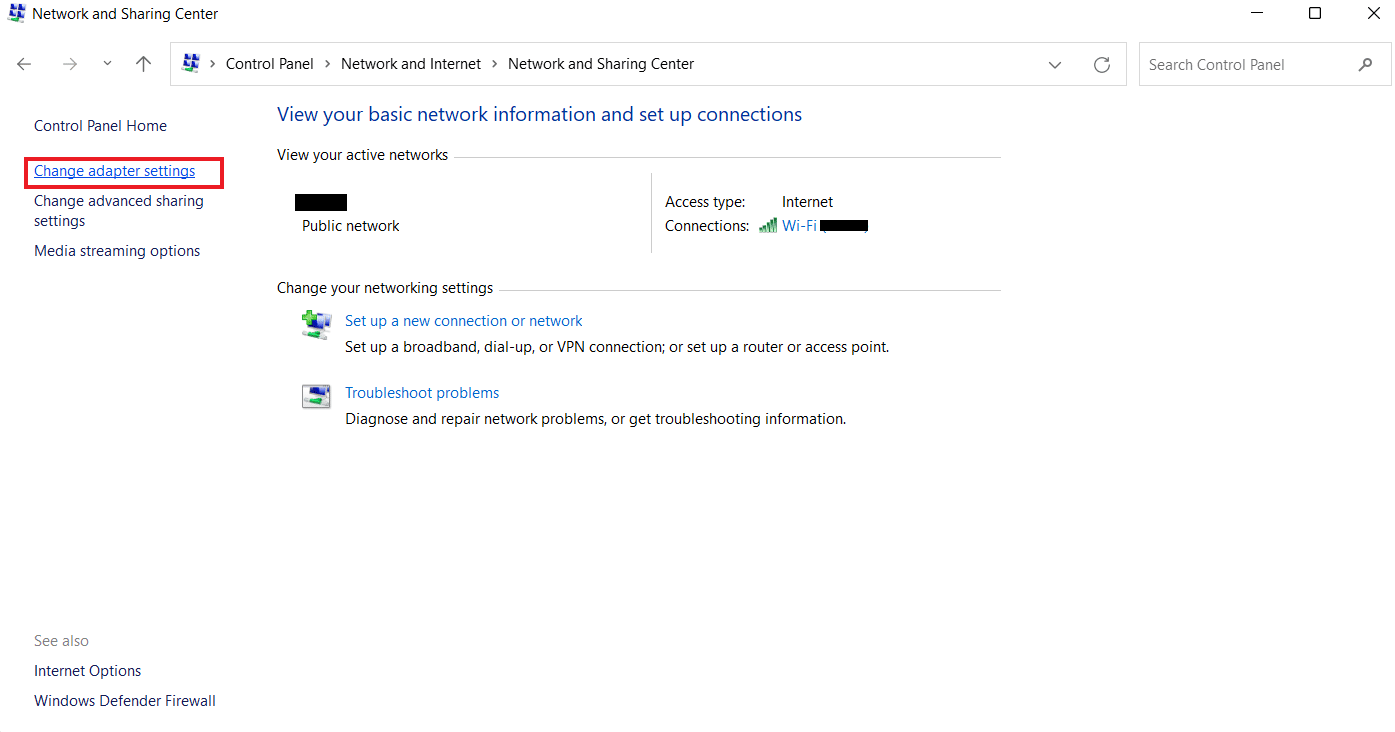
4. Kliknite desnim tasterom miša na opciju Ethernet 2 i izaberite Svojstva.
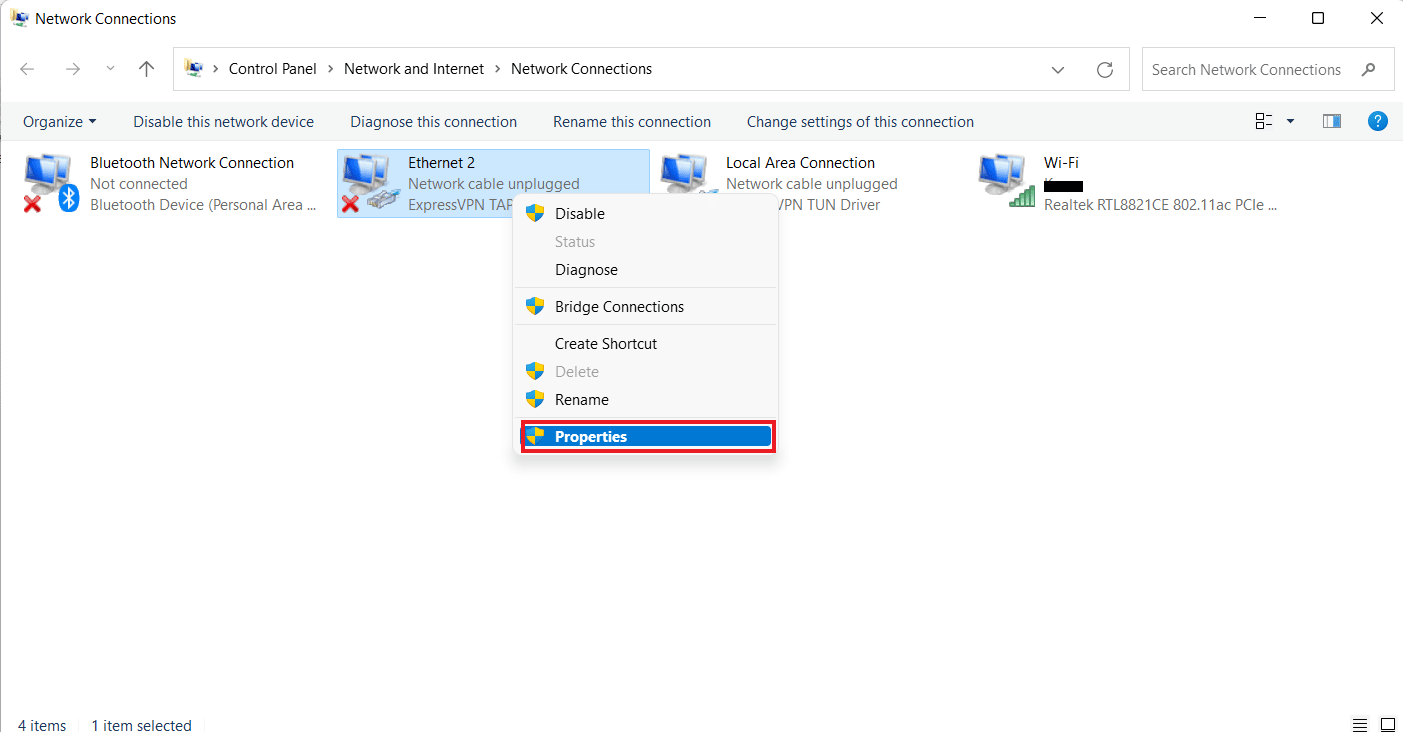
5. Sada, na kartici Networking, kliknite na Internet Protocol Version 4 (TCP/IPv4) i izaberite Properties.
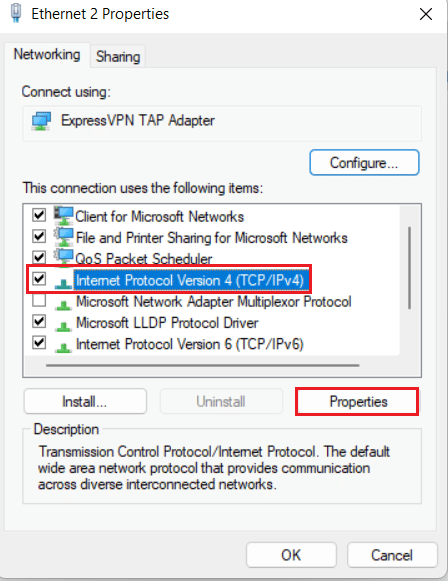
6. Sada obavezno izaberite Dobij IP adresu automatski i Pribavi adresu DNS servera automatski.
7. Sada se vratite na početnu stranicu Mreža i Internet i kliknite na Promeni napredna podešavanja deljenja.
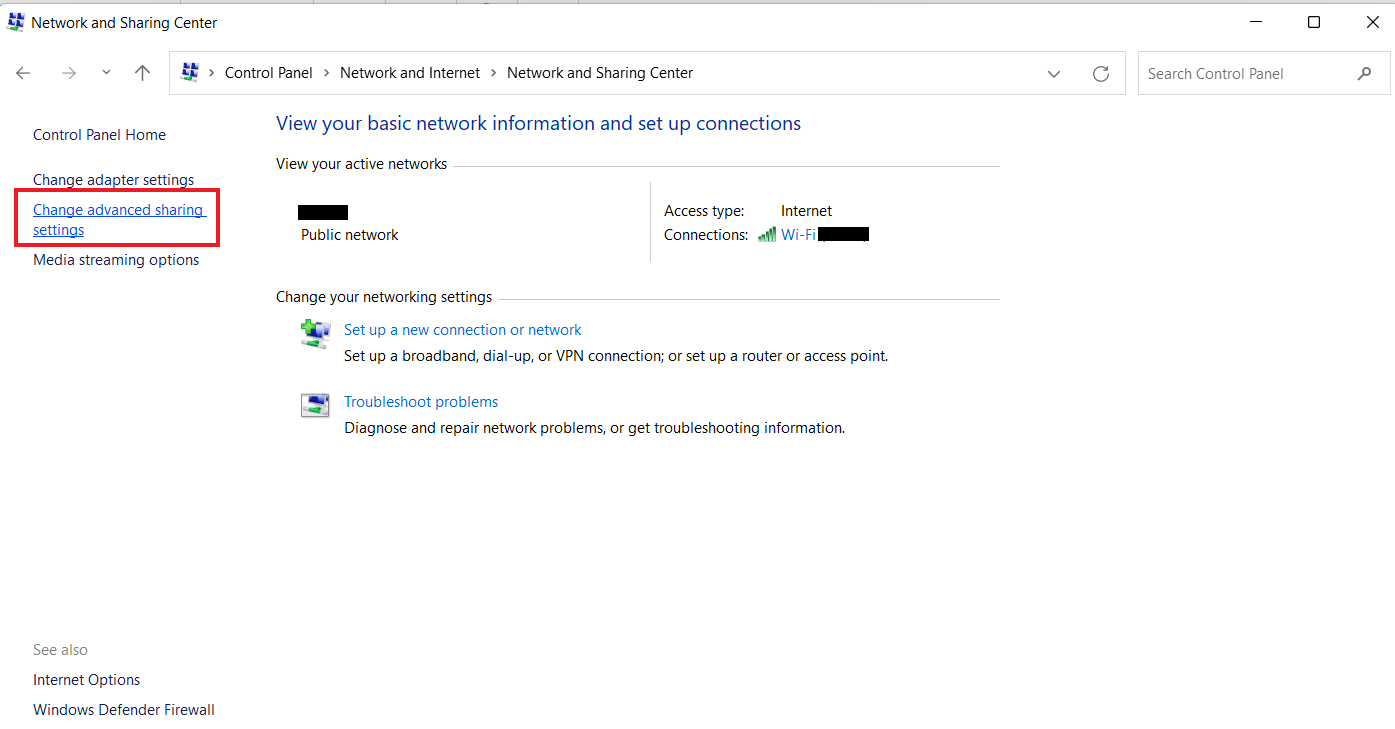
8. Zatim se uverite da je u Privatnom odeljku uključena opcija otkrivanja mreže.
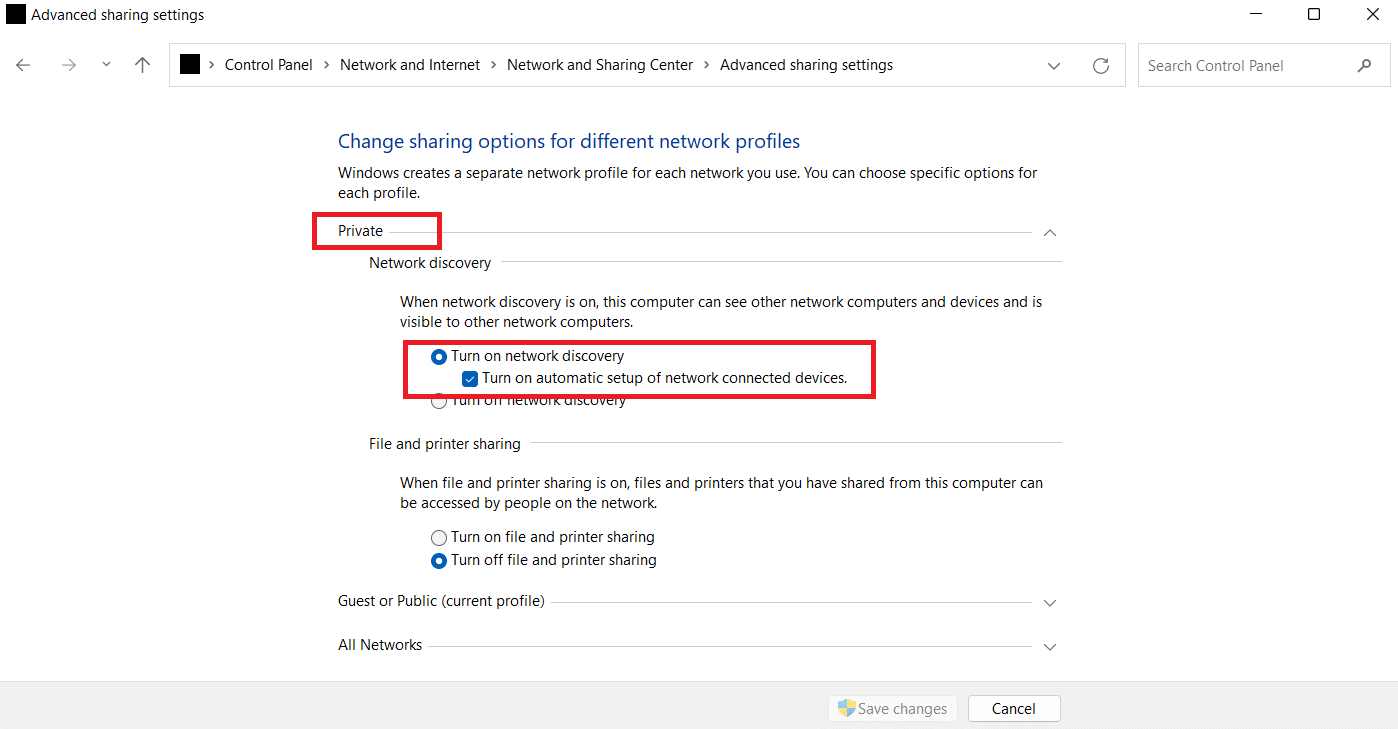
9. Ako nije, uključite je i kliknite na Sačuvaj promene na dnu.
Metod 3: Uključivanje SMB funkcija
Sledeći način da rešite problem sa mrežnim diskom koji se ne pojavljuje je da uključite SMB funkcije na računaru sa operativnim sistemom Windows 10.
1. Pritisnite taster Windows, ukucajte Control Panel, a zatim kliknite na Open.
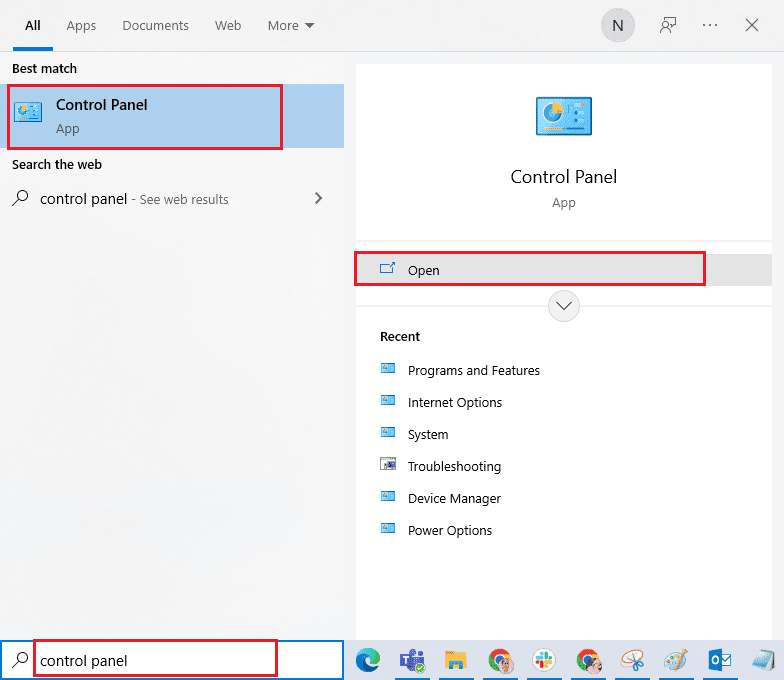
2. Pokrenite programe i funkcije sa kontrolne table vašeg računara.
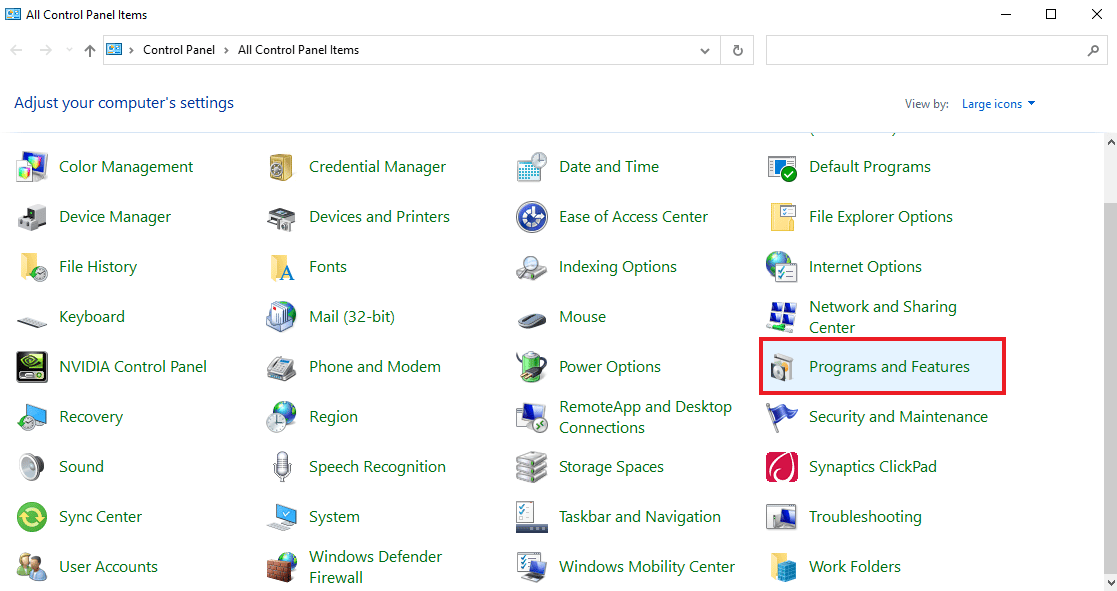
3. Kliknite na opciju Uključi ili isključi Windows funkcije na bočnom panelu.
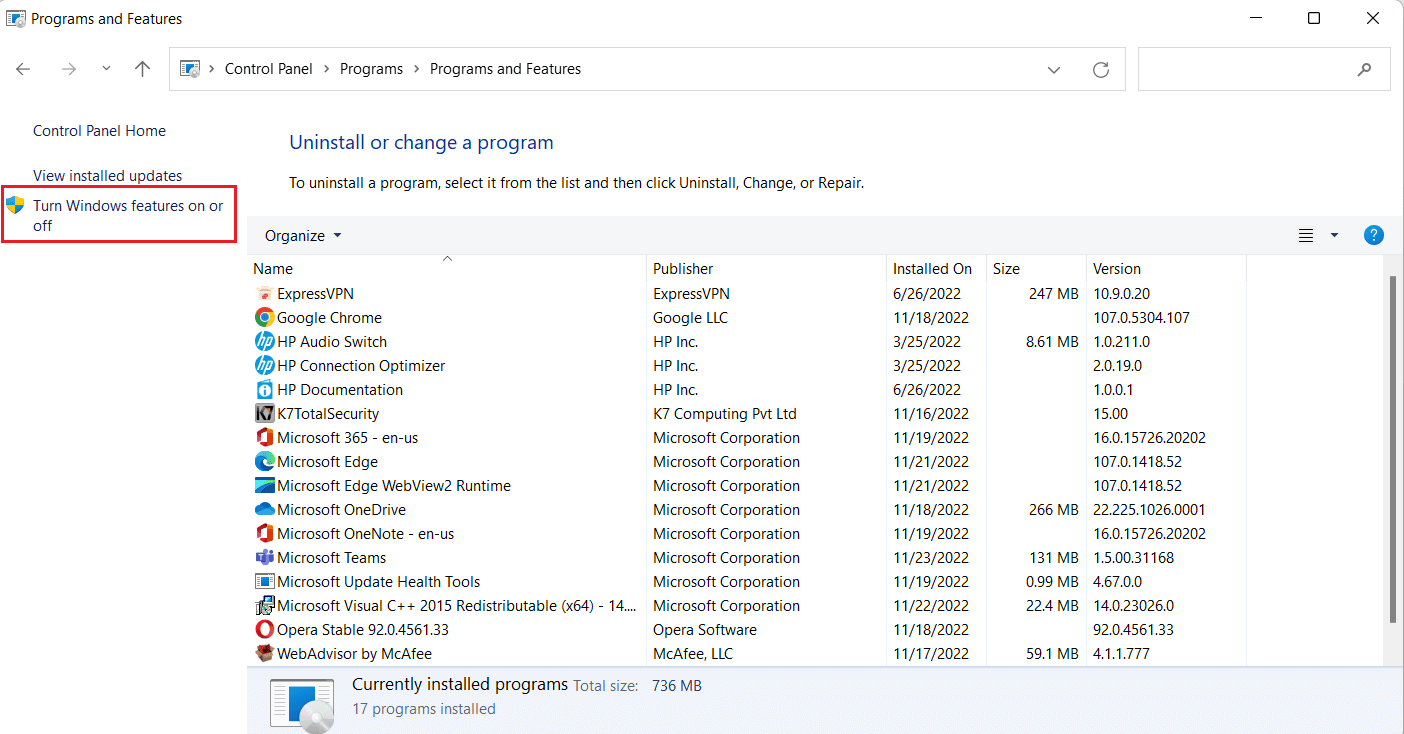
4. Sada izaberite opciju SMB 1.0/CIFS Podrška za deljenje datoteka i kliknite na OK.
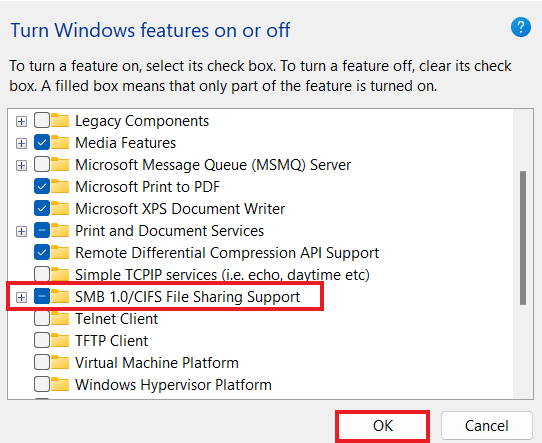
5. Da biste bili sigurni da su promene primenjene, ponovo pokrenite računar.
Metod 4: Omogućavanje skrivenih stavki
Takođe možete pokušati da omogućite skrivene stavke na računaru u slučaju da su vaše datoteke i fascikle skrivene na NAS diskovima. Ako je tako, vaša mreža ih možda neće prikazati sve. Stoga, da biste očistili NAS disk koji se ne pojavljuje na mrežnoj vezi i da biste učinili mapirani disk vidljivim, uključite skrivene stavke.
1. Pokrenite aplikaciju File Explorer na računaru tako što ćete zajedno pritisnuti tastere Windows + E.
2. Sada kliknite na karticu Prikaz na vrhu.
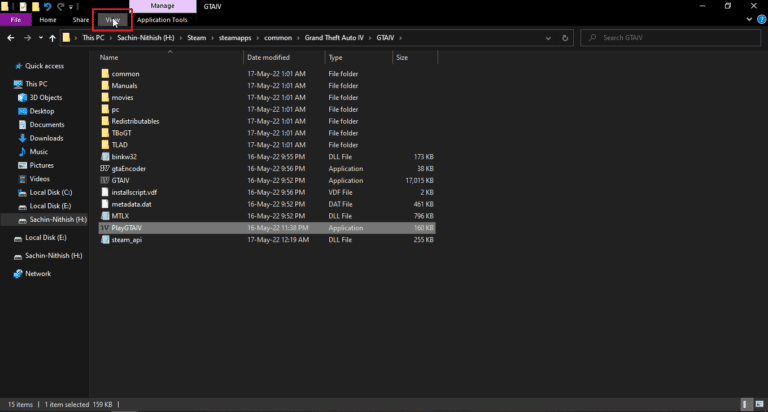
3. Zatim označite polje za Skrivene stavke.
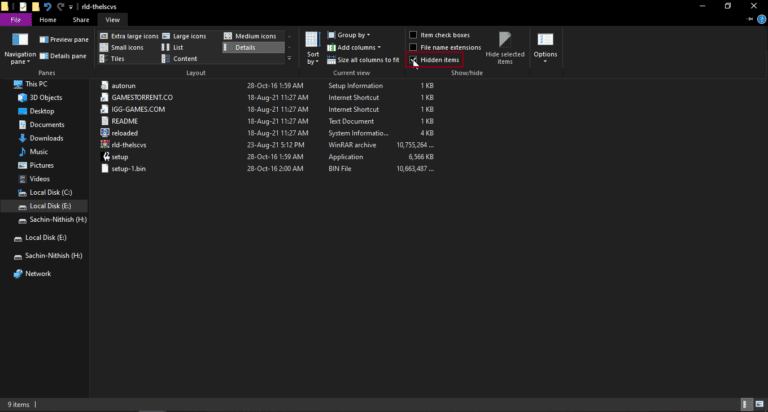
Metod 5: Korišćenje softvera treće strane
Poslednja metoda koja je pouzdana i može vam pomoći da popravite mapirane disk jedinice u operativnom sistemu Windows 10 koje se ne prikazuju u programima uključuje korišćenje softvera treće strane. Ako nijedan od gore navedenih metoda ne pomogne, možete pokušati da formatirate sve podatke na čvrstom disku. Softver ili aplikacija treće strane mogu vam pomoći da oporavite sve izgubljene podatke bez dodatnog napora. Da biste to uradili, možete iskoristiti pomoć našeg vodiča o 9 najboljih besplatnih softvera za oporavak podataka (2022).
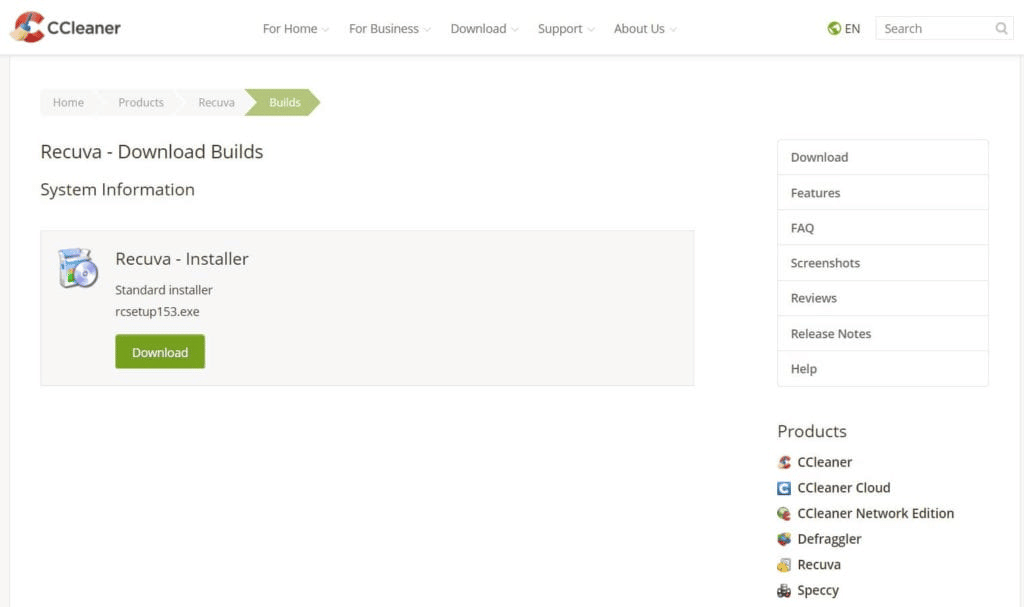
Često postavljana pitanja (FAQ)
P1. Zašto se većina mapiranih disk jedinica ne pojavljuje u svim fasciklama?
O1. Glavni razlog zašto se mapirani diskovi ne prikazuju u svim fasciklama je taj što su sve fascikle skrivene u NAS-u i drugim uređajima.
P2. Zašto se mrežni disk ne prikazuje u mom operativnom sistemu Windows 10?
O2. Ako se mrežni disk ne prikazuje na vašem Windows računaru, to može biti zbog fascikli koje su skrivene u NAS-u.
P3. Zašto se mrežni diskovi ne povezuju?
O3. Problemi sa vezom sa mrežnim diskovima nastaju zbog kontrole korisničkog naloga (UAC), koja sprečava da se disk prikaže radi zaštite uređaja od zlonamernih programa.
P4. Kako mogu da vratim mrežnu vezu?
O4. Možete lako da vratite mrežnu vezu na različite načine. Možete početi tako što ćete ukloniti fizičke prepreke, a zatim ponovo pokrenuti internet ruter. Takođe možete pokušati da ažurirate Windows i optimizujete DHCP postavke.
P5. Kako mogu da popravim mapirani disk?
O5. Možete da popravite mapiranu disk jedinicu tako što ćete razviti i pokrenuti dve skripte kroz fasciklu StartUp. Ako treba da pristupite domenu aktivnog direktorijuma, možete ponovo da konfigurišete podešavanja smernica grupe.
***
Nadamo se da vam je naš vodič o tome kako da popravite Windows 10 mapirane diskove koji se ne prikazuju u programima pomogao da otkrijete razloge koji stoje iza ovog problema i različite načine na koje možete da ga rešite. Pokušali smo da pokrijemo sva moguća rešenja za problem sa mapiranom disk jedinicom u ovom dokumentu. Ako imate na umu druga pitanja ili želite da date predloge, ostavite ih u odeljku za komentare ispod.