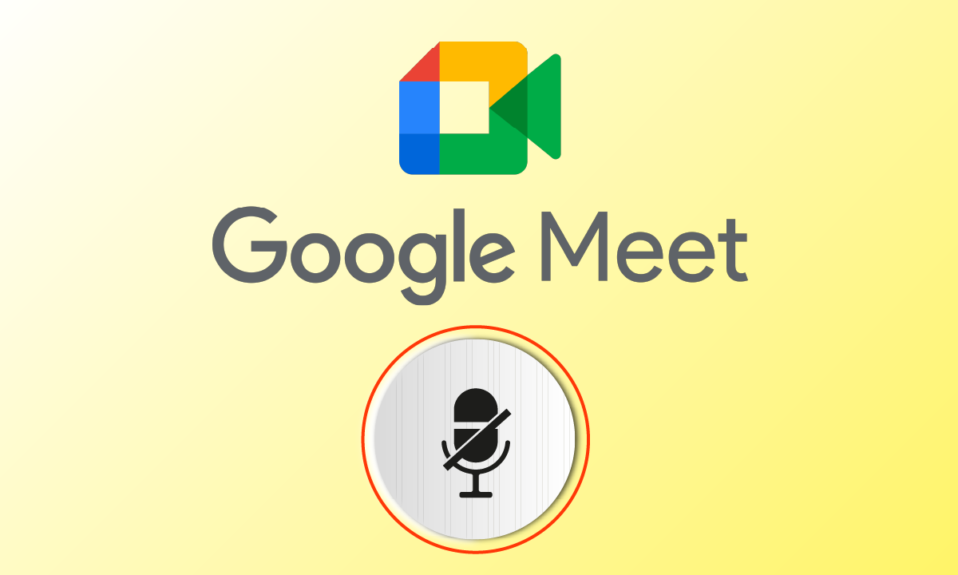
Google Meet predstavlja izvanrednu platformu za video konferencije, koju koristi ogroman broj ljudi širom sveta. Možete ga upotrebljavati za razgovore, povezivanje, sastanke i interakciju sa korisnicima sa bilo kog dela planete. Međutim, kao i sve aplikacije za video pozive, i Google Meet ima određene poteškoće koje se često javljaju. Jedan od čestih problema sa kojim se korisnici susreću jeste obaveštenje da je vaš mikrofon isključen zbog sistemskih podešavanja. Ovo može biti veoma frustrirajuće, posebno kada se nalazite usred važnog sastanka. Ukoliko se i vi suočavate sa ovim problemom, na pravom ste mestu! Ovaj vodič će vam pomoći da otklonite poteškoće ukoliko se pojavi obaveštenje da je mikrofon isključen usled sistemskih podešavanja Google Meet-a, bez obzira da li koristite aplikaciju na računaru ili verziju pretraživača.
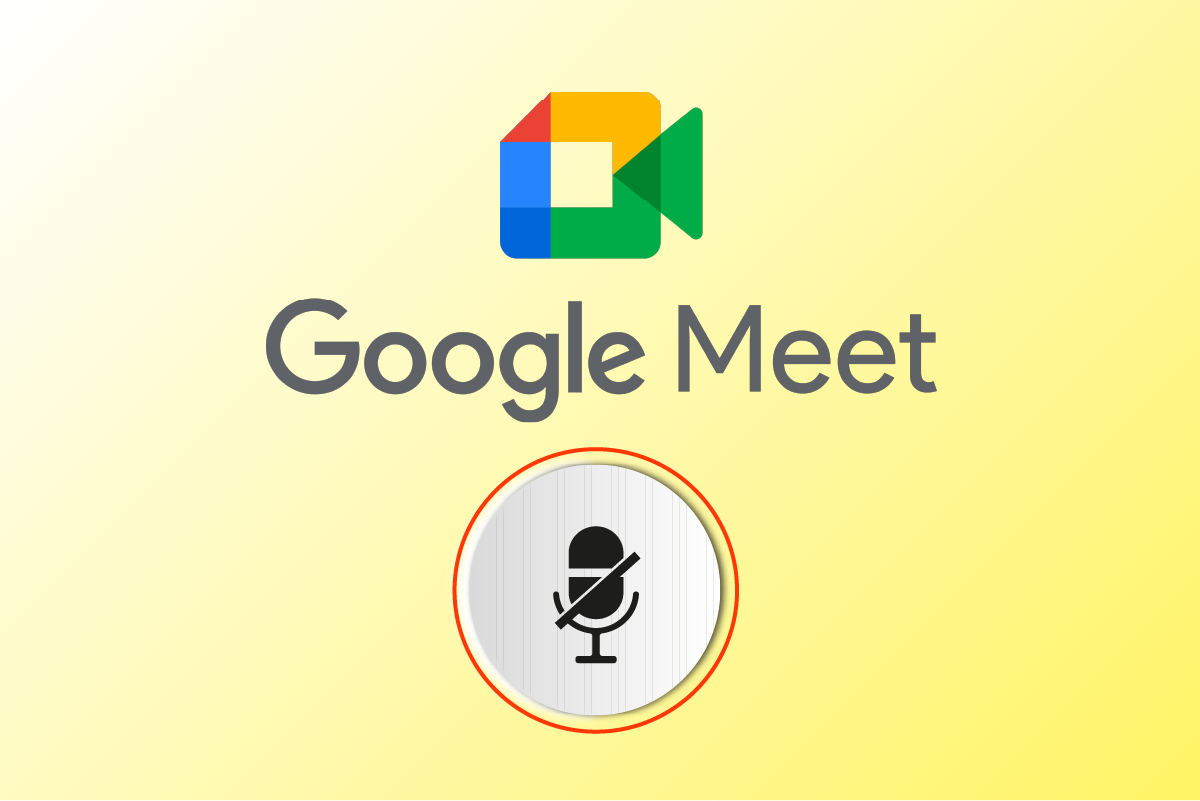
Rešavanje problema isključenog mikrofona usled sistemskih podešavanja u Google Meet-u
Postoji više faktora koji mogu doprineti ovom problemu. Neki od njih su navedeni u daljem tekstu. Pažljivo ih analizirajte kako biste razumeli kako da rešite poteškoće.
-
Audio izlaz nije ispravno konfigurisan
-
Podešavanja zvuka za Google Meet nisu adekvatna
-
Određeni programi na vašem računaru ometaju rad Google Meet-a
-
Google Meet-u nije dozvoljen pristup zvuku
-
Vaš audio uređaj nije postavljen kao podrazumevani na vašem sistemu
-
Oštećene datoteke na računaru
-
Audio usluge ne funkcionišu
-
Google Meet u pregledaču nema dozvolu za pristup zvuku
-
Oštećena keš memorija pregledača
-
Zastareli pregledač, audio drajveri ili operativni sistem Windows
-
Konflikt u podešavanjima mikrofona i pregledača
Sledeće metode su organizovane po redosledu efikasnosti, stoga ih pratite istim redom kako biste postigli optimalne rezultate.
Napomena: U svrhu demonstracije, koristili smo pregledač Google Chrome prilikom izvođenja ovih metoda.
Metod 1: Osnovno rešavanje problema
Pre nego što pređemo na kompleksnija rešenja, hajde da prvo proverimo da li se problem može rešiti osnovnim koracima i proverama.
Metod 1A: Preliminarne provere
Pre nego što počnete da primenjujete napredne metode rešavanja problema, postoji nekoliko jednostavnih postupaka koje možete da probate kako biste otklonili poteškoće. Možda ćete uspeti da rešite problem isključenog mikrofona sa nekoliko brzih klikova. Ukoliko primena ovih koraka ne donese rezultate, pređite na naredne metode.
1. Ponovo pokrenite Windows računar kako biste uklonili sve privremene probleme vezane za sistem.
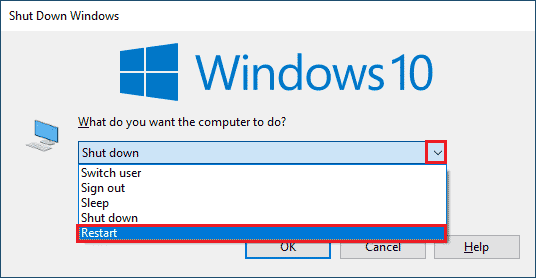
2. Proverite da li imate stabilnu internet konekciju dok koristite Google Meet. Ovo će sprečiti moguće probleme sa zvukom usred sastanka zbog nedovoljnog protoka podataka.
3. Uvek koristite slušalice renomiranog proizvođača, koje su čvrsto povezane sa računarom. Ovo će sprečiti pojavu spoljašnje buke koja može ometati kvalitet zvuka.
4. Ukoliko drugi programi na vašem Windows 10 računaru koriste podrazumevani audio uređaj, može doći do ovog problema. Preporučujemo da zatvorite sve ostale programe ili aplikacije koje rade u pozadini ili da ih nasilno zaustavite pomoću Task Manager-a (Upravitelja zadataka).
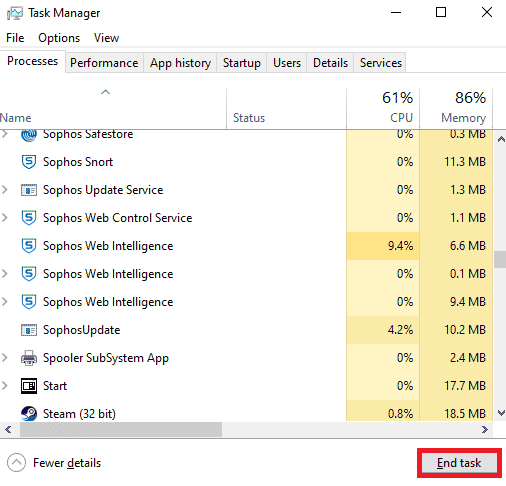
5. Obezbedite da se nalazite u mirnom okruženju bez buke u pozadini ili drugih zvukova. Ovo će osigurati da zvuk na Google Meet-u bude jasan i nesmetan.
Pored ovih preliminarnih provera, možete pokušati da rešite problem pomoću narednih osnovnih metoda.
Metod 1B: Proverite audio izlaz Google Meet-a
Ako koristite dva ili više audio uređaja na računaru sa Windows 10 operativnim sistemom, važno je da proverite koji je uređaj postavljen kao podrazumevani za sve audio sadržaje. Sledite korake ispod kako biste to uradili.
1. Kliknite na ikonu zvučnika u donjem desnom uglu ekrana, kao što je prikazano.

2. Proširite listu audio uređaja klikom na ikonu strelice.
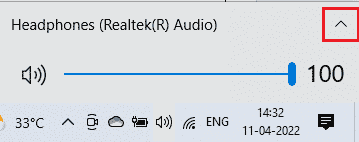
3. Kliknite na željeni audio uređaj i proverite da li se zvuk reprodukuje putem odabranog uređaja.
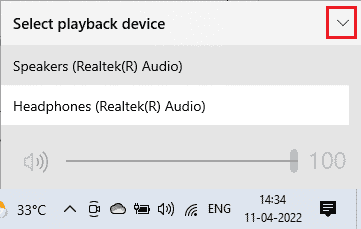
Metod 1C: Proverite jačinu zvuka
1. U donjem desnom uglu ekrana, desnim klikom miša odaberite ikonu zvučnika. Potom kliknite na opciju Otvori mikser jačine zvuka.
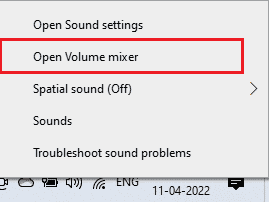
2. Proverite da li su svi nivoi zvuka uključeni u prozoru miksera jačine zvuka. Ukoliko je prikazana ikona precrtanog zvučnika, kliknite na nju kako biste ponovo uključili zvuk.
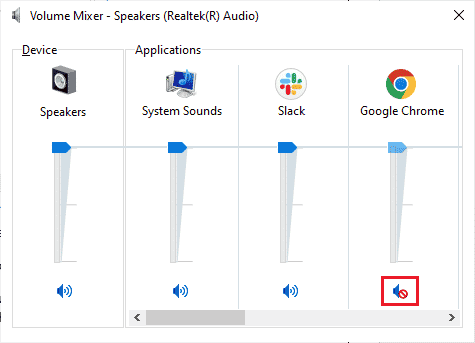
Metod 2: Pokretanje alata za rešavanje problema sa zvukom
S obzirom na to da je problem sa isključenim mikrofonom povezan sa sistemskim podešavanjima, možete iskoristiti alatku za rešavanje problema sa zvukom na Windows računaru. Ovaj ugrađeni alat skenira sve audio uređaje povezane sa računarom i detektuje potencijalne probleme. Detektovani problemi se mogu lako otkloniti. Pročitajte naš vodič o pokretanju alata za rešavanje problema sa hardverom i uređajima, kako biste rešili hardverske probleme vezane za zvuk na vašem Windows 10 računaru.
Takođe, pogledajte vodič „Kako pokrenuti alatku za rešavanje problema Windows Update“, i možete ručno pokrenuti alatku za rešavanje problema sa zvukom. Uverite se da ste odabrali alatku za rešavanje problema sa reprodukcijom zvuka dok pratite korake.
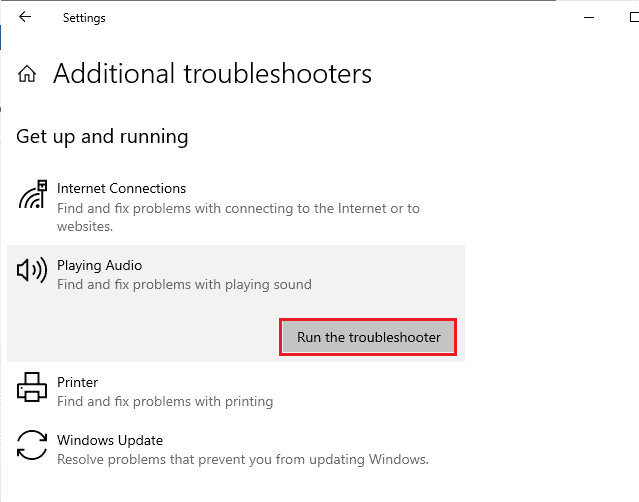
Metod 3: Omogućavanje dozvole za mikrofon
Ukoliko koristite veb verziju Google Meet-a, neophodno je da omogućite pristup zvuku kako bi aplikacija mogla da koristi audio sadržaj. Da biste omogućili pristup mikrofonu u Chrome pregledaču, pratite korake navedene u nastavku:
1. Pokrenite Chrome i kliknite na ikonu sa tri tačke > Podešavanja, kao što je prikazano.
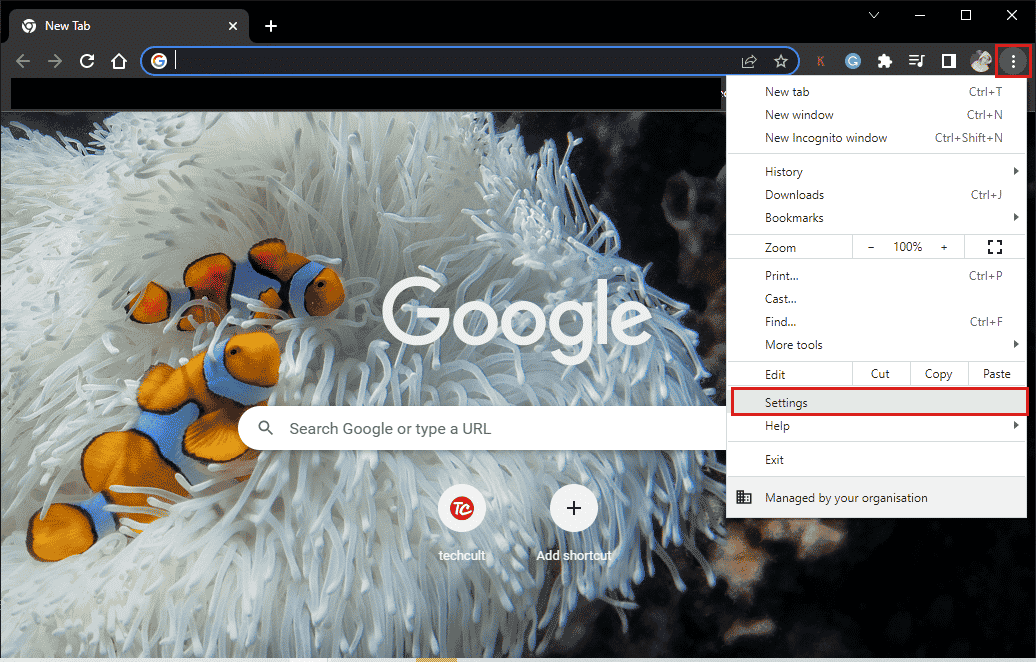
2. Zatim, kliknite na Privatnost i bezbednost u levom panelu.
3. Kliknite na Podešavanja lokacije.
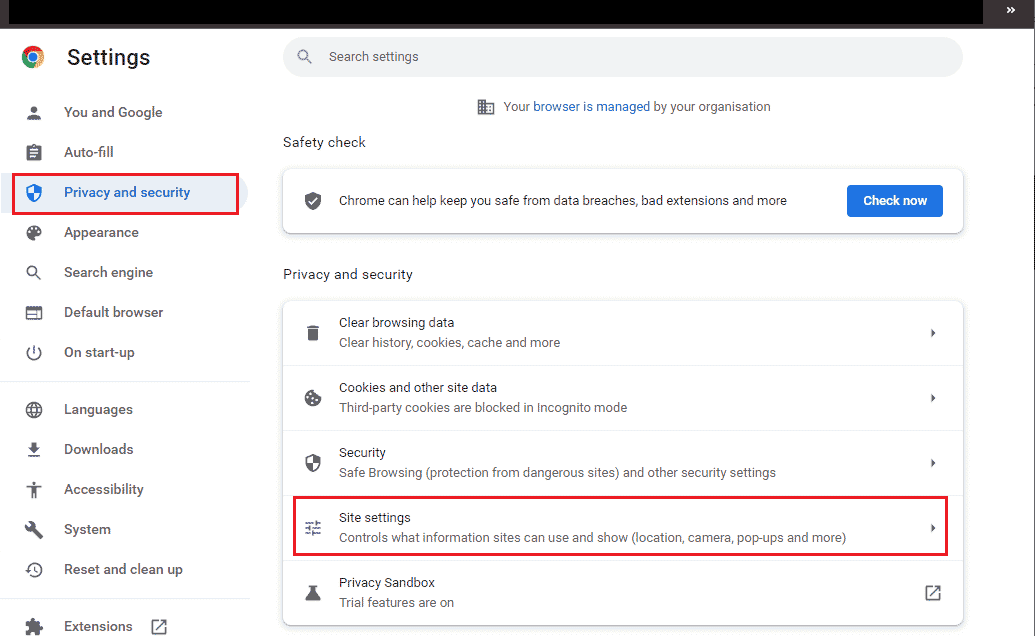
4. Skrolujte nadole u desnom panelu i kliknite na Mikrofon u okviru Dozvole.
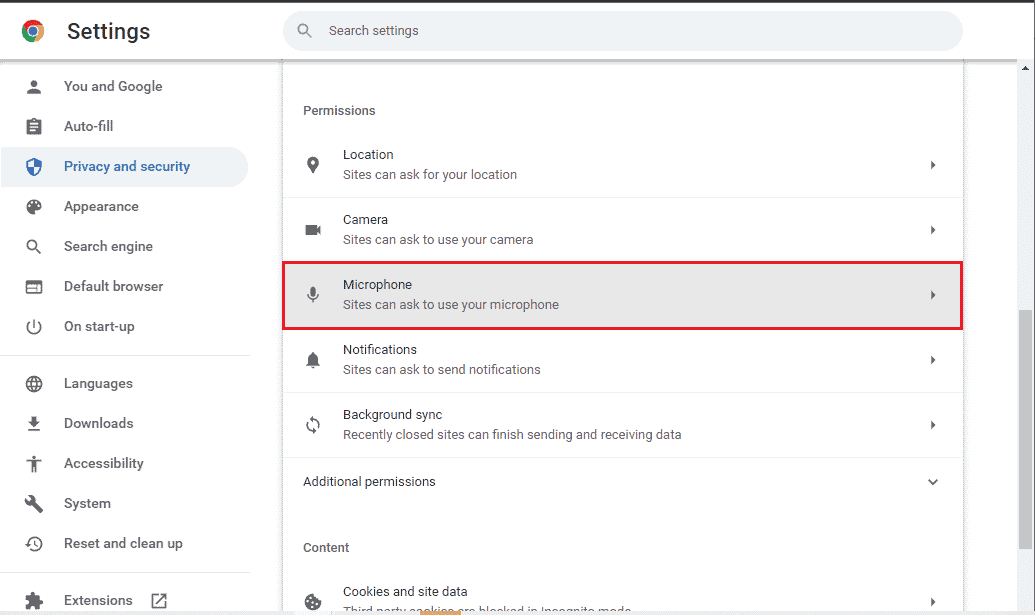
5. Zatim, kliknite na dugme pored opcije „Sites can ask“ da biste dozvolili da sajtovi koriste vaš mikrofon.
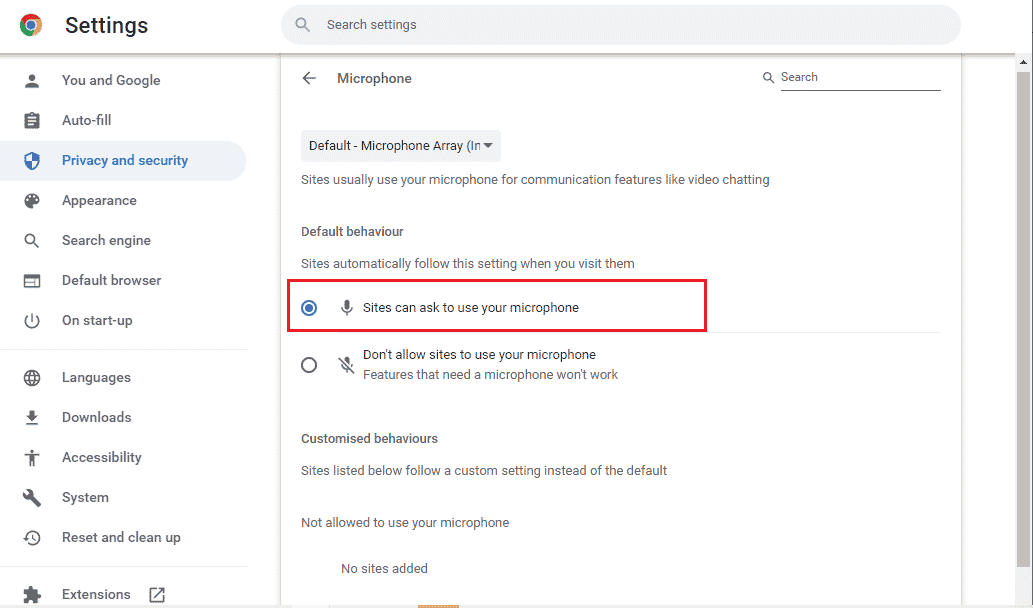
Metod 4: Onemogućavanje hardverskog ubrzanja (ako je primenljivo)
Određene veb stranice i sajtovi u pregledaču mogu da koriste dodatne resurse grafičke kartice kada je aktivirana opcija hardverskog ubrzanja. Sledite korake u nastavku kako biste isključili ovu funkciju i rešili problem isključenog mikrofona usled sistemskih podešavanja.
1. Pokrenite Google Chrome i kliknite na ikonu sa tri tačke.
2. Kliknite na Podešavanja.

3. Kliknite na Sistem u odeljku Napredno u levom panelu.
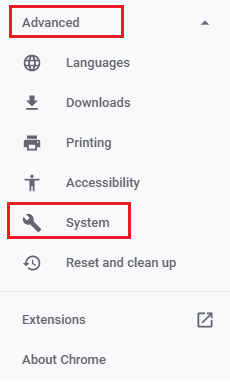
4. Isključite prekidač za opciju „Koristi hardversko ubrzanje kada je dostupno“, kao što je prikazano u nastavku.
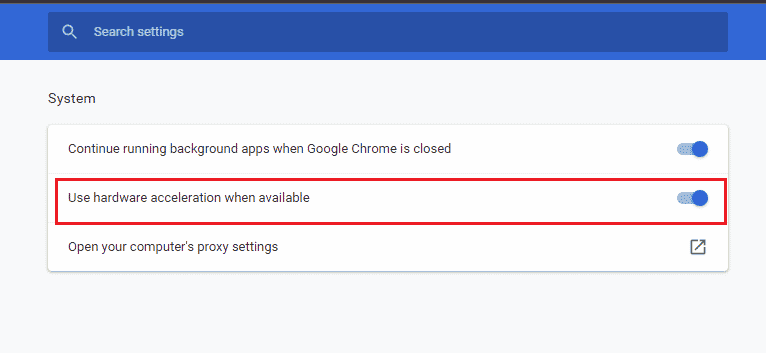
5. Na kraju, kliknite na Ponovo pokreni i proverite da li ste uspeli da čujete zvuk u Google Meet-u.
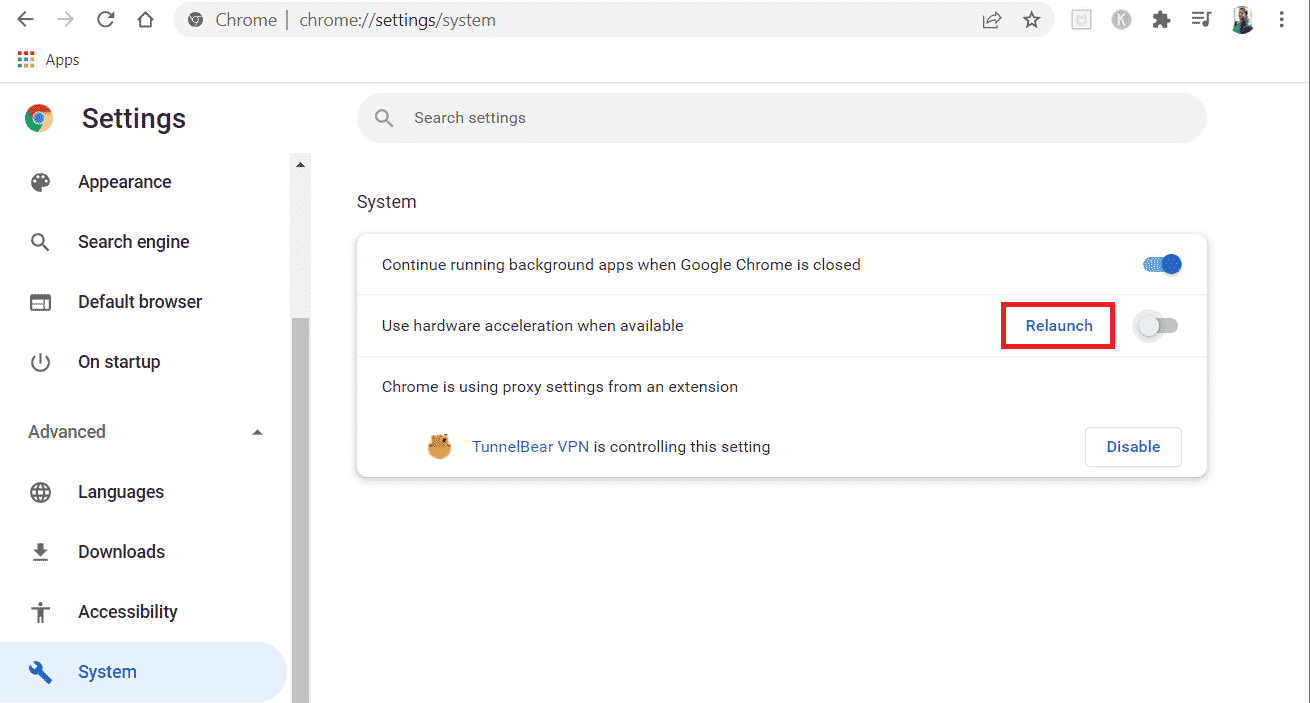
Metod 5: Pokretanje SFC/DISM skeniranja
Ako želite da uživate u neprekidnom zvuku u Google Meet-u, važno je da osigurate da sve datoteke i programi na vašem računaru nisu oštećeni. Ukoliko su oštećene ili pogrešno konfigurisane, možete se suočiti sa problemom isključenog mikrofona zbog sistemskih podešavanja. Međutim, sve ove datoteke možete popraviti pomoću ugrađenih alata vašeg Windows 10 računara, kao što su System File Checker (SFC) i Deployment Image Servicing and Management (DISM). Pročitajte i pratite naš vodič o tome kako popraviti sistemske datoteke na Windows 10, kako biste otklonili sve oštećene datoteke na računaru. Sačekajte da se komande izvrše, i potom proverite da li je problem rešen.
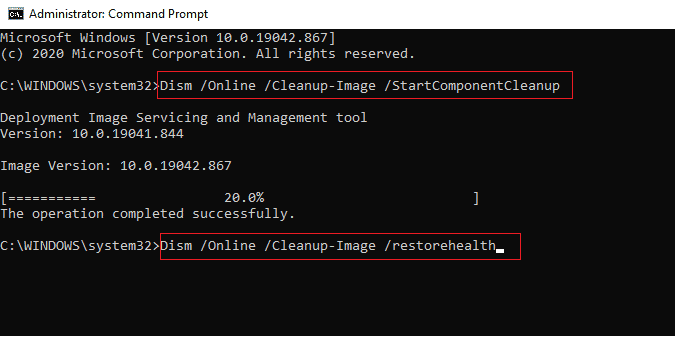
Metod 6: Izmena audio postavki
Neophodno je potvrditi da su audio postavke na vašem Windows 10 računaru kompatibilne sa karakteristikama vašeg audio uređaja. Ovo će vam pomoći da rešite problem. Sledite uputstva:
1. Istovremeno pritisnite tastere Windows + I kako biste otvorili Windows podešavanja.
2. Kliknite na Sistem, kao što je prikazano.
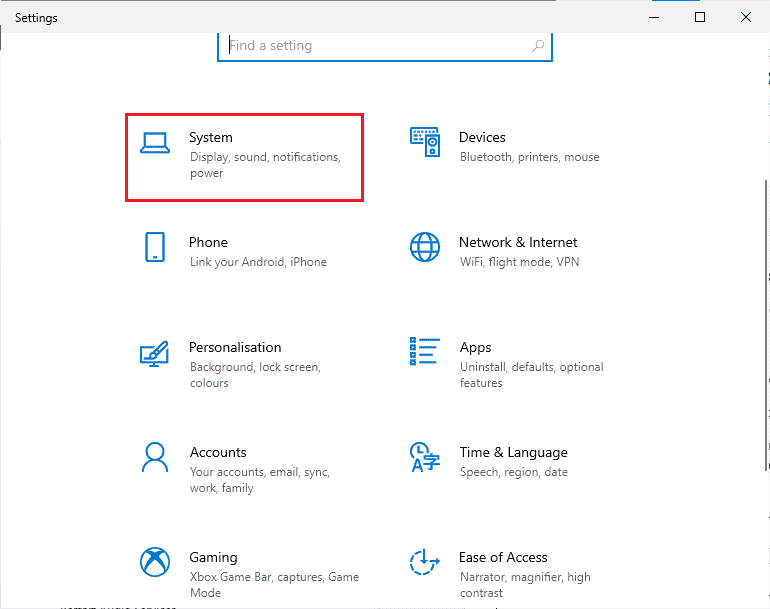
3. U levom panelu, kliknite na Zvuk.
4. Kliknite na Svojstva uređaja u meniju Izlaz u desnom panelu.
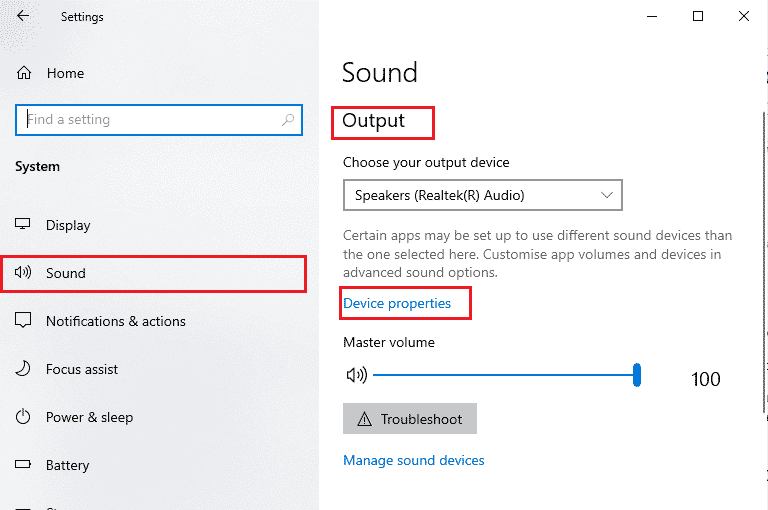
5. Poništite opciju „Onemogući“ kao što je prikazano.
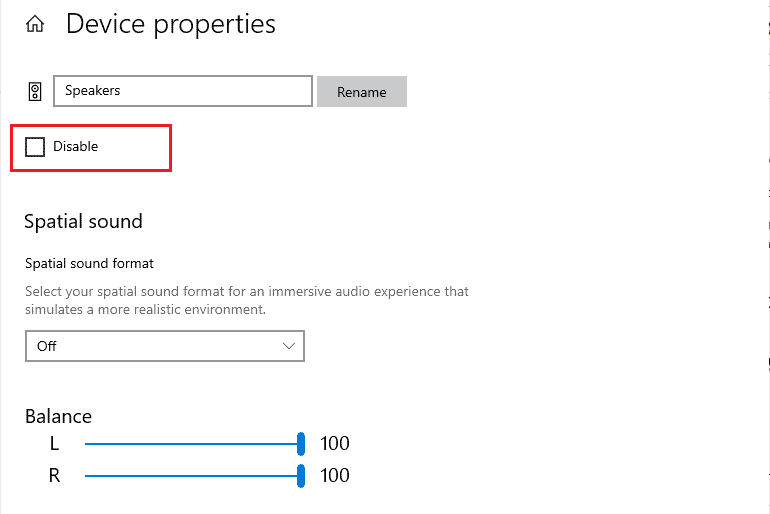
6. Ponovite korake 4 i 5 i za ulazne uređaje.
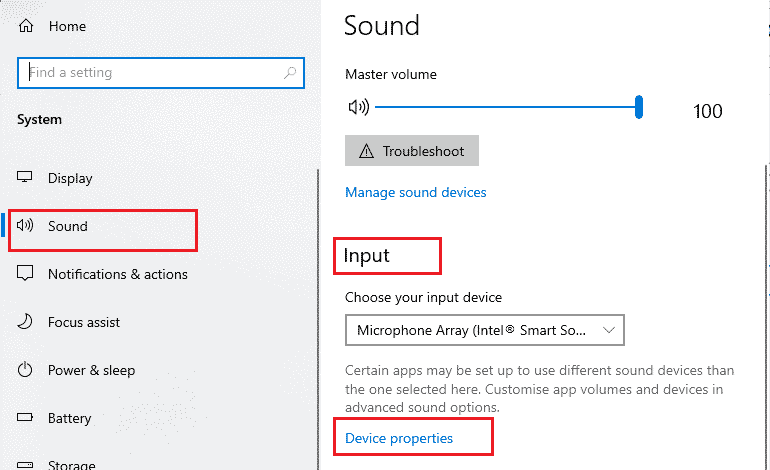
Sada proverite da li ste rešili problem isključenog mikrofona zbog sistemskih podešavanja.
Metod 7: Dozvola pristupa zvuku u podešavanjima
Ukoliko vaš Windows 10 računar omogućava pristup zvuku samo određenim programima, može doći do problema sa isključenim mikrofonom. Ako se Google Meet ne nalazi na listi dozvoljenih aplikacija, nećete imati pristup zvuku. Zato se pobrinite da omogućite pristup zvuku za Google Meet u podešavanjima, prema sledećim instrukcijama.
1. Otvorite Windows podešavanja pritiskom na tastere Windows + I.
2. Zatim kliknite na opciju Privatnost.
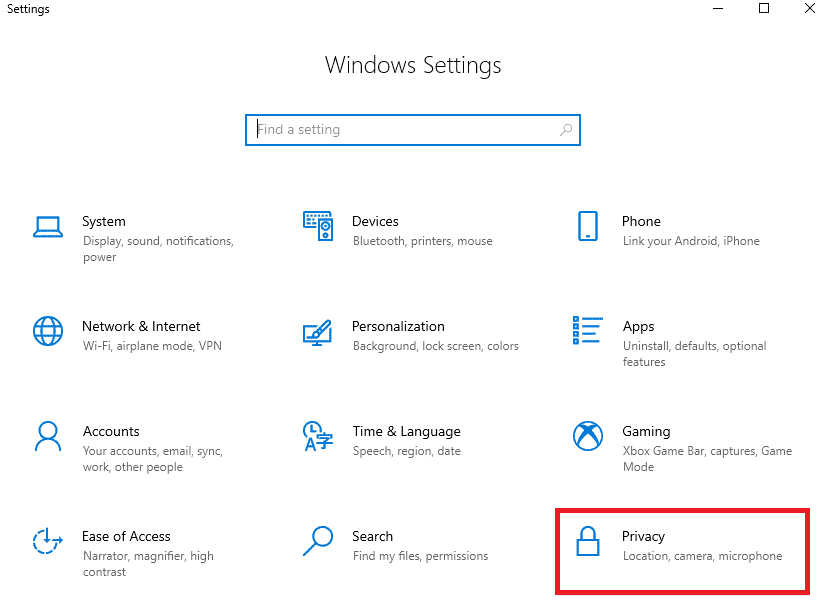
3. Kliknite na opciju Mikrofon u okviru Dozvole aplikacije.
4. Uključite prekidač za opciju „Dozvoli aplikacijama da pristupe vašem mikrofonu“, kao što je prikazano.
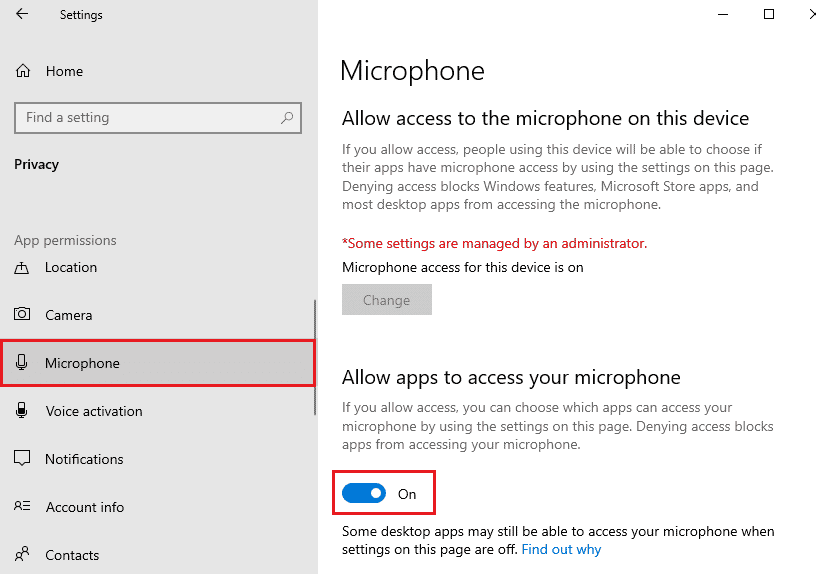
5. S obzirom da se Google Meet koristi u Chrome-u, uverite se da je Google Chrome na listi dozvoljenih desktop aplikacija koje koriste zvuk, kao što je prikazano.
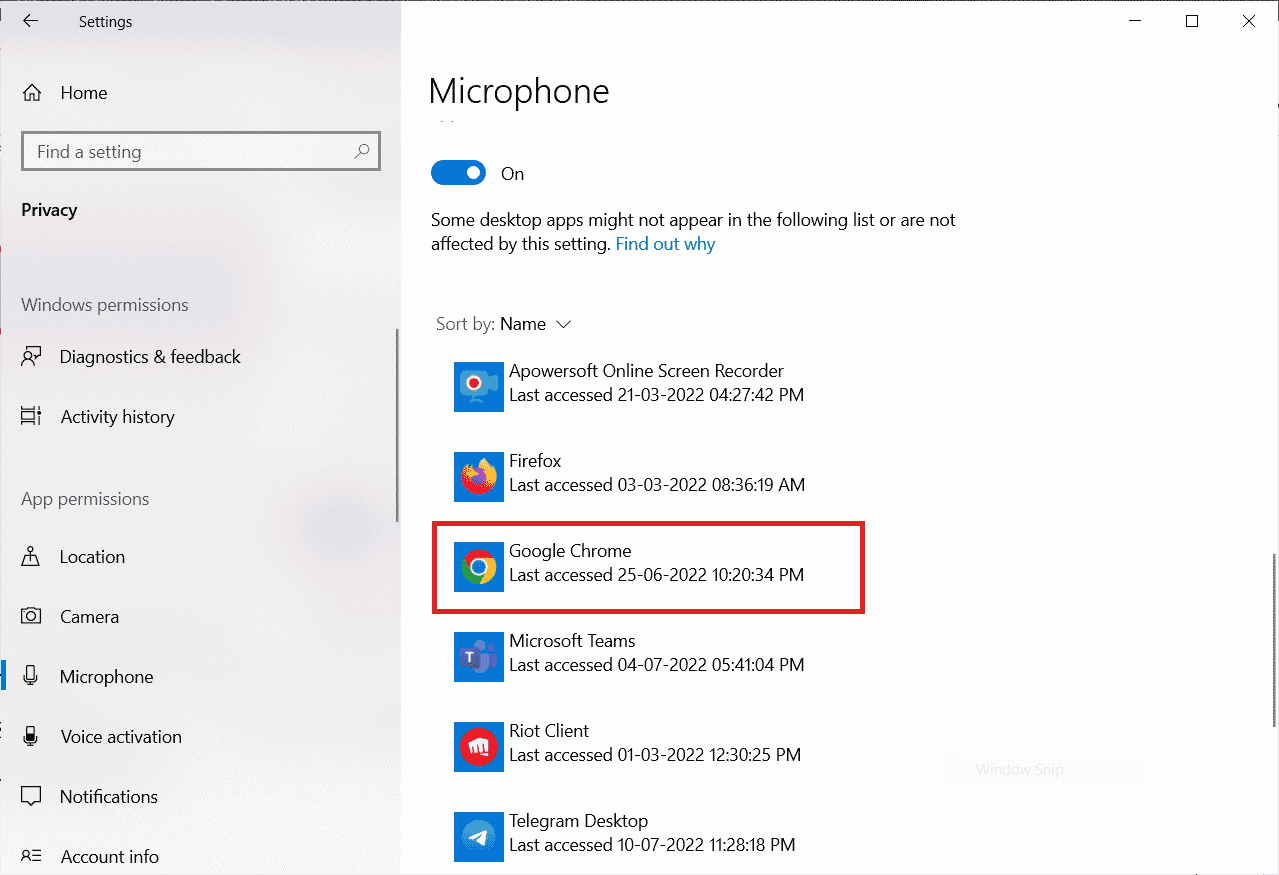
Metod 8: Postavite audio uređaj kao podrazumevani uređaj
Ponekad vaš uređaj može odabrati nasumični audio uređaj koji je priključen na vaš računar, pa nećete čuti ništa ako koristite neki drugi uređaj koji je podešen kao podrazumevani. Da biste to sprečili i rešili ovaj problem, neophodno je da postavite odgovarajući audio uređaj kao podrazumevani, prema uputstvima u ovom metodu.
1. Kao i ranije, desnim klikom miša odaberite ikonu zvučnika i kliknite na opciju Zvukovi.
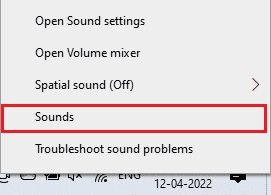
2. Idite na karticu Reprodukcija i desnim klikom miša odaberite željeni audio uređaj koji želite da postavite kao podrazumevani.
3. Zatim kliknite na „Postavi kao podrazumevani uređaj“.
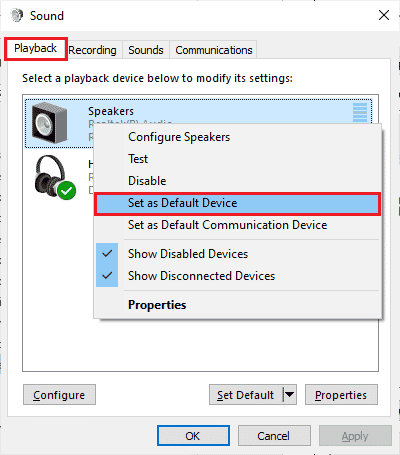
4. Na kraju, kliknite na Primeni > U redu kako biste sačuvali promene.
Metod 9: Ponovno pokretanje zvučne kartice
Možete lako rešiti problem sa isključenim mikrofonom usled sistemskih podešavanja ponovnim pokretanjem zvučne kartice, prateći sledeće korake.
1. Pritisnite taster Windows i ukucajte „Upravitelj uređaja“ (Device Manager). Zatim, kliknite na Otvori.
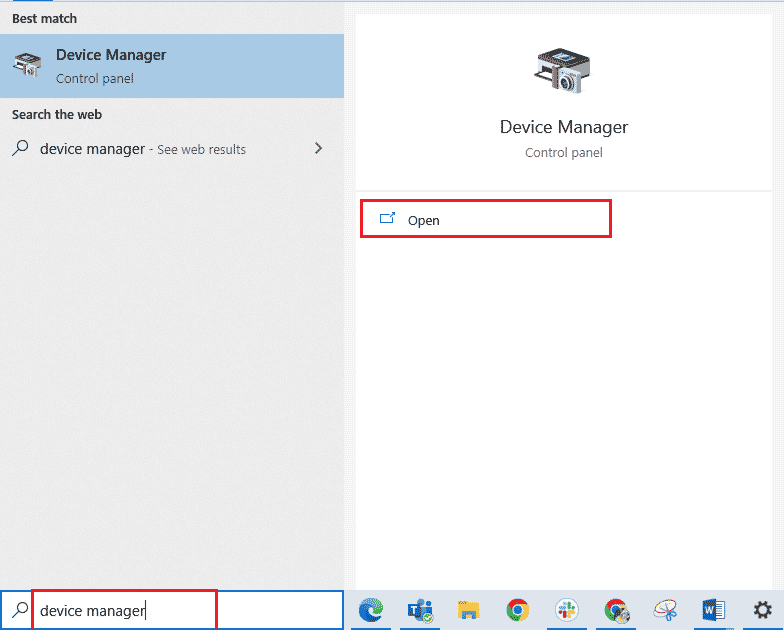
2. Sada dvoklikom proširite stavku „Kontroleri zvuka, videa i igara“.
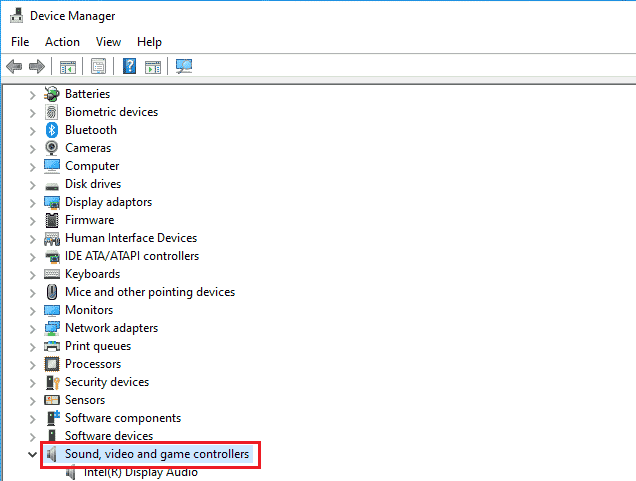
3. Ovde, desnim klikom miša odaberite željenu zvučnu karticu i kliknite na „Onemogući uređaj“.
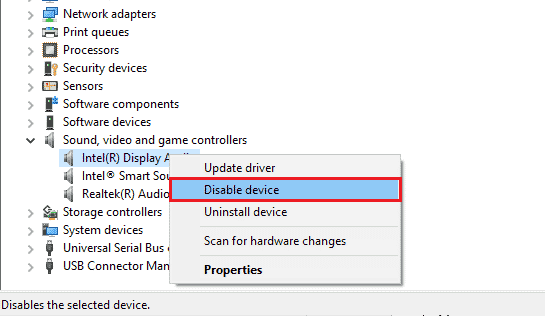
4. Zatim, kliknite na Da kako biste potvrdili upit.
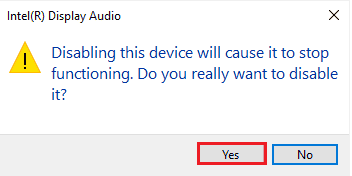
5. Ponovo pokrenite Windows računar.
6. Ponovite korake 1 i 2. Sada, desnim klikom odaberite onemogućenu zvučnu karticu i kliknite na „Omogući uređaj“.
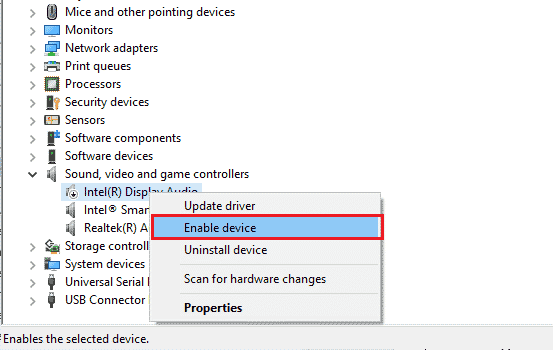
Metod 10: Onemogućavanje audio poboljšanja
Morate da proverite frekvenciju uzorkovanja ako imate pristup zvuku u drugim aplikacijama za video konferencije, ali ne i u Google Meet-u. Bilo koja frekvencija uzorkovanja niže frekvencije može uzrokovati problem sa isključenim mikrofonom usled sistemskih podešavanja. Da biste to rešili, onemogućite funkciju poboljšanja zvuka u audio podešavanjima, prema uputstvima u nastavku.
1. Desnim klikom miša odaberite ikonu zvučnika i kliknite na opciju Zvukovi.
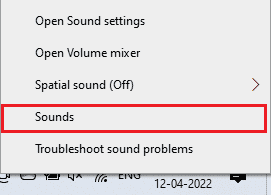
2. Idite na karticu Reprodukcija i kliknite na željeni audio uređaj > opcija Svojstva.
<img class=“alignnone wp-image-111819″ width=“400″