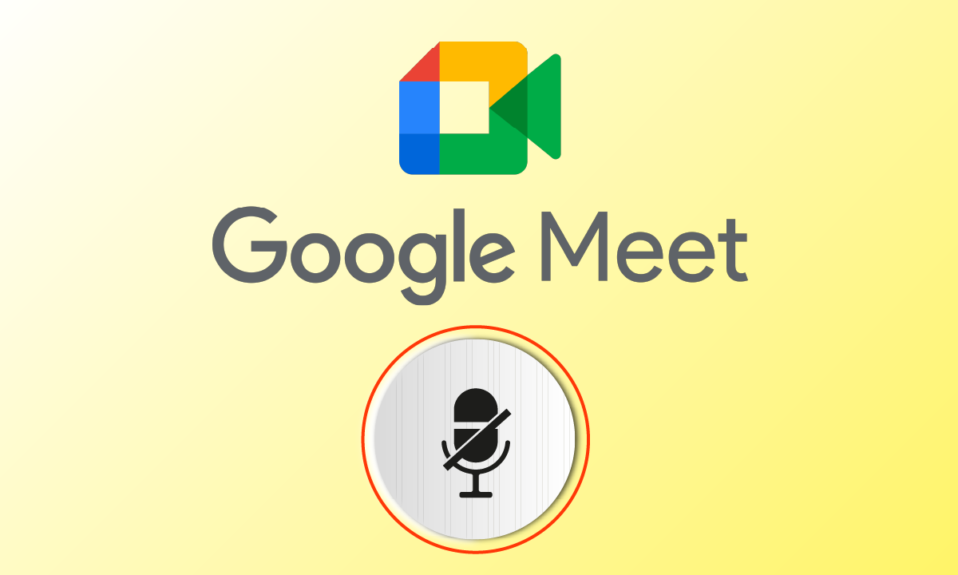
Гоогле Меет је невероватна апликација за видео конференције коју користе милиони људи широм света. Можете да користите Гоогле Меет за разговор, повезивање, упознавање и суочавање са корисницима у другом делу света. Али, као и друге апликације за видео конференције, Гоогле Меет такође има неке проблеме који се морају често решавати. Ваш микрофон је искључен због системских поставки је чест проблем са којим се суочавају многи корисници, а то је фрустрирајуће, посебно када сте усред састанка. Ако се суочите са истим проблемом, на правом сте месту! Овај водич ће вам помоћи да решите да ли је ваш микрофон искључен због проблема са системским подешавањима Гоогле Меет-а, било да га користите у апликацији за рачунар или у верзији прегледача.
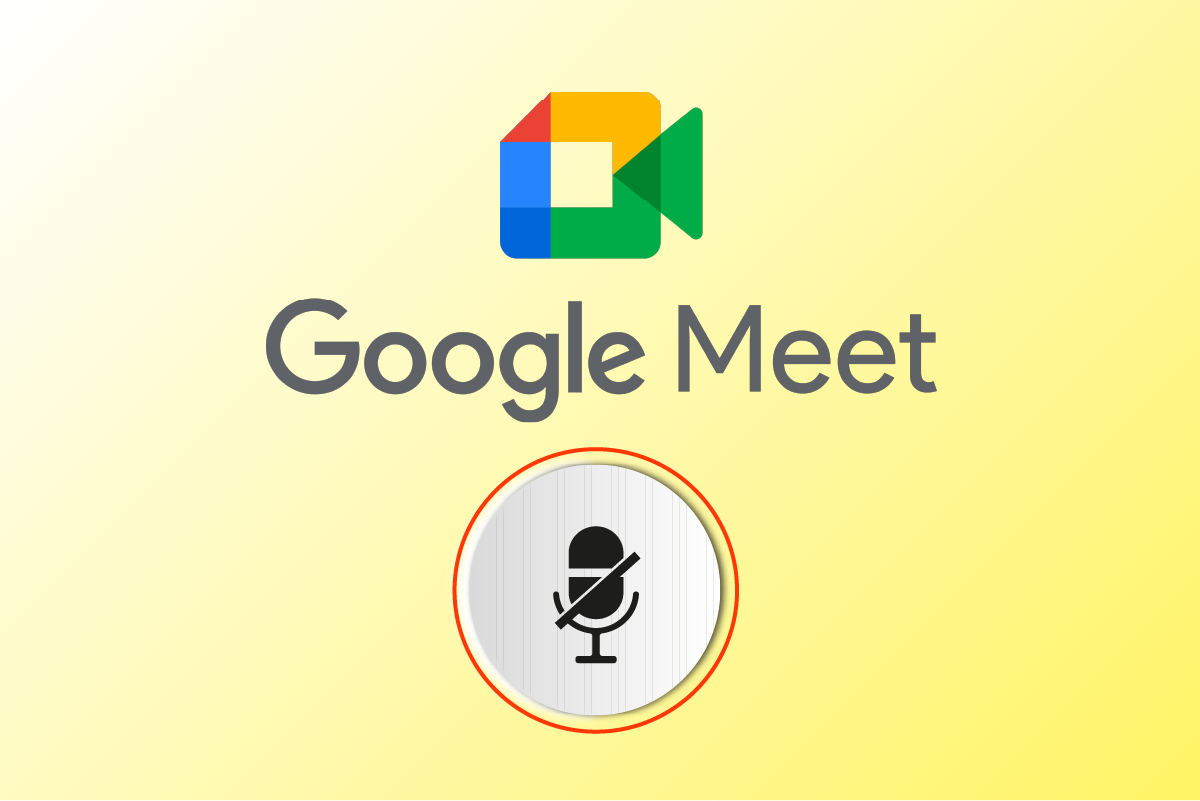
Преглед садржаја
Како да поправите да је ваш микрофон искључен системским подешавањима у Гоогле Меет-у
Постоји толико много разлога који доприносе овом проблему. Неки од њих су наведени у наставку. Анализирајте их дубоко, тако да ћете знати како да их решите.
-
Аудио излаз није правилно конфигурисан
- Подешавања звука за Гоогле Меет нису одговарајућа
- Неки други програм на вашем рачунару омета Гоогле Меет
- Приступ звуку није дозвољен за Гоогле Меет
- Ваш аудио уређај није подешен као подразумевани на вашем уређају
- Оштећене датотеке на рачунару
- Аудио услуге не раде
- Гоогле Меет у прегледачу нема дозволу за приступ звуку
- Оштећена кеш меморија претраживача
- Застарели претраживач, аудио драјвери и Виндовс оперативни систем
- Конфликти у подешавањима микрофона и прегледачима
Следеће методе су распоређене према њиховом степену ефикасности и морате их пратити истим редоследом да бисте постигли најбоље резултате.
Напомена: У сврху демонстрације, извршили смо следеће методе у прегледачу Гоогле Цхроме.
Метод 1: Основно решавање проблема
Пре него што пређемо на сложенија решења, хајде да прво видимо да ли основне провере и кораци за решавање проблема могу да реше поменути проблем уместо вас.
Метод 1А: Прелиминарне провере
Пре него што решите било које напредне методе за решавање проблема, постоји неколико једноставних метода које ће вам помоћи да решите проблем. Ваш микрофон је искључен због проблема са системским поставкама у неколико једноставних кликова. Ако нисте добили никакву поправку њиховом имплементацијом, пређите на следеће методе.
1. Поново покрените Виндовс рачунар да бисте решили све привремене проблеме повезане са вашим рачунаром.
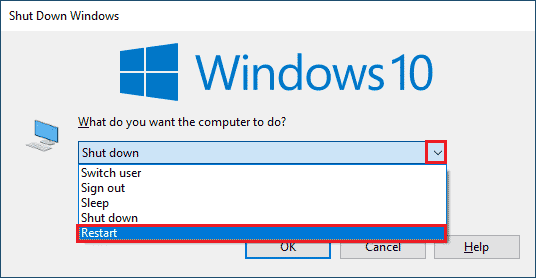
2. Морате да проверите да ли постоји исправна интернет конекција док користите Гоогле Меет. Ово ће спречити проблеме са звуком који се јављају усред састанка због недовољне пропусности.
3. Увек користите брендиране слушалице. Чврсто је повезан са вашим рачунаром. Ово ће спречити било какву спољашњу буку да омета звук.
4. Када други програми на вашем Виндовс 10 рачунару користе подразумевани аудио уређај, можда ћете се суочити са овим проблемом. Да бисте решили проблем, саветујемо вам да затворите све остале програме или апликације које раде у позадини или их присилите да се искључе помоћу Таск Манагер-а.
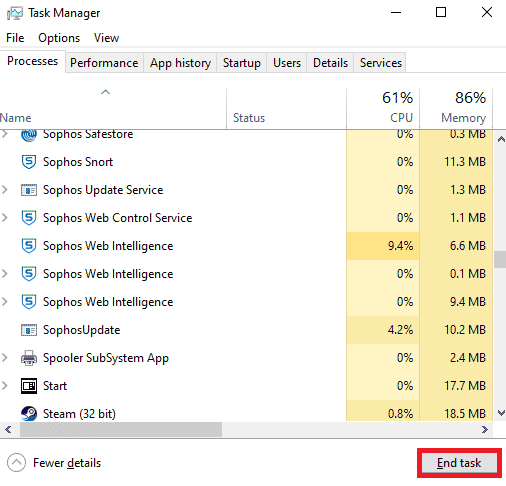
5. Останите у мирном окружењу без икаквих саобраћајних звукова или буке гужве у позадини. Ово ће спречити да звук Гоогле Меет-а избледи.
Осим ових прелиминарних провера, можете покушати да решите проблем испод основне методе.
Метод 1Б: Проверите аудио излаз Гоогле Меет-а
Ако користите два или више аудио уређаја на рачунару са оперативним системом Виндовс 10, морате да проверите који је уређај подразумевани за приступ свим општим аудио садржајима. Да бисте их проверили, следите доле наведене кораке.
1. Кликните на икону Звучници у десном углу екрана радне површине, као што је приказано испод.
![]()
2. Проширите аудио уређаје кликом на икону стрелице.
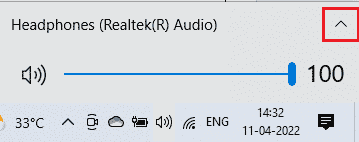
3. Сада кликните на жељени аудио уређај и проверите да ли се звук репродукује преко изабраног уређаја.
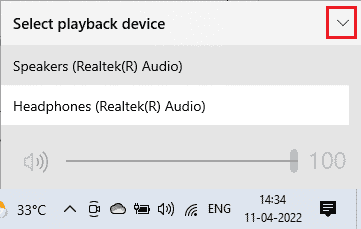
Метод 1Ц: Проверите јачину звука
1. Идите у доњи десни угао екрана и кликните десним тастером миша на икону Звучници. Затим кликните на Отвори миксер јачине звука.
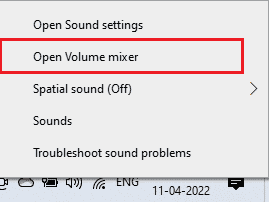
2. Уверите се да сви нивои звука нису искључени у прозору миксера јачине звука. Када постоји а Забрањена иконакао што је приказано, кликните на њега и укључите звук.
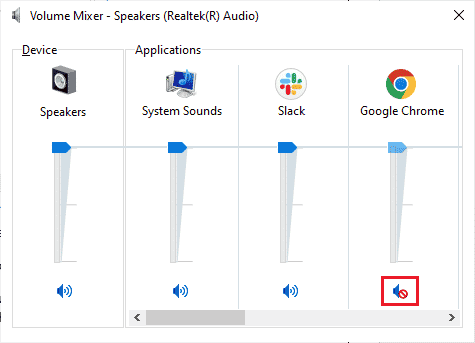
2. метод: Покрените алатку за решавање проблема са звуком
Пошто је ваш микрофон искључен због системских поставки, проблем у вези са звуком, можете користити алатку за решавање проблема са звуком на Виндовс рачунару да бисте решили проблем. Овај уграђени алат за решавање проблема скенира све аудио уређаје повезане са рачунаром и идентификује повезане проблеме. Тада се сви идентификовани проблеми могу врло лако решити. Прочитајте наш водич о томе како да покренете алатку за решавање проблема са хардвером и уређајима да бисте решили све хардверске проблеме у вези са звуком на рачунару са оперативним системом Виндовс 10.
Такође, користите овај водич, Како покренути алатку за решавање проблема Виндовс Упдате, за референцу и можете ручно да покренете алатку за решавање проблема са звуком. Уверите се да сте изабрали алатку за решавање проблема са репродукцијом звука док пратите кораке.
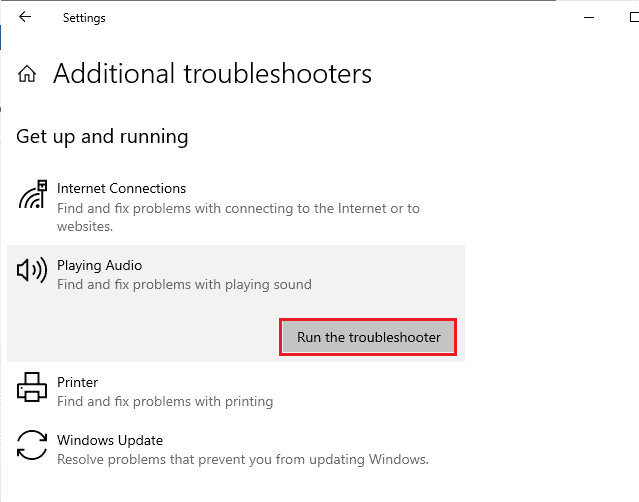
Метод 3: Дозволите дозволе за микрофон
Ако користите веб верзију Гоогле Меет-а, морате омогућити аудио дозволе за приступ аудио садржају у било којој апликацији, посебно у Гоогле Меет-у у нашем случају. Да бисте дозволили приступ микрофону у Цхроме-у, пратите доле наведене кораке.
1. Покрените Цхроме и кликните на икону са три тачке > Подешавања, као што је приказано.
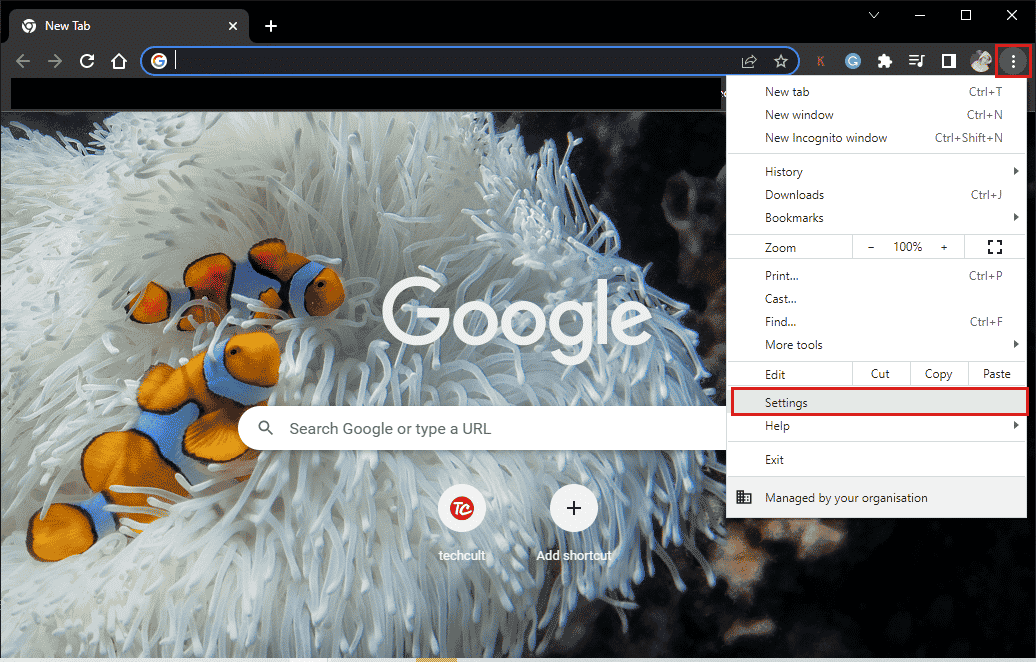
2. Сада кликните на Приватност и безбедност у левом окну.
3. Кликните на Подешавања локације.
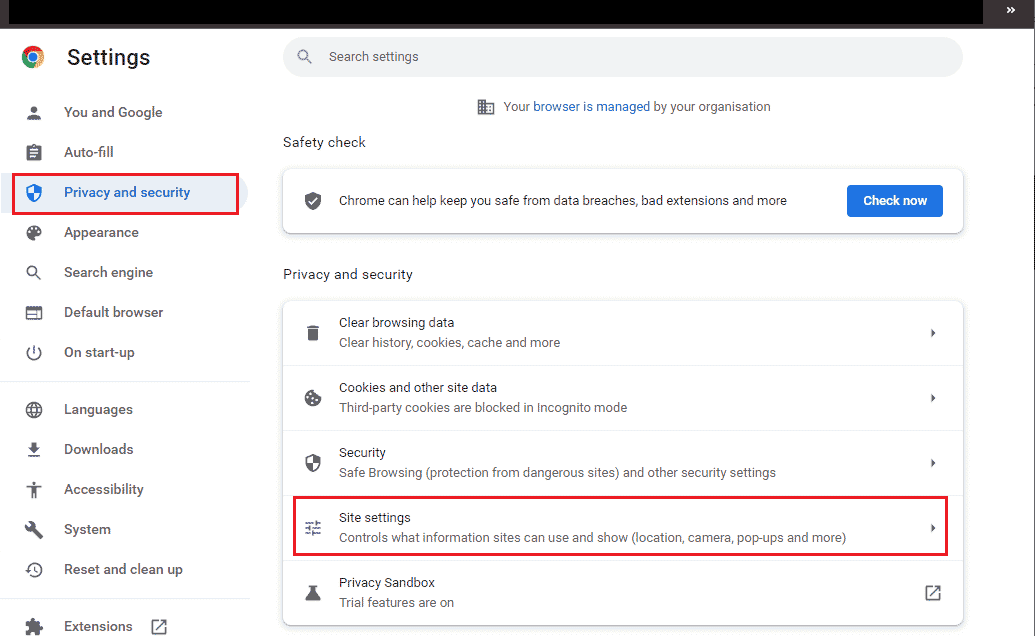
4. Померите се надоле по десном окну и кликните на Микрофон у оквиру Дозволе.
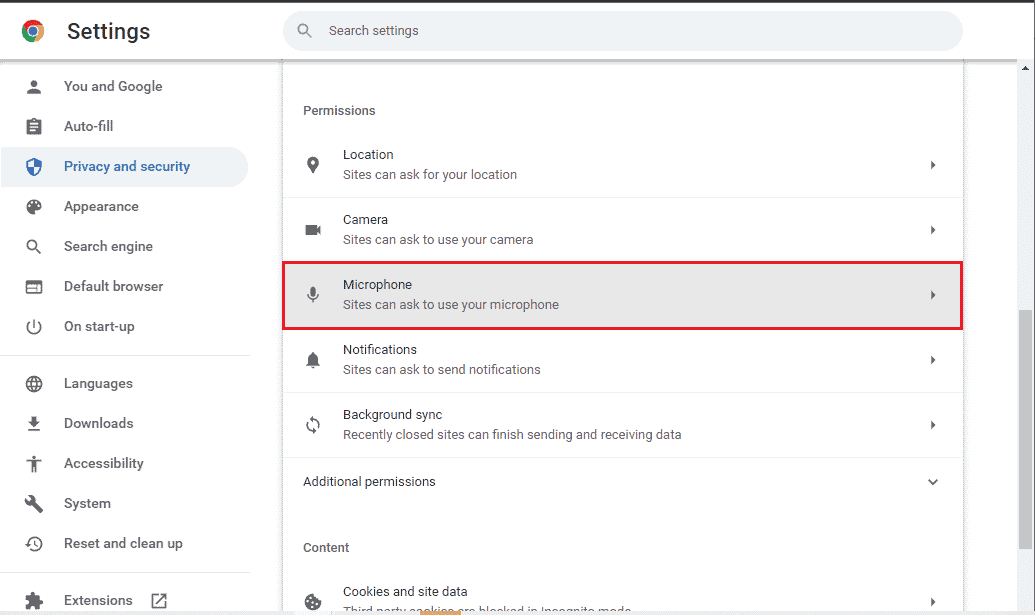
5. Затим кликните на радио дугме поред ставке „Ситес цан аск“ да користи ваш микрофон, као што је приказано.
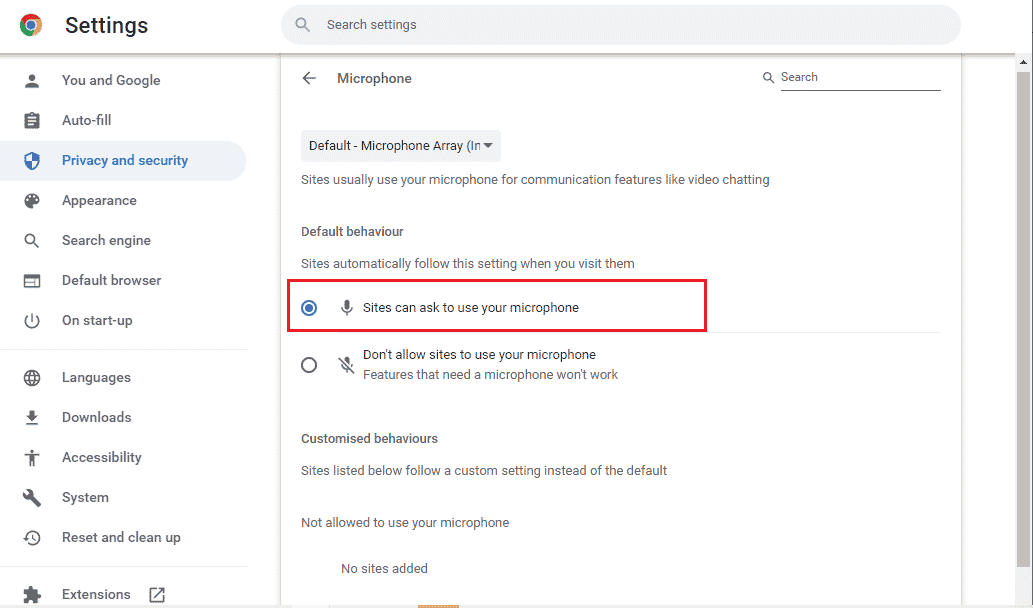
Метод 4: Онемогућите хардверско убрзање (ако је применљиво)
Неколико ваших веб страница и веб локација претраживача троши додатне ГПУ ресурсе када је укључена функција хардверског убрзања. Пратите доле наведене кораке да бисте онемогућили ову функцију да бисте поправили Ваш микрофон је искључен због проблема са системским поставкама.
1. Покрените Гоогле Цхроме и кликните на икону са три тачке.
2. Кликните на Подешавања.

3. Кликните на Систем у одељку Напредно у левом окну.
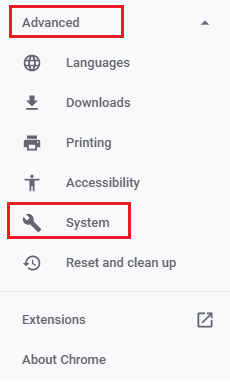
4. Сада искључите прекидач за опцију Користи хардверско убрзање када је доступно, као што је приказано испод.
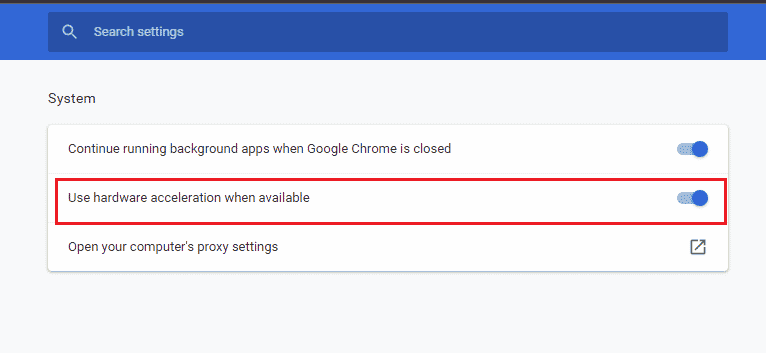
5. На крају, кликните на Поново покрени и проверите да ли сте могли да чујете звук у Гоогле Меет-у.
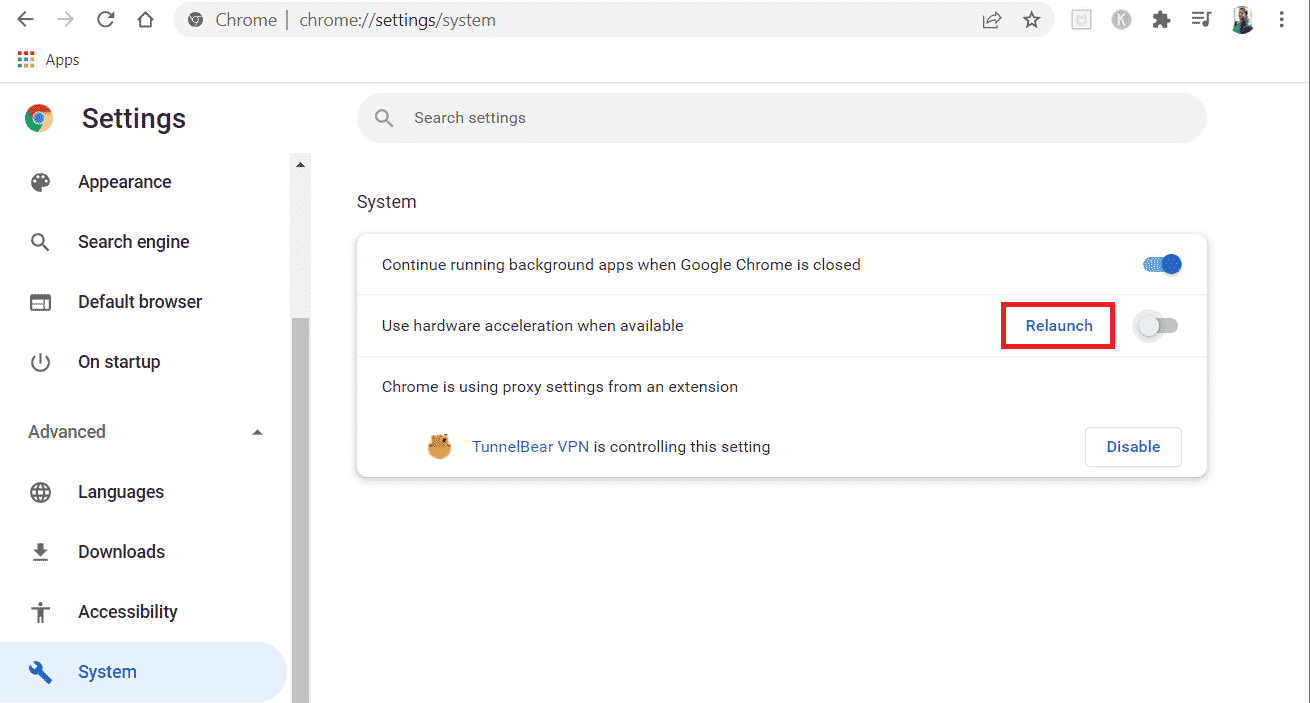
Метод 5: Покрените СФЦ/ДИСМ скенирање
Ако желите да уживате у звуку без прекида у Гоогле Меет-у, морате да проверите да ли сви програми и датотеке на рачунару нису оштећени. Али, ако су оштећени или погрешно конфигурисани, суочићете се са тим да је ваш микрофон искључен због проблема са системским поставкама. Ипак, све ове погрешно конфигурисане датотеке могу да се поправе коришћењем уграђених услужних програма вашег Виндовс 10 рачунара, односно провере системских датотека и сервисирања и управљања сликама за примену. Прочитајте и пратите наш водич о томе како да поправите системске датотеке на Виндовс 10 према упутствима за поправку свих оштећених датотека на рачунару. Сачекајте да се команде изврше и проверите да ли сте поправили Ваш микрофон је искључен због проблема са системским поставкама.
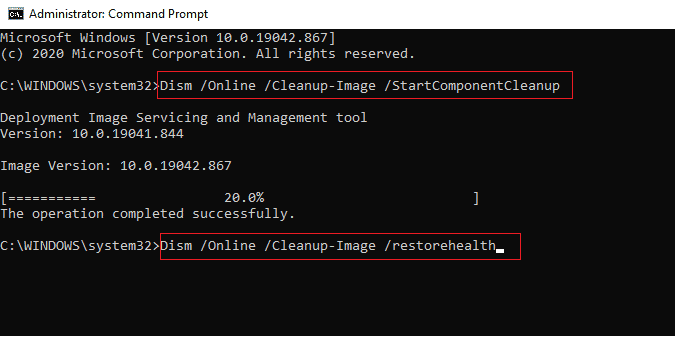
Метод 6: Измените аудио поставке
Неопходно је да потврдите да ли су подешавања звука на вашем Виндовс 10 рачунару и својства вашег аудио уређаја компатибилна. Ово вам помаже да решите овај проблем. Пратите према упутствима.
1. Притисните тастере Виндовс + И истовремено да бисте покренули Виндовс подешавања.
2. Кликните на Систем, као што је приказано испод.
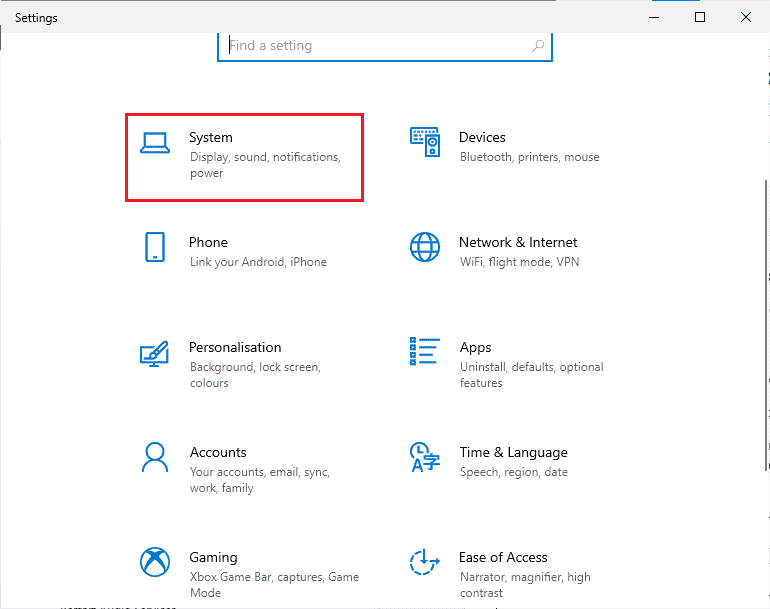
3. У левом окну кликните на Звук.
4. Кликните на Својства уређаја у менију Излаз у десном окну.
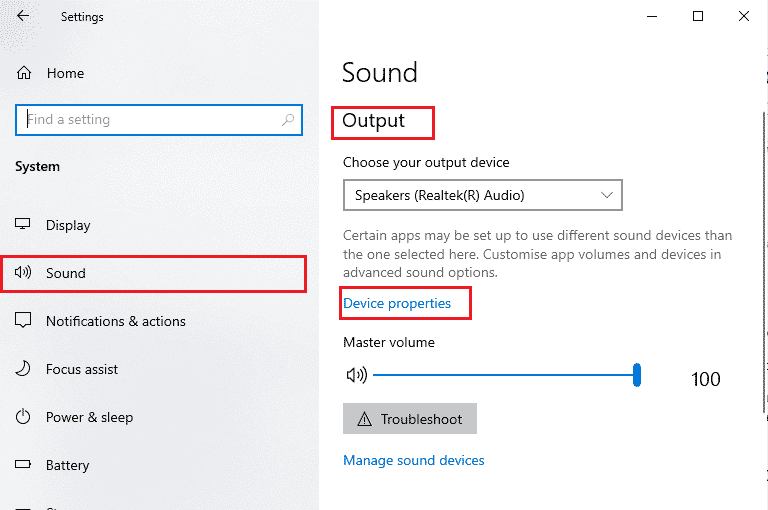
5. Поништите избор у пољу за потврду Дисабле, као што је приказано.
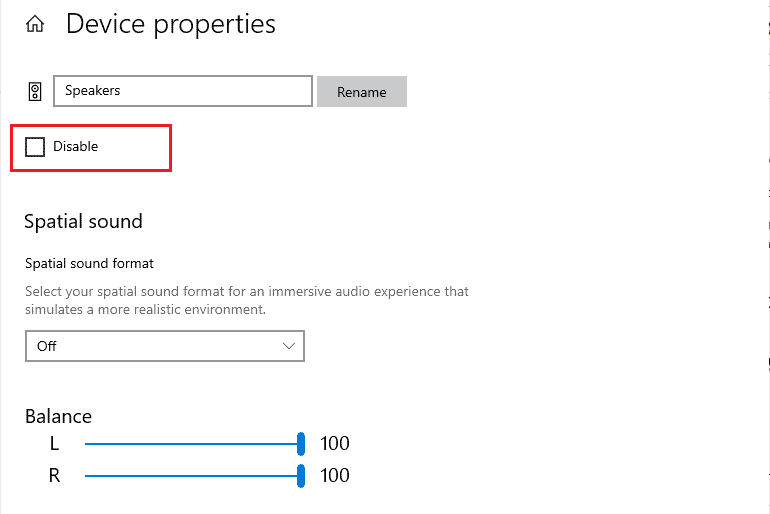
6. Поновите кораке 4 и 5 и за улазне уређаје.
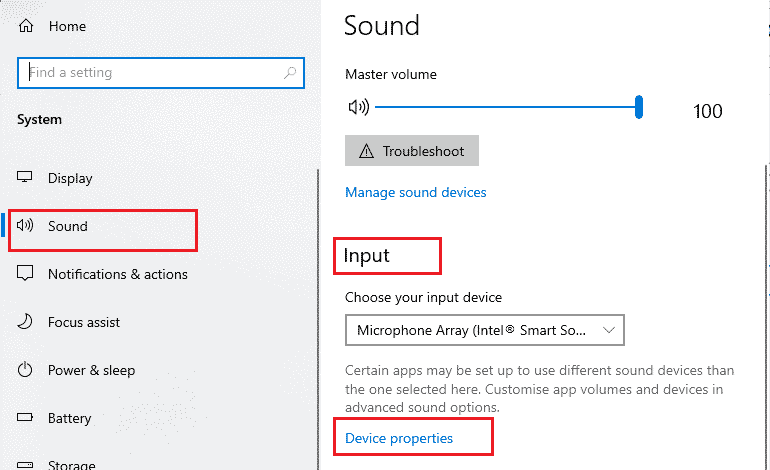
Сада проверите да ли сте поправили Ваш микрофон је искључен због грешке у системским подешавањима.
Метод 7: Дозволите приступ звуку у подешавањима
Ако ваш рачунар са оперативним системом Виндовс 10 има приступ само неколико одређених програма, суочићете се са проблемом са поставкама система ваш микрофон је искључен. Ако у том случају, Гоогле Меет није на овој листи, не можете приступити звуку за њега. Дакле, уверите се да сте омогућили све аудио приступе за Гоогле Меет у подешавањима према упутствима у наставку.
1. Идите на Виндовс подешавања тако што ћете истовремено притиснути тастере Виндовс + И.
2. Затим кликните на опцију Приватност.
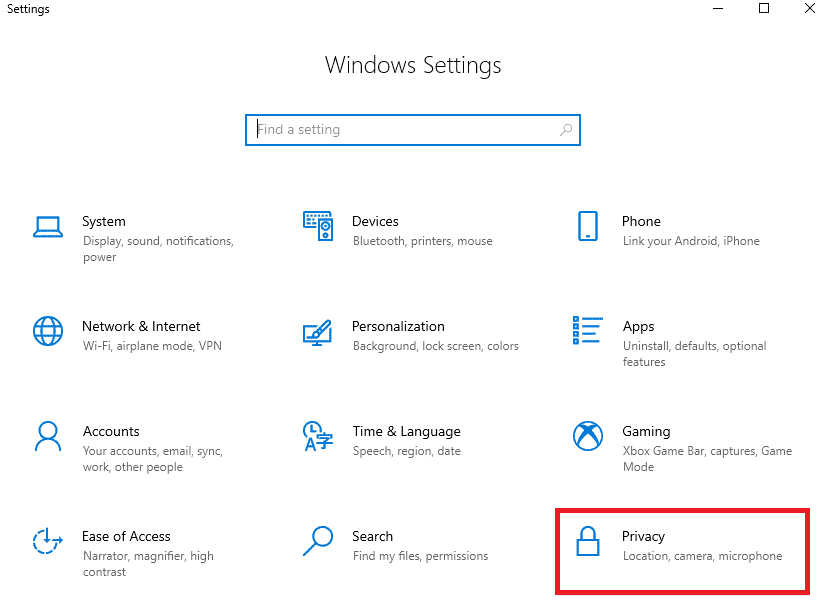
3. Кликните на опцију Микрофон у оквиру Дозволе апликације.
4. Укључите прекидач за опцију Дозволи апликацијама да приступе вашем микрофону, као што је приказано.
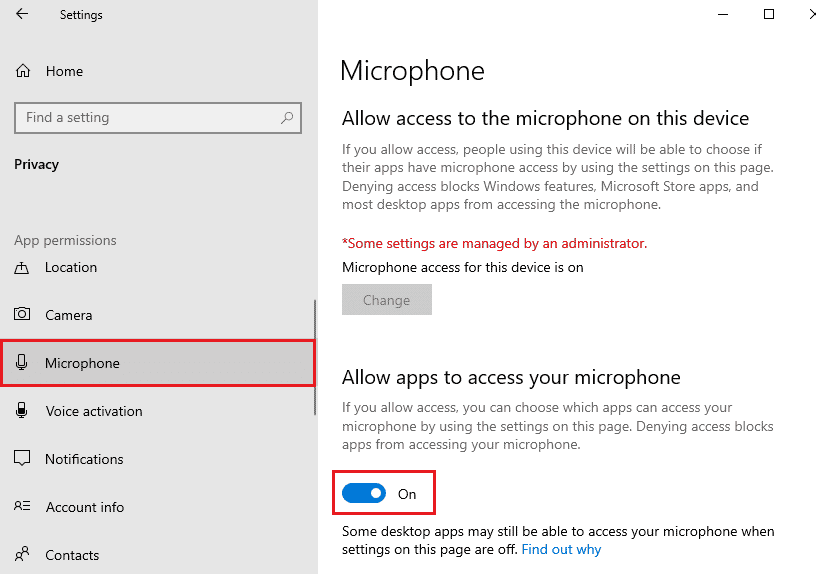
5. Пошто се Гоогле Меет користи у Цхроме-у, уверите се да је Гоогле Цхроме листа дозвољених десктоп апликација које користе звук, као што је приказано.
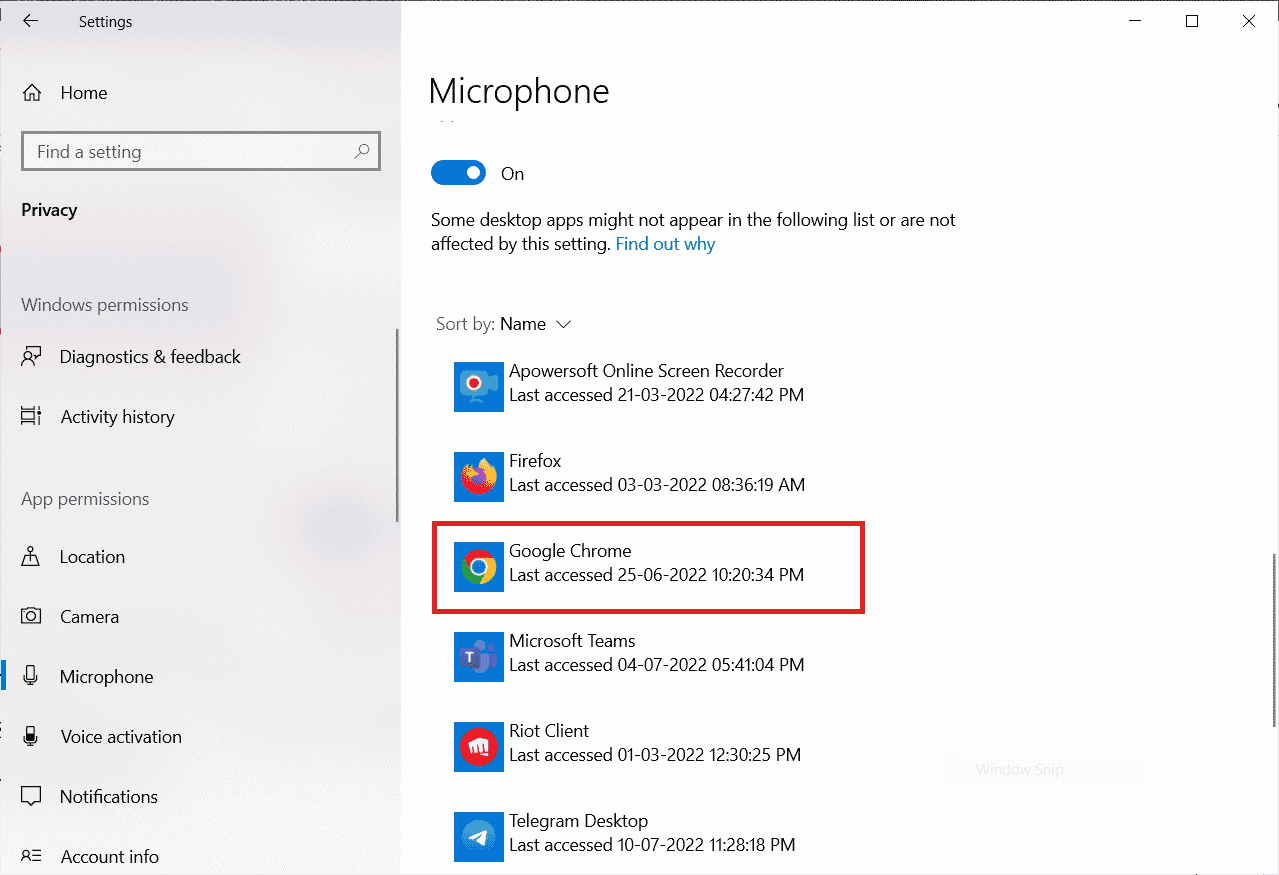
Метод 8: Поставите аудио уређај као подразумевани уређај
Понекад ваш уређај може изабрати неке насумичне аудио уређаје прикључене на ваш рачунар, а ви не можете чути ништа када слушате неке друге подразумеване уређаје. Да бисте избегли и решили овај проблем, морате да поставите аудио уређаје као подразумеване према упутствима у овој методи.
1. Као и раније, кликните десним тастером миша на икону Звучници и кликните на опцију Звукови.
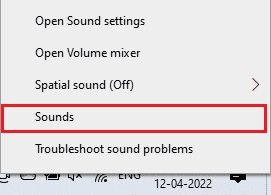
2. Идите на картицу Репродукција и кликните десним тастером миша на жељени аудио уређај који желите да поставите као подразумевани.
3. Затим кликните на Постави као подразумевани уређај.
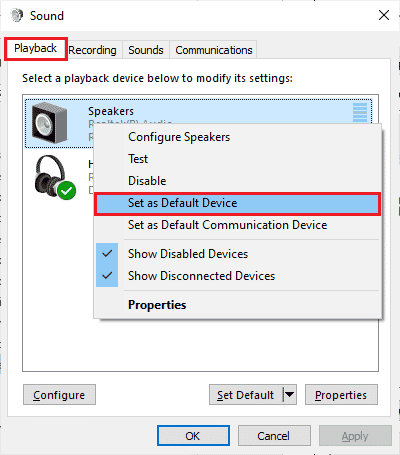
4. На крају кликните на Примени > У реду да сачувате промене.
Метод 9: Поново покрените звучну картицу
Можете лако да поправите Ваш микрофон је искључен системским поставкама тако што ћете поново покренути звучну картицу према упутствима у наставку.
1. Притисните тастер Виндовс и откуцајте Девице Манагер. Сада кликните на Отвори.
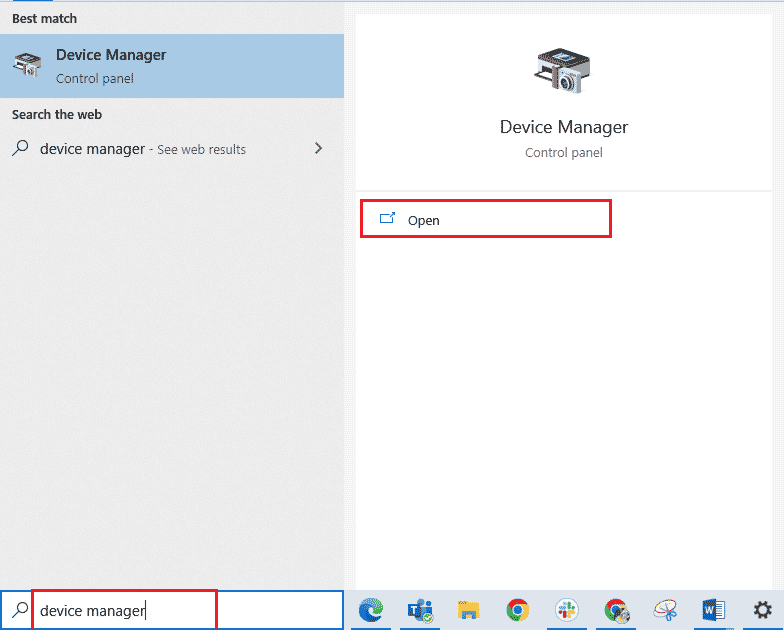
2. Сада двапут кликните на контролере звука, видеа и игара да бисте их проширили.
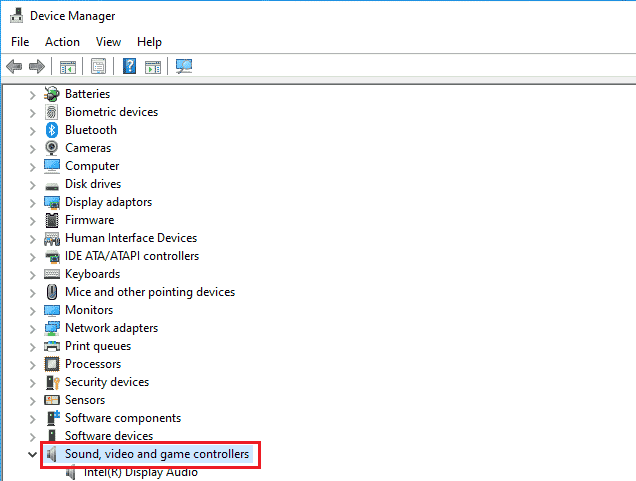
3. Овде кликните десним тастером миша на жељену звучну картицу и кликните на Онемогући уређај.
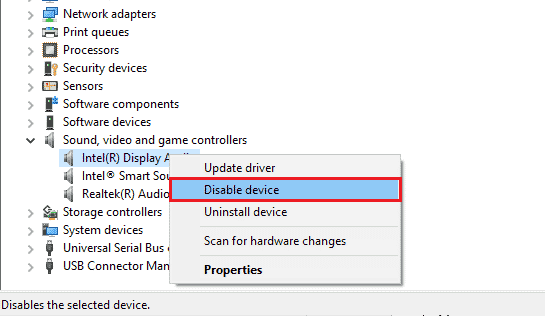
4. Затим кликните на Да да бисте потврдили упит.
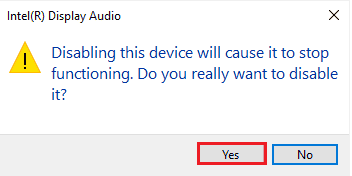
5. Поново покрените Виндовс ПЦ.
6. Поново поновите кораке 1 и 2. Сада кликните десним тастером миша на онемогућену звучну картицу и кликните на Омогући уређај.
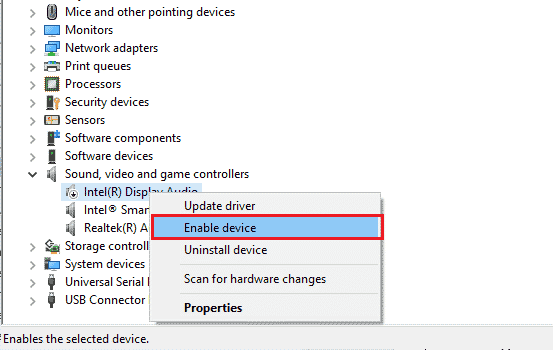
Метод 10: Онемогућите аудио побољшања
Морате да проверите брзину узорковања ако можете да приступите звуку у другим апликацијама за видео конференције, али не и у Гоогле Меет-у. Свака брзина узорковања ниске фреквенције ће довести до тога да је микрофон искључен због проблема са системским поставкама. Да бисте решили проблем, онемогућите функцију побољшања звука у аудио подешавањима према упутствима у наставку.
1. Кликните десним тастером миша на икону Звучници и кликните на опцију Звукови.
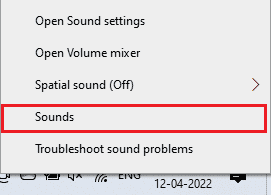
2. Пређите на картицу Плаибацк и кликните на жељени аудио уређај > Пропертиес опцију.
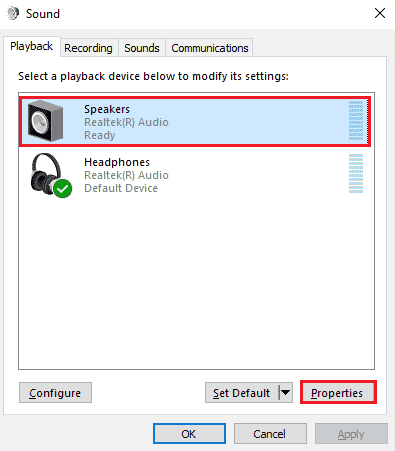
3. Сада, пређите на картицу Адванцед и изаберите највећи фреквентни опсег (24 бита, 48000 Хз) у оквиру Подразумевани формат као што је приказано.
Напомена: Поништите избор опције Онемогући аудио побољшања у оквиру Побољшања сигнала.
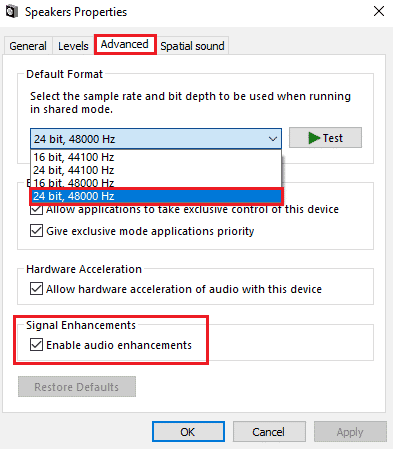
4. Кликните на Примени > ОК да сачувате промене.
Напомена: Проверите да ли се поново суочавате са проблемом са поставкама система ваш микрофон је искључен. Ако јесте, пређите на друге фреквентне опсеге понављањем ових корака и проверите који опсег решава да је микрофон искључен због проблема са системским подешавањима Гоогле Меет-а.
Метод 11: Обришите кеш претраживача
Иако кеш побољшава брзину прегледања, може се скупљати данима и тако изазвати неколико проблема у претраживачу. Због тога вам се саветује да обришете кеш прегледача и колачиће да бисте поправили звук микрофона због проблема са системским подешавањима Гоогле Меет-а као што је наведено у наставку. Прочитајте наш водич о томе како да обришете кеш меморију и колачиће у Гоогле Цхроме-у и обришите податке прегледања.
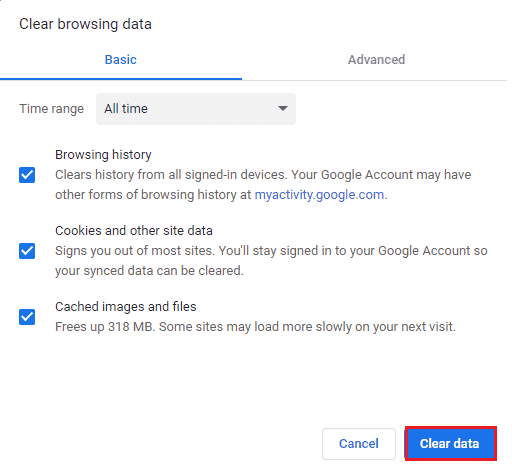
Метод 12: Ажурирајте претраживач
Ако се суочите да је ваш микрофон искључен системским подешавањима у веб верзији, то може бити због застарелог претраживача. Најбољи начин за решавање овог проблема је ажурирање прегледача према упутствима у наставку. Након ажурирања прегледача, проверите да ли сте решили проблем.
1. Покрените Гоогле Цхроме и кликните на икону са три тачке > опција помоћи.
Напомена: Можете и да откуцате цхроме://сеттингс/хелп да бисте директно покренули страницу О Цхроме-у.
2. Затим изаберите опцију О Гоогле Цхроме-у, као што је приказано.
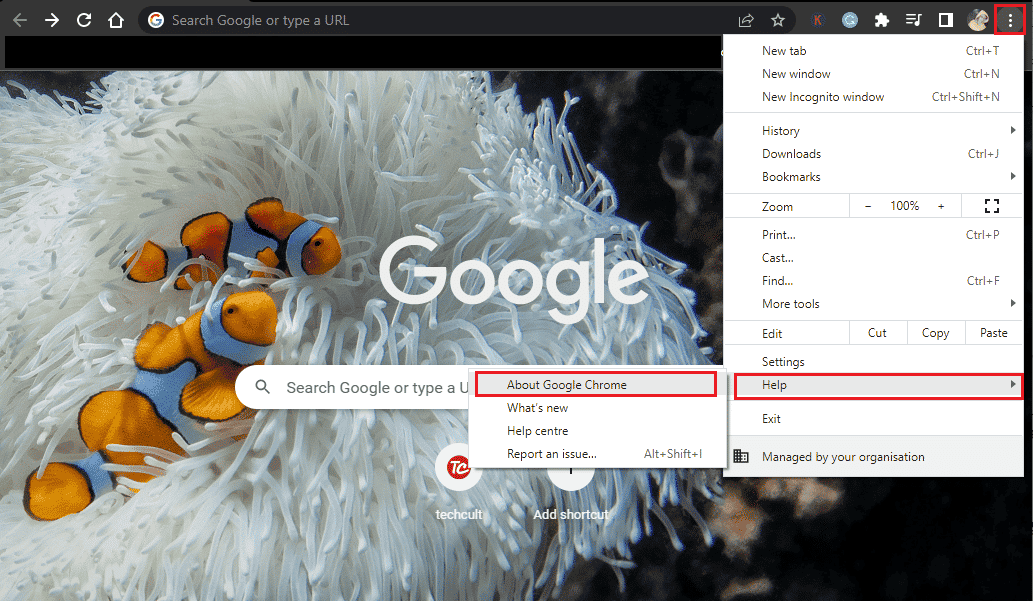
3А. Ако је Гоогле Цхроме ажуриран на најновију верзију, приказаће се да је Цхроме ажуриран.
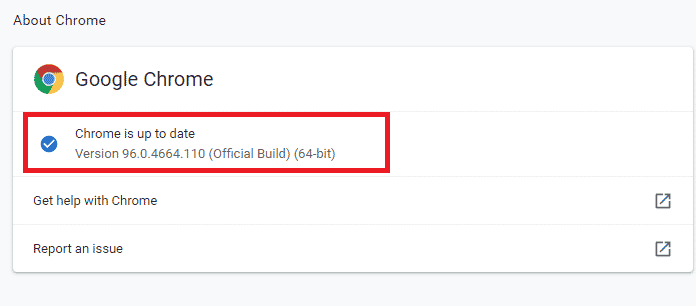
3Б. Ако је ново ажурирање доступно, прегледач ће се аутоматски ажурирати на најновију верзију. Кликните на Поново покрени да бисте довршили процес ажурирања.
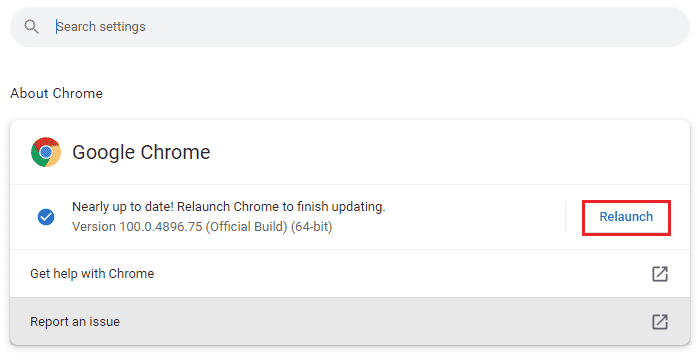
Метод 13: Ажурирајте Виндовс
Ако чекају да се инсталирају било које нове Мицрософт исправке, неколико грешака и проблема се не могу решити на вашем рачунару. Као што су предложили многи корисници, ажурирање рачунара са оперативним системом Виндовс 10 ће вам помоћи да решите проблем вашег микрофона је искључен због Гоогле Меет поставки система. Пратите наш водич о томе како да преузмете и инсталирате најновију исправку за Виндовс 10 да бисте ажурирали свој Виндовс 10 рачунар. Након ажурирања оперативног система Виндовс, проверите да ли можете да приступите звуку у Гоогле Меет-у.
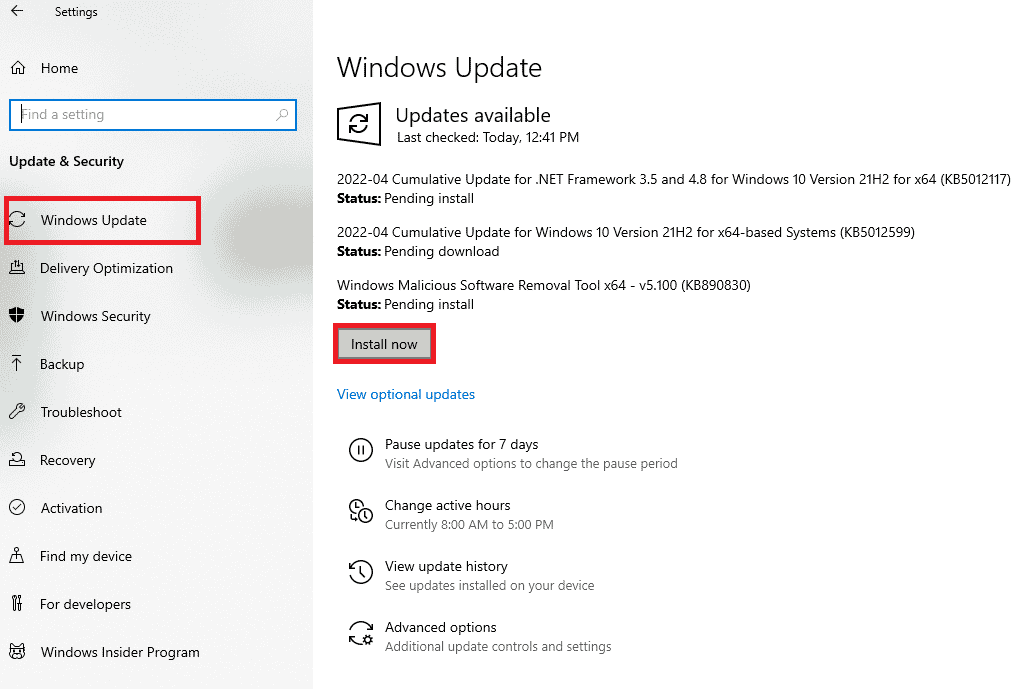
Метод 14: Ажурирајте аудио управљачке програме
Сви некомпатибилни и оштећени драјвери микрофона ће увек довести до тога да ваш микрофон буде искључен због проблема са системским поставкама. Морате потврдити да користите ажурирану верзију аудио драјвера, а ако их ваш рачунар са оперативним системом Виндовс 10 нема, саветујемо вам да их ажурирате према упутствима у нашем водичу Како да ажурирате Реалтек ХД аудио драјвере у оперативном систему Виндовс 10.
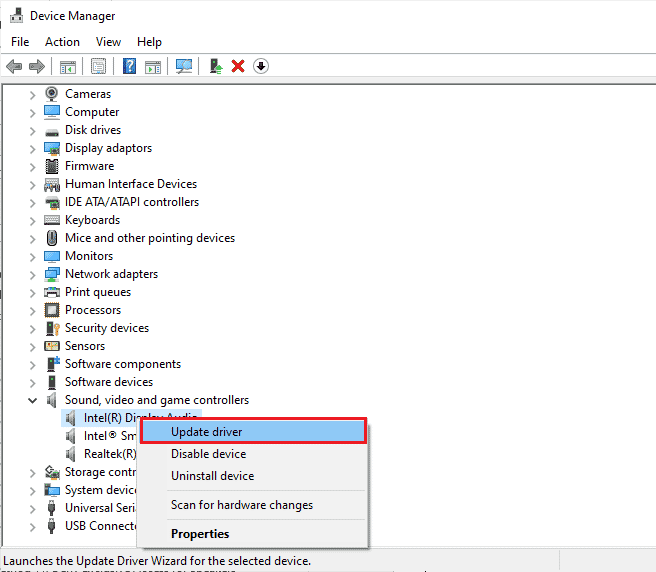
Метод 15: Поново покрените аудио услуге
Неколико неопходних Виндовс аудио услуга помаже у решавању овог проблема. Игром случаја, ако су ове услуге искључене, можете се суочити са неколико сукоба попут онога о чему сада разговарамо. Стога вам се саветује да поново покренете неколико основних аудио услуга према упутствима у наставку.
1. Откуцајте Сервицес у Виндовс траци за претрагу и кликните на Покрени као администратор.
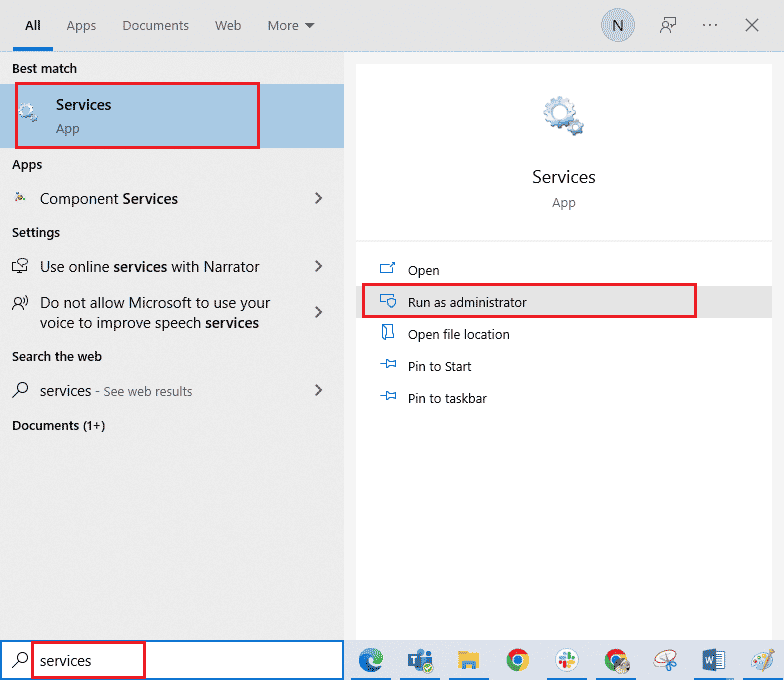
2. Затим померите надоле и двапут кликните на услугу Виндовс Аудио.
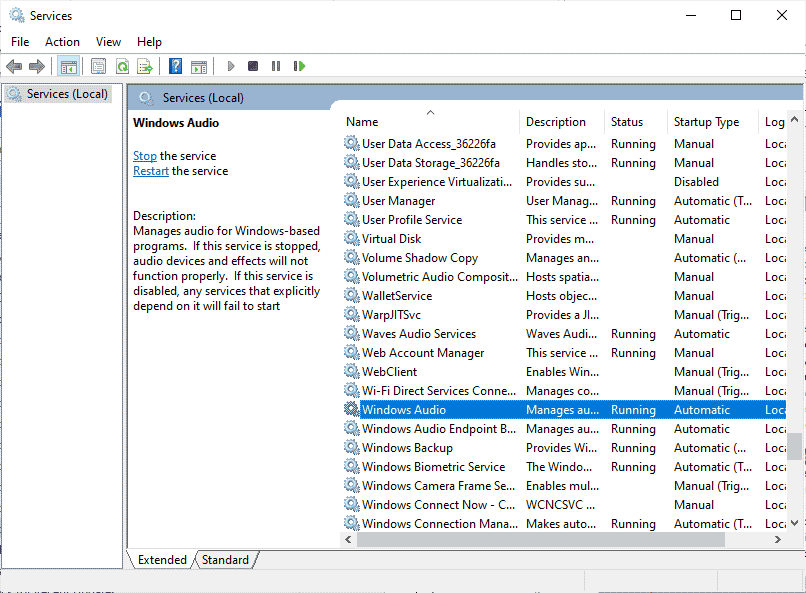
3. Затим промените тип покретања у Аутоматски, као што је приказано.
Напомена: Ако је статус услуге Заустављен, кликните на опцију Старт. Ако је статус услуге Покренут, кликните на Заустави и поново је покрени.
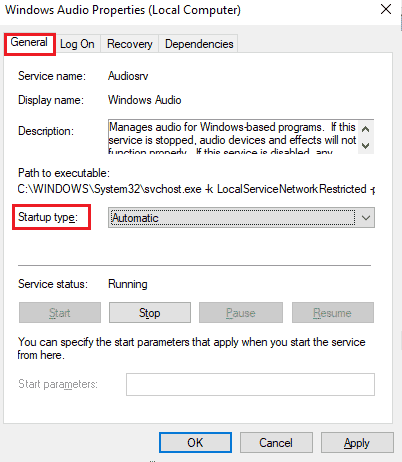
4. Кликните на Примени > ОК да сачувате промене.
5. Поновите све ове кораке за друге Виндовс услуге као што су Виндовс Аудио Ендпоинт Буилдер и Ремоте Процедуре Цалл (РПЦ).
Метод 16: Вратите аудио драјвере
Понекад тренутна верзија аудио драјвера може изазвати било какве аудио конфликте. У том случају морате да вратите претходне верзије инсталираних драјвера. Овај процес се назива враћање управљачких програма и можете лако да вратите драјвере рачунара у претходно стање пратећи наш водич о томе како да вратите управљачке програме на Виндовс 10. Сачекајте док се претходне верзије драјвера не инсталирају на ваш Виндовс 10 рачунар. Када завршите, проверите да ли сте решили проблем са поставкама система ваш микрофон је искључен.
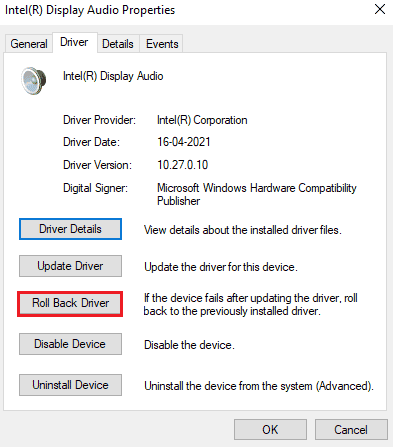
Метод 17: Поново инсталирајте аудио драјвере
Некомпатибилне драјвере треба поново инсталирати уместо да их ажурирате да бисте решили проблем вашег микрофона је искључен због проблема са системским поставкама. Саветујемо вам да поново инсталирате драјвере уређаја само ако не можете да постигнете било какву поправку њиховим ажурирањем. Можете ручно поново да инсталирате драјвере тако што ћете пратити кораке који су наведени у нашем водичу, Како деинсталирати и поново инсталирати управљачке програме на Виндовс 10. Након поновног инсталирања аудио драјвера, проверите да ли чујете звук у Гоогле Меет-у.
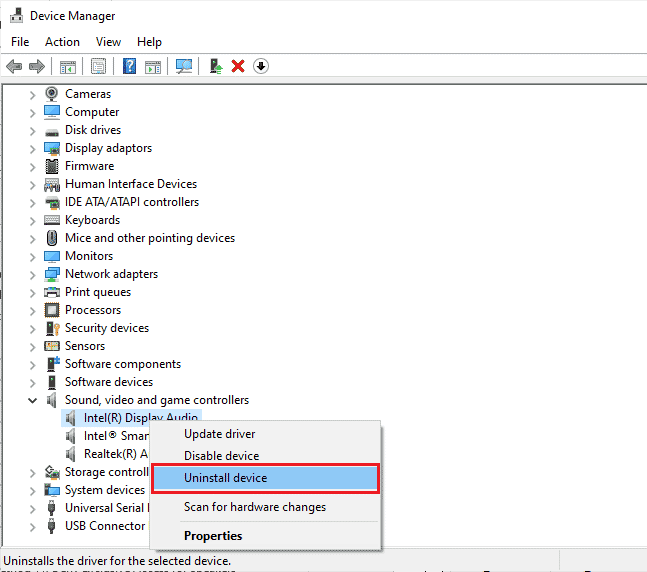
Метод 18: Ресетујте претраживач
Ресетовање Цхроме-а вратиће прегледач на подразумевана подешавања, а постоји више могућности са којима ћете се суочити да је микрофон поново искључен због проблема са системским поставкама. Пратите доле наведене кораке да бисте ресетовали Гоогле Цхроме.
1. Покрените Гоогле Цхроме и кликните на Подешавања, као што је урађено раније.
Напомена: Можете и да откуцате цхроме://сеттингс/ресет да бисте покренули страницу Ресет Цхроме.

2. Кликните на опцију Ресетуј и очисти у левом окну.
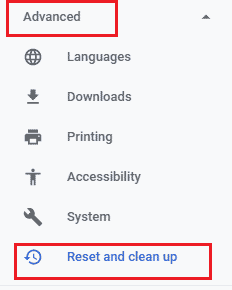
3. Кликните на опцију Врати поставке на оригиналне подразумеване вредности.
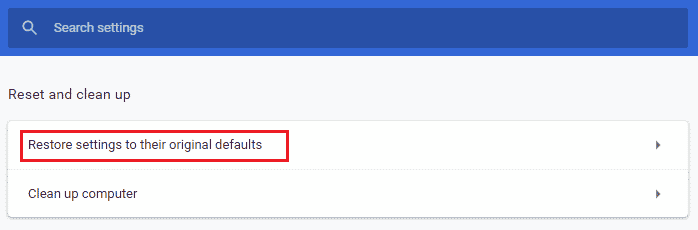
4. Потврдите упит кликом на опцију Ресет сеттингс, као што је приказано.

5. Поново покрените Гоогле Меет.
***
Надамо се да је овај водич био од помоћи и да сте могли да поправите да је микрофон искључен због проблема са системским поставкама на вашем уређају. Јавите нам који је метод за вас био најбољи. Такође, ако имате било каква питања/сугестије у вези са овим чланком, слободно их оставите у одељку за коментаре. Такође, реците нам шта следеће желите да научите.
