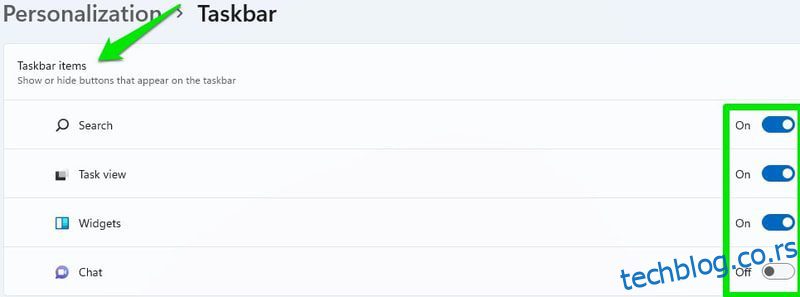Трака задатака Виндовс 11 се понаша другачије од претходних верзија. Његов мени десног клика је другачији, његова подешавања су потпуно преправљена, па чак и качење икона на траку задатака функционише другачије.
Након инсталирања Виндовс 11, прва ствар коју ћете вероватно приметити су промене на траци задатака. Постоји гомила нових икона које су све премештене у средину док се чини да је Цортана деградирана са посла на рецепцији. Ове претходне промене су само врх леденог брега.
Ако имате проблема са прилагођавањем нове траке задатака у оперативном систему Виндовс 11, ми ћемо вас покрити. Показаћемо вам како да прилагодите траку задатака Виндовс 11 по свом укусу, а такође ћемо поделити неке хакове за приступ функцијама које више нису званично доступне у оперативном систему Виндовс 11.
Преглед садржаја
Уклоните подразумеване иконе.
Подразумевано постоји неколико икона на траци задатака које се не могу уклонити помоћу функције откачивања. Осим менија Старт, можете уклонити друге иконе користећи подешавања траке задатака. Кликните десним тастером миша на траку задатака, а затим кликните на опцију подешавања траке задатака.
Овде на врху ћете видети све подразумеване ставке на траци задатака са дугметом за пребацивање поред њих. Само искључите ставке које не желите да видите на траци задатака и оне ће бити уклоњене.
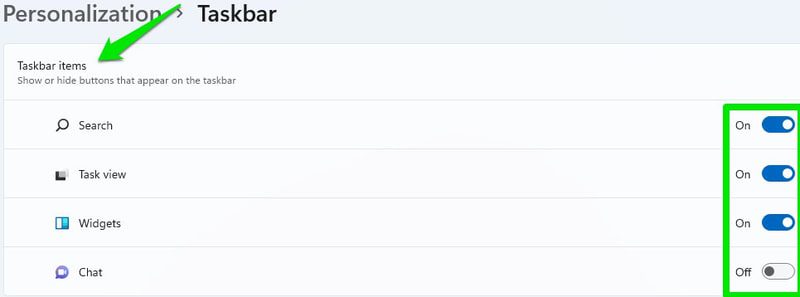
Померите иконе на траци задатака улево.
Не сметају ми иконе на траци задатака у средини, али сам их ипак померио улево због Старт менија. У средини, морам да усмерим миша да кликнем на мени Старт. Међутим, у крајњем левом углу, могу само слепо да померам миша у доњем левом смеру, и ради, што ми штеди мало фокуса.
Ако такође желите да померите иконе траке задатака улево, само идите на подешавања траке задатака као што смо урадили горе. Овде се померите надоле и отворите одељак Понашање на траци задатака. Након тога, изаберите лево у опцији поравнања траке задатака.
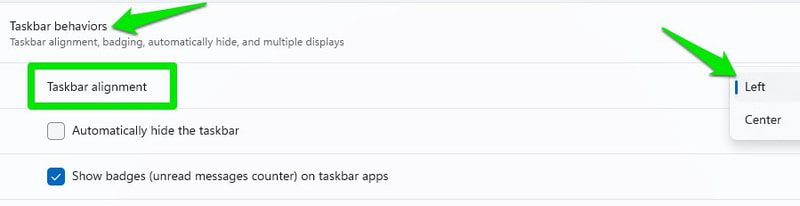
Закачите иконе на траку задатака
Ако вам се допада погодност коришћења функције превлачења и испуштања да бисте закачили иконе на траку задатака, нажалост, то неће радити у оперативном систему Виндовс 11. За сада ћете морати да користите друге методе качења апликације на трака задатака. Најлакше би било да потражите апликацију користећи Виндовс Сеарцх, а затим кликните десним тастером миша на њу и изаберите Закачи на траку задатака.
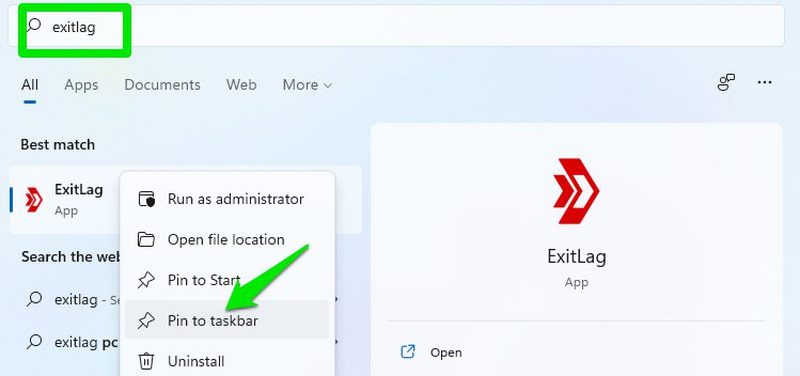
Да бисте то урадили из Виндовс Екплорер-а, прво морате да кликнете десним тастером миша на икону апликације и изаберете опцију Прикажи још, а затим ћете видети опцију Закачи на траку задатака.
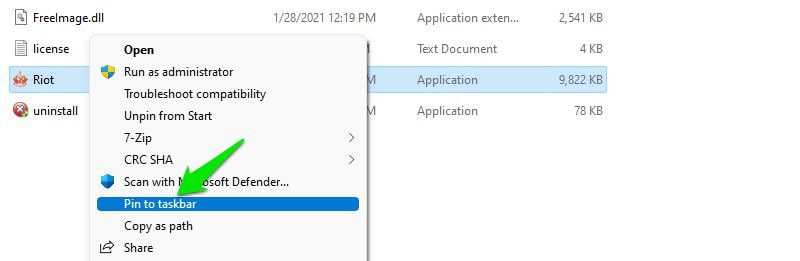
Омогућите аутоматско сакривање траке задатака
Виндовс 11 задржава функцију аутоматског скривања као у претходним верзијама, а може се наћи у подешавањима траке задатака. Померите се надоле у подешавањима траке задатака и отворите одељак Понашање траке задатака. Овде потврдите избор у пољу за потврду поред опције Аутоматски сакриј траку задатака. Сада, осим ако не пређете курсором миша преко области траке задатака, трака задатака ће остати скривена.
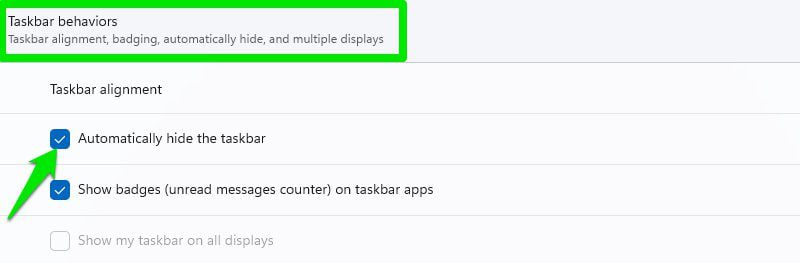
Учините Виндовс 11 траку задатака транспарентном.
Такође можете да промените боју траке задатака у складу са позадином и учините да изгледа транспарентно. Морате то да урадите из подешавања оперативног система Виндовс 11, ево како:
Кликните на мени Старт и изаберите Подешавања из њега.
Овде изаберите Персонализација на левом панелу, а затим кликните на Боје.
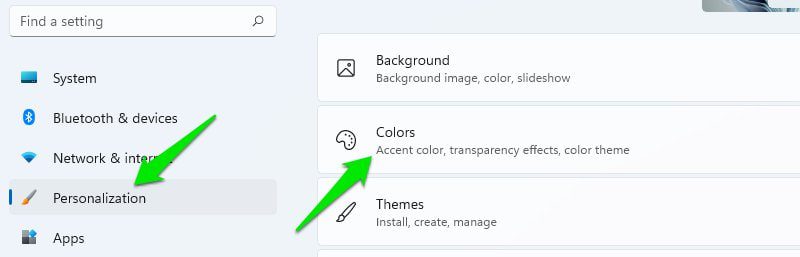
Сада омогућите опцију ефеката транспарентности и она ће траку задатака учинити транспарентном.
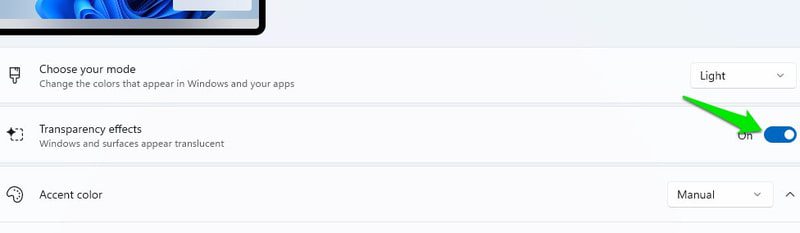
Сакриј/прикажи иконе на системској палети.
У претходним верзијама Виндовс-а, лако сте могли да сакријете/прикажете иконе у системској палети директно са траке задатака. Међутим, у оперативном систему Виндовс 11, назив системске палете се мења у преливање угла траке задатака и морате да управљате њиме из подешавања траке задатака.
У подешавањима траке задатака постоји наменски одељак за преливање угла траке задатака. Можете да кликнете на њега да бисте отворили све апликације које могу да прикажу његову икону на преливу угла траке задатака. Овде ћете морати појединачно да укључите/искључите апликације да бисте сакрили/приказале њихове иконе у десном углу траке задатака.
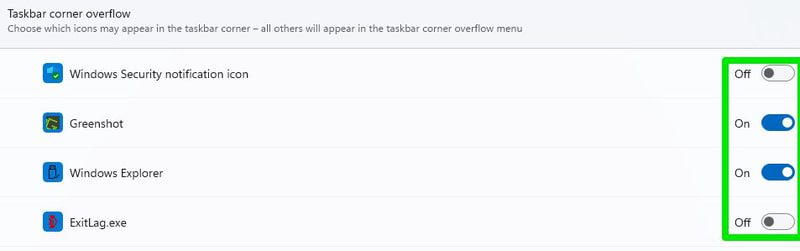
Онемогућите дугме Прикажи радну површину на траци задатака
Дугме Прикажи радну површину на траци задатака је много мање у оперативном систему Виндовс 11 и не приказује радну површину када задржите показивач миша на њој. Међутим, ако и даље нисте заинтересовани за коришћење ове функције и сматрате да заузима непотребан простор на траци задатака, можете је онемогућити.
Идите на подешавања траке задатака и отворите одељак Понашање на траци задатака. Овде поништите избор опције Изаберите крајњи угао траке задатака да бисте приказали радну површину и дугме ће бити уклоњено.
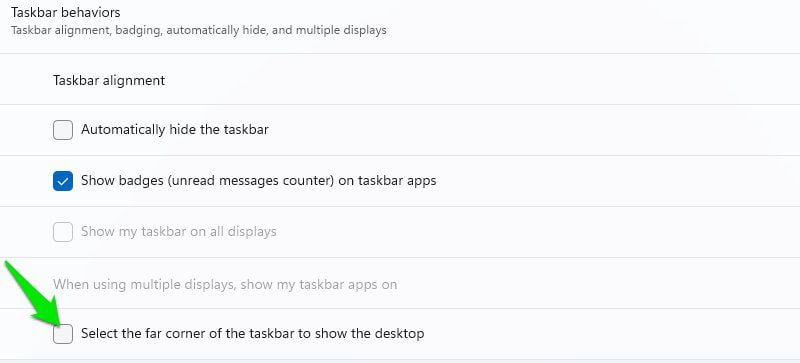
Промените боју траке задатака.
Такође можете да користите прилагођене боје за траку задатака на које боја ваше теме неће утицати. Ево како да то урадите:
У подешавањима оперативног система Виндовс 11 кликните на Персонализација на левом панелу, а затим изаберите опцију Боје.
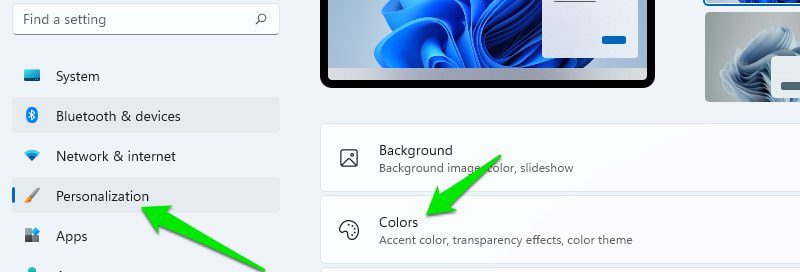
Овде изаберите Прилагођено у одељку Изаберите свој режим и Тамно у одељку Изаберите подразумевани режим Виндовс.
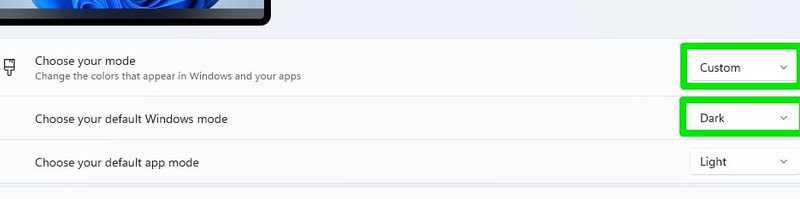
Сада померите надоле и омогућите опцију Прикажи боју акцента на Старту и траци задатака.
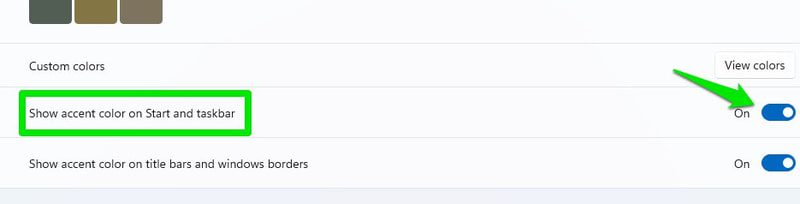
Након тога, подесите опцију Аццент цолор на Мануал и изаберите било коју боју коју желите у наставку да бисте изабрали боју траке задатака. Такође можете да отворите точак боја тако што ћете кликнути на опцију Прилагођене боје да бисте поставили прилагођену боју.
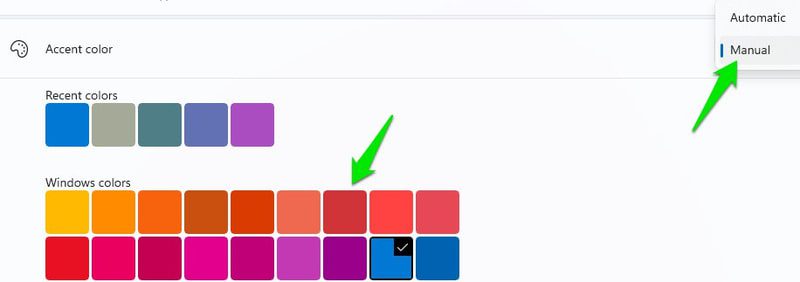
Померите траку задатака на врх.
Претходне верзије оперативног система Виндовс дозвољавале су вам да померите траку задатака на горњу, леву или десну страну, али Виндовс 11 ју је приморао да остане на дну. Ако и даље желите да преместите траку задатака у оперативном систему Виндовс 11, мораћете да уредите Виндовс регистар.
Чак и тада, не постоји гаранција да ће трака задатака радити како је предвиђено јер то није званично решење. Из мог искуства и онога што су други корисници пријавили, померање траке задатака улево или удесно је потпуно разбије. Дакле, ваша једина опција је да га померите на врх. Чак и на врху, мени Старт је благо поравнат улево у односу на дугме.
Дакле, пре него што следите упутства у наставку, имајте на уму да трака задатака можда неће радити како је предвиђено након промена.
Отворите Виндовс Регистри помоћу траке за претрагу или притиском на тастере Виндовс+Р и помоћу команде Покрени регедит.
Овде пређите на доле наведени пут. Можете га или копирати и налепити у траку за претрагу регистра на врху или ручно отворити поменуте фасцикле у низу.
ХКЕИ_ЦУРРЕНТ_УСЕРСофтверМицрософтВиндовсЦуррентВерсионЕкплорерСтуцкРецт3
У СтуцкРецт3 отворите тастер Сеттингс тако што ћете двапут кликнути на њега и видећете гомилу вредности.
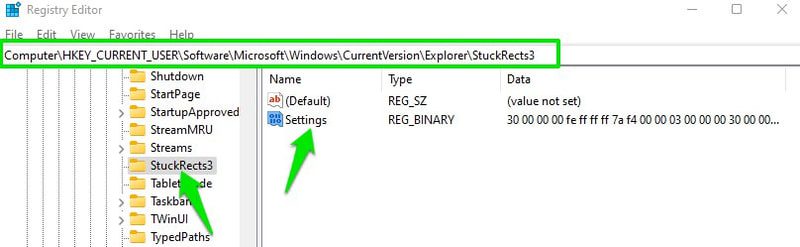
У 2. реду испод колоне ФЕ промените вредност из „03“ у „01“ и кликните на ОК.
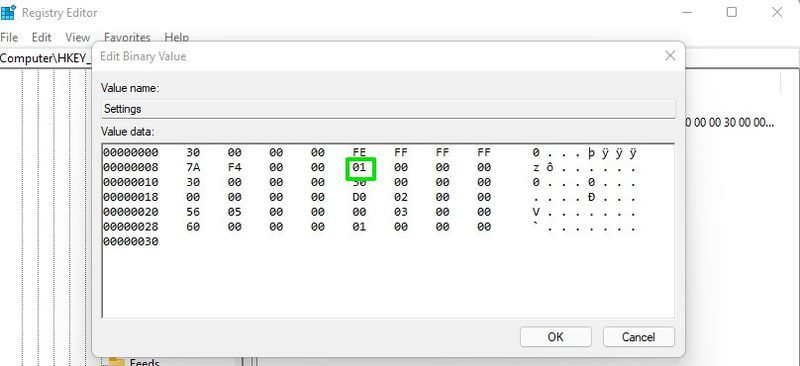
Морате поново покренути Виндовс Екплорер да бисте видели промене. Само притисните тастере Цтрл+Схифт+Есц да бисте отворили Менаџер задатака, а овде кликните десним тастером миша на процес Виндовс Екплорер и изаберите Рестарт. Ако желите, можете поново покренути рачунар и промене ће ступити на снагу.
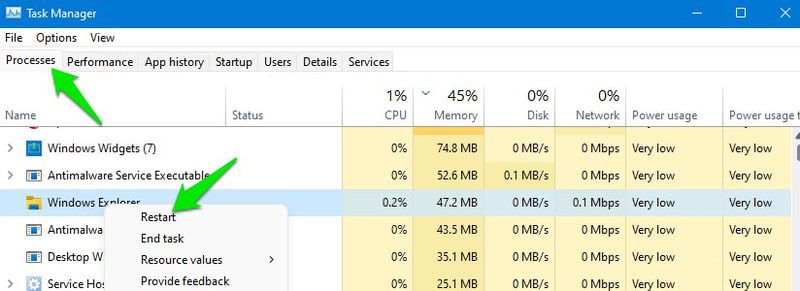
Промените величину траке задатака.
Ако желите бољи приказ икона на траци задатака или желите да стане у више икона на траци задатака, то можете учинити повећањем или смањењем величине траке задатака. Међутим, мораћете да уредите регистар да бисте то учинили. Али не брините, овај мали хак неће покварити траку задатака. Ево шта треба да урадите:
Поново отворите регистар и приступите следећој локацији као што сам показао изнад.
ХКЕИ_ЦУРРЕНТ_УСЕРСофтверМицрософтВиндовсЦуррентВерсионЕкплорерАдванцед
Док је изабрана фасцикла Напредно, кликните десним тастером миша на празан простор у десном панелу и изаберите Ново > ДВОРД (32-битна) вредност.
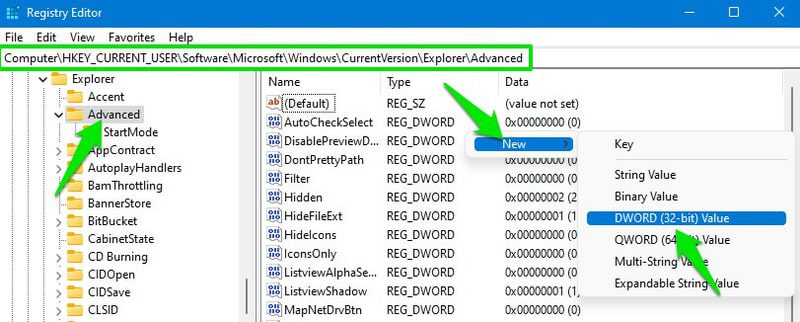
Именујте овај нови кључ ТаскбарСи и двапут кликните на њега да бисте га отворили.
У оквиру Подаци о вредности промените вредност на 0, 1 или 2 да бисте променили величину у малу, средњу или велику. Овде је медиј подразумевана величина траке задатака за Виндовс 11.
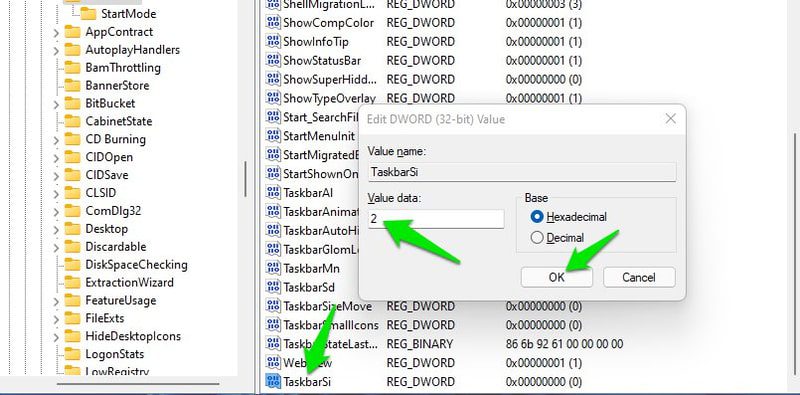
Када завршите, кликните на ОК и поново покрените Виндовс Екплорер као што је приказано изнад да би промене ступиле на снагу.
Завршне мисли 👨💻
Поред ових опција прилагођавања, такође ћу вам препоручити да испробате алате треће стране да бисте додатно прилагодили траку задатака и чак уклонили функције у оперативном систему Виндовс 11. ЕкплорерПатцхер је добар алат за замену траке задатака за ову сврху. Можете чак испробати и неке алтернативе Виндовс 10 Старт менија. Многи од њих добро раде у оперативном систему Виндовс 11.