Rad na daljinu postaje sve više standard, a Google Chrome udaljena radna površina pruža vam mogućnost da pristupite svom računaru sa bilo kog mesta putem interneta.
Zajedno ćemo istražiti ovaj alat koji je siguran za organizacije kada je u pitanju deljenje desktopa, podataka i resursa.
Šta je Chrome udaljena radna površina?
Mnoge kompanije i startupovi omogućili su svojim zaposlenima rad od kuće. U skladu sa tim trendom, Google je obezbedio jednostavan i brz alat za pristup sistemu sa bilo koje lokacije. Potrebne su vam samo dve stvari da biste omogućili udaljeni pristup vašem računaru: internet veza i Chrome udaljena radna površina.
Ovaj alat omogućava daljinski pristup fajlovima i podacima sa drugog uređaja. Funkcioniše na svim vrstama desktop i mobilnih uređaja, kao i sa svim operativnim sistemima – Windows, Linux, macOS ili Chrome OS.
Zaključak je da možete pristupiti svom računaru sa bilo kog mesta na svetu, pod uslovom da imate internet konekciju.
Chrome Remote Desktop je odličan izbor za ličnu upotrebu. Međutim, za poslovne svrhe, možda ćete želeti da razmotrite korišćenje komercijalnog softvera za udaljeni pristup.
Zašto koristiti Chrome Remote Desktop?
- Besplatan je!
- Lagan je i brz.
- Jednostavan je za korišćenje.
- Osim što možete pristupiti svom računaru, možete daljinski pomoći i prijateljima ili porodici.
Hajde da detaljnije istražimo ovaj korisni alat…
Početni koraci sa Chrome udaljenom radnom površinom
Chrome udaljena radna površina zahteva 4 jednostavna koraka da biste je počeli koristiti.
Prvo, da biste počeli koristiti Chrome udaljenu radnu površinu, morate imati preuzetu i instaliranu Chrome pretraživač na svom sistemu ili mobilnom uređaju sa kojeg želite da pristupate udaljenom računaru.
1. Preuzmite Chrome udaljenu radnu površinu
U Chrome pretraživaču, pristupite Chrome udaljenoj radnoj površini. Bićete preusmereni na stranicu za preuzimanje. U donjem desnom uglu biće opcija sa plavom strelicom za preuzimanje dodatka. Kliknite na dugme da biste započeli preuzimanje.
2. Instaliranje Chrome udaljene radne površine
Nakon preuzimanja, na istoj stranici će se pojaviti dugme za prihvatanje uslova i početak instalacije. Kliknite na dugme da biste nastavili dalje.
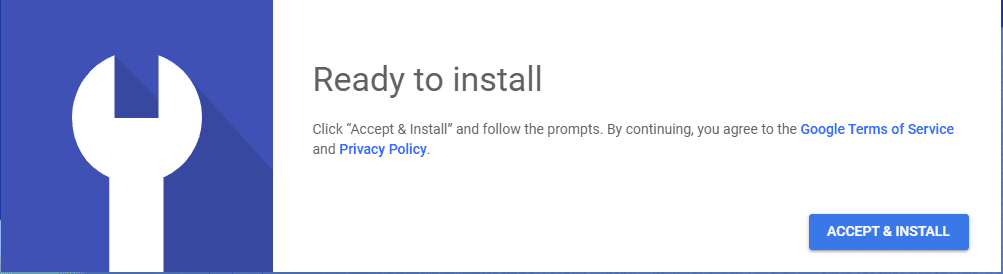
3. Odaberite ime uređaja i lozinku
Kada kliknete na dugme za instalaciju, potrebno je da unesete ime uređaja kako bi bio prepoznatljiv udaljenim korisnicima koji mu pristupaju.
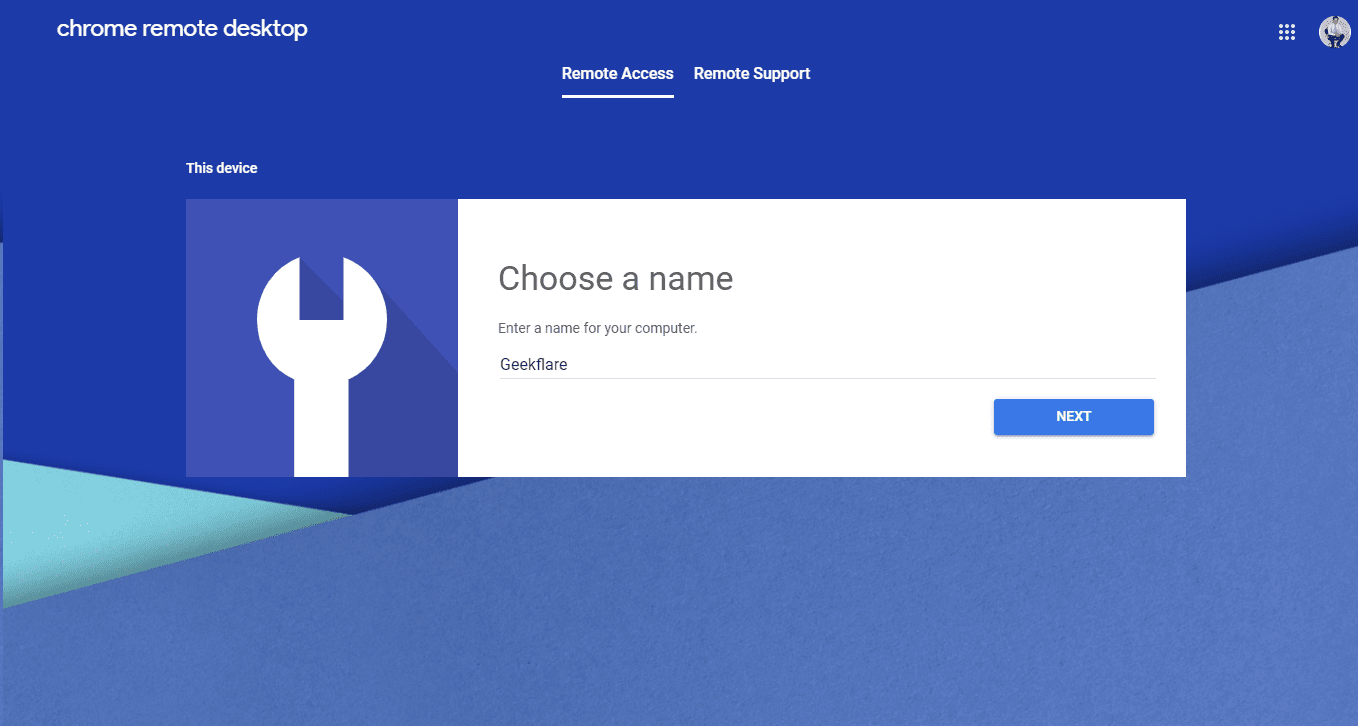
Nakon unosa imena uređaja, potrebno je uneti 6-cifreni PIN kako biste osigurali daljinski pristup i sprečili neovlašćeni pristup.
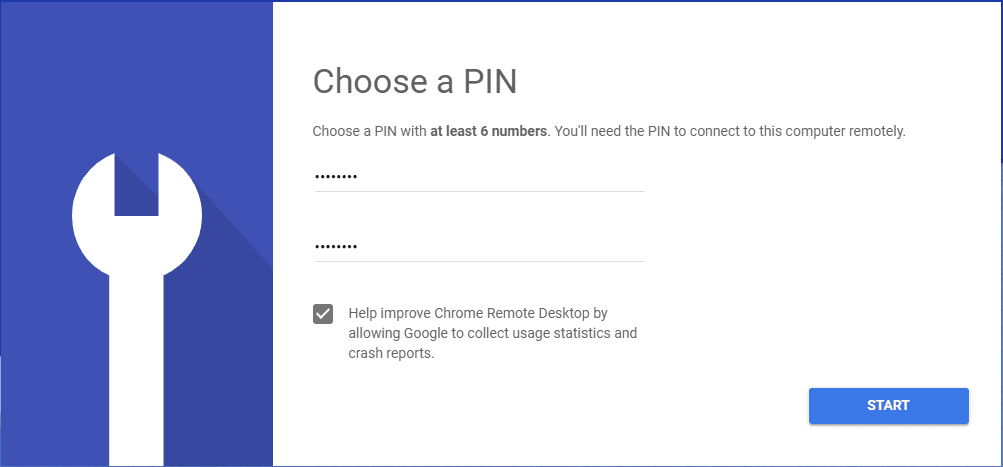
4. Pokrenite aplikaciju
Kada kliknete na dugme „Start“, glavni uređaj je spreman da uspostavi ili prihvati udaljene veze.
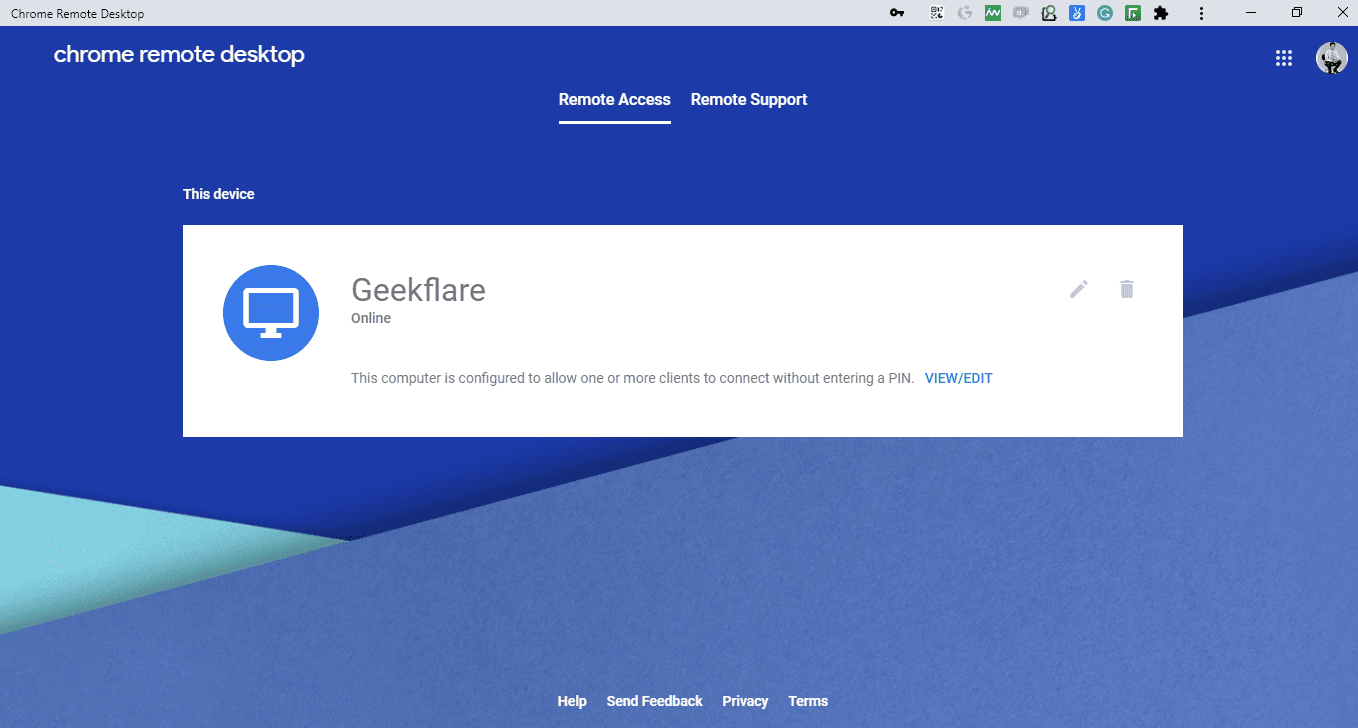
Sada se možda pitate kako da se daljinski povežete sa sistemom?
Evo objašnjenja…
Rad sa daljinskom podrškom
Google je omogućio funkcionalnosti za korišćenje Google udaljenog računara bez instalacije. Na istoj stranici, kliknite na Daljinska podrška. Pojaviće se ekran sa dve opcije.
Dobiti podršku
Omogućava korisnicima da zatraže jednokratnu podršku od bilo kog drugog korisnika, poznatog ili nepoznatog. Opcija „Dobiti podršku“ je dostupna samo ako je Google Remote Desktop instaliran na sistemu.
- Da biste dobili podršku, kliknite na dugme „Generiši kod“; generisaće se jednokratna lozinka koju treba podeliti sa udaljenim korisnikom.
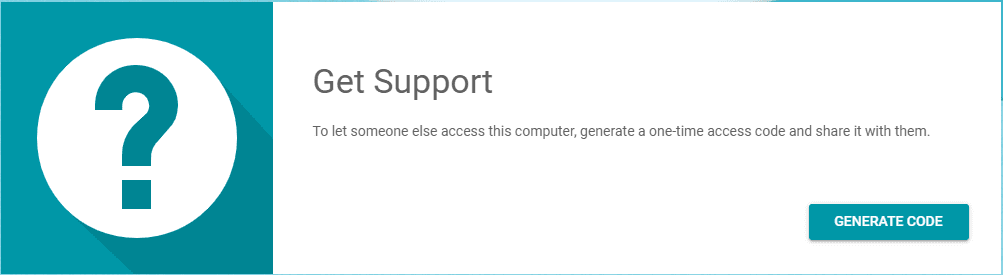
- Kliknite na pravougaoni okvir da biste kopirali jednokratni kod. Ovaj kod će biti važeći 5 minuta. Nakon isteka, generisaće se novi kod.
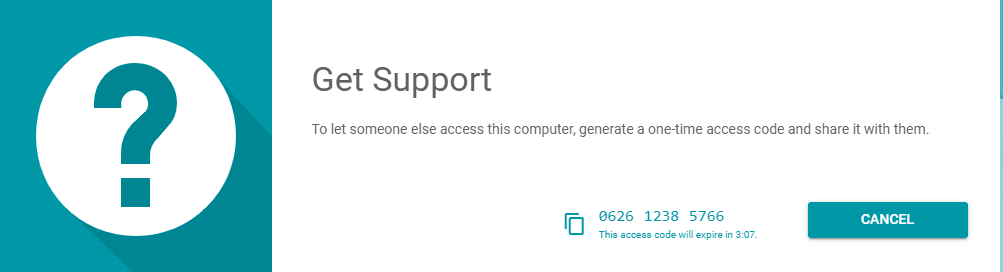
- Udaljeni korisnik će koristiti dati jednokratni kod za pristup sistemu klijenta.
Pružiti podršku
Omogućava udaljenim korisnicima da pristupe tuđim računarima i pruže daljinsku podršku. Da bi pružili podršku, udaljeni korisnici će morati da unesu jednokratni pristupni kod generisan na računaru klijenta.
- Korisnik na klijentskom računaru treba da generiše pristupni kod (korak 2 iznad) i podeli ga sa udaljenim korisnikom kako bi ovaj mogao da radi na njegovom računaru.
- Kada dobijete pristupni kod od klijentskog računara, udaljeni korisnik treba da poseti Google Chrome udaljenu radnu površinu i pristupiti daljinskoj podršci.
- Od udaljenog korisnika se traži da unese dati pristupni kod u polje „Pruži podršku“ i klikne na dugme za povezivanje.
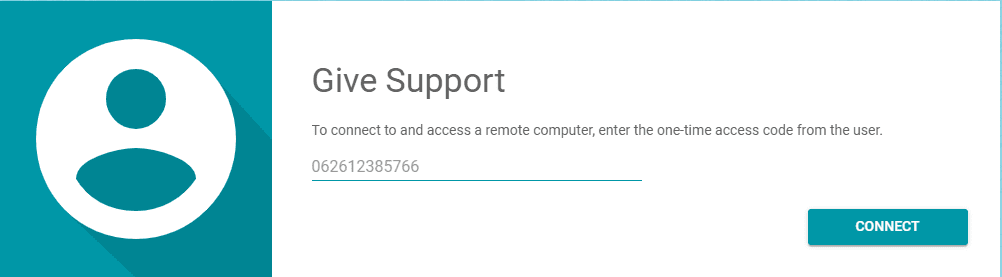
- Kada kliknete na dugme za povezivanje na udaljenoj strani, tražiće se potvrda.
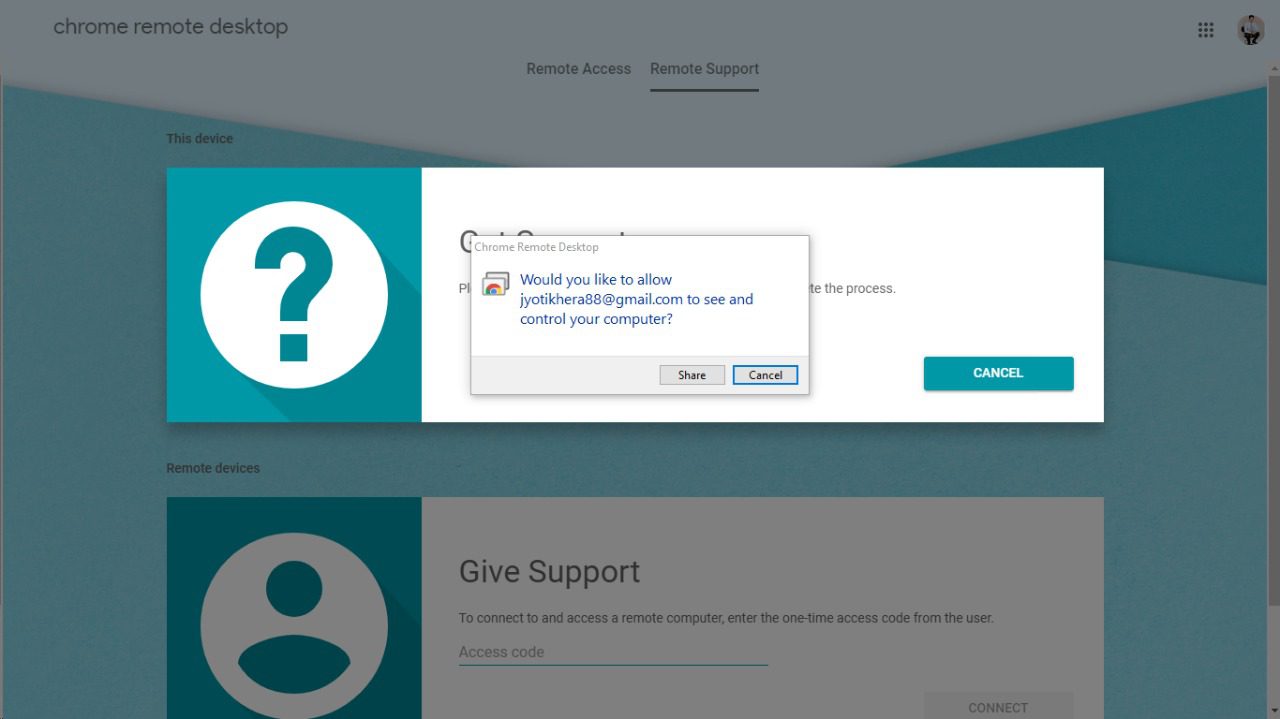
- Kada udaljeni korisnik dozvoli pristup i klikne na „Podeli“, on/ona može da pristupi i kontroliše klijentski računar.
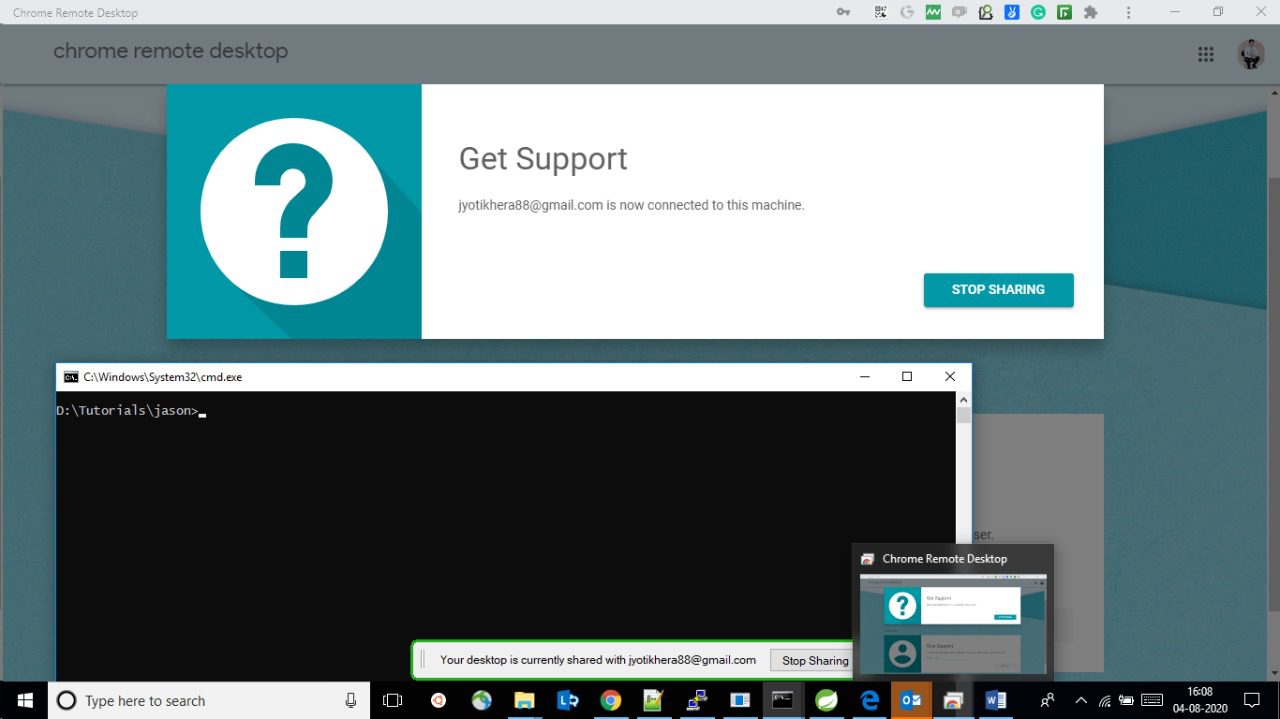
Daljinski pristup putem mobilnog uređaja (Android/iOS)
Google je omogućio pristup udaljenom računaru i putem mobilnih uređaja. Instalirajte iOS ili Android aplikaciju; nakon instalacije, korisnici mogu koristiti mobilne uređaje za upravljanje udaljenim računarima.
Važno je napomenuti da pre korišćenja mobilne aplikacije, korisnički ID e-pošte koji se koristi na telefonu mora biti registrovan na Chrome udaljenoj radnoj površini; u suprotnom, aplikacija će prikazati poruku „Nema uređaja za povezivanje, prvo morate podesiti računar za udaljeni pristup.“
Koraci za povezivanje računara sa mobilnog uređaja
Nakon podešavanja računara za udaljeni pristup, na ekranu će se pojaviti lista povezanih računara.
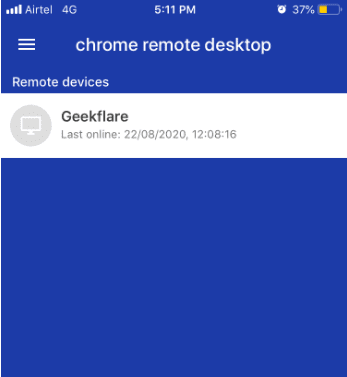
Kada kliknete na navedeni računar, prikazaće se poruka „Povezivanje sa udaljenim računarom“.
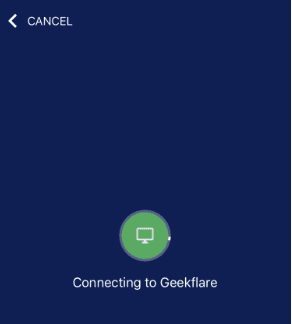
Tražiće se PIN za udaljeni sistem, koji ste kreirali prilikom registracije sistema na Chrome udaljenoj radnoj površini. Nakon unosa PIN-a, korisnik će moći da pristupi svom sistemu sa udaljene lokacije putem telefona.
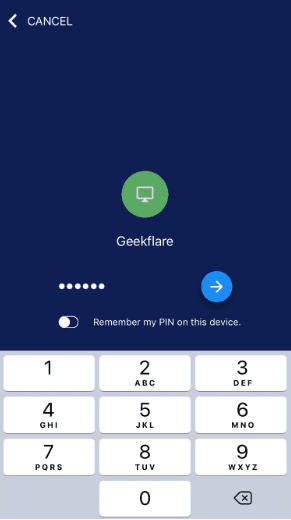
Tokom pristupa udaljenom sistemu, plavo dugme će se pojaviti u donjem desnom uglu. Kada kliknete, dugme će prikazati opcije za rad na udaljenom računaru.
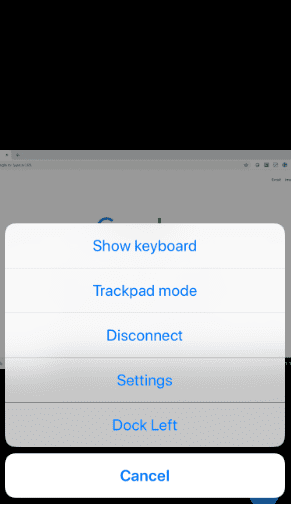
- Prikaži tastaturu: Omogućava korisniku da kuca bilo šta na udaljenom sistemu.
- Režim dodirne table/touchpad: Odabir režima dodirne table ograničava korisnika da vidi samo stranicu. Nasuprot tome, režim touchpad-a omogućava da se klikne i izvrši bilo koja akcija na udaljenom sistemu.
- Prekini vezu: Kliknite da biste prekinuli pristup udaljenom sistemu.
- Podešavanja: Nudi opciju promene veličine ekrana kako bi odgovarao ekranu i druge opcije za prilagođavanje.
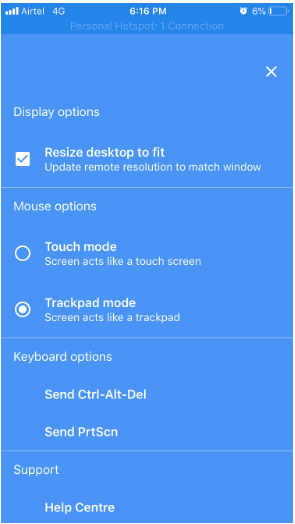
- Dock levo: Pomeriće plavo dugme u donji levi ili donji desni ugao.
Šta nedostaje?
- Ne nudi podršku za prenos fajlova (prevlačenjem i ispuštanjem) prilikom daljinskog deljenja.
- Nema funkcionalnosti za ćaskanje ili razmenu poruka zajedno sa sistemom deljenja. Korisnik mora da koristi drugi uređaj da bi se povezao i objasnio stvari kontroloru.
- Ne pruža funkciju deljenja više monitora; ako pokušate to da uradite, cela radna površina će biti prikazana na ekranu, i korisnik neće moći da se kreće između prozora.
- Ne postoji mogućnost održavanja i pregledanja više veza. Korisnici se mogu istovremeno povezati samo na jedan sistem.
Zaključak
Hajde, besplatno je, pa prestanite da se žalite i iskoristite ga. Zamislite svoj kućni ili kancelarijski računar na svom mobilnom telefonu!
Istražite još alata koji će vam pomoći da radite od kuće ili sa plaže.