Bez obzira na to da li vam je potrebno da prilagodite važne sistemske datoteke ili delite računar sa nekim drugim, ključno je da razumete kako da upravljate korisničkim nalozima u operativnom sistemu Windows.
Korisnički nalog u Windowsu određuje opseg vaših aktivnosti unutar samog sistema. Verovatno ne želite da dozvolite bilo kome ko koristi vaš računar da instalira potencijalno štetan softver, uključujući malver, ili čak da ukloni Windows ili njegove vitalne sistemske datoteke.
Zbog toga je od suštinske važnosti da budete detaljno upoznati sa različitim tipovima korisničkih naloga dostupnih u Windowsu i nivoom pristupa koji oni pružaju. U ovom tekstu ćete pronaći objašnjenje korisničkih naloga u Windowsu i uputstvo kako da ih podesite.
Administratorski nalog
Ovo je glavni nalog koji se kreira prilikom prve instalacije operativnog sistema Windows. Bez obzira na to da li kreirate lokalni nalog ili se prijavljujete pomoću svog Microsoft naloga, administratorski nalog se generiše automatski.
On poseduje potpunu kontrolu nad računarom i ima ovlašćenje da menja sve korisničke postavke i većinu sistemskih konfiguracija/datoteka. Može instalirati i uklanjati programe, modifikovati sve u postavkama Windowsa, dodavati/menjati/brisati korisničke naloge, primenjivati podešavanja koja utiču na sve korisnike, ažurirati ili dodavati nove drajvere za hardver, i slično.
Jedino ograničenje pristupa odnosi se na vitalne sistemske datoteke koje koristi sam operativni sistem. Ove datoteke su veoma kritične za funkcionisanje OS-a, a i najmanja izmena može da dovede do oštećenja. Na primer, administratorski nalog ne može da menja datoteku boot.ini, koja upravlja Windows pokretačem.
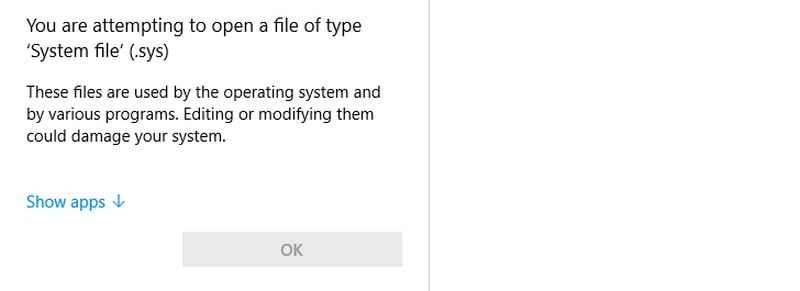
Iako se ne preporučuje, ukoliko ikada budete morali da izvršite izmenu ovih kritičnih datoteka, biće potrebno da aktivirate uzdignuti administratorski nalog.
Uzdignuti administratorski nalog
Uzdignuti ili potpuni administratorski nalog je verzija standardnog administratorskog naloga koja se mora ručno aktivirati putem komandne linije. On ima neograničen pristup svim funkcijama na računaru, pri čemu se ne prikazuju UAC (User Account Control) upiti, jer sve radnje obavlja sa administratorskim privilegijama.
Ovaj nalog ne bi trebalo da bude zamena za standardni administratorski nalog, jer omogućava svakoj aplikaciji da vrši izmene na administratorskom nivou bez ikakvih potrebnih dozvola. Trebalo bi ga aktivirati samo kada je neophodno uređivati vitalnu sistemsku datoteku, a zatim ga odmah deaktivirati. Evo kako ga možete aktivirati i deaktivirati:
Pronađite komandnu liniju u Windows pretrazi tako što ćete ukucati CMD. Zatim kliknite desnim tasterom miša na komandnu liniju i izaberite opciju Pokreni kao administrator.
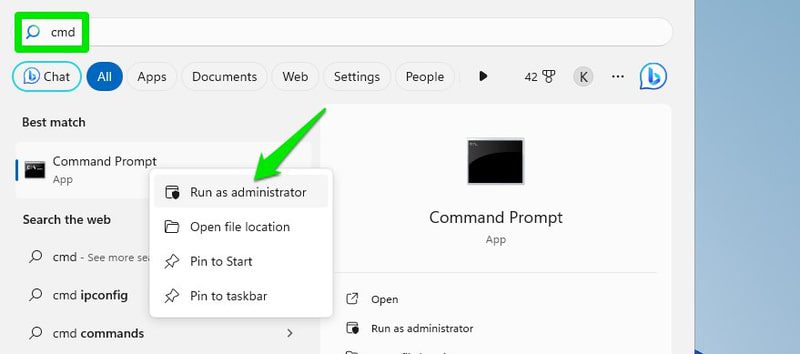
Ovde možete upotrebiti sledeće dve komande da biste ga aktivirali i deaktivirali po potrebi:
net user administrator /active:yes
net user administrator /active:no
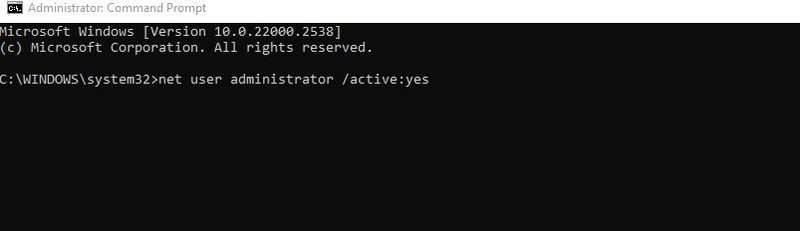
Kada se aktivira, novi unos administratorskog naloga pojaviće se na ekranu za prijavljivanje. To je potpuno novi nalog sa svim postavkama resetovanim na početno stanje, tako da vi ili bilo ko drugi možete pristupiti njemu bez šifre (osim ako se naknadno ne doda). On i dalje ima potpuni pristup podacima drugih korisnika, što može biti opasno, kao što možete pretpostaviti.
Kada završite sa korišćenjem, obavezno se vratite na podrazumevani administratorski nalog i deaktivirajte ovaj nalog.
Standardni nalog
Standardni nalog je nalog sa ograničenim privilegijama koji korisnik sa administratorskim pristupom može da kreira kako bi drugim osobama omogućio korišćenje računara bez ugrožavanja njegove bezbednosti. Ovaj nalog omogućava obavljanje većine svakodnevnih zadataka bez problema, ali će zahtevati administratorsku dozvolu za pristup sistemskim postavkama ili aplikacijama koje mogu uticati na sistem ili druge korisnike.
Ukoliko pristupite bilo kojoj funkciji koja zahteva administratorske dozvole, pojaviće se UAC upit koji traži administratorsku šifru. Vi ili osoba koja ima administratorski nalog morate da unesete šifru kako biste privremeno omogućili korisniku standardnog naloga pristup.
Šta može da radi?
- Pokretanje svih aplikacija, izuzev onih koje menjaju sistemska podešavanja ili utiču na druge korisnike.
- Neograničen pristup internetu.
- Preuzimanje datoteka.
- Štampanje dokumenata.
- Pristup lokalnoj deljenoj mreži.
- Promena korisničkih podešavanja, kao što su podešavanja ekrana, vremena i jezika, podešavanja igara, pristupačnosti itd.
Šta ne može da radi?
- Instalacija softvera, s obzirom na to da većina zahteva administratorske privilegije.
- Instaliranje ili ažuriranje drajvera za hardver.
- Izmena bilo koje datoteke ili podešavanja koje utiču na druge korisnike ili na sam operativni sistem. Pojedine aplikacije i dalje pružaju ograničen pristup, kao što je Windows zaštitni zid.
- Kreiranje ili upravljanje korisničkim nalozima.
- Pokretanje ili zaustavljanje sistemskih usluga koje zahtevaju administratorske dozvole (što je slučaj kod većine njih).
Kreiranje standardnog naloga
Korisnik sa pristupom administratorskom nalogu može kreirati standardni nalog. U administratorskom nalogu idite na Postavke > Nalozi > Porodica i drugi korisnici. Zatim kliknite na opciju Dodaj nalog pored opcije Dodaj drugog korisnika.
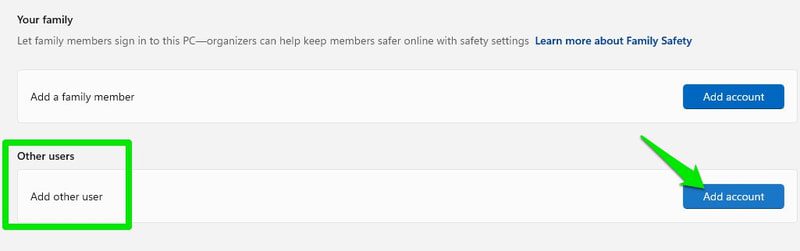
Možete iskoristiti Microsoft nalog druge osobe koji ona koristi za prijavljivanje na druge Windows računare. Ukoliko ne postoji, možete kreirati novi Microsoft nalog ili novi lokalni nalog.
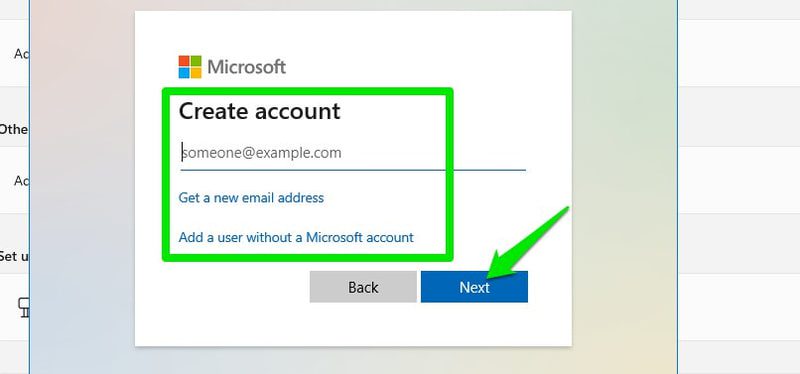
Nakon dodavanja, novi nalog biće kreiran i po podrazumevanoj postavci biće standardan. Međutim, u istim podešavanjima možete ga prebaciti na administratorski nalog kad god želite.
Microsoft nalog
Iako se administratorski nalog može kreirati kao lokalni nalog, od verzije Windows 8 i novijih, možete se prijavljivati pomoću svog Microsoft naloga radi dodatnih funkcionalnosti. Ako odaberete prijavljivanje pomoću Microsoft naloga, on će kreirati administratorski nalog i obezbediti ga akreditivima vašeg Microsoft naloga zajedno sa sledećim prednostima:
- Prijava i pristup drugim Microsoft aplikacijama i uslugama, kao što su OneDrive, Outlook, Microsoft Office, itd.
- Sinhronizacija podešavanja i preferencija Windowsa između računara koji koriste isti Microsoft nalog. Ovo uključuje i podešavanja i izmene u Microsoft Edge pretraživaču.
- Preuzimanje i instalacija aplikacija iz Microsoft prodavnice.
- Jednostavniji oporavak naloga u slučaju zaboravljanja šifre.
- Pristup većem broju metoda zaštite ekrana za prijavu.
- Dodavanje članova porodice i korišćenje roditeljskog nadzora.
Ukoliko se neko sa standardnim nalogom prijavi koristeći svoj Microsoft nalog, sve ove prednosti biće primenjene i na taj nalog.
Windows će tražiti od vas da se prijavite pomoću Microsoft naloga prilikom prvog podešavanja sistema. Ukoliko ste izabrali kreiranje lokalnog naloga, možete se prijaviti ili kreirati novi Microsoft nalog iz opcije E-pošta i nalozi u opciji Nalozi.
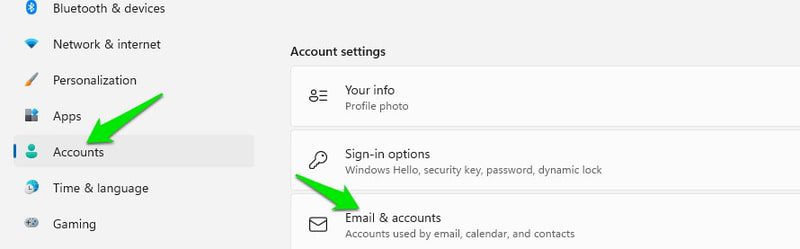
Nalog člana porodice
Možete dodati nalog člana porodice koji dolazi sa dodatnim funkcijama roditeljskog nadzora i nadgledanja. Iako bi to bio standardan ili administratorski nalog, imaće dodatne kontrole pomoću kontrolne table Microsoft Family Safety.
U nastavku su dodatne kontrole koje ćete dobiti:
- Podešavanje ograničenja vremena provedenog za ekranom na osnovu ukupnog vremena ili određenog doba dana.
- Filtriranje aplikacija i igara na osnovu uzrasta.
- Filtriranje veb rezultata za odrasle.
- Upravljanje stanjem Microsoft Pay-a.
- Pregled kompletnog izveštaja o aktivnostima, uključujući aplikacije, igre i pretraživanje veba. Takođe će biti prikazano ukupno vreme provedeno na računaru i na kojoj aktivnosti.
Podešavanje naloga člana porodice
Uverite se da ste prijavljeni pomoću svog Microsoft naloga, a zatim pratite uputstva navedena u nastavku:
U podešavanjima operativnog sistema Windows idite na Nalozi > Porodica i drugi korisnici i kliknite na opciju Dodaj nalog pored opcije Dodaj člana porodice.
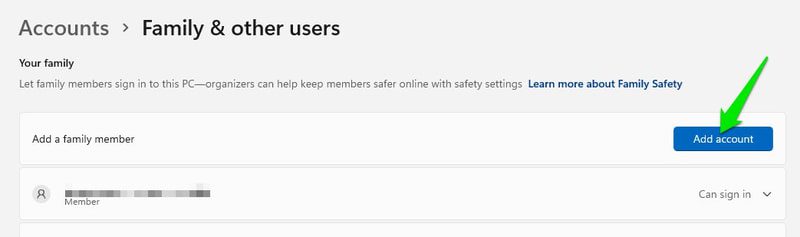
Ovde treba ili da navedete adresu e-pošte Microsoft naloga člana porodice ili da kreirate novi Microsoft nalog za njega. Ako navedete nalog, biće poslat zahtev članu porodice da prihvati poziv.
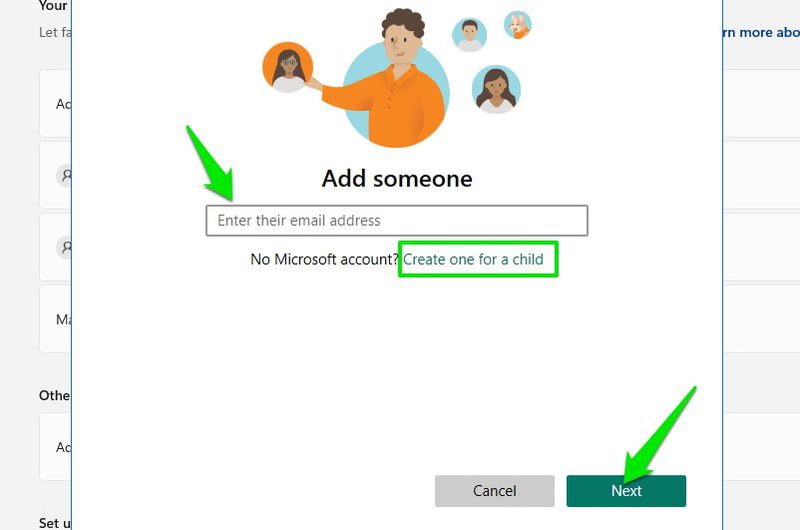
Za demonstraciju, dodaću novi nalog. Prvo navedite ID e-pošte novog naloga (mora da koristi Outlook ili Hotmail), šifru i ime.
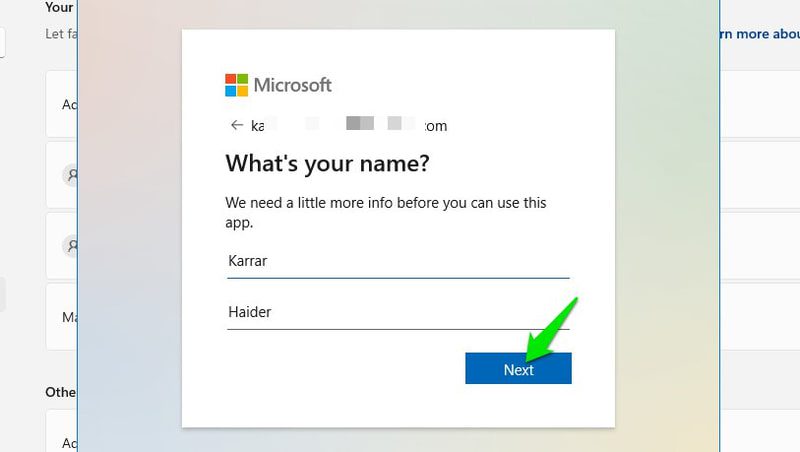
Nakon toga, biće zatraženo da navedete datum rođenja člana. Ovo je veoma važan korak; Microsoft će konfigurisati i ograničiti kontrole u skladu sa uzrastom člana.
Na primer, podrazumevano vam neće biti omogućeno da nadgledate aktivnosti odraslog člana, a dečji veb filter biće onemogućen. Slično tome, deca imaju strože kontrole omogućene u skladu sa uzrastom, a praćenje će biti omogućeno po podrazumevanoj postavci.
Kada unesete datum rođenja, nalog će biti kreiran, a članovi mogu da se prijave na vaš računar koristeći svoje nove akreditive naloga.
Da biste upravljali članovima, potrebno je da otvorite Microsoft porodična bezbednost kontrolnu tablu, na kojoj će biti navedeni svi članovi. Veza do nje biće takođe dostupna u opciji Porodica i drugi korisnici na vašem računaru.
Važno je imati na umu da možete dodati samo 2 člana u besplatan nalog, ali možete dobiti plaćenu pretplatu na Family Safety za dodavanje do 6 članova i pristup mnogim drugim funkcijama.
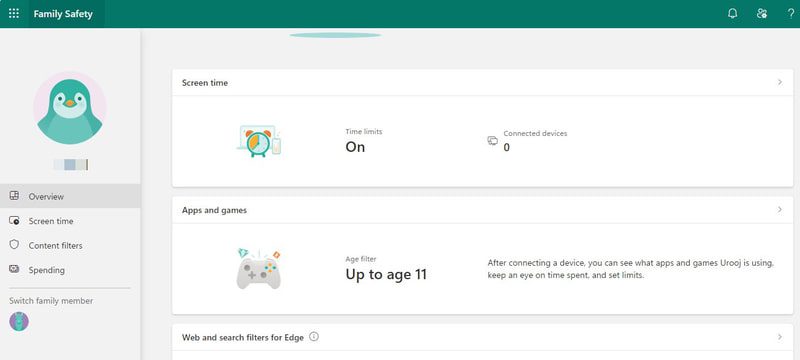
Kiosk
Kiosk je poseban nalog koji ograničava sve funkcije operativnog sistema na jednu aplikaciju. Jednom kada se omogući, omogućava korisniku da se prijavi pomoću Kiosk naloga, ali će nalog direktno pokrenuti unapred definisanu aplikaciju i korisnik neće moći da radi ništa izvan te aplikacije.
Ova funkcija je uglavnom namenjena preduzećima za kreiranje interaktivnih kataloških displeja ili samouslužnih terminala za javnost, bez rizika da korisnici napuste aplikaciju. Aplikacije su takođe ograničene; ne mogu da pristupe celim podacima o skladištu niti da pokreću druge aplikacije.
Kiosk je ograničen na aplikacije instalirane iz Microsoft Store-a, tako da prvo morate instalirati željenu aplikaciju iz prodavnice. Kada imate aplikaciju, idite na Nalozi > Porodica i drugi korisnici u podešavanjima operativnog sistema Windows i kliknite na Počni pored opcije Kiosk.
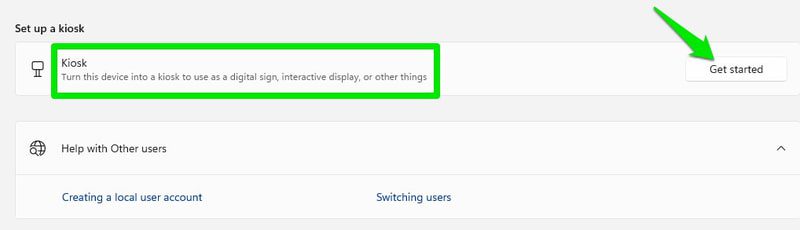
Sada možete ili kreirati novi nalog ili iskoristiti postojeći. Ukoliko odaberete kreiranje novog naloga, to će biti lokalni nalog bez ikakve zaštite šifrom.
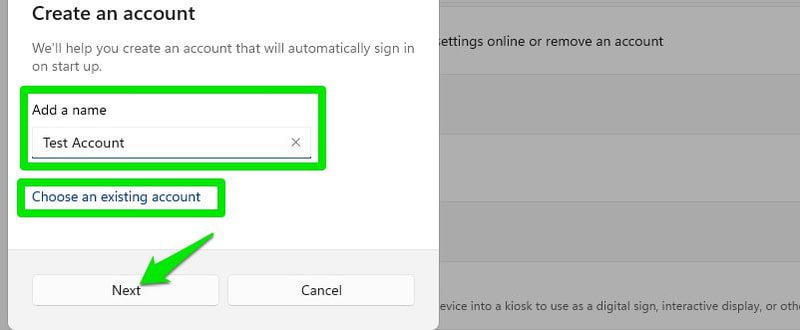
Nakon toga, izaberite aplikaciju sa liste svih kompatibilnih aplikacija i kliknite na opciju Dalje.
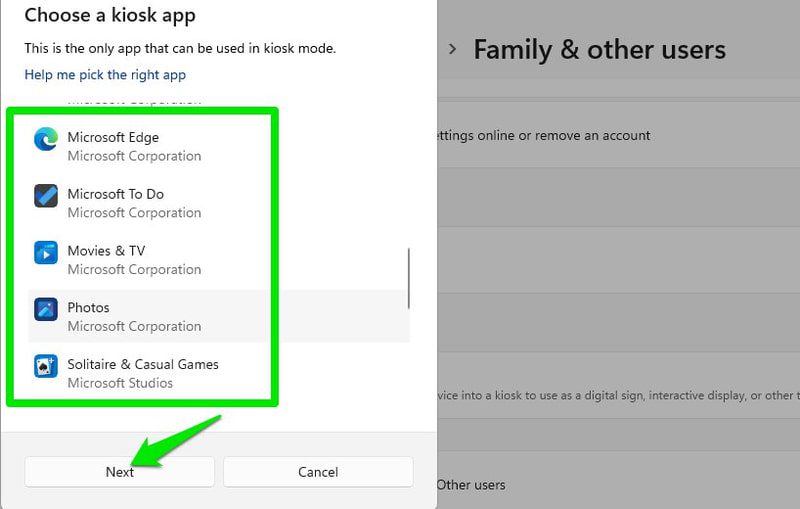
To je to; novi kiosk nalog biće kreiran i naveden pored vaših drugih korisničkih naloga. Kada treba da izađete iz aplikacije Kiosk, pritisnite tastere Ctrl+Alt+Delete, što će vas vratiti na ekran za prijavljivanje.
Zaključak
Izbor između administratorskog i standardnog naloga zavisi prvenstveno od nivoa poverenja koje imate prema osobi koja koristi vaš računar. Standardni nalozi su veoma bezbedni, čak i ukoliko je nekome potreban privremeni pristup vašem računaru. Ovo treba da bude vaš prvi izbor kada delite računar.
Pored toga, prijavljivanje pomoću Microsoft naloga bilo bi najbolje rešenje za većinu korisnika, osim ako vam privatnost koju pruža lokalni nalog nije od velike važnosti.
Možete pročitati i o tome kako da aktivirate Copilot AI na Windows 11.