Microsoft Outlook i problemi sa prekidom veze sa serverom
Microsoft Outlook je vodeći klijent za elektronsku poštu, posebno prilagođen savremenim poslovnim potrebama. Njegove napredne funkcionalnosti ga čine odličnim rešenjem za profesionalce u ostvarivanju komunikacijskih ciljeva. Međutim, korisnici se ponekad suočavaju s poteškoćama kada dođe do prekida veze sa Outlook serverom.
Ukoliko ste se našli u ovoj situaciji, znajte da niste usamljeni! Prekid veze može nastati usled nemogućnosti aplikacije da se poveže na internet ili sa vašim serverom za e-poštu.
Ovo je prilično čest problem, ali srećom, njegovo rešavanje je jednostavno. Uz nekoliko brzih koraka, ponovno uspostavljanje veze sa Outlook serverom je lako dostižno.
Ovaj vodič će vas provesti kroz postupke potrebne za rešavanje problema sa prekidom veze Outlook-a sa serverom.
Započnimo odmah.
Šta podrazumeva problem „Outlook prekinuta veza sa serverom“?
Problem prekida veze Outlook-a sa serverom javlja se kada korisnici ne mogu da se povežu na svoje Outlook naloge, što rezultira nepravilnim funkcionisanjem e-pošte, kalendara, kontakata i ostalih funkcija.
Ovo može biti uzrokovano poteškoćama sa serverom, problemima sa internet konekcijom ili konfiguracijskim podešavanjima koja je korisnik uneo. Pre nego što krenete u rešavanje problema, neophodno je utvrditi njegov uzrok kako bi se efikasno rešio prekid veze Outlook-a sa serverom.
Bez obzira na razlog, problem sa prekinutom vezom Outlook-a sa serverom može izazvati frustraciju kod mnogih korisnika. Da biste izbegli ove probleme u budućnosti, važno je redovno proveravati ažuriranja, osigurati tačnost svih podešavanja i kontaktirati administratora servera u slučaju značajnih promena.
Uz to, pogledajmo sada najčešće uzroke problema sa prekidom veze sa Outlook-om.
Najčešći razlozi za problem prekida veze sa Outlook-om
Kada se pojavi problem sa prekidom veze Outlook-a sa serverom, to može biti veoma frustrirajuće.
Međutim, razumevanje uzroka ovog problema i dostupnih metoda za rešavanje problema pomoći će vam da brzo ponovo pokrenete svoju Outlook e-poštu.
Mnogi korisnici Outlook-a se suočavaju sa problemima sa vezom dok koriste program.
Postoji nekoliko različitih razloga koji mogu dovesti do problema sa prekidom veze Outlook-a, a neki od njih su:
#1. Problemi sa mrežom
Problemi sa konekcijom, podešavanja proxy servera ili firewall-a, spora brzina mreže ili zastareli softver mogu sprečiti Outlook da uspostavi stabilnu vezu.
#2. Problemi sa konfiguracijom Outlook-a
Neispravna podešavanja ili oštećene datoteke u konfiguraciji Outlook-a takođe mogu izazvati probleme sa povezivanjem.
#3. Problemi sa PST datotekama
Velike PST datoteke i oštećene ili nepotpune poruke e-pošte mogu uzrokovati pad Outlook-a ili prekid veze.
#4. Problemi sa softverom
Bezbednosne zakrpe, ažuriranja za Windows i nadogradnje Microsoft Office-a mogu dovesti do prekida veze sa Outlook-om.
#5. Problem sa SSL sertifikatom
Ako imate poteškoća sa prekidom veze sa Outlook nalogom e-pošte, postoji mogućnost da je vaš SSL sertifikat zastareo ili nevažeći.
#6. Konfliktni antivirusni programi ili firewall-ovi
Kada je više sigurnosnih programa instalirano na uređaju, oni potencijalno mogu ometati jedan drugog, uzrokujući razne probleme sa mrežnom vezom.
#7. Nekompatibilni programi ili ažuriranja
Da biste uspešno povezali Outlook sa serverom, uverite se da koristite najnoviju verziju Outlook-a i da su svi vaši programi i aplikacije kompatibilni sa vašom verzijom Outlook-a.
Srećom, gore navedeni problemi se često mogu rešiti uz nekoliko koraka za rešavanje problema ili manje izmene u podešavanjima Outlook-a.
Razmotrimo sada različite načine popravljanja problema sa prekidom veze Outlook-a sa serverom.
Proverite svoju internet vezu
Prvi korak u rešavanju problema sa Outlook-om je da proverite da li vaša internet veza ispravno funkcioniše. Pregledajte podešavanja rutera i modema ili pokrenite test brzine kako biste bili sigurni da vaša internet veza radi optimalno. Status vaše veze treba da bude povezan sa internetom.
Vaša veza mora biti dovoljno snažna da Outlook ostane povezan. Uverite se da su vaš računar i mreža povezani i da funkcionišu ispravno. Ovo će vam pomoći da utvrdite da li postoje problemi sa vašim mrežnim podešavanjima.
Zatvorite i ponovo otvorite Outlook
Ponekad je novi početak sve što je potrebno da bi stvari ponovo funkcionisale. Probajte ovo – zatvorite i ponovo otvorite Outlook aplikaciju. To može biti dovoljno da se reši vaš problem!
Takođe možete pokušati ponovo pokrenuti Outlook u sigurnom režimu, jer ponekad nekompatibilni dodaci mogu izazvati probleme u datoteci podataka Outlook-a što dovodi do oštećenog OST-a.
Evo koraka koje treba da pratite da biste bili sigurni da dodaci ne stvaraju probleme:
- Otvorite prozor Pokreni pomoću naredbe Windows+R.
- Ukucajte Outlook.exe /safe i kliknite na OK.
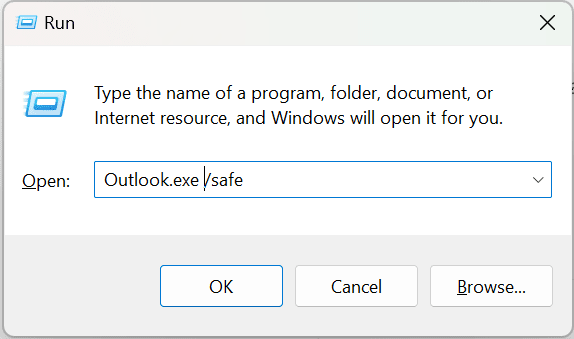
- Nakon što unesete svoj ID za prijavu i lozinku, proverite statusnu traku.

- Trebalo bi da onemogućite sve dodatke i ponovo pokrenete Outlook normalno ako se prikaže poruka Povezano sa Microsoft Exchange-om.
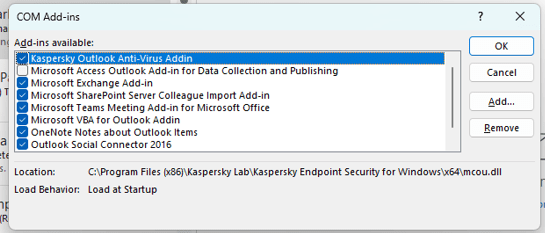
- Nakon toga, počnite da omogućavate jedan po jedan dodatak i ponovo proverite da li Outlook nije povezan.
- Uklonite neispravan dodatak iz Outlook-a i koristite Outlook normalno, kada se pronađe neispravan dodatak koji uzrokuje problem.
Onemogućite podešavanja proxy servera u Outlook-u
Ako se gornja dva rešenja nisu pokazala korisnim, problem bi mogao biti u podešavanjima proxy servera u Outlook-u. Onemogućavanjem podešavanja proxy servera u Outlook-u možete rešiti problem prekida veze Outlook-a sa serverom.
Evo kako da to uradite:
- Otvorite Outlook i izaberite karticu „Datoteka“ u gornjoj navigaciji.
- Ispod informacija o nalogu izaberite „Podešavanja naloga“ > „Podešavanja naloga“.
- Izaberite nalog razmene i kliknite na „Promeni“.
- U prozoru svojstava programa Outlook izaberite karticu „Veze“ i uverite se da je izabrano povezivanje sa Microsoft Exchange-om pomoću HTTP-a.
- Izaberite podešavanja proxy servera razmene.
- U okviru podešavanja proxy autentifikacije izaberite osnovnu autentifikaciju.
- Poništite izbor u polju za potvrdu pored „Na brzim mrežama, prvo se povežite pomoću HTTP-a, a zatim se povežite pomoću TCP/IP“ i kliknite na OK.
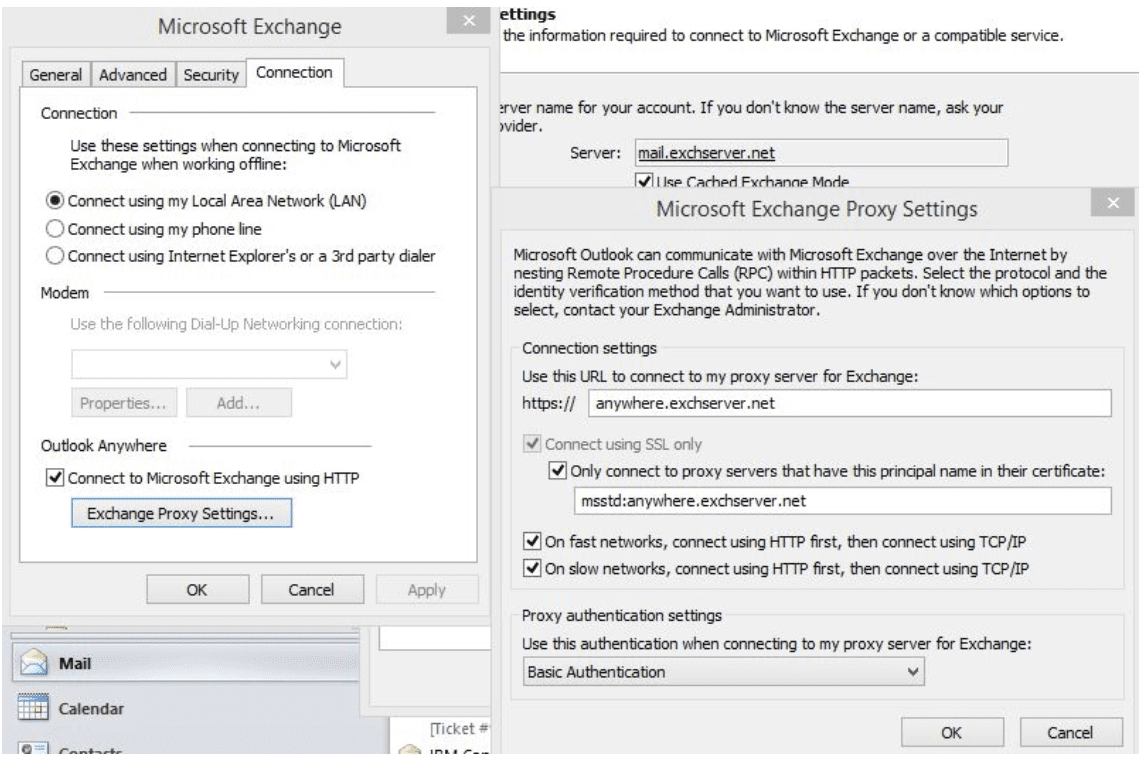
Nakon što izvršite ove izmene, sada bi trebalo da budete u mogućnosti da ponovo povežete Outlook sa serverom.
Popravite Outlook datoteku sa podacima
Greška u kompatibilnosti može dovesti do usporavanja ili potpunog prekida rada Outlook-a. Takođe možete pokušati da popravite Outlook datoteku sa podacima pomoću alata za popravku Outlook PST-a da biste rešili problem.
Evo kako da pokrenete proces popravke koji će možda rešiti problem.
- Otvorite Outlook.
- Kliknite na „Info“ > „Podešavanje naloga“ > „Podešavanje naloga“.
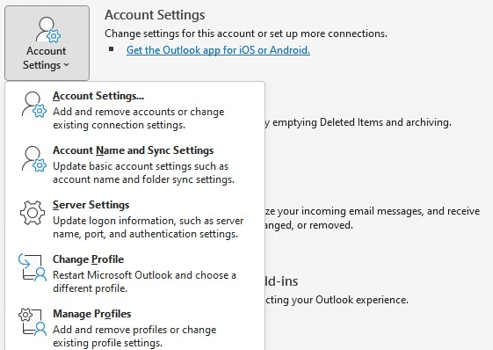
- Odatle pritisnite dugme „Popravi“.
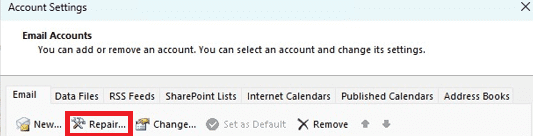
- Pojaviće se iskačući prozor koji traži dozvolu za početak popravke. Izaberite „Da“ i Outlook će započeti proces popravke.
- Možda ćete dobiti poruku da Outlook nije uspeo da popravi datoteku sa podacima. Ako se to desi, jednostavno ponovo pokrenite računar i ponovo pokrenite proces popravke.
Ako je Outlook uspeo da popravi datoteku sa podacima, ponovo pokrenite Outlook. Sada bi trebalo da budete ponovo povezani sa serverom i vaš problem bi trebalo da bude rešen.
Uklonite nalog e-pošte i dodajte ga ponovo
Još jedno jednostavno rešenje je da uklonite svoj nalog e-pošte iz Outlook-a, a zatim ga ponovo dodate.
Evo kako:
- Pokrenite Outlook i idite na „Datoteka“ > „Podešavanja naloga“ > „Podešavanja naloga“.
- Izaberite nalog e-pošte, a zatim kliknite na dugme za uklanjanje.
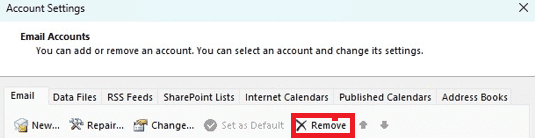
- Kliknite na „Dalje“ da biste potvrdili da želite da izbrišete nalog, a zatim kliknite na dugme „Završi“.
- Vratite se na „Datoteka“ > „Podešavanja naloga“ > „Podešavanja naloga“.
- Kliknite na „Dodaj“, a zatim pratite korake za podešavanje naloga e-pošte.
- Pokrenite Outlook i kliknite na „Datoteka“ > „Info“.
- Izaberite „Podešavanja naloga“ > „Upravljanje profilima“.
- Kliknite na „Dodaj“, a zatim na „Prikaži profile“.
- Sada unesite svoje ime da biste ga dodali svom profilu u traženu oblast i izaberite „OK“.
- Dodajte svoj nalog e-pošte svom novom nalogu.
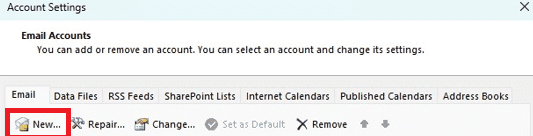
- Kliknite na opciju „Uvek koristi ovaj profil“ u padajućem meniju i izaberite svoj novi profil.
- Izaberite „Primeni“, a zatim „OK“.
- Sada zatvorite Outlook i ponovo ga otvorite i počnite da ga koristite.
Deinstalirajte i ponovo instalirajte Outlook
Ako i dalje imate problema sa prekidom veze Outlook-a sa serverom, pokušajte da deinstalirate i ponovo instalirate Outlook da biste rešili problem. Deinstaliranje i ponovno instaliranje Outlook-a trebalo bi da reši sve sukobe koji uzrokuju vaš problem.
Da biste deinstalirali i ponovo instalirali Outlook, pratite dole navedene korake:
- Idite u meni „Start“ i izaberite „Kontrolna tabla“.
- Kliknite na „Programi i funkcije“.
- Pronađite „Microsoft Office Outlook“ na listi instaliranih programa.
- Izaberite „Deinstaliraj“ da biste uklonili Outlook sa svog sistema.
- Kada se proces deinstalacije završi, ponovo pokrenite računar.
- Ponovo instalirajte Outlook prateći uputstva na ekranu.
- Ponovo pokrenite računar.
- Pokrenite Outlook i proverite da li je povezan sa serverom.
Praćenje gore navedenih koraka trebalo bi da pomogne u rešavanju bilo kog problema koji možda imate sa Outlook-om i vezama sa serverom. Ako i dalje imate problema nakon što pratite ove korake, možda ćete želeti da kontaktirate stručnjaka za dalju pomoć.
Proverite probleme sa sertifikatom
Pre nego što pokušate da rešite bilo kakve korake za rešavanje problema, morate se uveriti da nemate problema sa sertifikatom koji bi mogli da uzrokuju prekid veze. Čest uzrok ovog problema može biti zastareo ili nevažeći digitalni sertifikat, koji treba da se ažurira kako bi se omogućila bezbedna komunikacija sa vašim serverom pošte.
ISKLJUČITE zaštitni zid Microsoft Defender
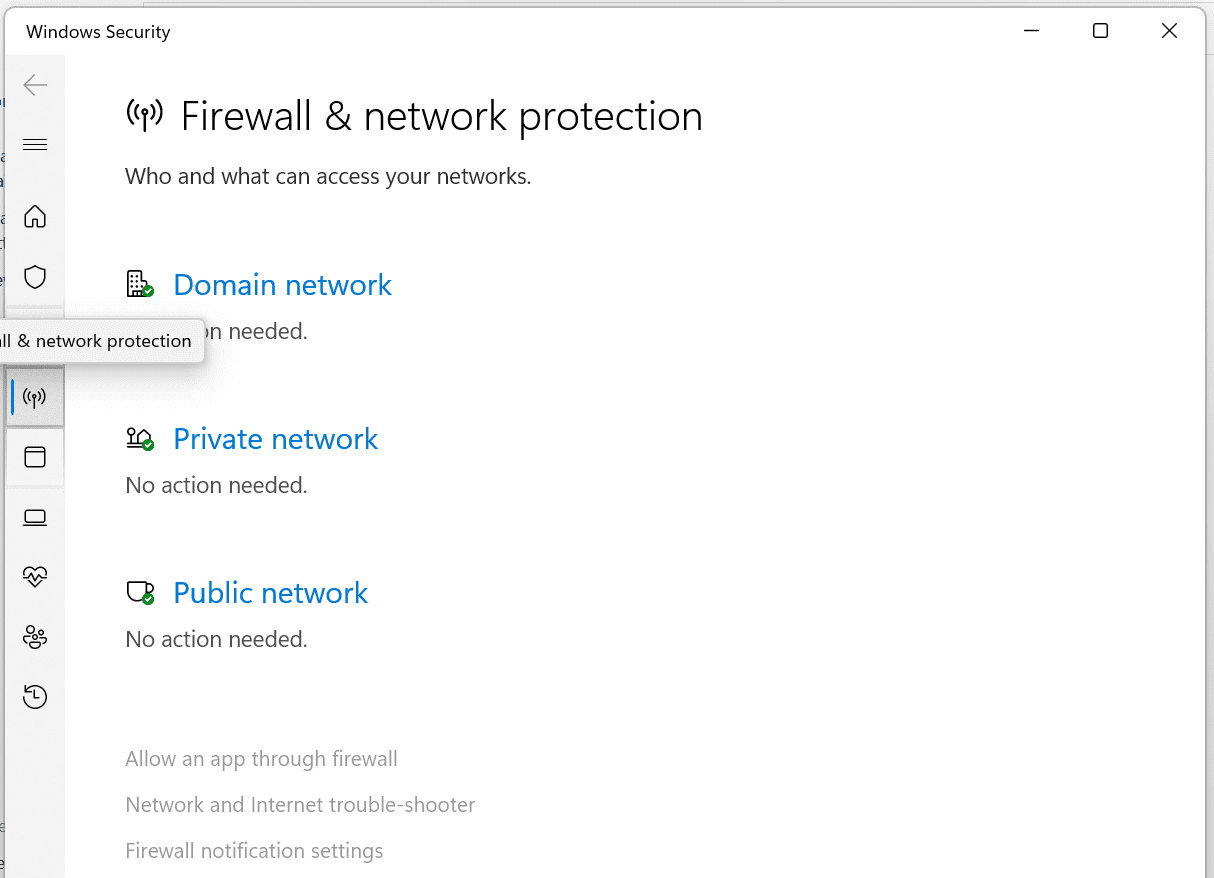
Preporučuje se da isključite zaštitni zid da biste rešili probleme sa Outlook mrežom. Zaštitni zidovi deluju kao čuvari vrata, ograničavajući neželjeni ili potencijalno zlonamerni saobraćaj da uđe u vaš sistem. Međutim, zaštitni zid u ovom slučaju može ometati vezu sa Outlook-om.
Da biste onemogućili zaštitni zid, sledite ove korake:
- Idite na meni „Start“.
- Unesite „Windows bezbednost“ i izaberite tu aplikaciju. Ovde bi trebalo da budete u mogućnosti da privremeno isključite zaštitni zid ili za određene mreže.
- Sada kliknite na „Zaštitni zid i zaštita mreže“.
- Dodirnite privatnu mrežu ili mrežu sa aktivnom oznakom.
- Isključite zaštitni zid Microsoft Defender.
- Pojaviće se kartica „Kontrola korisničkog naloga“, izaberite „Da“ i idite dalje.
Kada se onemogući, ponovo pokrenite Outlook i pogledajte da li je problem rešen.
Preporučujemo da budete oprezni dok isključujete zaštitni zid i da ga isključite samo privremeno. Vaš zaštitni zid je postavljen da vas štiti, pa vas molimo da ne zaboravite da ga ponovo omogućite kada se problem reši.
Pokušajte da onemogućite režim van mreže

Ako ste koristili Outlook aplikaciju, možda su podešavanja režima van mreže omogućena, što može uzrokovati problem. Na sreću, ovaj problem je prilično lako rešiti i može se rešiti tako što ćete onemogućiti podešavanja režima van mreže u Outlook-u.
Da biste to uradili:
- Otvorite aplikaciju Outlook.
- Izaberite karticu „Slanje/Primanje“.
- Kliknite na opciju „Radi van mreže“.
Outlook aplikacija će se automatski ponovo pokrenuti i više neće biti van mreže. Ovo bi trebalo da reši sve probleme sa kojima ste se suočavali sa Outlook-om i omogući da radi normalno.
Ako problem i dalje nije rešen, kontaktirajte Microsoft podršku i objasnite problem. Oni će moći da vam pomognu da ga rešite.
Zaključak
U ovom članku smo naveli razloge zbog kojih Outlook prekida vezu sa serverom, kao i postupke za rešavanje tih problema. U većini slučajeva, ova vrsta problema vas može sprečiti da šaljete ili primate poštu, zbog čega je važno odmah rešiti problem. Nadamo se da će vam jedan od gore navedenih koraka pomoći da rešite probleme sa Outlook-om.
Takođe možete istražiti načine da rešite probleme sa padom Outlook-a u operativnom sistemu Windows.