Без обзира да ли повезујете уређај путем кабла, попут тастатуре или звучника, или бежичним путем, као што су миш, штампач или екран, рачунар и уређај остварују комуникацију преко мрежне везе. Ова веза се успоставља помоћу медија као што су УСБ портови (Универзална серијска магистрала), Bluetooth, Wi-Fi, или путем радио фреквенције, кроз мрежне профиле и бежичне мрежне адаптере. Повезивање новог уређаја са рачунаром понекад може изазвати проблеме, посебно ако се појави порука да Windows нема дефинисан мрежни профил за тај уређај. Уколико се суочавате са овим проблемом, на правом сте месту. Овај водич ће вам помоћи да успешно решите проблем недостајућег мрежног профила у оперативном систему Windows 10. Пре него што пређемо на решења, појаснићемо шта је заправо мрежни профил.
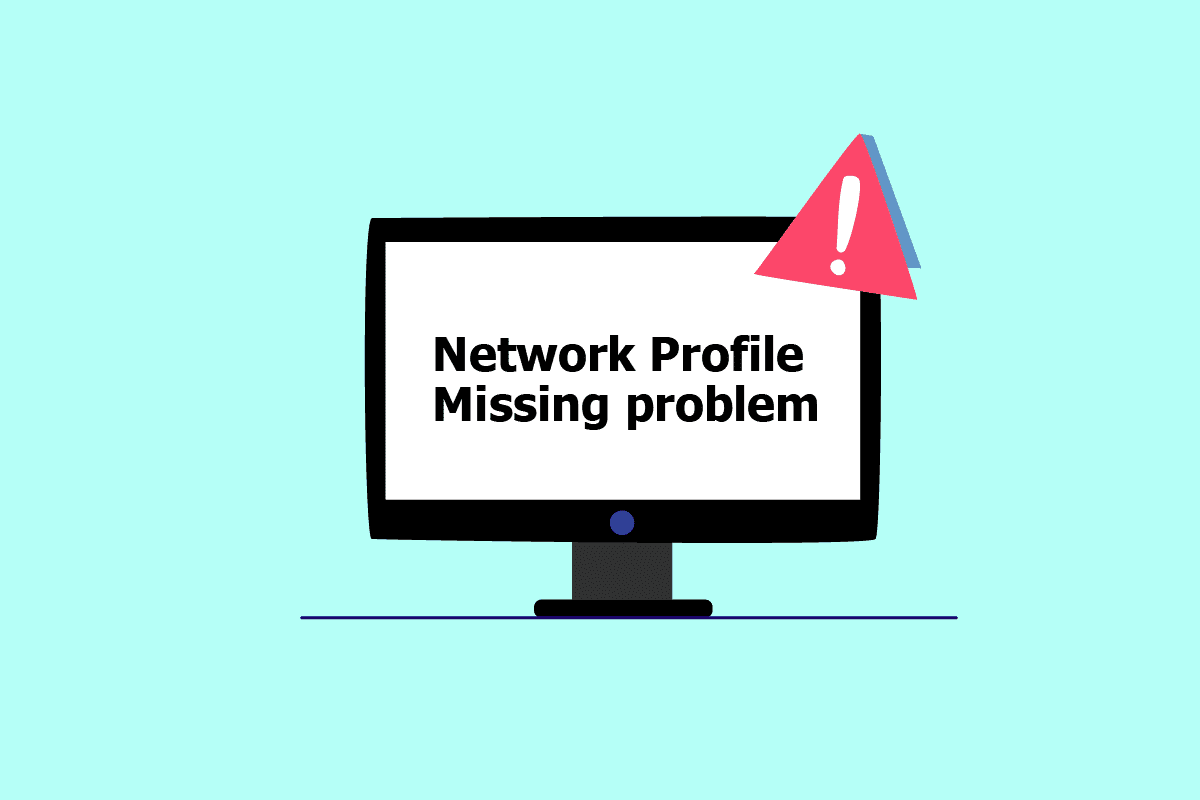
Како поправити недостајући мрежни профил у оперативном систему Windows 10?
Мрежни профили дефинишу начин на који се рачунари повезују унутар мреже. За успостављање везе са другим уређајима потребан је мрежни профил. Он омогућава интеракцију са другим уређајима и чува основна мрежна подешавања, безбедносне протоколе и друге релевантне информације.
Неки од разлога због којих се може јавити грешка недостајућег мрежног профила су:
- Застарели или неисправни драјвери
- Промена типа мрежног профила
- Проблем са самим уређајем или УСБ портом
Не брините, постоји неколико решења за исправљање проблема недостајућег мрежног профила у Windows 10. Прво и најважније, проверите да ли је уређај који покушавате да повежете компатибилан са вашим системом. На пример, УСБ 3.0 уређаји можда неће исправно функционисати са старијим УСБ 2.0 портовима. Зато проверите веб страницу произвођача уређаја за информације о системским захтевима.
У наставку следе методе за решавање проблема у ситуацији када Windows не проналази мрежни профил за одређени уређај.
Метод 1: Пребаците се на приватни мрежни профил
Када користите јавни мрежни профил, рачунар је скривен од других уређаја на истој мрежи. Са друге стране, приватни мрежни профили омогућавају видљивост рачунара другим уређајима у близини. Ево како да подесите мрежни профил да буде видљив:
1. Притисните тастере Windows + I истовремено да бисте отворили подешавања.
2. Кликните на „Мрежа и Интернет“.

3. Изаберите активну мрежну везу, а затим кликните на „Својства“.

4. Промените мрежни профил са „Јавни“ на „Приватни“.

5. Рестартујте рачунар.
Метод 2: Ажурирајте драјвер уређаја
Уколико се и даље појављује порука о грешци, узрок може бити у самом драјверу уређаја. Да бисте решили проблем са недостајућим мрежним профилом у Windows 10, покушајте да ажурирате драјвер за тај уређај. Погледајте наш водич о томе како ажурирати драјвере уређаја у Windows 10.

Метод 3: Покрените алатку за решавање проблема са мрежним адаптером
Ако проблем недостајућег мрежног профила у Windows 10 и даље постоји, можете испробати алатку за решавање проблема са мрежним адаптером. Погледајте наш водич о томе како решити проблеме са мрежном везом у Windows 10.

Метод 4: Покрените алатку за решавање проблема са хардвером и уређајима
Уколико проблем и даље постоји након покретања алатке за решавање проблема са мрежом, можете покренути алатку за решавање проблема за уређај са којим покушавате да се повежете. На пример, ако имате проблем са тастатуром, изаберите алатку за решавање проблема са тастатуром. Ова алатка ће идентификовати и решити проблем. Ослободите се поруке о грешци „Windows нема мрежни профил за овај уређај“ користећи ову методу. Погледајте наш водич „Покрените алатку за решавање проблема са хардвером и уређајима“ за решавање проблема.

Метод 5: Поново инсталирајте драјвер уређаја
Неки проблеми могу остати неоткривени због оштећених фајлова или непознатих узрока. Препоручујемо да поново инсталирате драјвер са новим подешавањима. За деинсталацију и поновну инсталацију драјвера, погледајте наш водич о томе како деинсталирати и поново инсталирати драјвере у Windows 10.

Метод 6: Измените мрежни профил
Ако ваш мрежни профил и даље није промењен или не можете да пронађете опцију да то урадите, ево алтернативног метода за пребацивање са јавног на приватни профил.
Опција I: Преко уређивача регистра
1. Притисните тастер Windows, укуцајте „уредјивач регистра“ и кликните на „Покрени као администратор“.

2. Кликните на „Да“ у прозору контроле корисничког налога.

3. Двапут кликните на фасциклу „HKEY_LOCAL_MACHINE“.

4. Проширите фасциклу „SOFTWARE“, а затим кликните на фасциклу „Microsoft“.

5. Померите се надоле и идите у фасциклу „Windows NT“ > „CurrentVersion“.

6. Поново се померите надоле и проширите фасциклу „NetworkList“. Затим проширите фасциклу „Profiles“ и кликните на назив профила.

7. Двапут кликните на вредност „Category“.

8. Промените вредност података са 0 на 1. Затим кликните на „OK“.

Опција II: Преко Windows PowerShell-а
Слично претходној методи, ово је алтернативни начин за прелазак са јавног на приватни профил, како би се решио проблем са недостајућим мрежним профилом у Windows 10.
1. Притисните тастер Windows, укуцајте „PowerShell“ и кликните на „Отвори“.

2. Укуцајте команду „Get-NetConnectionProfile“ и притисните „Enter“ да бисте проверили ваш мрежни профил.

3. Да бисте га променили у приватни, укуцајте следећу команду и притисните „Enter“.
Set-NetConnectionProfile -Name Network -InterfaceIndex 10 -NetworkCategory Private
Напомена: Замените број „InterfaceIndex“ у команди са бројем који одговара вашем систему.

4. Проверите да ли је проблем „Windows нема мрежни профил за овај уређај“ решен.
Опција III: Путем локалне безбедносне политике
1. Притисните тастер Windows, укуцајте „локално“ и кликните на „Локална безбедносна политика“.

2. Кликните на „Политика Network List Manager“.

3. Изаберите активну мрежну везу и двапут кликните на њу.

4. Идите на одељак „Мрежна локација“.

5. Изаберите опцију „Приватно“.

6. Кликните на „Примени“, а затим на „OK“.
Метод 7: Измените подешавања SNMP услуге
SNMP (Simple Network Management Protocol) пружа мрежним менаџерима информације о уређајима повезаним на мрежу. Да бисмо решили проблем са недостајућим мрежним профилом у Windows 10, проверићемо статус SNMP-а и омогућити аутоматско покретање.
1. Притисните тастере Windows + R истовремено да бисте отворили дијалог „Покрени“.
2. Укуцајте „services.msc“ и притисните „Enter“ да отворите прозор „Услуге“.

3. Кликните десним тастером миша на „SNMP Trap“, а затим кликните на „Својства“.

4. У падајућем менију „Тип покретања“, промените са „Ручно“ на „Аутоматски“.

6. Кликните на „Примени“, а затим на „OK“.
***
Надамо се да је овај водич био користан и да сте успели да решите проблем недостајућег мрежног профила у Windows 10. Обавестите нас који метод вам је био најефикаснији. Ако имате било каква питања или сугестије, слободно их оставите у коментарима.