Било да се повезујете са ожиченим уређајем, као што је тастатура или звучник, или бежичним уређајем, као што је миш, штампач или екран, рачунар и уређај су повезани преко мрежне везе и раде уз помоћ медија као што је УСБ порт (Универзална серијска магистрала), Блуетоотх, Ви-Фи или радио фреквенција, и преко мрежног профила, бежични мрежни адаптер. Повезивање новог уређаја са рачунаром понекад може бити невероватно болно јер приказује поруку да Виндовс нема мрежни профил за овај уређај. Ако се и ви суочавате са истим проблемом, на правом сте месту. Доносимо вам савршен водич који ће вам помоћи да решите проблем који недостаје у Виндовс 10 мрежном профилу. Пре тога, хајде да брзо разумемо нешто о мрежном профилу.
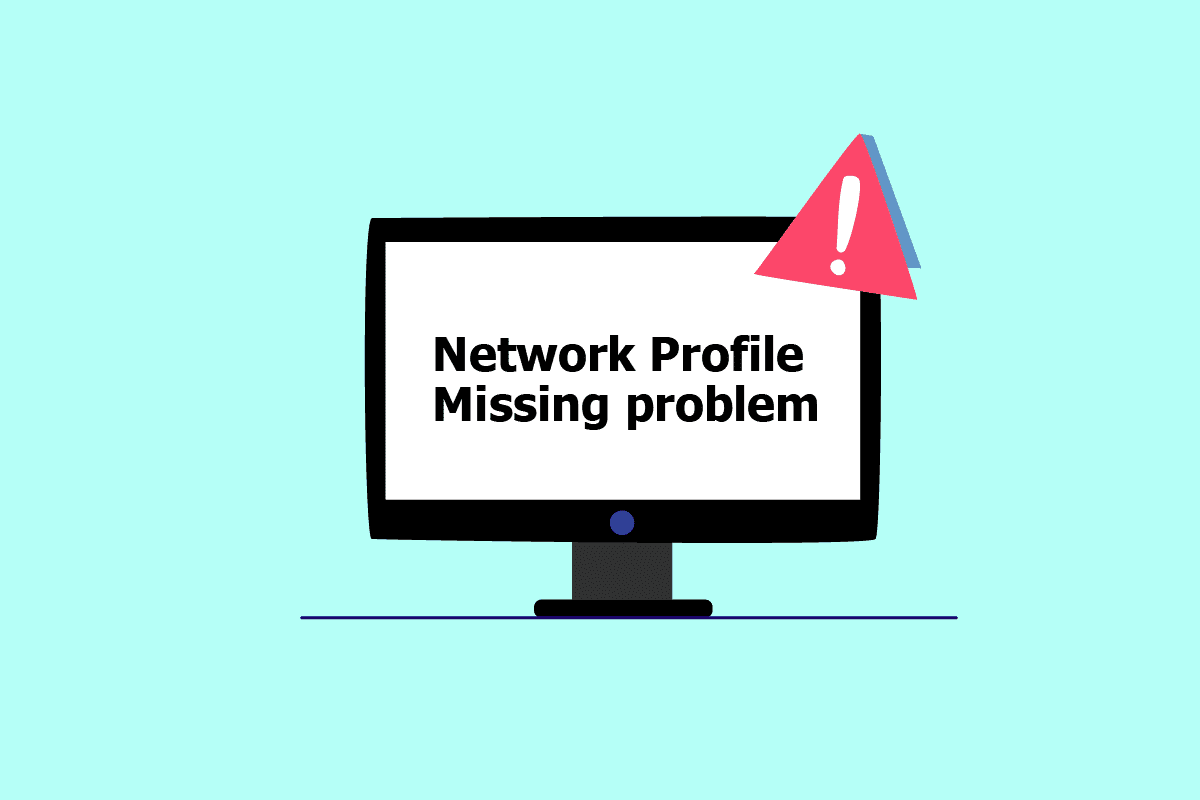
Преглед садржаја
Како да поправите проблем недостатка мрежног профила у оперативном систему Виндовс 10
Мрежни профили се користе за подешавање начина на који се машине повезују преко мрежа. Да бисте успоставили везу са другим уређајима, потребан је мрежни профил који је у интеракцији са другим уређајима и који чува основна мрежна подешавања, безбедност и друге релевантне податке.
У наставку су наведени неки од разлога за проблем грешке која недостаје:
- Застарео или неисправан драјвер
- Промена типа мрежног профила
- Проблем може бити сам уређај или УСБ порт
Али не брините, имамо неколико решења да поправимо Виндовс 10 мрежни профил који недостаје. Прво и најважније, уверите се да је уређај на који покушавате да се повежете компатибилан са вашим системом. На пример, УСБ 3.0 уређаји неће исправно функционисати са старијим УСБ 2.0 портовима. Стога, проверите веб локацију уређаја за системске захтеве.
Сада смо показали методе за решавање проблема да поправите Виндовс нема мрежни профил за овај проблем са уређајем.
Метод 1: Пребаците се на профил приватне мреже
Рачунар је скривен од других уређаја на истој мрежи када се користи профил јавне мреже. Профили приватне мреже, с друге стране, омогућавају видљивост другим уређајима у близини. Ево како можете да учините свој мрежни профил видљивим:
1. Притисните истовремено тастере Виндовс + И да бисте покренули подешавања.
2. Кликните на Мрежа и Интернет подешавања.

3. Изаберите повезану мрежу, а затим кликните на Својства.

4. Пребаците се са јавног на приватни мрежни профил.

5. На крају, поново покрените рачунар.
Метод 2: Ажурирајте управљачки програм уређаја
Ако се појави иста порука о грешци да Виндовс нема мрежни профил за овај уређај, проблем би могао да лежи иу одређеном драјверу уређаја. Да бисте поправили Виндовс 10 мрежни профил који недостаје, покушајте да ажурирате управљачки програм за одређени уређај. Прочитајте наш водич о томе како да ажурирате управљачке програме уређаја на Виндовс 10.

Метод 3: Покрените алатку за решавање проблема са мрежним адаптером
И даље се суочавате са проблемом недостатка мрежног профила у оперативном систему Виндовс 10, можете испробати алатку за решавање проблема са мрежним адаптером. Прочитајте наш водич о томе како да решите проблеме са мрежном везом у оперативном систему Виндовс 10.

Метод 4: Покрените алатку за решавање проблема са хардвером и уређајем
Ако након покретања алатке за решавање проблема са мрежом, поменути проблем и даље постоји, можете покренути одговарајућу алатку за решавање проблема за уређај са којим покушавате да се повежете. На пример, ако имате проблема са повезивањем са тастатуром, изаберите алатку за решавање проблема са тастатуром која ће идентификовати и решити проблем. Ослободите се поруке о грешци Виндовс нема мрежни профил за овај уређај тако што ћете извести овај метод. Прочитајте наш водич Покрените алатку за решавање проблема са хардвером и уређајима да бисте решили проблеме.

Метод 5: Поново инсталирајте управљачки програм уређаја
Неки проблеми остају неоткривени због оштећених датотека са подацима или непознатих узрока. Препоручујемо да поново инсталирате драјвер са новим подешавањима користећи овај метод. Да бисте деинсталирали и поново инсталирали управљачки програм, прочитајте наш водич о томе како да деинсталирате и поново инсталирате управљачке програме на Виндовс 10.

Метод 6: Измените мрежни профил
Ако се ваш мрежни профил још увек није променио или не можете да пронађете опцију да то урадите, ево алтернативног метода за прелазак са јавног на приватни профил.
Опција И: Преко уређивача регистра
1. Притисните тастер Виндовс, откуцајте уређивач регистра и кликните на Покрени као администратор.

2. Кликните на Да у промпту Контрола корисничког налога.

3. Двапут кликните на фасциклу ХКЕИ_ЛОЦАЛ_МАЦХИНЕ.

4. Проширите фасциклу СОФТВАРЕ, а затим кликните на Мицрософт кључну фасциклу.

5. Померите се надоле и идите у фасциклу кључа Виндовс НТ > ЦуррентВерсион.

6. Поново померите надоле и проширите кључну фасциклу НетворкЛист. Затим проширите фасциклу Профили и кликните на име профила.

7. Двапут кликните на вредност категорије.

8. Промените вредност података са 0 на 1. Затим кликните на ОК.

Опција ИИ: Преко Виндовс ПоверСхелл-а
Слично горе наведеној методи, ово је такође алтернативни метод за прелазак са јавног на приватни профил да бисте решили проблем који недостаје у Виндовс 10 мрежном профилу.
1. Притисните тастер Виндовс, откуцајте ПоверСхелл и кликните на Отвори.

2. Откуцајте команду Гет-НетЦоннецтионПрофиле и притисните тастер Ентер да бисте проверили свој мрежни профил.

3. Да бисте га променили у приватно, откуцајте следећу команду и притисните тастер Ентер.
Set-NetConnectionProfile -Name Network -InterfaceIndex 10 -NetworkCategory Private
Напомена: Замените број ИнтерфацеИндек у команди у складу са вашим системом.

4. На крају, проверите да ли Виндовс нема мрежни профил за овај уређај је проблем решен.
Опција ИИИ: Путем локалне безбедносне политике
1. Притисните тастер Виндовс, откуцајте локално и кликните на Локална безбедносна политика.

2. Кликните на Политика Нетворк Лист Манагер.

3. Изаберите повезану мрежу и двапут кликните на њу.

4. Идите на одељак Мрежна локација.

5. Изаберите опцију Приватно.

6. Кликните на Примени, а затим на ОК.
Метод 7: Измените подешавања СНМП услуге
СНМП (Симпле Нетворк Манагемент Протоцол) пружа менаџерима мреже информације о уређајима који су повезани на мрежу. Да бисмо решили проблем недостатка мрежног профила у оперативном систему Виндовс 10, користићемо овај метод да проверимо статус СНМП-а и омогућимо аутоматско покретање.
1. Притисните истовремено тастере Виндовс + Р да бисте отворили оквир за дијалог Покрени.
2. Откуцајте Сервицес.мсц и притисните тастер Ентер да отворите прозор Сервицес.

3. Кликните десним тастером миша на СНМП трап, а затим кликните на Својства.

4. Из падајућег менија Тип покретања, пребаците се са Ручно на Аутоматско.

6. Кликните на Примени, а затим на ОК.
***
Надамо се да је овај водич био од помоћи и да сте успели да решите проблем недостатка мрежног профила у оперативном систему Виндовс 10. Обавестите нас који метод вам је најбољи. Ако имате било каква питања или сугестије, слободно их оставите у одељку за коментаре испод.
