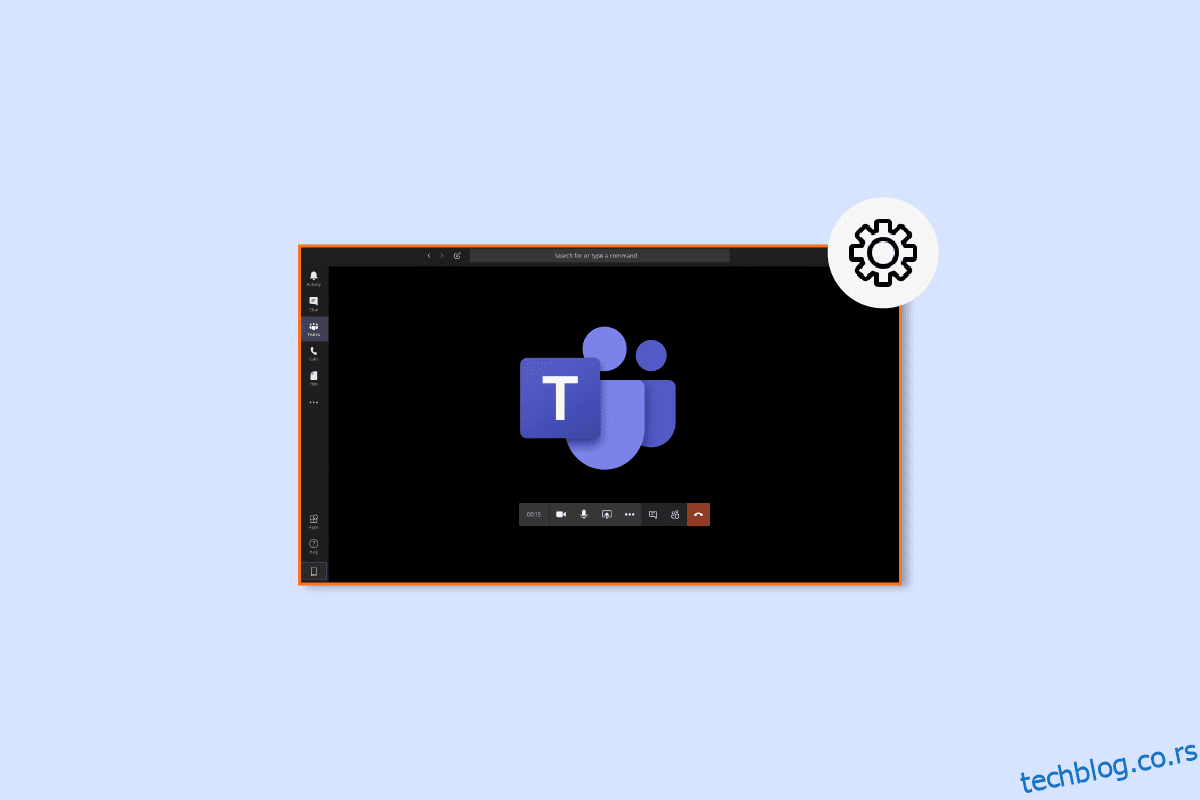Мицрософт Теамс је позната комуникациона апликација која је објављена 2017. Апликацију у великој мери користе пословне организације као радно место, посебно за удаљене раднике. Помаже организационим тимовима да остану организовани, информисани и повезани. То је одличан радни простор за састанке, сарадњу, апликације и дељење датотека. Све у свему, то је савршена апликација за све важне службене ствари на једном месту. Међутим, чак и након што су били савршено место за хибридни рад, пријављено је да се Мицрософт тимови суочавају са неким мањим проблемима и грешкама. Један од ових проблема је црни екран Мицрософт Теамс-а који омета рад на апликацији. Ако сте неко ко тренутно има овај проблем, онда ће вам наш данашњи водич о празном екрану Мицрософт Теамс-а много помоћи. Разговараћемо о разлозима који на крају доводе до црног екрана Мицрософт Теамс видеа на рачунару и различитим начинима на које можете да поправите тимове који деле црни екран. Дакле, хајде да почнемо са нашим водичем и детаљно истражимо проблем.
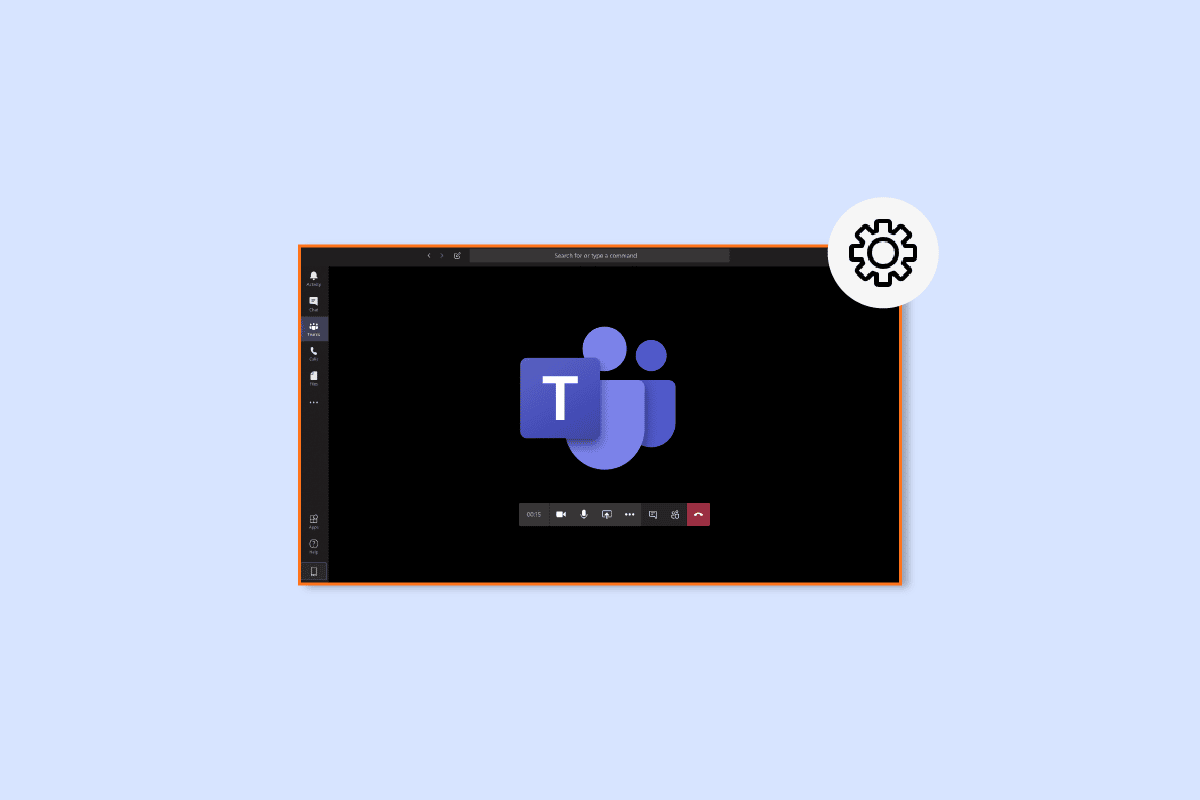
Преглед садржаја
Како да решите проблем са црним екраном Мицрософт Теамс-а
Обично се наилази на црни екран у Мицрософт тимовима када корисник дели садржај заштићен ауторским правима на платформи. То је због смерница Мицрософт тимова које спречавају дељење садржаја са власништвом. Осим овога, следећи разлози такође покрећу празан екран на тимовима:
-
Оштећена датотека: Ако постоји оштећена датотека у системској фасцикли, то може изазвати проблем са црним екраном у Мицрософт тимовима.
-
Застарели управљачки програми: Познато је да драјвери са застарелим софтвером изазивају проблем празног екрана због своје некомпатибилности са другим апликацијама.
-
Висока резолуција: У неким случајевима, висока резолуција вашег система такође може довести до проблема са црним екраном Теамс-а.
-
Грешка Сеттингс.јсон: Датотеке Сеттингс.јсон такође могу створити ову грешку ако су оштећене.
-
Подешавања камере: Још један разлог који може да изазове црни екран у тимовима су подешавања камере. У случају да друге апликације користе камеру вашег рачунара, могу довести до овог проблема.
-
Кеш датотека: Тимови такође могу да прикажу празан екран због оштећених кеш датотека које су ускладиштене на вашем уређају.
Када делите свој екран на тимовима, понекад можете наићи на црни екран због горе наведених разлога. Ако је тако, можете покушати да решите проблем користећи тестиране и испробане методе дате у наставку:
Метод 1: Поново покрените рачунар
Први метод који можете да покушате да решите проблем са црним екраном који дели Теамс је да поново покренете рачунар. Ово је једно од најједноставнијих поправки које је решило проблем за многе људе који користе Мицрософт Теамс. Само поновно покретање уређаја решава мање грешке и кварове који узрокују проблем са црним екраном. Иако је поновно покретање уређаја једноставно, још увек можете да научите о неким новим начинима помоћу нашег водича о 6 начина да поново покренете или поново покренете Виндовс 10 рачунар и примените их на свој систем.

Метод 2: Поново покрените Мицрософт Теамс
Проблем са црним екраном Мицрософт Теамс-а такође се може решити поновним покретањем апликације. Тимове можете поново покренути користећи апликацију Таск Манагер или без ње на рачунару. Таск Манагер помаже у праћењу више програма и процеса који се покрећу на вашем рачунару. Овај алат се може користити и за укидање ових програма. Да бисте зауставили покретање Мицрософт Теамс-а, а затим га поново покренули, морате да изаберете Енд Таск у Таск Манагер-у или такође можете да изаберете други услужни програм на рачунару да бисте то урадили. Да бисте сазнали више о томе, погледајте наш водич о томе како завршити задатак у оперативном систему Виндовс 10.

Метод 3: Покрените алатку за решавање проблема са апликацијама
Да бисте решили празан екран Мицрософт Теамс-а, такође можете да покренете уграђени алат за решавање проблема са апликацијама Мицрософт Сторе-а на рачунару. Овај услужни програм помаже у аутоматском решавању проблема унутар апликације. Овај уграђени услужни програм Мицрософт Сторе за апликације помаже у решавању мањих грешака у апликацијама које онемогућавају њихов правилан рад. У овом случају, решава проблеме са празним екраном у апликацији Мицрософт Теамс.
1. У Виндовс траку за претрагу откуцајте подешавања за решавање проблема и кликните на Отвори.

2. Изаберите алатку за решавање проблема са апликацијама у Виндовс продавници и кликните на дугме Покрени алатку за решавање проблема приказано испод.

3. Ако се на рачунару пронађу проблеми у Мицрософт апликацијама, кликните на Примени ову исправку.
4. На крају, пратите упутства на екрану и поново покрените рачунар да бисте проверили да ли је проблем са црним екраном сада решен.
Метод 4: Доња резолуција екрана
Ако вам ниједна од метода није помогла ни на који начин, можете испробати крајњу преосталу опцију, а то укључује смањење резолуције. Резолуција екрана вашег система може утицати на функцију дељења екрана у тимовима, а самим тим и на проблем црног екрана. Дакле, можете подесити нека подешавања и променити резолуцију уз помоћ нашег водича 2 начина за промену резолуције екрана у оперативном систему Виндовс 10.

Метод 5: Ажурирајте системске управљачке програме
Такође је примећено да застарели системски драјвери изазивају проблеме са некомпатибилношћу са другим програмима у систему, што у овом случају доводи до црног екрана Мицрософт Теамс видеа. Дакле, да бисте били сигурни да се нећете суочити са овим проблемом док користите Теамс на свом систему, можете благовремено ажурирати системске драјвере. Можете научити да инсталирате најновије верзије доступне за драјвере у вашем систему уз помоћ нашег водича о томе како да ажурирате управљачке програме уређаја на Виндовс 10.

Метод 6: Онемогућите хардверско убрзање
Неки корисници су такође покушали да реше тимове који деле црни екран тако што су онемогућили хардверско убрзање у апликацији Мицрософт Теамс. Овој функцији се може приступити са вашег налога у самом тиму, можете сазнати више о томе како да испробате овај метод уз помоћ следећих корака:
1. Покрените Мицрософт Теамс налог на рачунару и кликните на своју слику профила на врху.

2. Сада изаберите Управљање налогом из падајућег менија на вашем Теамс налогу.

3. Затим кликните на Генерал на бочном панелу.

4. На крају, изаберите опцију Онемогући ГПУ хардверско убрзање (захтева поновно покретање тимова) у Општим подешавањима.

Као што је поменуто, поново покрените Теамс и проверите да ли је проблем са празним екраном Мицрософт Теамс решен.
7. метод: Избришите датотеку Сеттингс.јсон
Док су горе поменуте методе помогле многим корисницима да реше проблем са црним екраном Мицрософт Теамс-а, други нису сматрали да су корисни. Међутим, показало се да је брисање датотеке сеттингс.јсон изузетно повољно за многе.
1. Отворите дијалог Покрени тако што ћете заједно притиснути тастере Виндовс + Р.

2. Сада откуцајте %аппдата%МицрософтТеамс и притисните тастер Ентер.

3. У њему пронађите датотеку сеттингс.јсон.
4. Сада кликните десним тастером миша на датотеку сеттингс.јсон и кликните на икону Делете.

Метод 8: Покрените Мицрософт Теамс у Оутлоок-у
Следеће решење је лако покушати, а такође и брзо решење за решавање проблема са црним екраном у Мицрософт тимовима. То укључује покретање тимова у Изгледи што помаже корисницима да са лакоћом управљају обема платформама, посебно онима у пословној корпорацији. Ако желите да знате како да инсталирате и користите Теамс Адд ин за Оутлоок, можете да кликнете на везу да погледате наш водич.

Често постављана питања (ФАК)
К1. Зашто не могу да видим видео у тимовима?
Анс. Ако не можете да видите видео у тимовима, морате да проверите камеру уређаја. Уверите се да друге апликације на вашем уређају не користе камеру која може да изазове овај проблем. Такође можете покушати да искључите и укључите камеру из Твој уређај.
К2. Могу ли да напустим Мицрософт Теамс?
Анс. Да, можете напустити Мицрософт Теамс тако што ћете се одјавити из Ваш рачун.
К3. Зашто видим црни екран тимова?
Анс. Ако је екран Мицрософт Теамс-а црн, могуће је да је софтвер ваше Теамс апликације застарео. Ако је тако, морате ажурирати апликацију да бисте решили проблем.
К4. Шта могу да урадим ако Мицрософт тимови престану да раде?
Анс. Ако Мицрософт тимови престану да раде на вашем рачунару, можете покушати да поново покренете апликацију ручно да бисте наметнули освежавање.
К5. Шта ће се догодити ако избришем тимове?
Анс. Приликом брисања тимова, активности вашег тима на стандардним и приватним каналима, датотекама и ћаскањима такође се бришу. Сви подаци ће бити избрисани са вашег Теамс налога и не могу се вратити.
***
Надамо се да је наш документ о проблему са црним екраном Мицрософт Теамс успео да вас добро упути у разлоге који узрокују црни екран у Теамс-у и више начина да га поправите. Јавите нам која вам је од метода помогла у брзом решавању проблема. Такође можете поделити своје упите и сугестије са нама тако што ћете оставити своје коментаре испод.