Rešavanje problema sa upravljanjem napajanjem u Upravljaču uređaja u operativnom sistemu Windows 10
Greške vezane za upravljanje napajanjem u kontekstu Upravljača uređaja nisu retkost u operativnom sistemu Windows 10. Ove poteškoće se javljaju kada dođe do problema sa određenim hardverskim komponentama ili sistemskim diskom. Iako ove greške generalno nisu ozbiljne i ne predstavljaju neposrednu opasnost za vaš sistem, njihovo pojavljivanje može biti frustrirajuće i potencijalno izazvati poteškoće u korišćenju računara. Takođe, nemogućnost aktiviranja ili deaktiviranja buđenja uređaja može biti posledica neadekvatnih podešavanja u BIOS-u. Problemi sa buđenjem u Windows okruženju se obično jednostavno rešavaju ponovnom instalacijom problematičnog hardvera, ali u nekim situacijama može biti neophodno preduzeti dodatne korake, poput resetovanja uređaja.
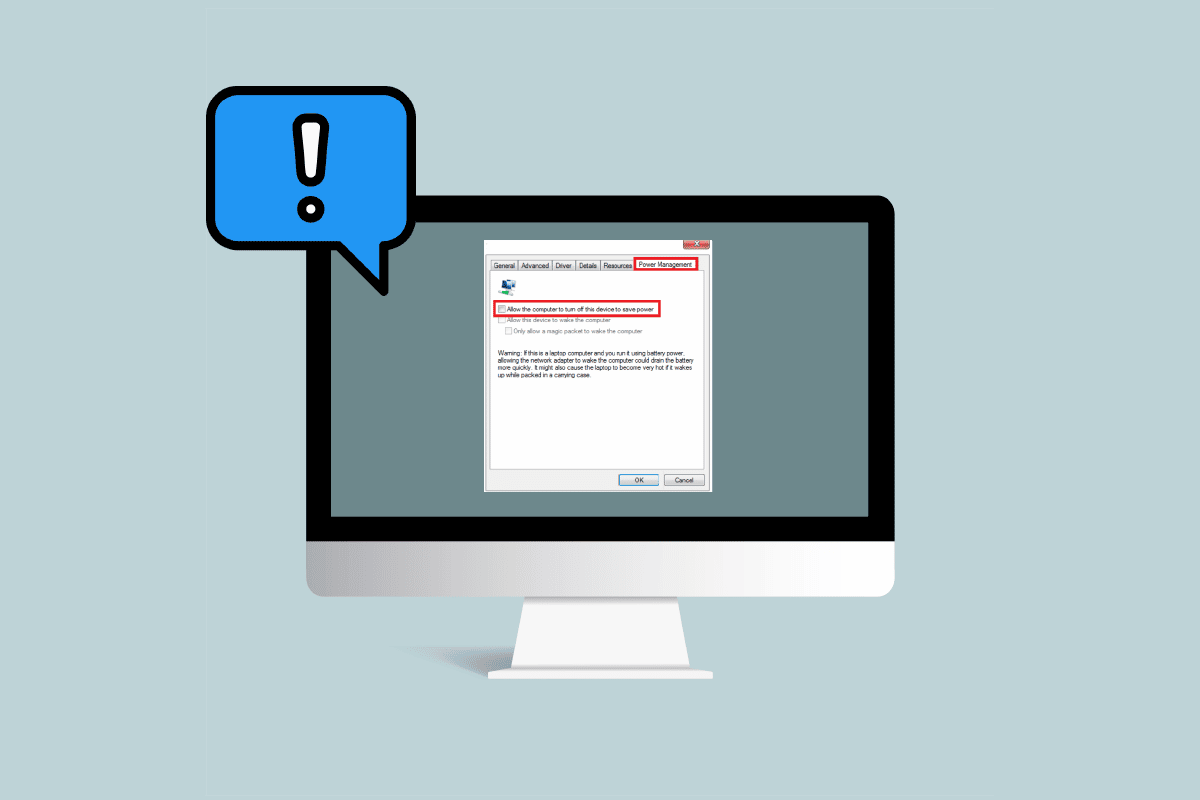
Mogući uzroci problema sa upravljanjem napajanjem
Postoji više potencijalnih uzroka problema vezanih za upravljanje napajanjem u Upravljaču uređaja. Neki od tih razloga su:
- Zastarela ažuriranja za Windows
- Neispravna podešavanja BIOS-a
- Problemi sa instalacijom hardvera
- Poteškoće sa sistemskim diskovima
- Problemi u sistemskom registru
U nastavku sledi vodič koji nudi različite metode za rešavanje problema sa alatkama za upravljanje napajanjem na vašem računaru.
Metod 1: Ažuriranje operativnog sistema Windows
Kao prvi korak u rešavanju problema sa buđenjem uređaja u Windows okruženju, preporučuje se da ažurirate svoj Windows 10 sistem. Pronađite naš vodič sa detaljnim uputstvima o tome kako da preuzmete i instalirate najnoviju verziju Windows 10 ažuriranja.
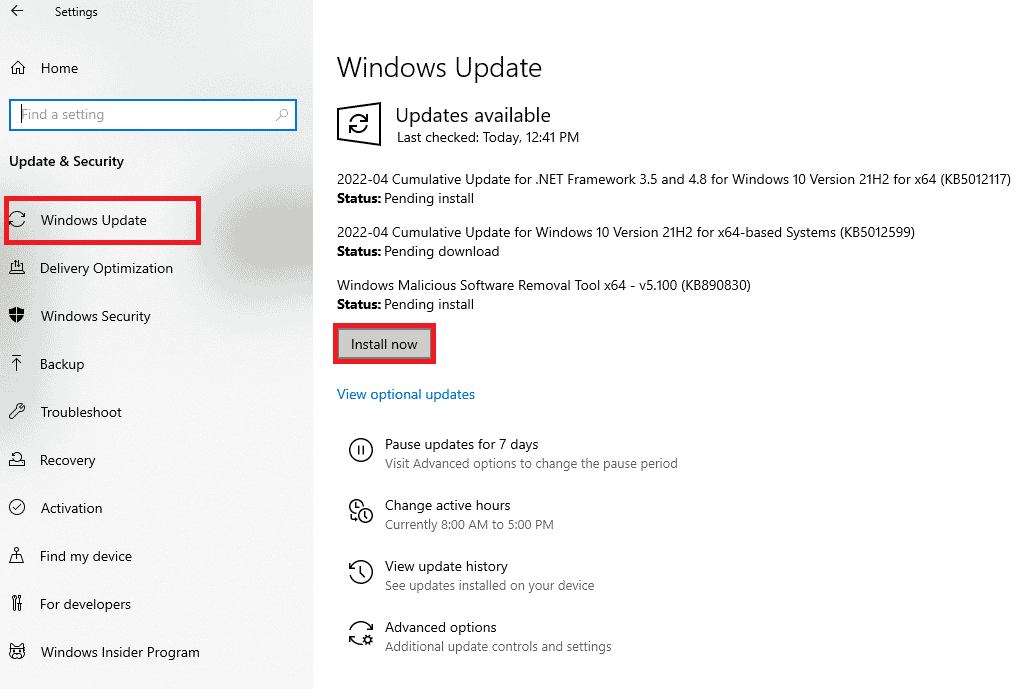
Metod 2: Ažuriranje upravljačkih programa uređaja
Ako prethodni metod ne reši problem, probajte da ažurirate upravljačke programe sistemskog diska. Pratite sledeće korake za ažuriranje upravljačkog programa:
1. Pritisnite taster Windows, unesite „upravljač uređaja“ i kliknite na „Otvori“.

2. Dvaput kliknite na uređaj (npr. Miševi i drugi pokazivački uređaji) da biste proširili upravljačke programe.
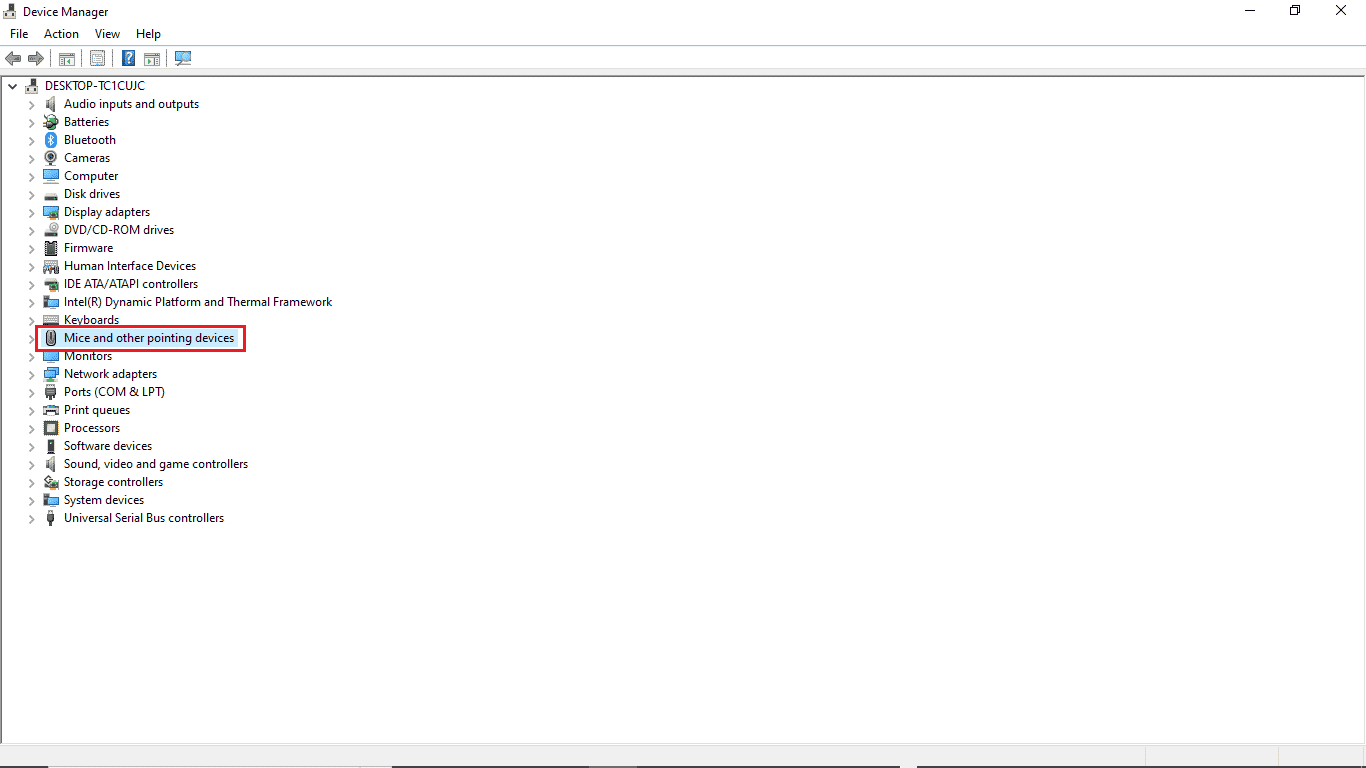
3. Desnim klikom na zastareli upravljački program i izaberite opciju „Ažuriraj upravljački program“.
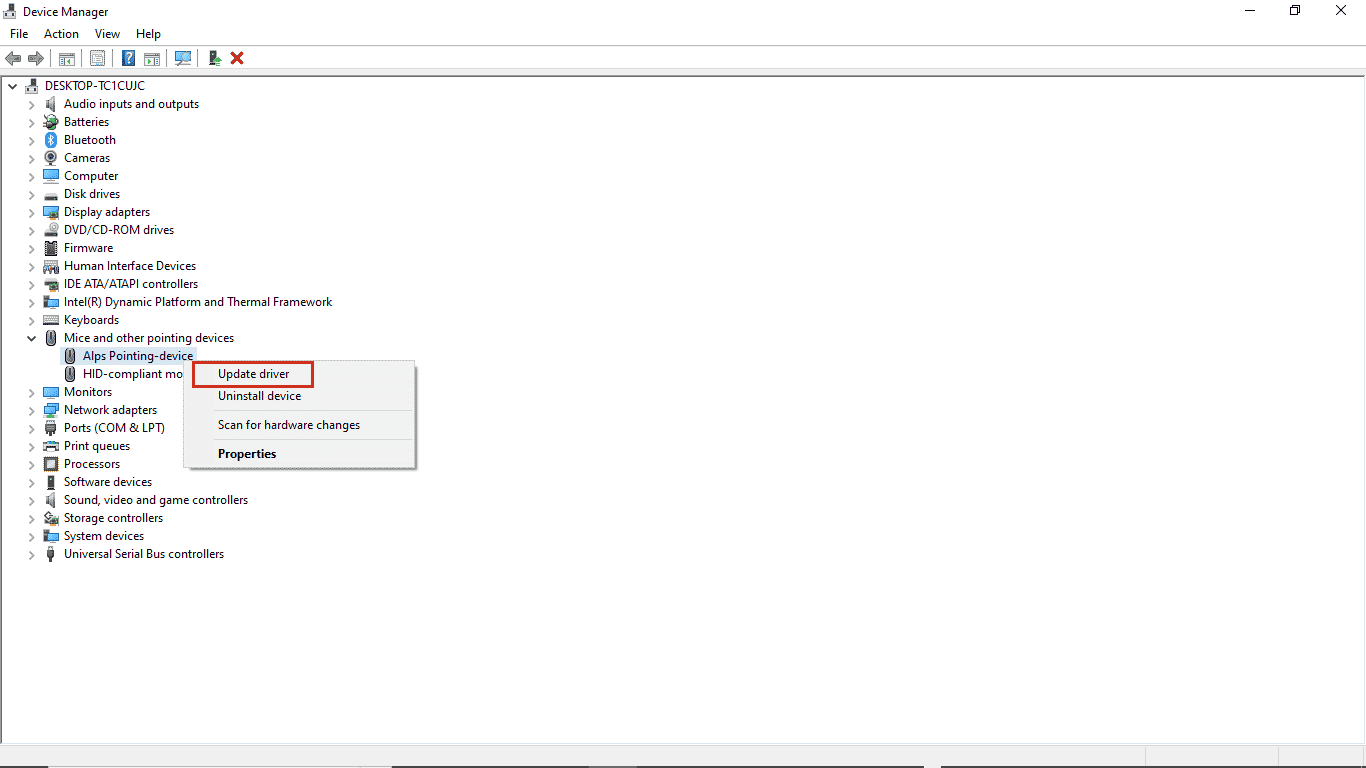
4. Kliknite na „Automatski traži upravljačke programe“.
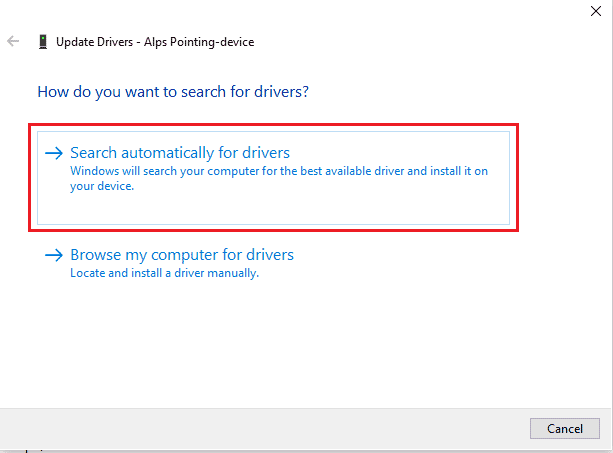
5. Sačekajte da se upravljački program automatski ažurira. Sada ponovite gore navedene korake da biste ažurirali sve druge zastarele upravljačke programe na računaru.
Metod 3: Ponovna instalacija problematičnih upravljačkih programa
Problemi sa upravljanjem napajanjem u Upravljaču uređaja često nastaju zbog neispravnog hardvera. Ako se ista greška i dalje javlja, pokušajte da ponovo instalirate drajvere vašeg sistema. Pratite sledeće korake:
1. Pokrenite Upravljač uređaja iz Windows pretrage.

2. Dvaput kliknite na uređaj (npr. Miševi i drugi pokazivački uređaji) da biste proširili upravljačke programe.
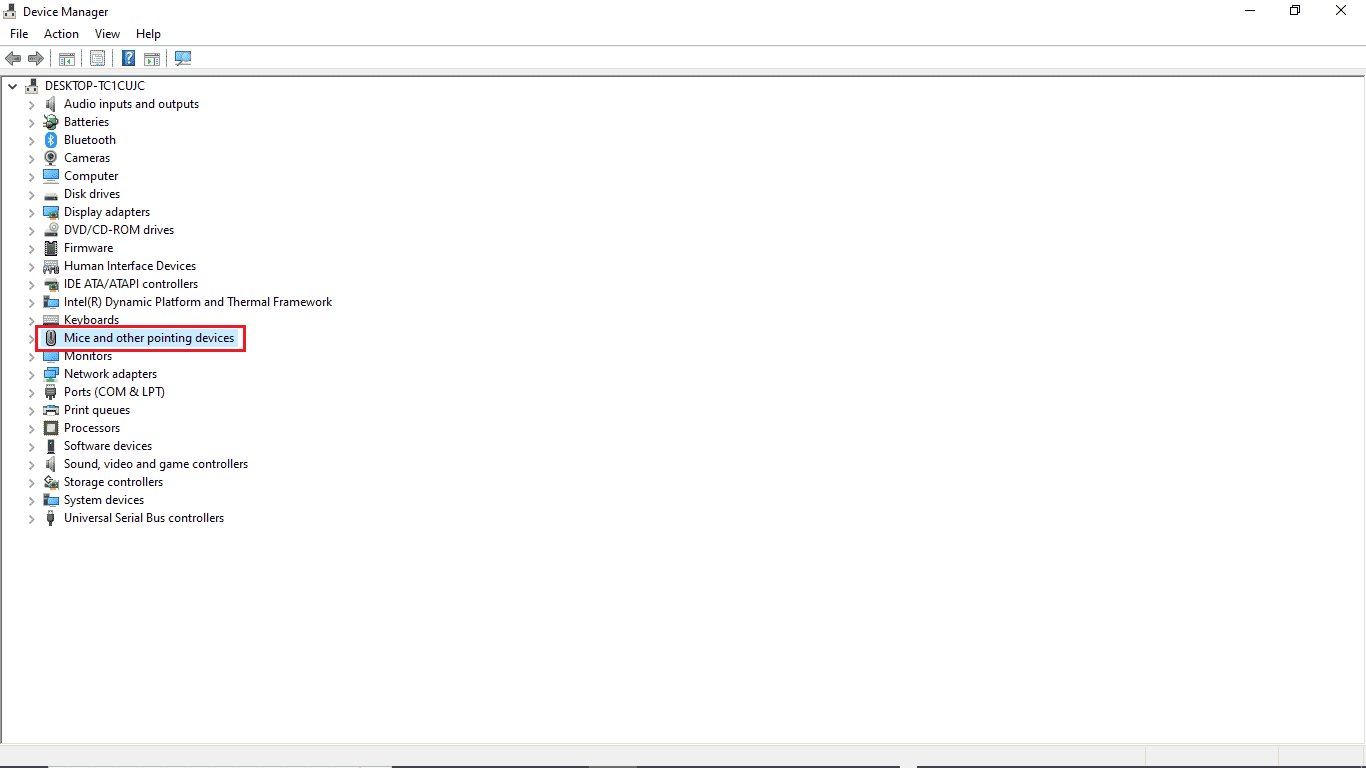
3. Kliknite desnim tasterom miša na drajver i izaberite „Deinstaliraj uređaj“.
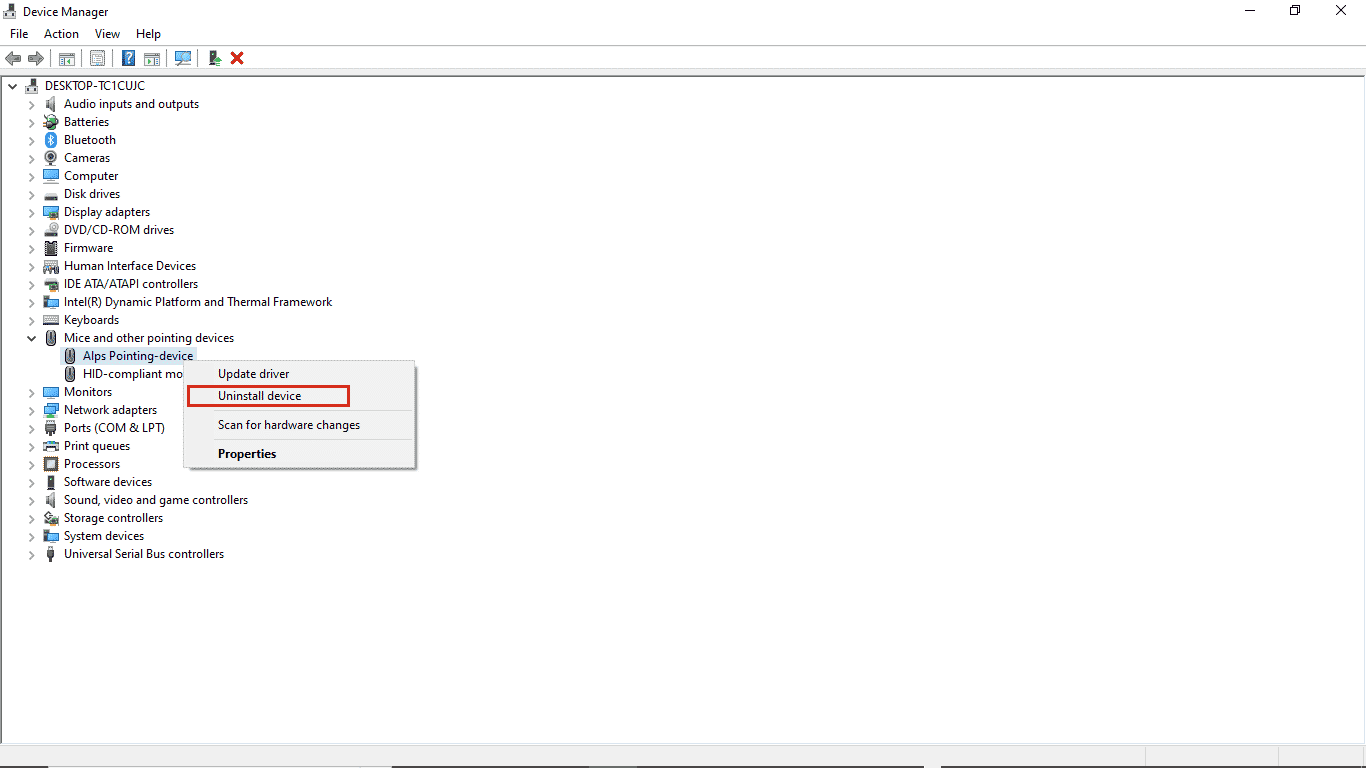
4. Potvrdite deinstalaciju klikom na „Deinstaliraj“.
Napomena: Nemojte označavati opciju „Izbriši softver upravljačkog programa za ovaj uređaj“.
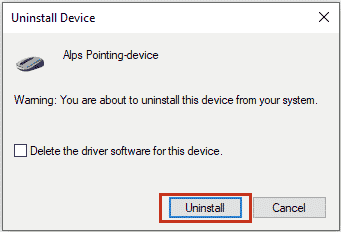
5. Sada ponovo pokrenite računar da biste automatski instalirali drajver.
Metod 4: Omogućavanje pristupa upravljanju napajanjem
Ako prethodni koraci nisu bili uspešni, možete pokušati da pristupite kartici za upravljanje napajanjem koristeći kontrolnu tablu. Pratite sledeće korake:
1. Pritisnite taster Windows, unesite „Kontrolna tabla“ i kliknite na „Otvori“.

2. Podesite „Prikaz po > Kategorija“, a zatim kliknite na „Hardver i zvuk“.
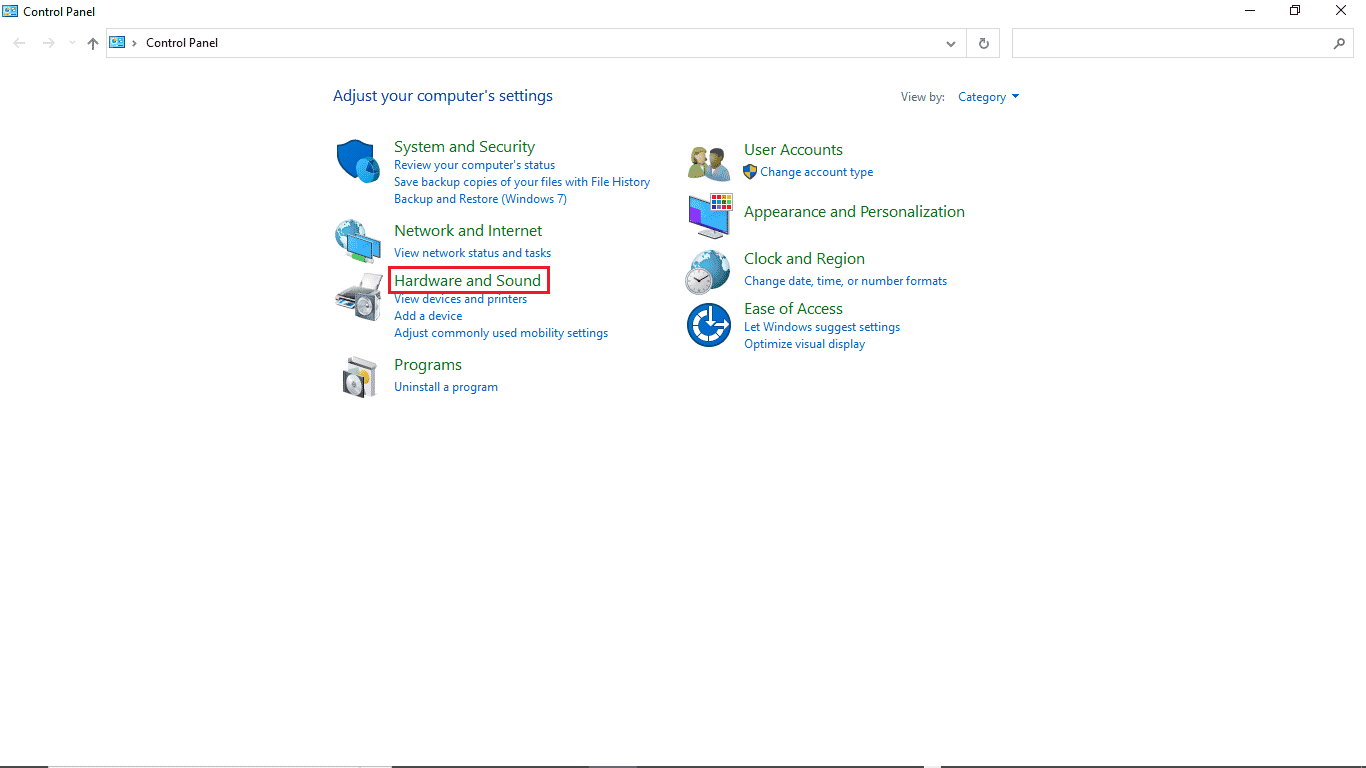
3. Kliknite na „Uređaji i štampači“.
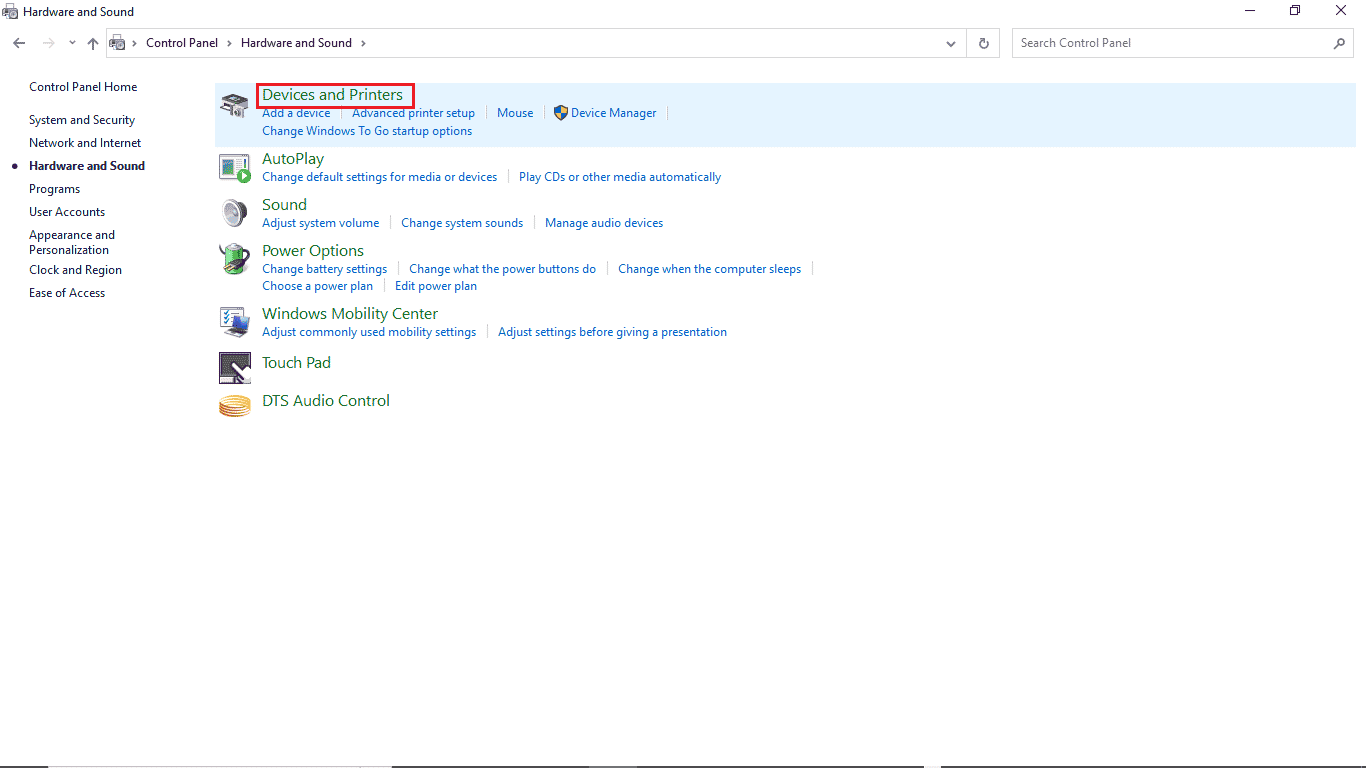
4. Desnim klikom na uređaj na kome želite da promenite podešavanja.
5. Kliknite na „Svojstva“.
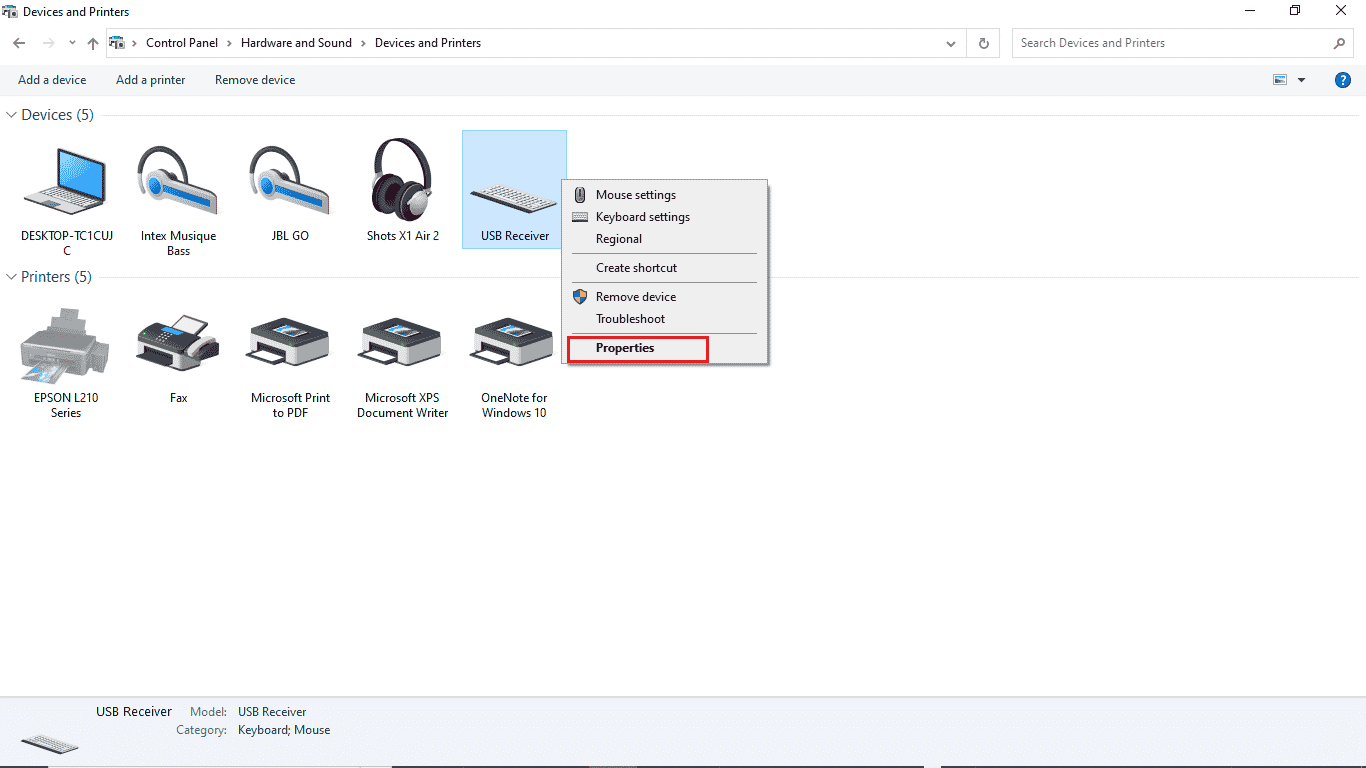
6. Kliknite na karticu „Hardver“.
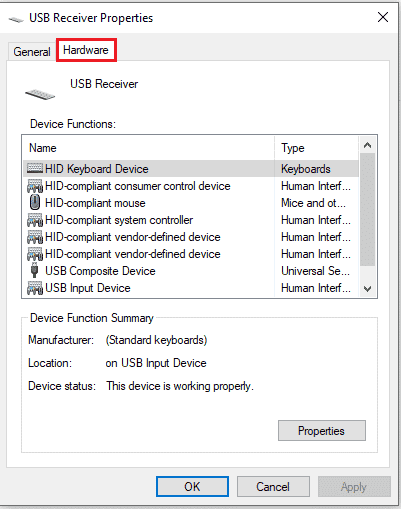
7. Dvaput kliknite na unose pod „Funkcije uređaja“ da biste otvorili „Svojstva“.
8. Kliknite na „Promeni podešavanja“.
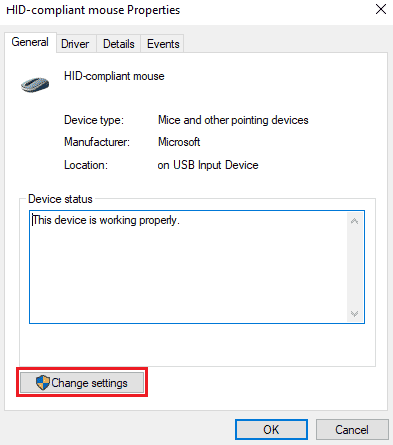
9. Kliknite na karticu „Upravljanje napajanjem“, unesite potrebne izmene, a zatim kliknite na „OK“.
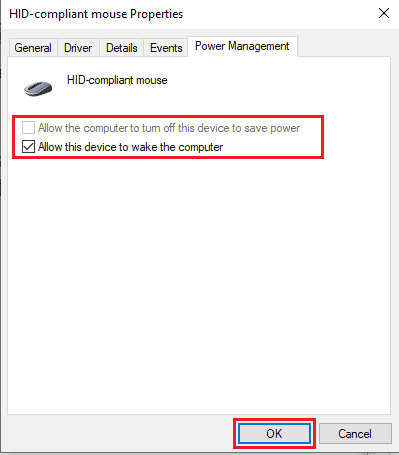
Metod 5: Izmena sistemskog registra
Takođe možete pokušati da rešite ovaj problem izmenom sistemskog registra. Pratite sledeće korake:
Napomena: Pre izmena, napravite rezervnu kopiju ključeva registra kako biste vratili prethodne postavke u slučaju greške tokom modifikacije. Pogledajte naš vodič o tome kako napraviti rezervnu kopiju i vratiti registar u Windowsu.
1. Pritisnite istovremeno tastere Windows + R da biste otvorili prozor „Pokreni“.
2. Unesite „regedit“ i pritisnite taster Enter da biste pokrenuli uređivač registra.
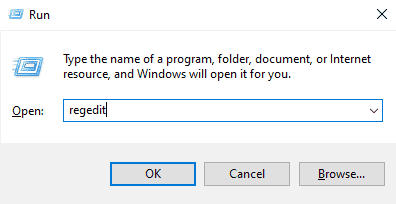
3. Dvaput kliknite na „HKEY_LOCAL_MACHINE“.
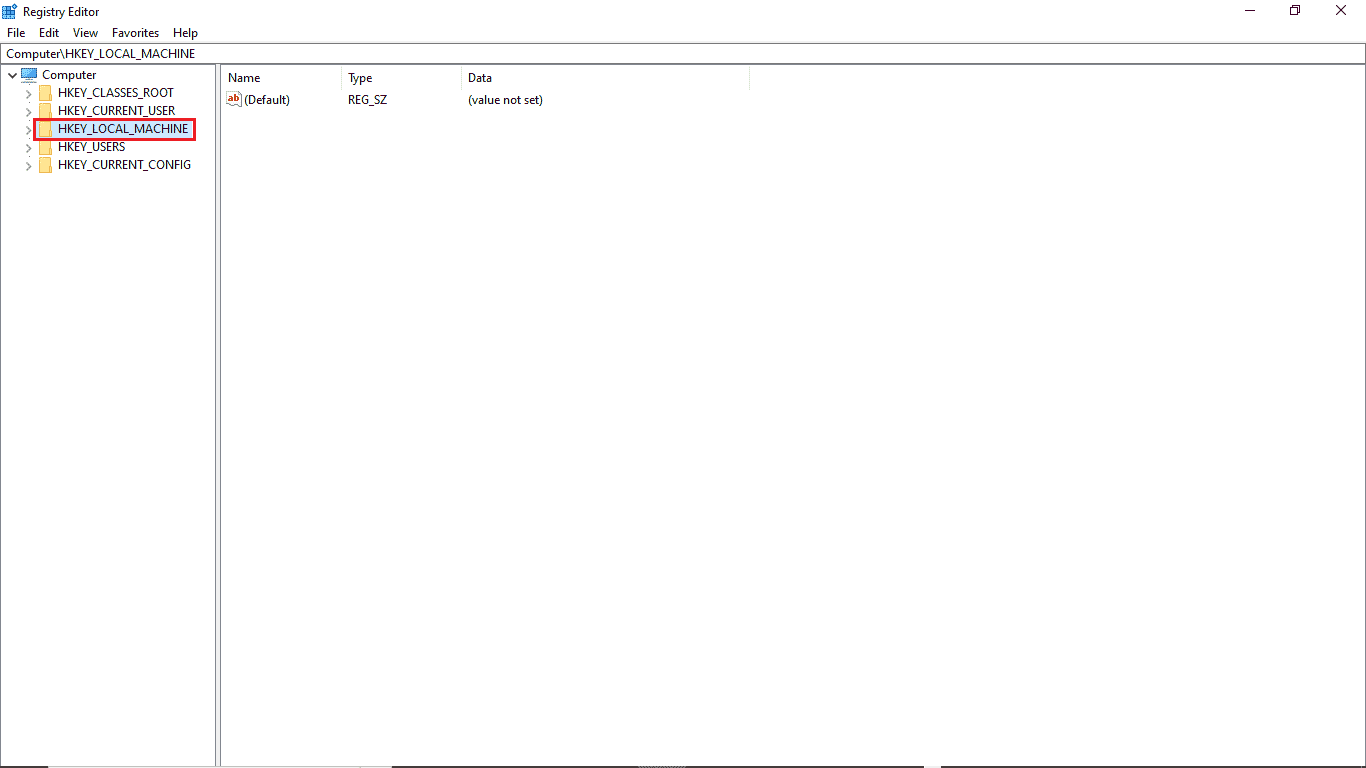
4. Zatim otvorite fasciklu „SYSTEM“.
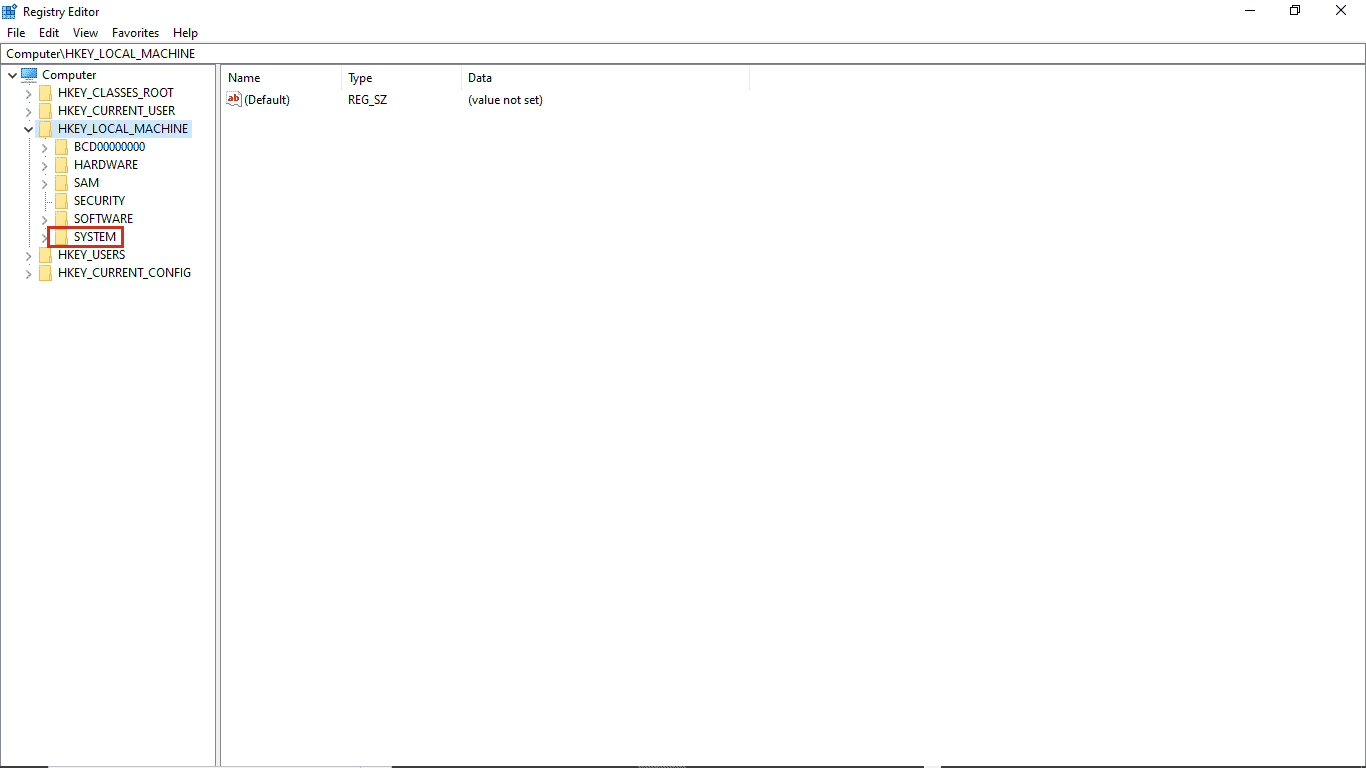
5. Zatim pokrenite fasciklu „CurrentControlSet“.
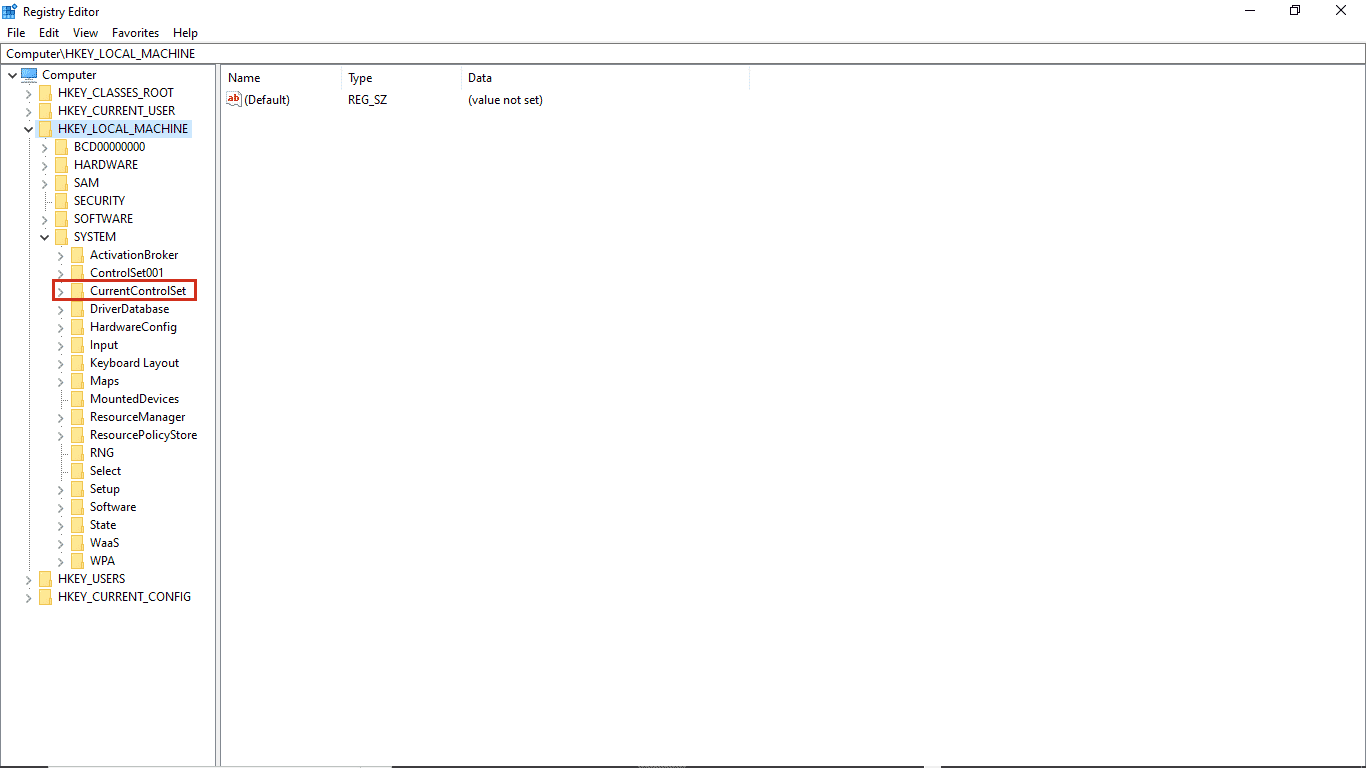
6. Sada otvorite fasciklu „Control“.
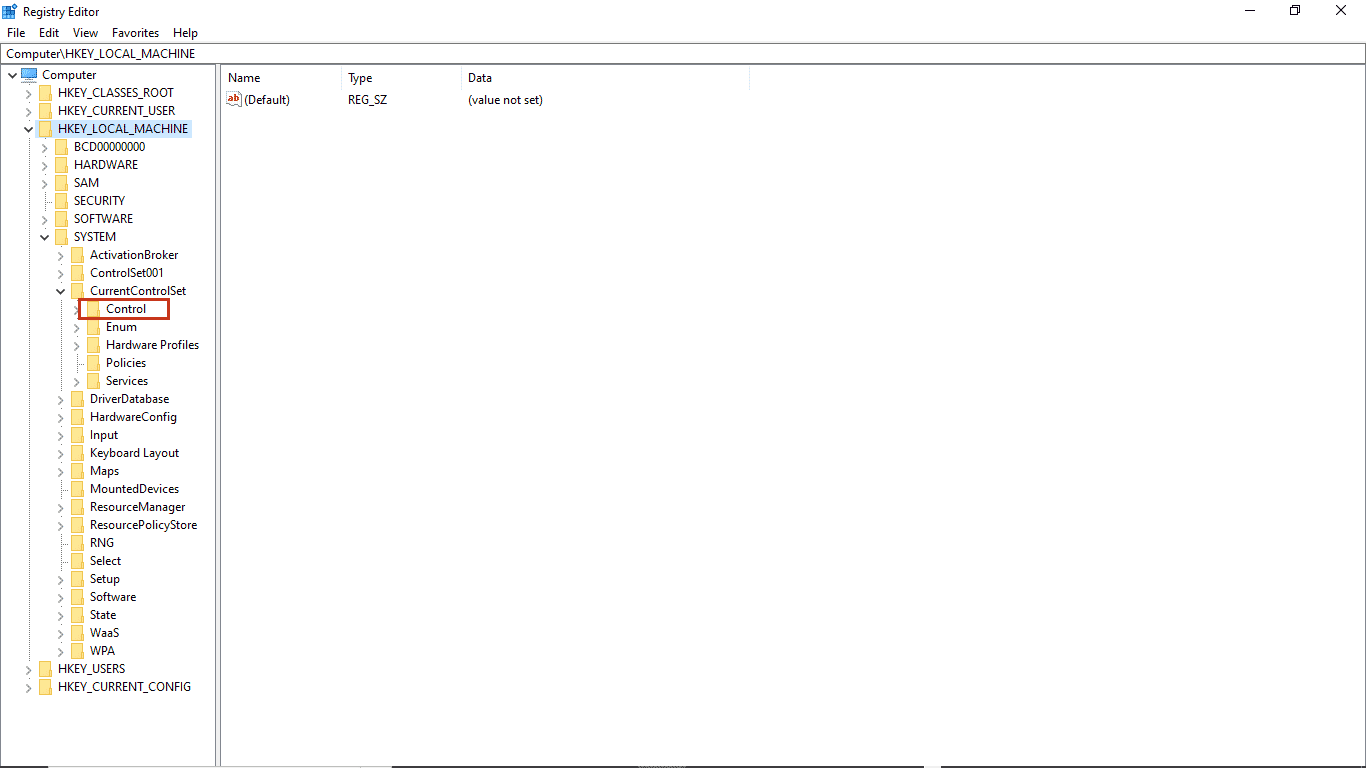
7. Na kraju, idite u fasciklu „Power“.
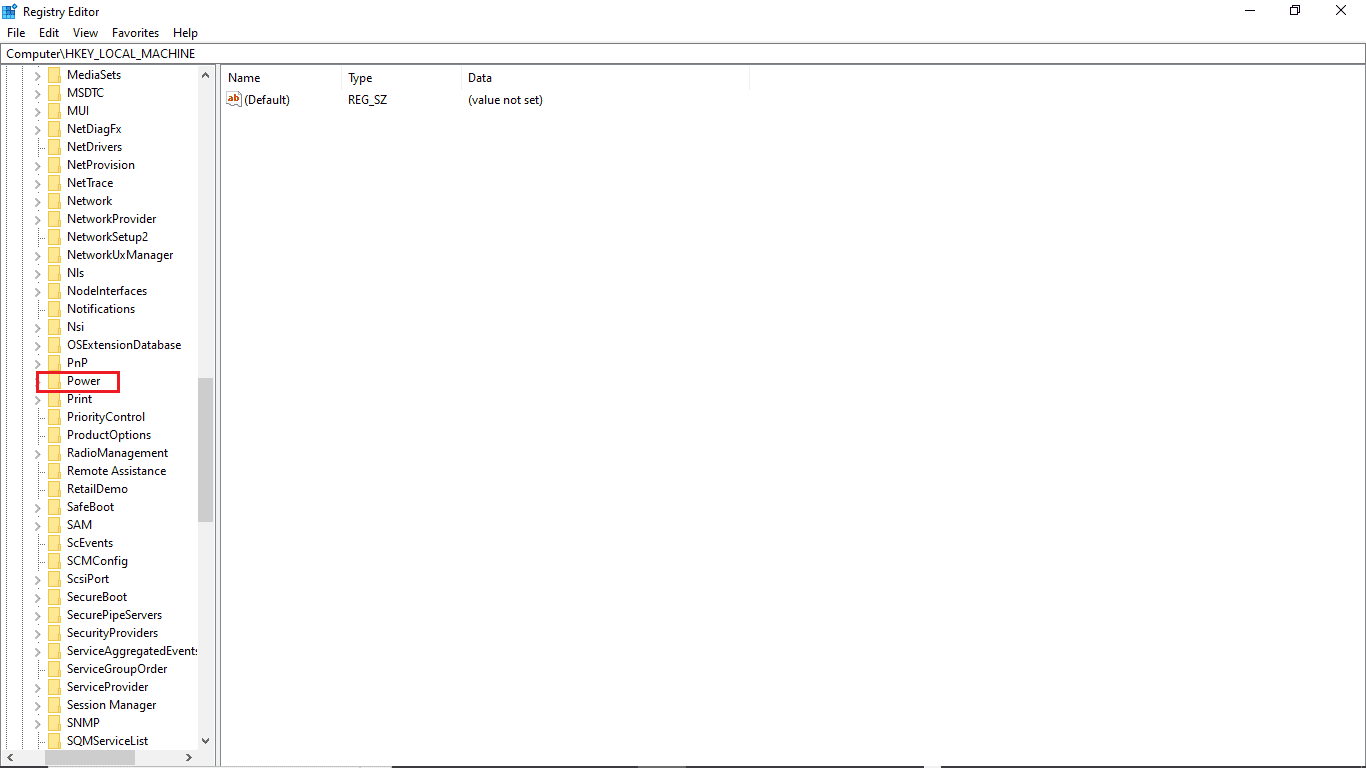
8A. Ovde pronađite ključ „CsEnabled“ u desnom oknu.
8B. Ako ne možete da locirate ključ „CsEnabled“, kliknite desnim tasterom miša na prazan prostor u desnom oknu, kliknite na „Novo“ i izaberite „DWORD (32-bitna) vrednost“, a zatim nazovite ključ „CsEnabled“.
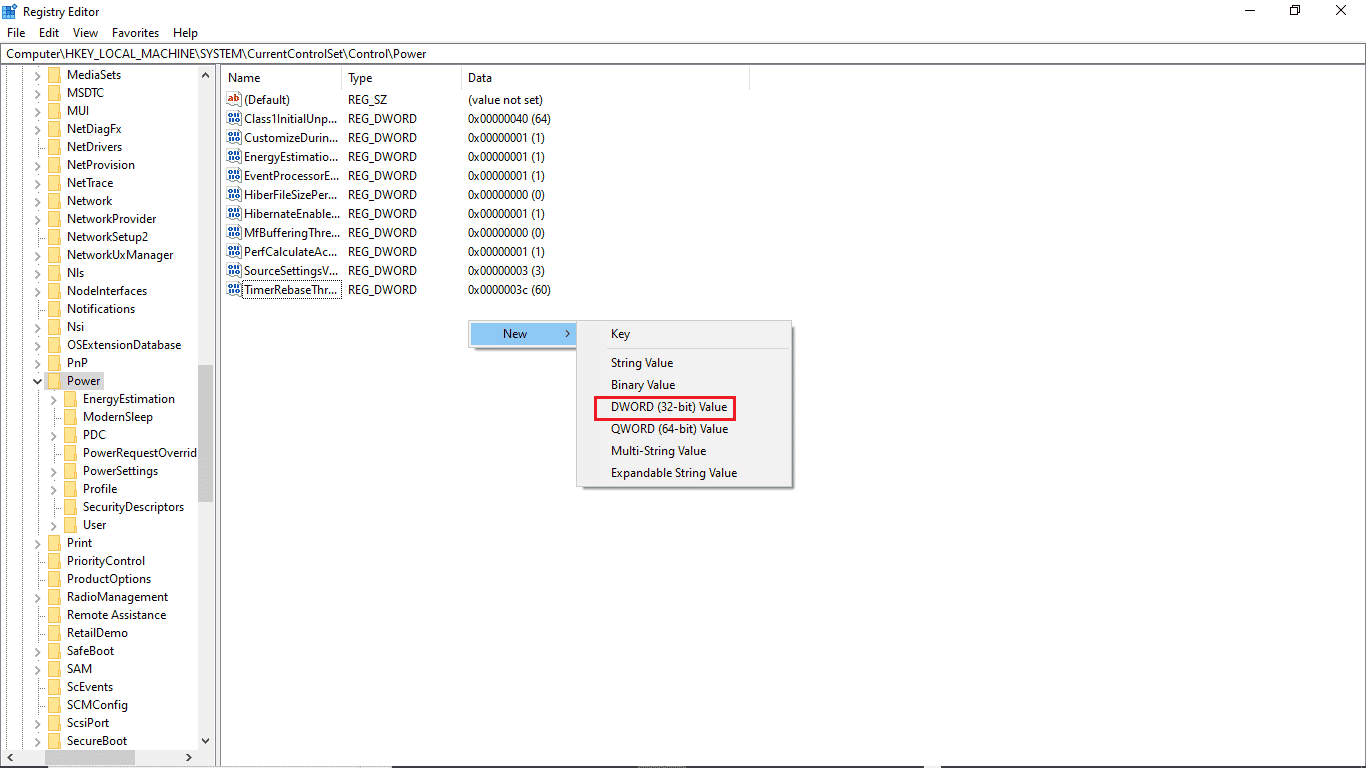
9. Dvaput kliknite na „CsEnabled“ i u polje „Podaci o vrednosti“ obavezno unesite 0.
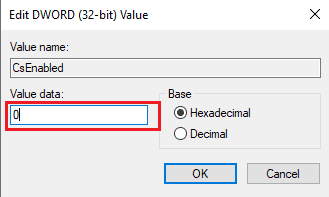
10. Na kraju, ponovo pokrenite računar.
Metod 6: Promena BIOS postavki
Ako se i dalje suočavate sa greškom da nemate dozvolu da omogućite ili onemogućite buđenje uređaja, možda ćete morati da promenite postavke BIOS-a. BIOS je važan deo vašeg računara koji proverava i verifikuje hardverske uređaje. Pronađite naš vodič o tome kako ući u BIOS na Windows 10. Zatim sledite korake navedene u nastavku.
1. Kliknite na karticu „Upravljanje napajanjem“.

2. Omogućite podršku za USB buđenje.
3. Sačuvajte promene i izađite iz BIOS-a.

Metod 7: Vraćanje sistema na prethodno stanje
Kao poslednji korak, ako nijedan od prethodnih metoda nije dao rezultat, možete pokušati da vratite sistem u prethodno stanje. Ako ste nedavno ažurirali operativni sistem Windows 10 i nakon toga se suočavate sa problemima, najnovije komponente ažuriranja mogu ometati softver prisutan na vašem računaru i uzrokovati poteškoće. U tom slučaju, morate vratiti računar na prethodnu verziju kada je radio bez problema. Za to pogledajte naš vodič o tome kako koristiti vraćanje sistema u Windowsu 10 i primenite uputstva.
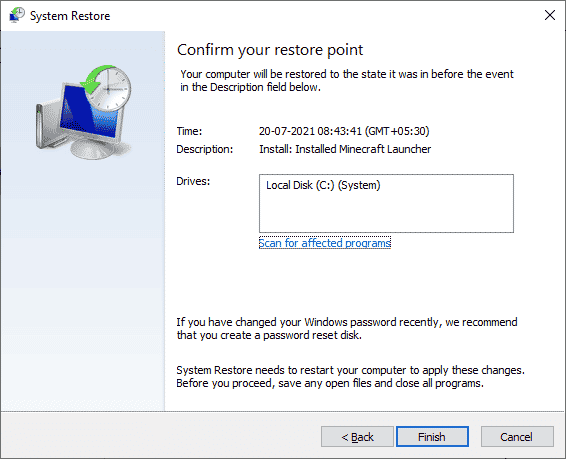
Često postavljana pitanja (FAQ)
P1. Zašto Upravljač uređaja ne radi na mom računaru?
O1. Postoji više razloga zašto Upravljač uređaja ne radi na vašem sistemu. Uobičajeni razlozi uključuju greške u operativnom sistemu Windows, probleme sa drajverima, kvar hardvera itd.
P2. Zašto moj miš ne može da probudi moj računar?
O2. Jedan od čestih razloga zašto vaš miš ne budi računar je taj što nije pravilno instaliran. Možete pokušati ponovo instalirati podešavanja miša na računaru.
P3. Zašto ne mogu da probudim računar?
O3. Može postojati više razloga, uključujući neispravne postavke BIOS-a, zastarele drajvere i probleme sa hardverom.
***
Nadamo se da vam je ovaj vodič bio od pomoći i da ste uspeli da rešite probleme sa upravljanjem napajanjem u Upravljaču uređaja. Ostavite komentar i javite nam koji metod vam je pomogao da rešite problem sa dozvolom za uključivanje/isključivanje buđenja uređaja. Ako imate dodatnih pitanja ili sugestija, podelite ih sa nama.