Грешке у управљању напајањем у управљању уређајима су уобичајене у оперативном систему Виндовс 10; ове грешке се јављају када постоји проблем са одређеним хардвером или са системским диском. Ове грешке нису веома озбиљне и не представљају озбиљну претњу вашем систему. Међутим, примање ових грешака може да изнервира и изазове озбиљне проблеме током коришћења вашег система. Немате дозволу да омогућите или онемогућите буђење уређаја такође може бити узроковано погрешним подешавањима БИОС-а. Грешке Виндовс буђења се генерално лако исправљају и захтевају поновну инсталацију проблематичног хардвера; међутим, у неким случајевима ћете можда желети да предузмете осетљиве мере као што је ресетовање уређаја.
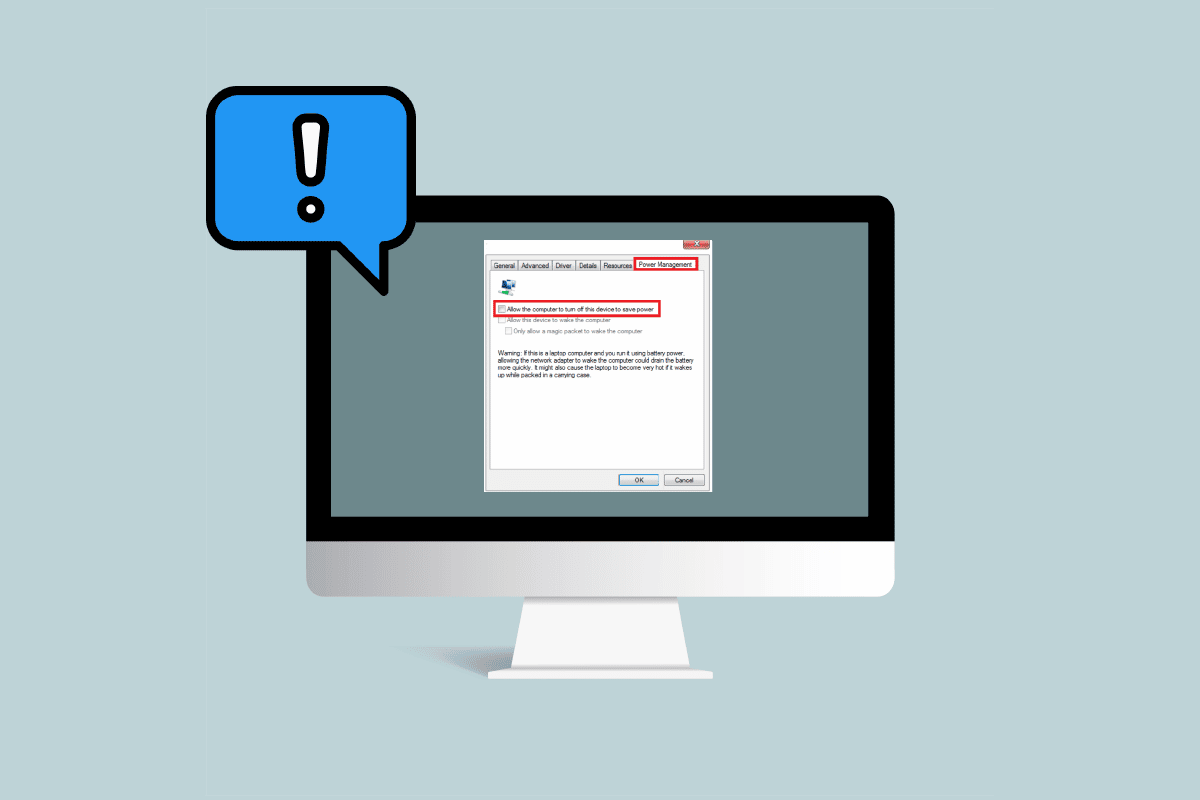
Преглед садржаја
Како да решите проблем са управљањем напајањем менаџера уређаја у оперативном систему Виндовс 10
Могу постојати различити разлози за проблеме са управљањем напајањем Управљача уређаја. Неки од ових разлога су наведени у наставку.
- Застарела ажурирања за Виндовс
- Погрешна подешавања БИОС-а
- Проблем са инсталацијом хардвера
- Проблеми са системским дисковима
- Проблеми са системским регистром
Следећи водич ће вам дати методе за решавање проблема са алатима за управљање напајањем на вашем систему.
Метод 1: Ажурирајте Виндовс
Једна од првих ствари које можете да покушате да решите проблеме са буђењем оперативног система Виндовс на свом уређају је да ажурирате свој Виндовс 10. Прочитајте наш водич о томе како да преузмете и инсталирате најновију исправку за Виндовс 10.
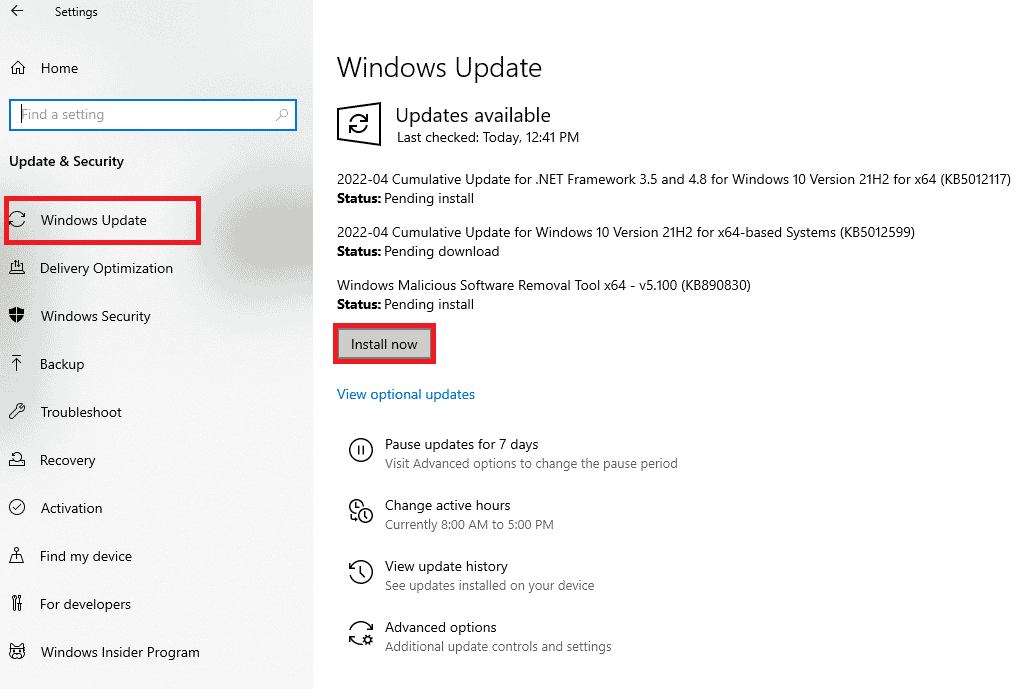
Метод 2: Ажурирајте управљачке програме уређаја
Ако претходни метод не реши ваш проблем, покушајте да ажурирате системски диск. Можете да пратите следеће кораке да бисте ажурирали системски диск.
1. Притисните тастер Виндовс, откуцајте менаџер уређаја и кликните на Отвори.

2. Двапут кликните на уређај (нпр. Мишеви и други показивачки уређаји) да бисте проширили управљачке програме.
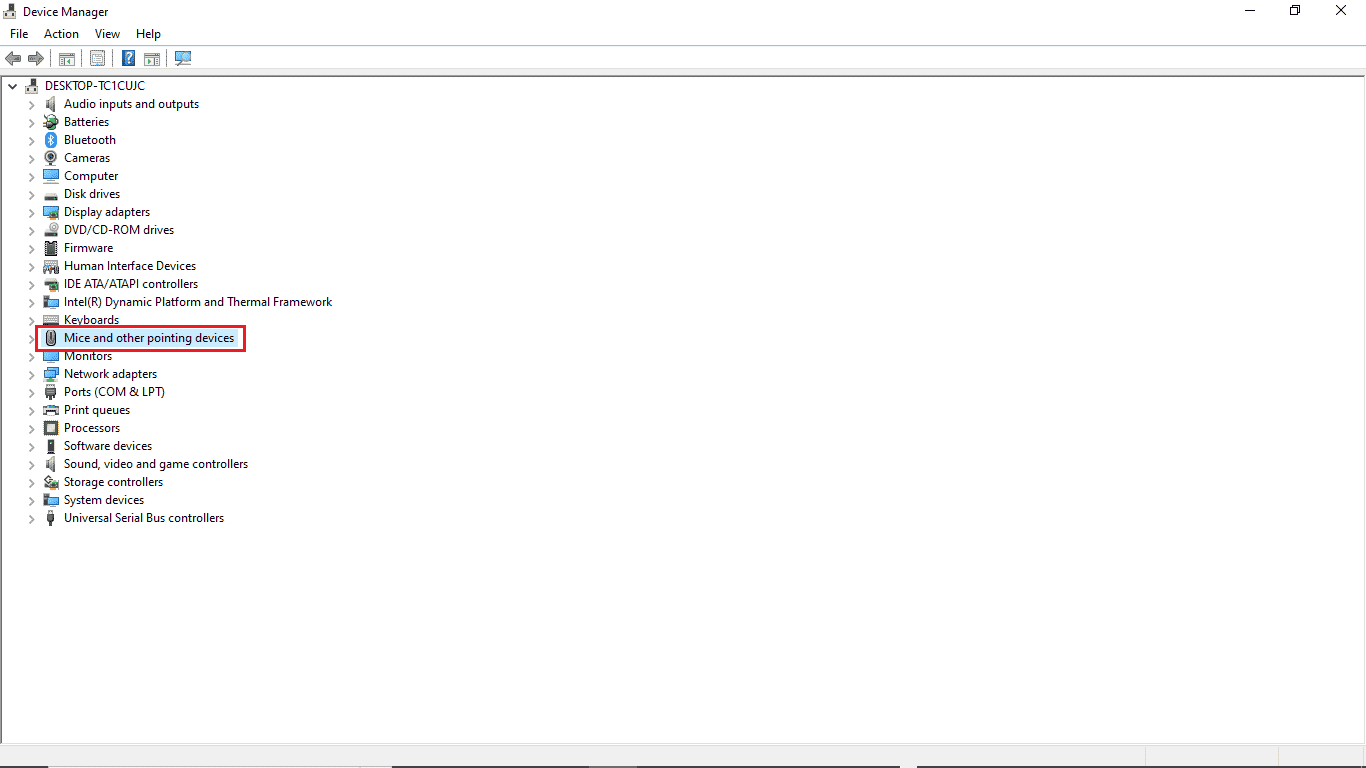
3. Кликните десним тастером миша на застарели драјвер и изаберите опцију Ажурирај драјвер.
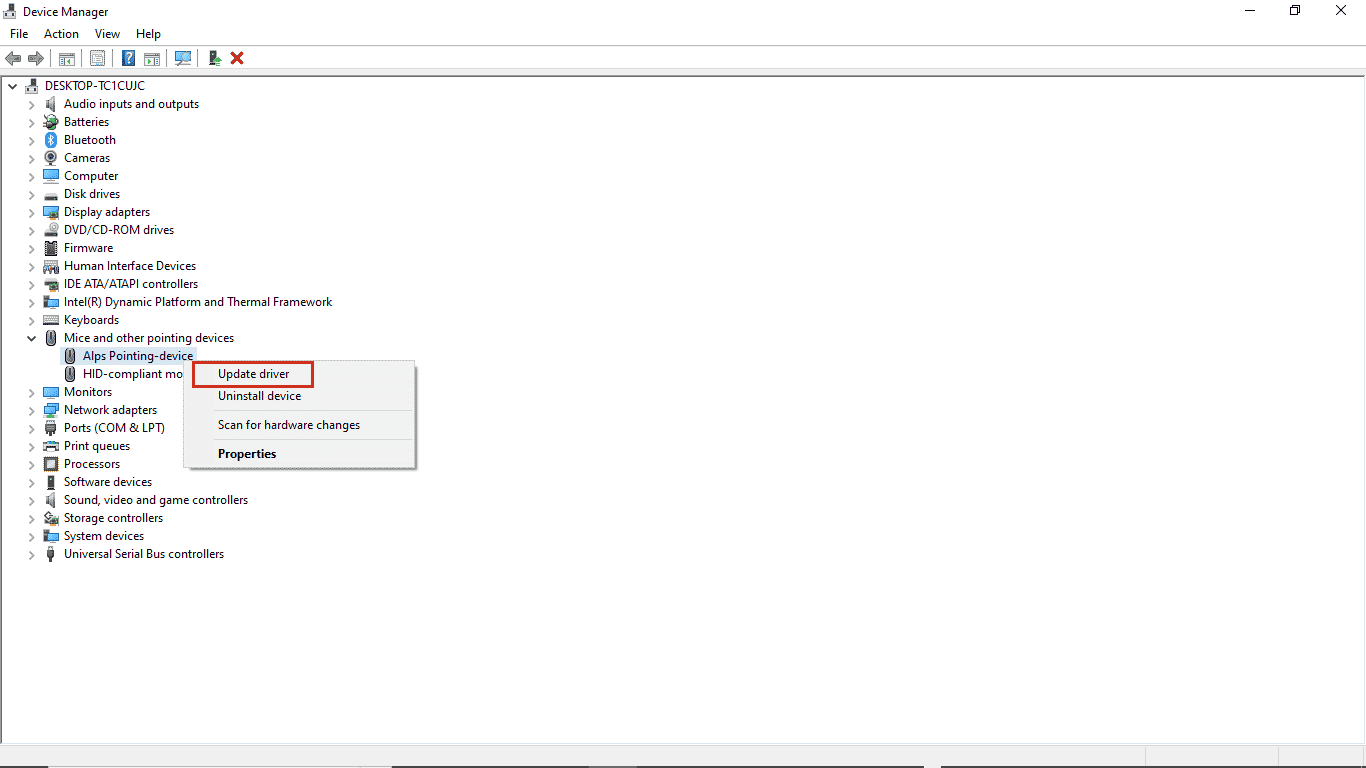
4. Кликните на Аутоматски тражи драјвере.
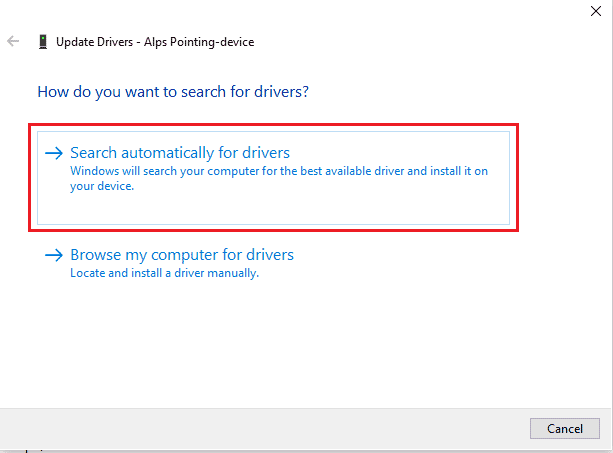
5. Сачекајте да се управљачки програм аутоматски ажурира. Сада пратите горе наведене кораке да бисте ажурирали све друге застареле драјвере уређаја на рачунару.
Метод 3: Поново инсталирајте проблематичне управљачке програме
Проблеми са управљањем напајањем менаџера уређаја настају због неисправног хардвера. Ако наставите да добијате исту грешку поново, можете покушати да поново инсталирате драјвере вашег система. Можете да пратите ове кораке да бисте поново инсталирали драјвере вашег система.
1. Покрените Девице Манагер из Виндовс менија Сеарцх.

3. Двапут кликните на уређај (нпр. Мишеви и други показивачки уређаји) да бисте проширили управљачке програме.
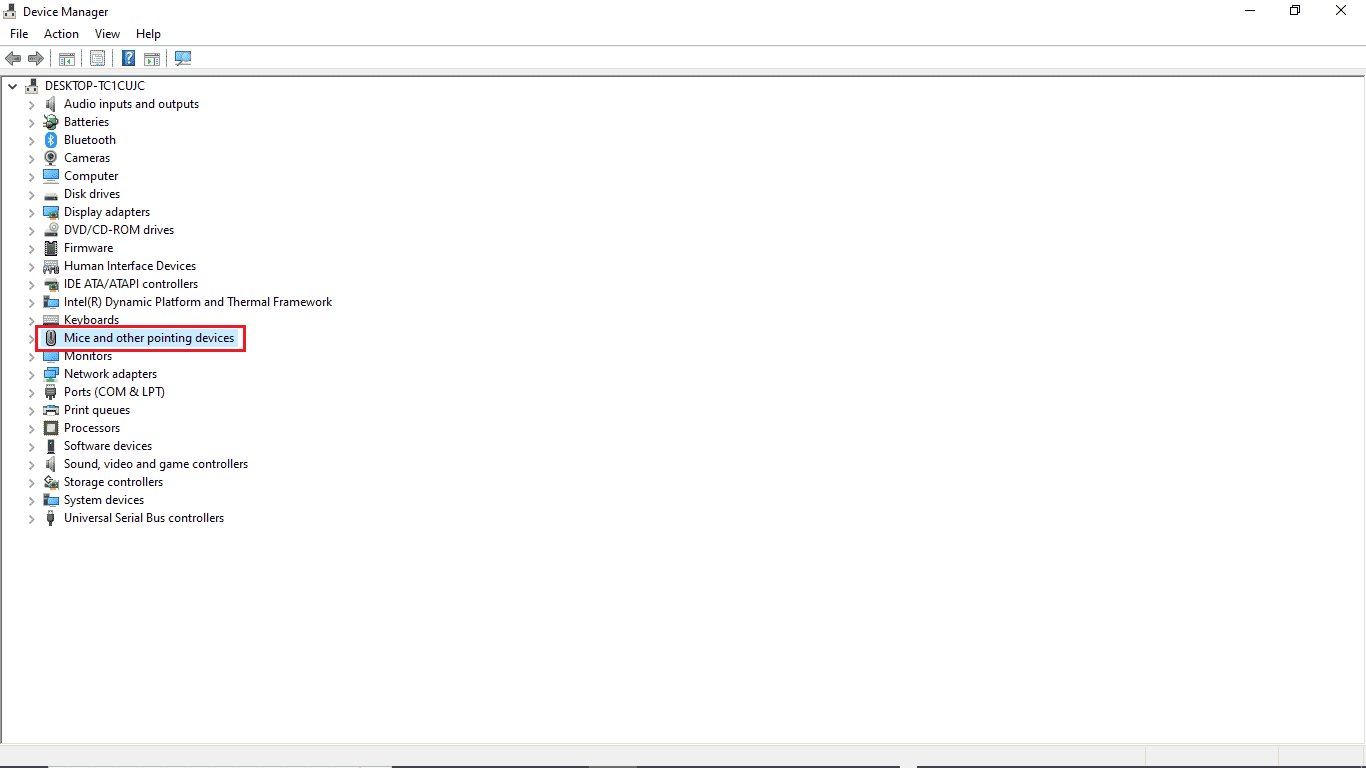
4. Кликните десним тастером миша на драјвер и изаберите Деинсталирај уређај.
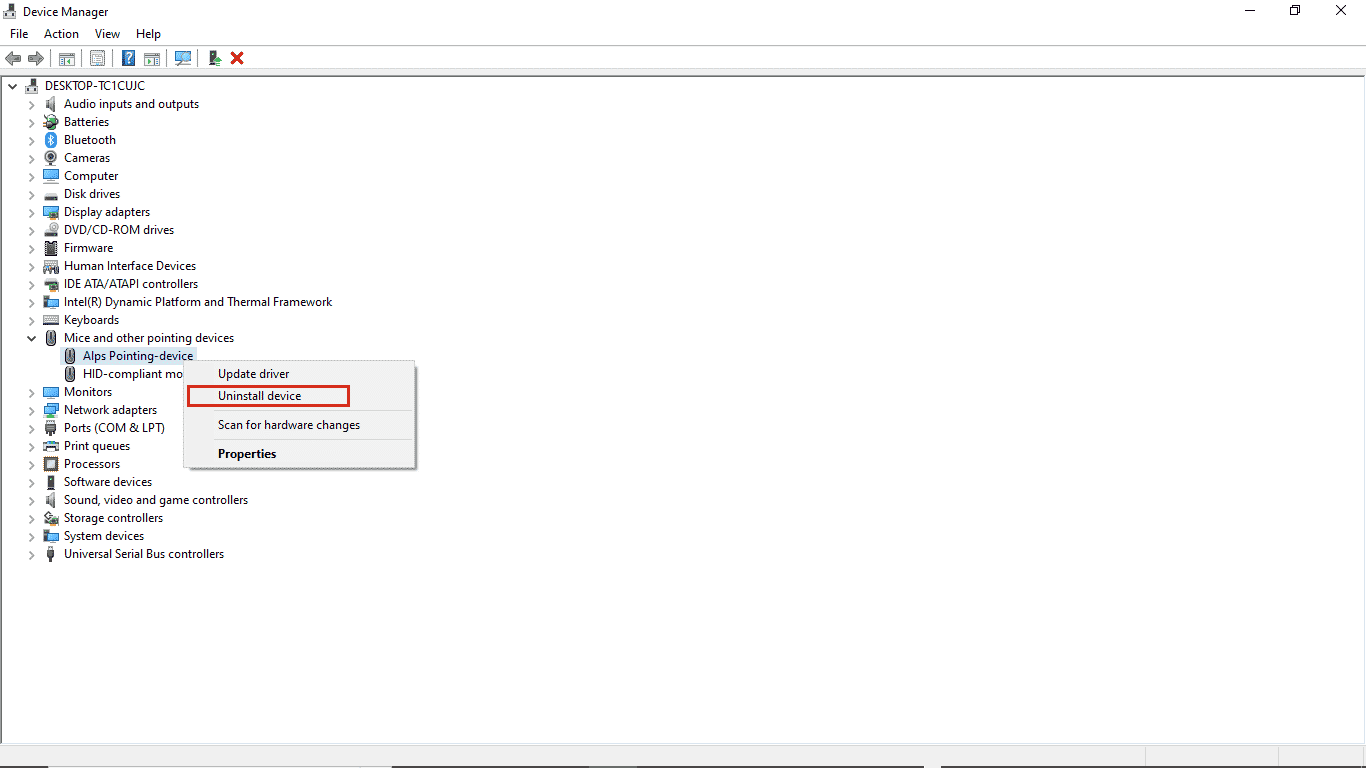
5. Потврдите деинсталацију кликом на Деинсталирај.
Напомена: Не означавајте опцију Избриши софтвер управљачког програма за овај уређај.
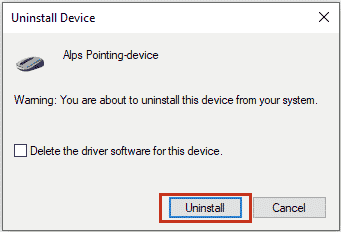
6. Сада поново покрените рачунар да бисте аутоматски инсталирали драјвер.
Метод 4: Дозволите приступ управљању напајањем
Ако последњи метод не ради, можете покушати да приступите картици за управљање напајањем уз помоћ контролне табле. Пратите доле наведене кораке.
1. Притисните тастер Виндовс, откуцајте Цонтрол Панел, а затим кликните на Опен.

2. Подесите Виев би > Цатегори, а затим кликните на Хардваре анд Соунд сеттинг.
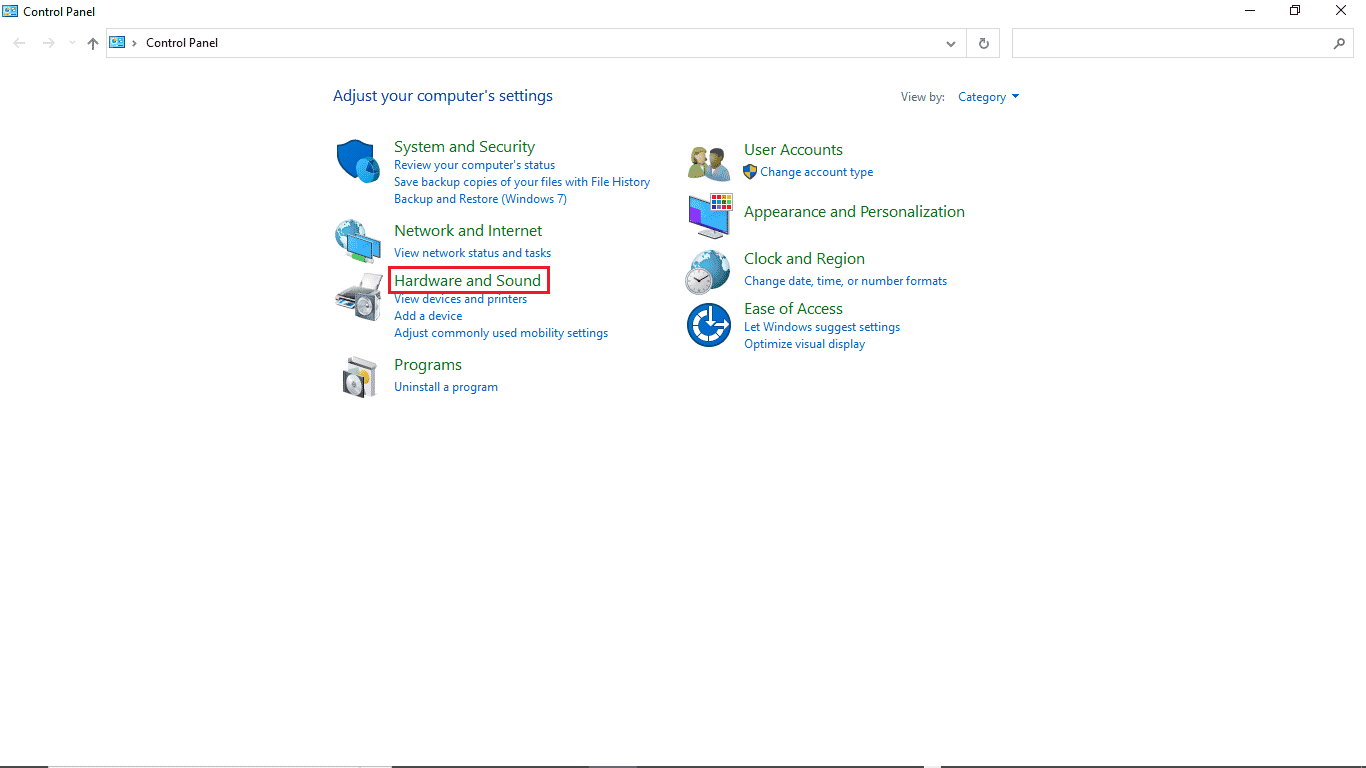
3. Кликните на Уређаји и штампачи.
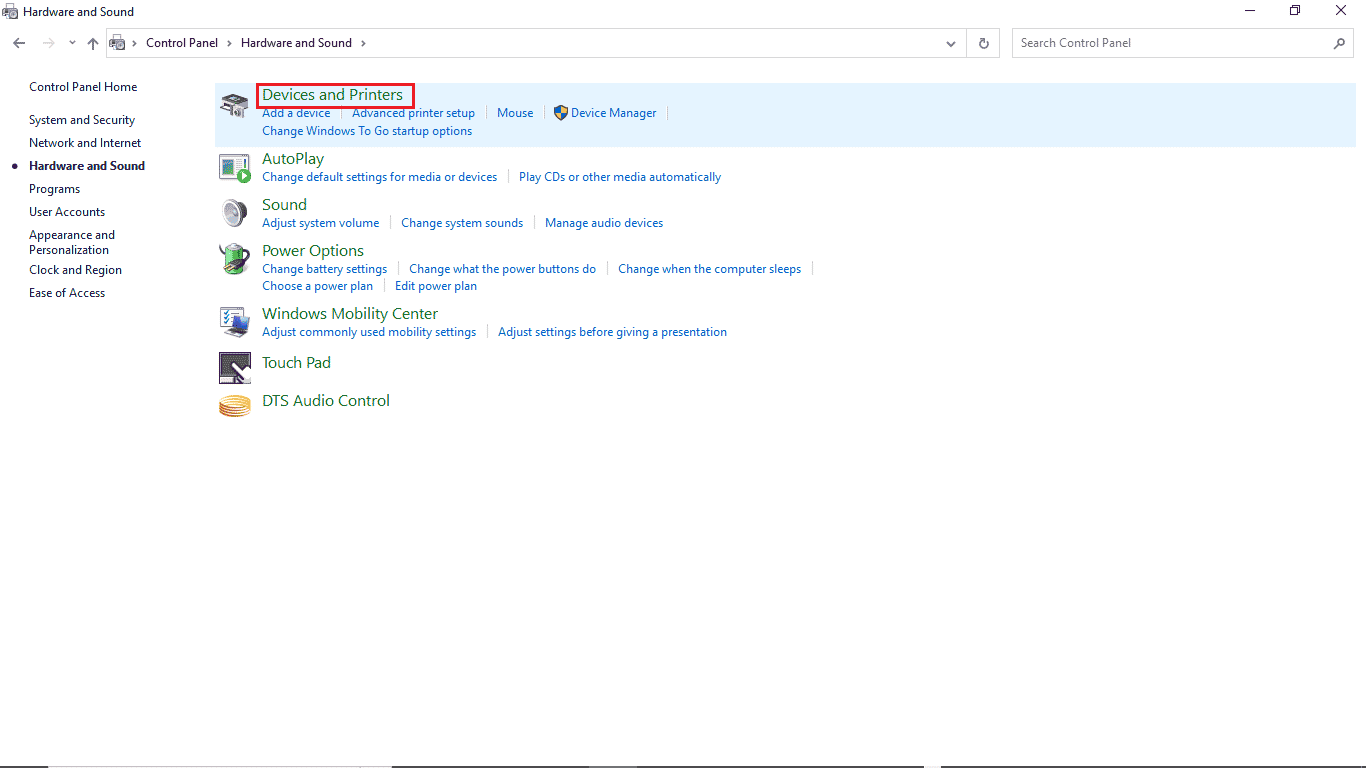
4. Кликните десним тастером миша на уређај на коме желите да промените подешавања.
5. Кликните на Својства.
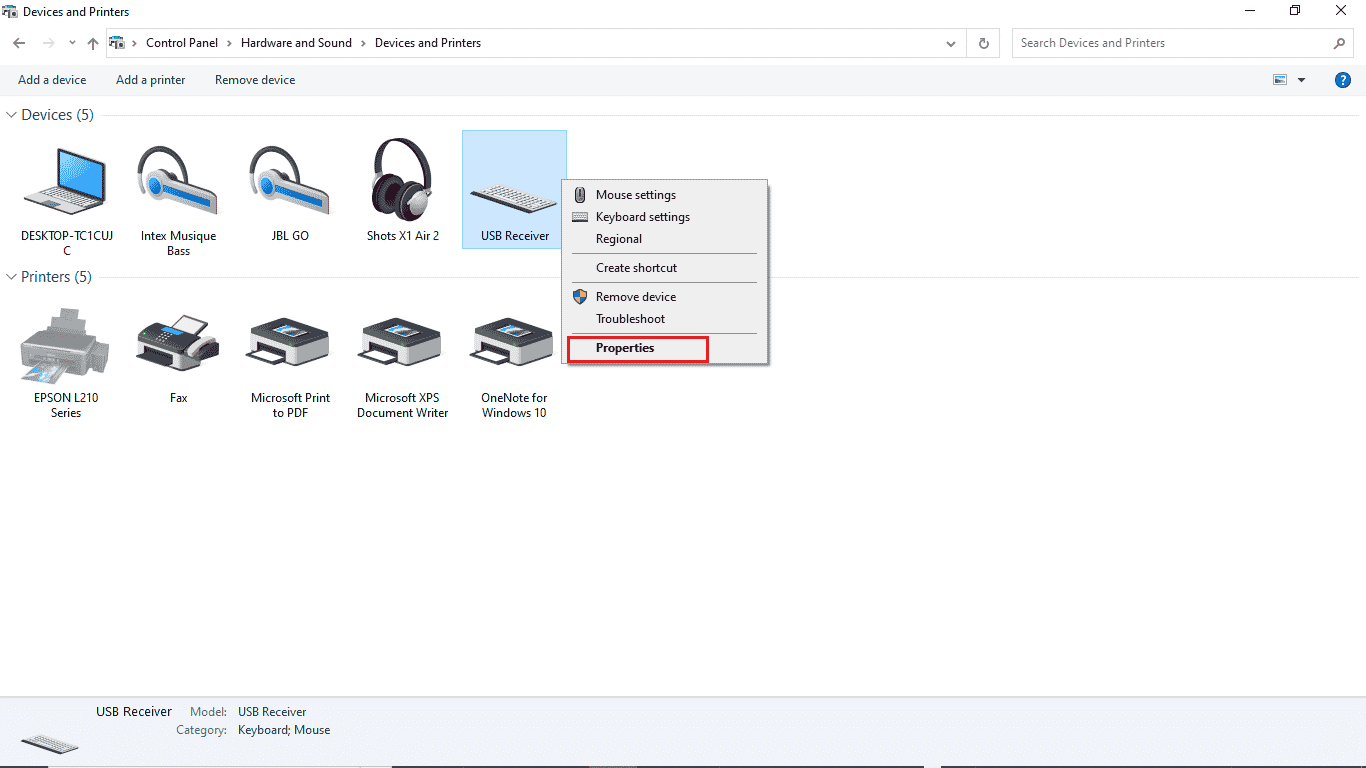
6. Кликните на картицу Хардвер.
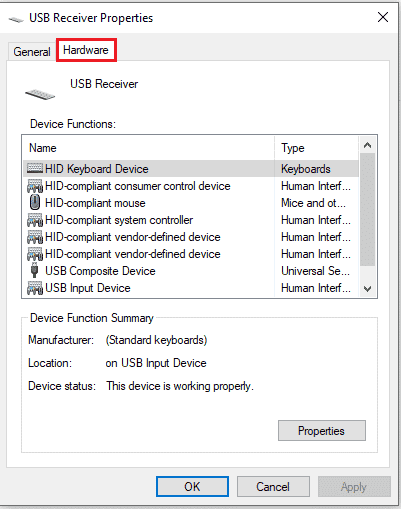
7. Двапут кликните на уносе под Функције уређаја да бисте отворили Својства.
8. Кликните на Промени подешавања.
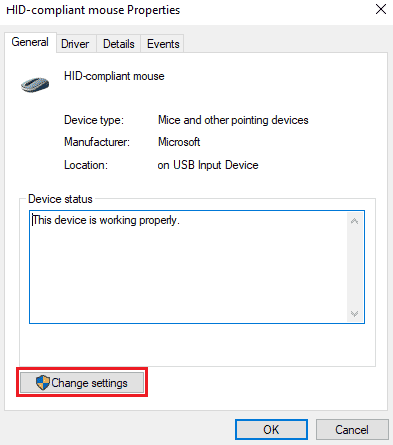
9. Кликните на картицу Управљање напајањем, унесите потребне промене, а затим кликните на ОК.
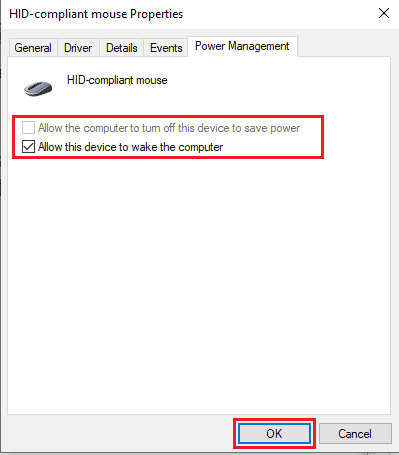
Метод 5: Измените системски регистар
Такође можете покушати да решите овај проблем тако што ћете модификовати системски регистар; само следите ове једноставне кораке да бисте изменили системски регистар.
Напомена: Направите резервну копију кључева регистратора да бисте вратили претходне поставке у случају ручних грешака током модификације. Прочитајте наш водич о томе како да направите резервну копију и вратите регистар на Виндовс.
1. Притисните истовремено тастере Виндовс + Р да бисте отворили оквир за дијалог Покрени.
2. Унесите регедит и притисните тастер Ентер да бисте покренули уређивач регистра.
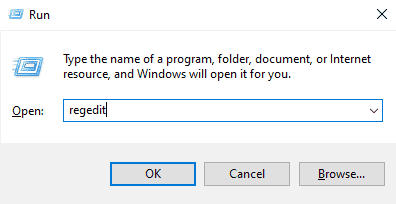
3. Двапут кликните на ХКЕИ_ЛОЦАЛ_МАЦХИНЕ.
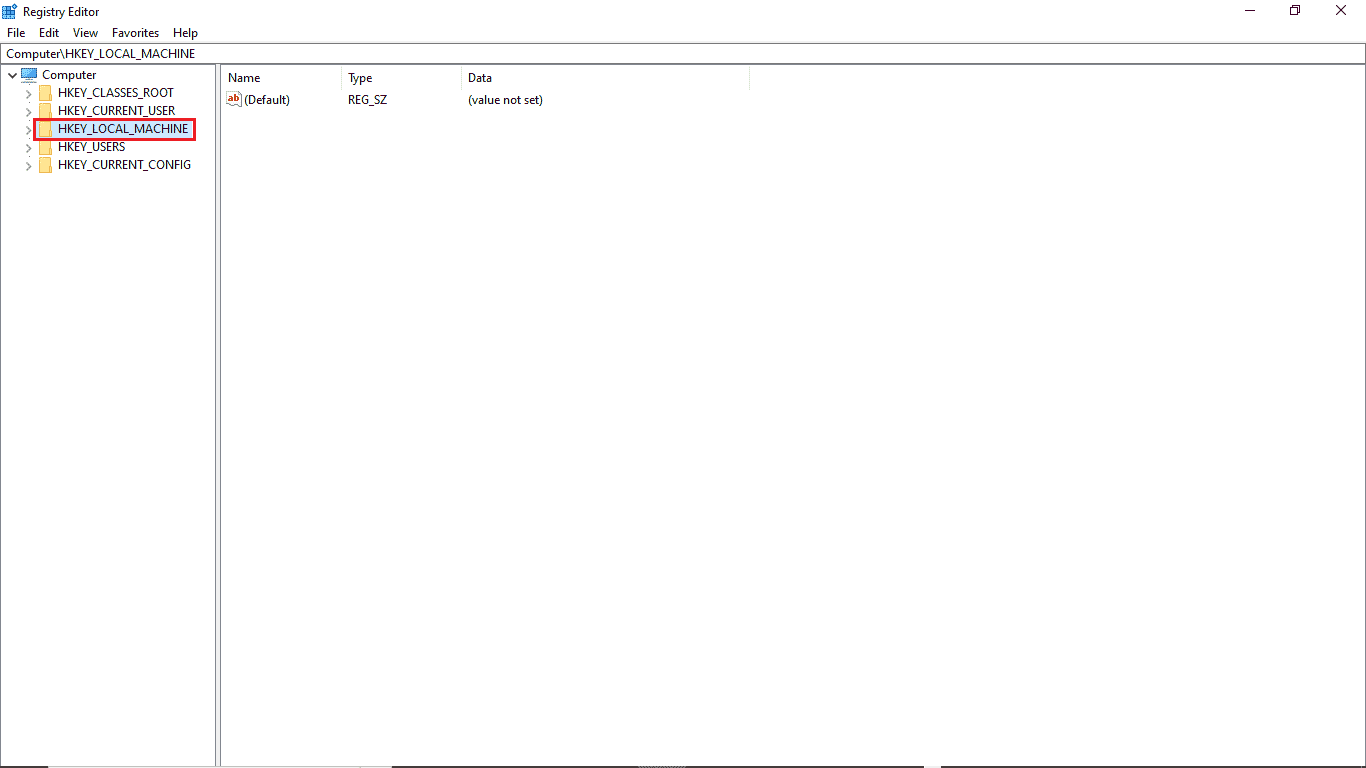
4. Затим отворите фасциклу СИСТЕМ кеи.
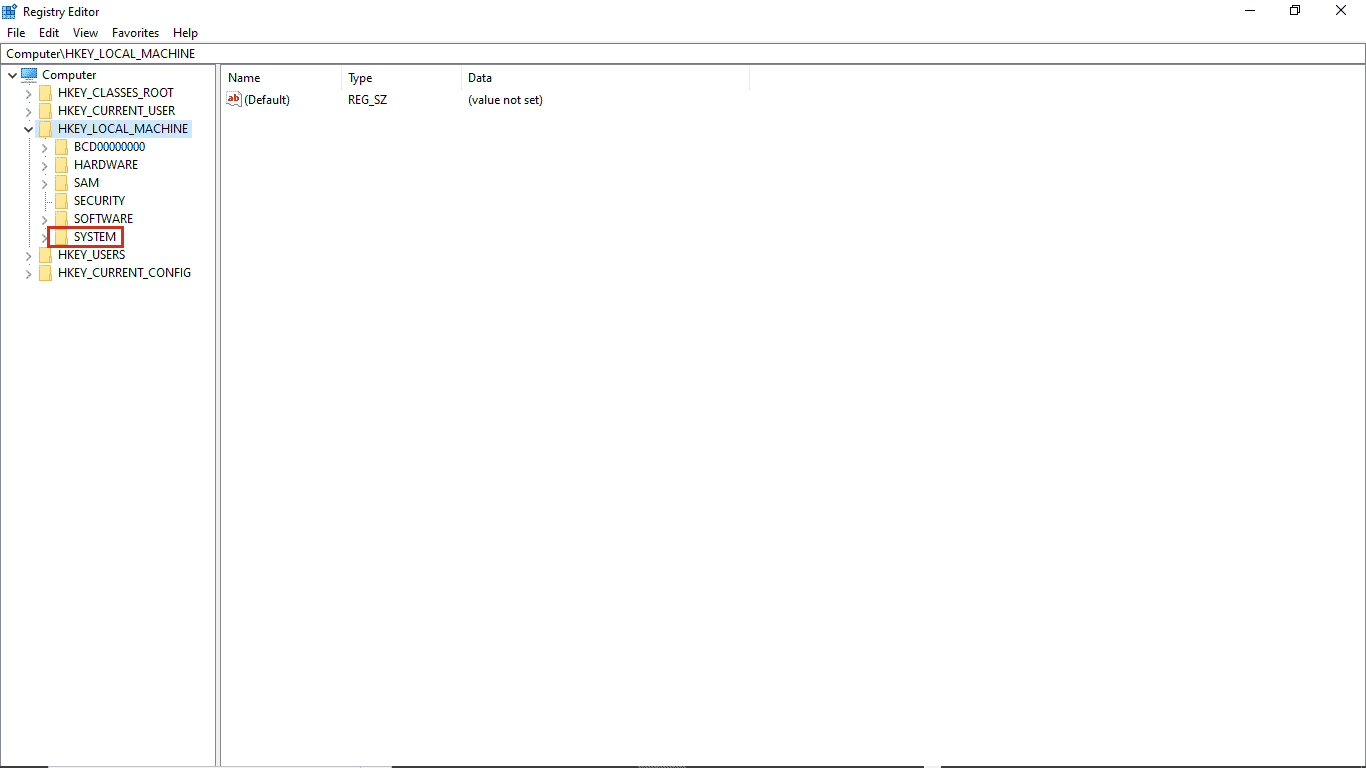
5. Затим покрените фасциклу ЦуррентЦонтролСет.
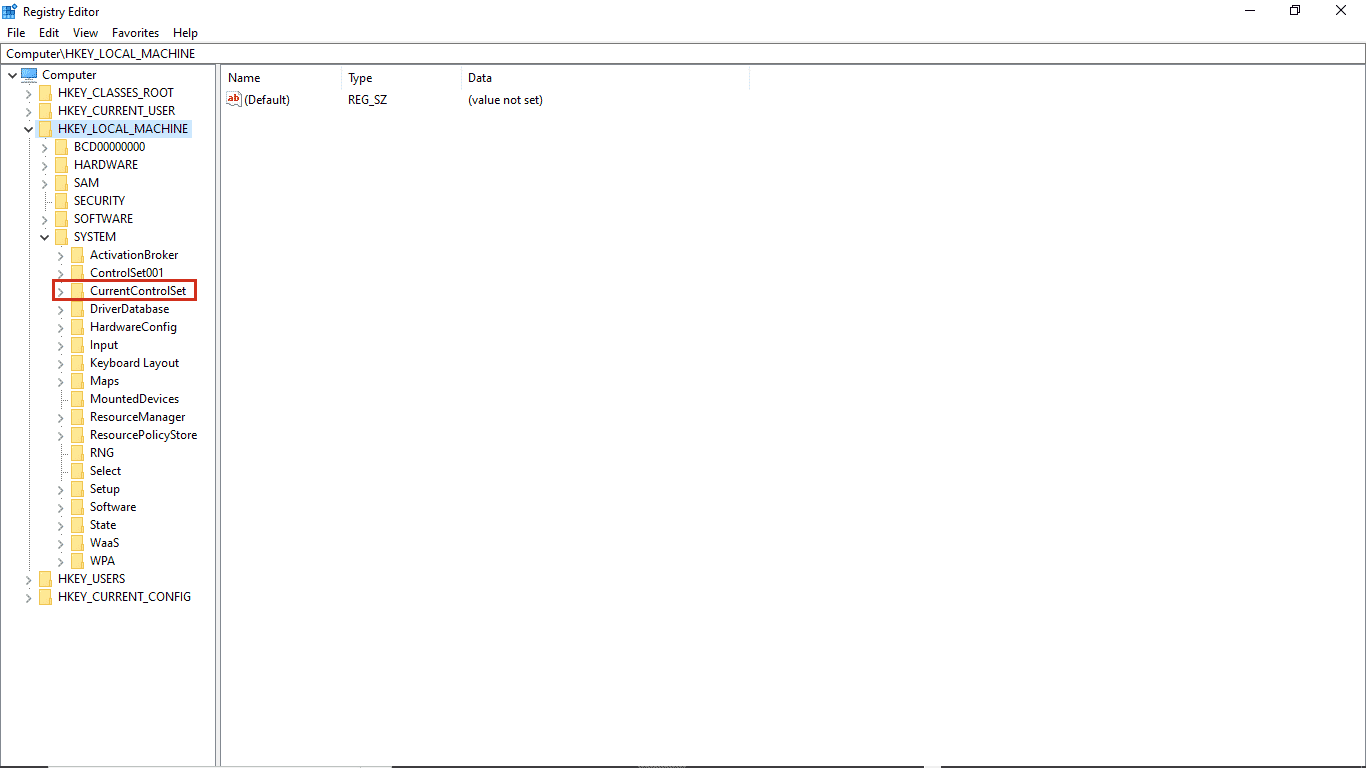
6. Сада отворите фасциклу Цонтрол кеи.
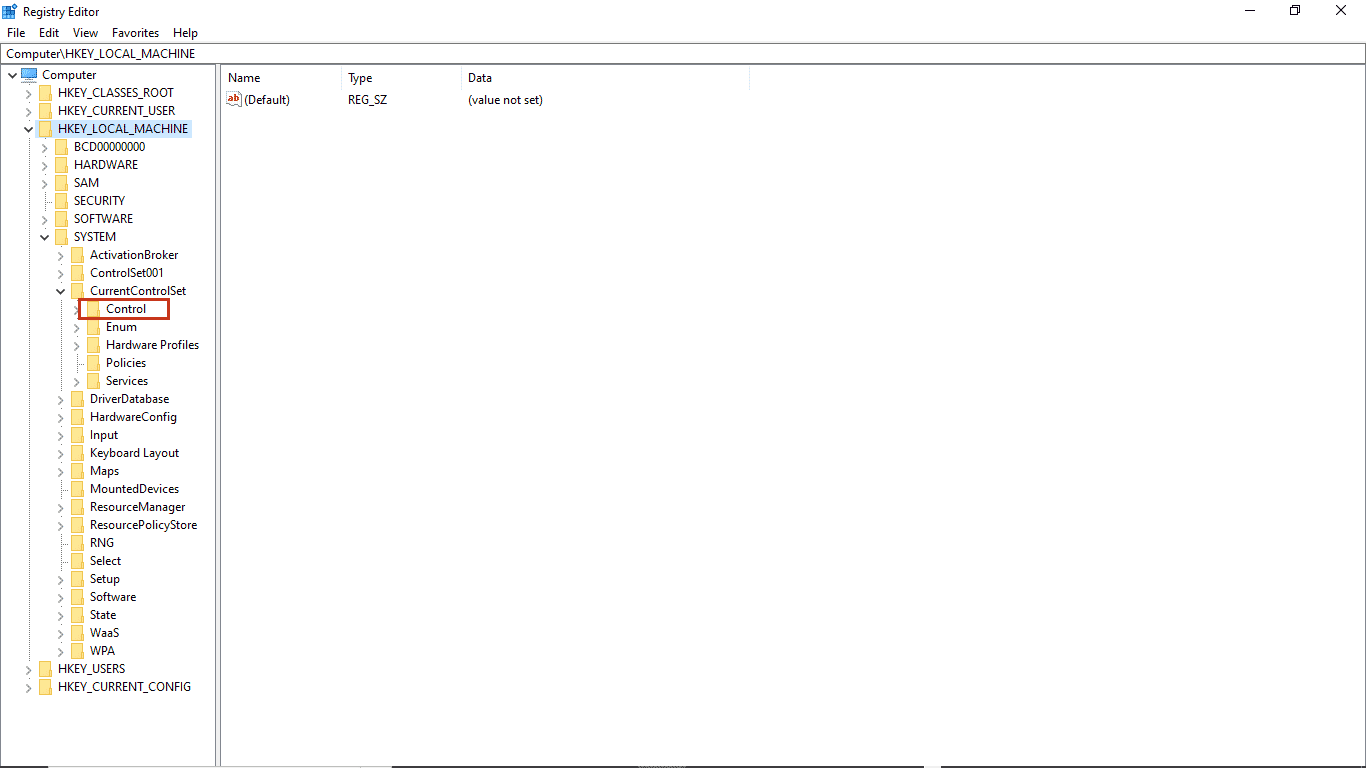
7. На крају, идите у фолдер Повер.
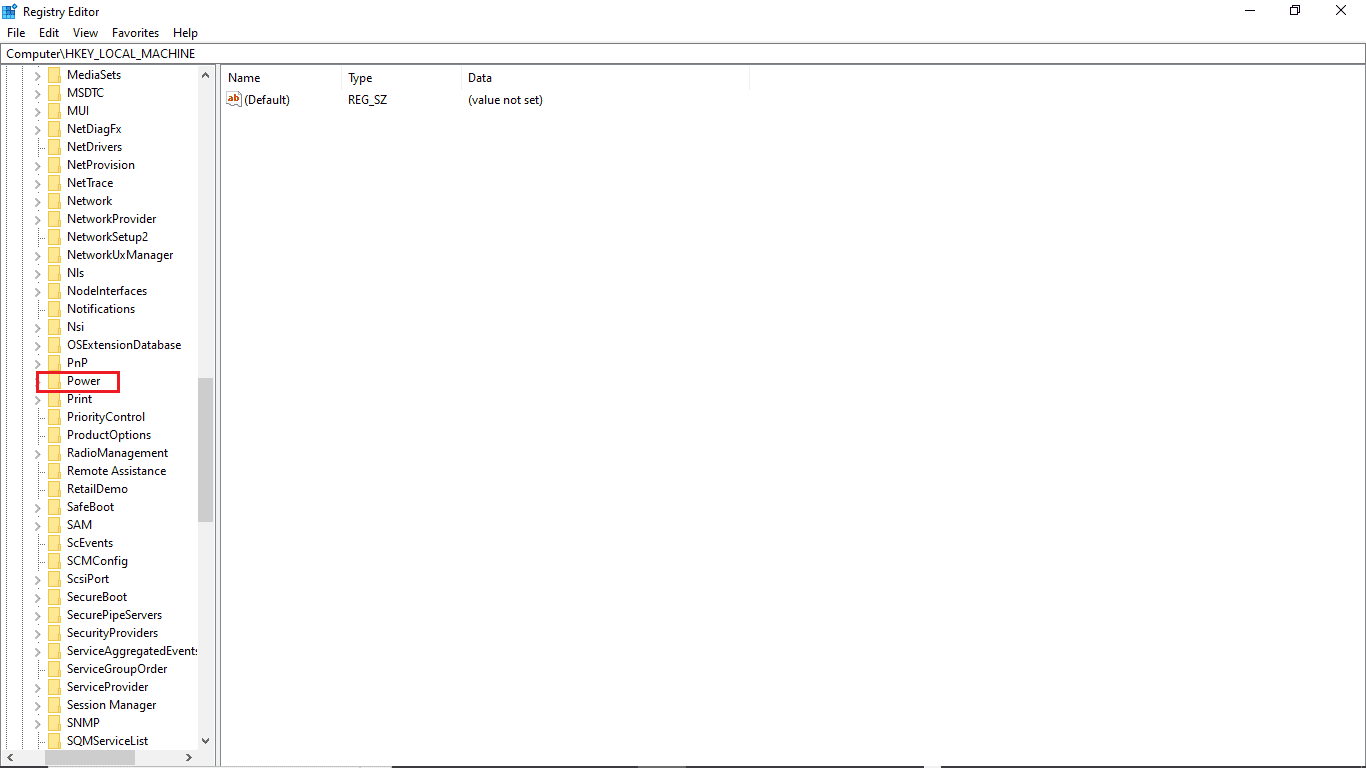
8А. Овде пронађите кључ ЦсЕнаблед у десном окну.
8Б. Ако не можете да лоцирате кључ ЦсЕнаблед, кликните десним тастером миша на празан простор у десном окну, кликните на ново и изаберите ДВОРД (32-битна) вредност, а затим назовите кључ ЦсЕнаблед.
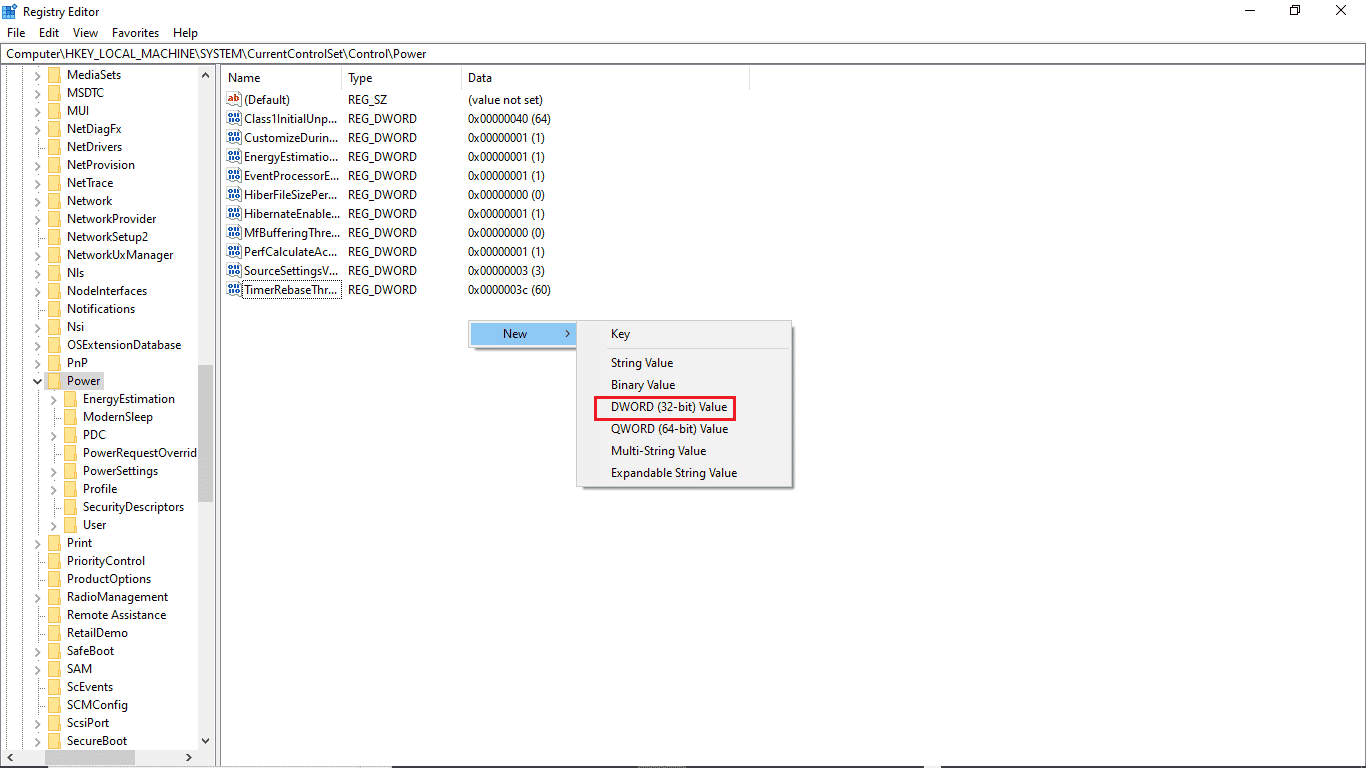
9. Двапут кликните на ЦсЕнаблед и у Подаци о вредности и обавезно унесите 0.
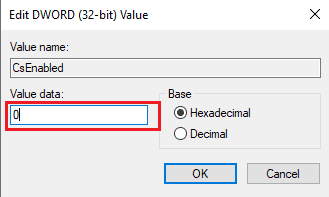
10. На крају, поново покрените рачунар.
Метод 6: Промените БИОС поставке
Ако наставите да добијате да немате дозволу да омогућите или онемогућите грешку буђења уређаја на вашем систему, можда ћете желети да промените поставке БИОС-а на свом уређају. БИОС је важан део вашег рачунара; БИОС проверава и верификује хардверске уређаје који раде на вашем систему. Прочитајте наш водич о томе како да уђете у БИОС на Виндовс 10. Затим извршите доле наведене кораке.
1. Кликните на картицу Управљање напајањем.

2. Омогућите подршку за УСБ буђење.
3. Сачувајте промене и изађите из БИОС-а.

Метод 7: Извршите враћање система у претходно стање
Коначно, ако ниједан од ових метода не ради, можете покушати да вратите свој систем. Ако сте недавно ажурирали свој Виндовс 10 оперативни систем и касније се суочавате са проблемом са интернетом, најновије компоненте за ажурирање оперативног система Виндовс могу ометати било који софтвер који је присутан на вашем рачунару и могу узроковати да се мрежа и даље прекида са Виндовс 10 проблемом. Дакле, у овом случају морате да вратите рачунар на претходну верзију када је добро радио. Да бисте то урадили, пратите наш водич о томе како да користите враћање система на Виндовс 10 и примените упутства као што је приказано.
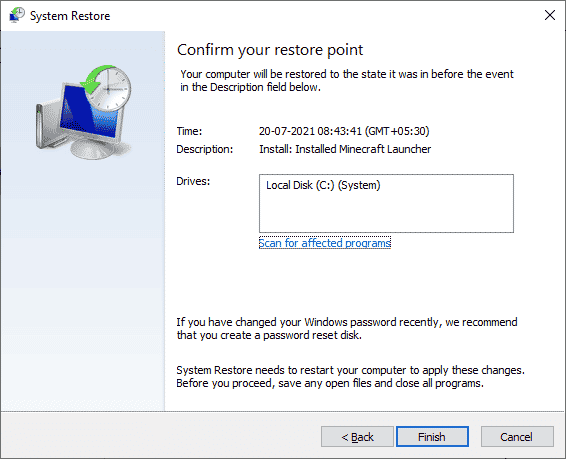
Често постављана питања (ФАК)
К1. Зашто менаџер уређаја не ради на мом рачунару?
Анс. Може постојати више разлога да менаџер уређаја не ради на вашем систему. Уобичајени разлози укључују неисправне грешке у оперативном систему Виндовс, проблеме са драјверима, квар хардвера итд.
К2. Зашто мој миш не може да пробуди мој рачунар?
Анс. Један од уобичајених разлога зашто ваш миш не пробуди рачунар је тај што није правилно инсталиран. Можете покушати да поново инсталирате подешавања миша на рачунару.
К3. Зашто не могу да пробудим рачунар?
Анс. Може постојати више разлога за ово, укључујући погрешне поставке БИОС-а, застареле драјвере и проблеме са хардвером.
***
Надамо се да вам је овај водич био од помоћи и да сте успели да решите проблеме са управљањем напајањем менаџера уређаја. Оставите коментар и обавестите нас који метод вам је помогао да решите да немате дозволу да омогућите или онемогућите проблем буђења уређаја. Такође, ако имате питања, питања или сугестије, слободно их поделите са нама.
