Rešavanje problema sa uređajem za pokretanje u operativnom sistemu Windows
BIOS, skraćenica od Basic Input/Output System, predstavlja program koji se nalazi na mikroprocesoru računara. Njegova glavna uloga je pokretanje računara nakon što se uključi, kao i upravljanje protokom podataka između operativnog sistema i povezanih uređaja. Problemi sa uređajem za pokretanje mogu biti frustrirajući, jer mogu dovesti do nepravilnog funkcionisanja računara. U takvim situacijama, neophodno je pronaći način za rešavanje problema sa BIOS-om na Windows računarima. Ovaj članak objašnjava potencijalne uzroke problema i nudi metode za njihovo otklanjanje. Ponekad je potrebno malo podešavanja kako bi se problem efikasno rešio.
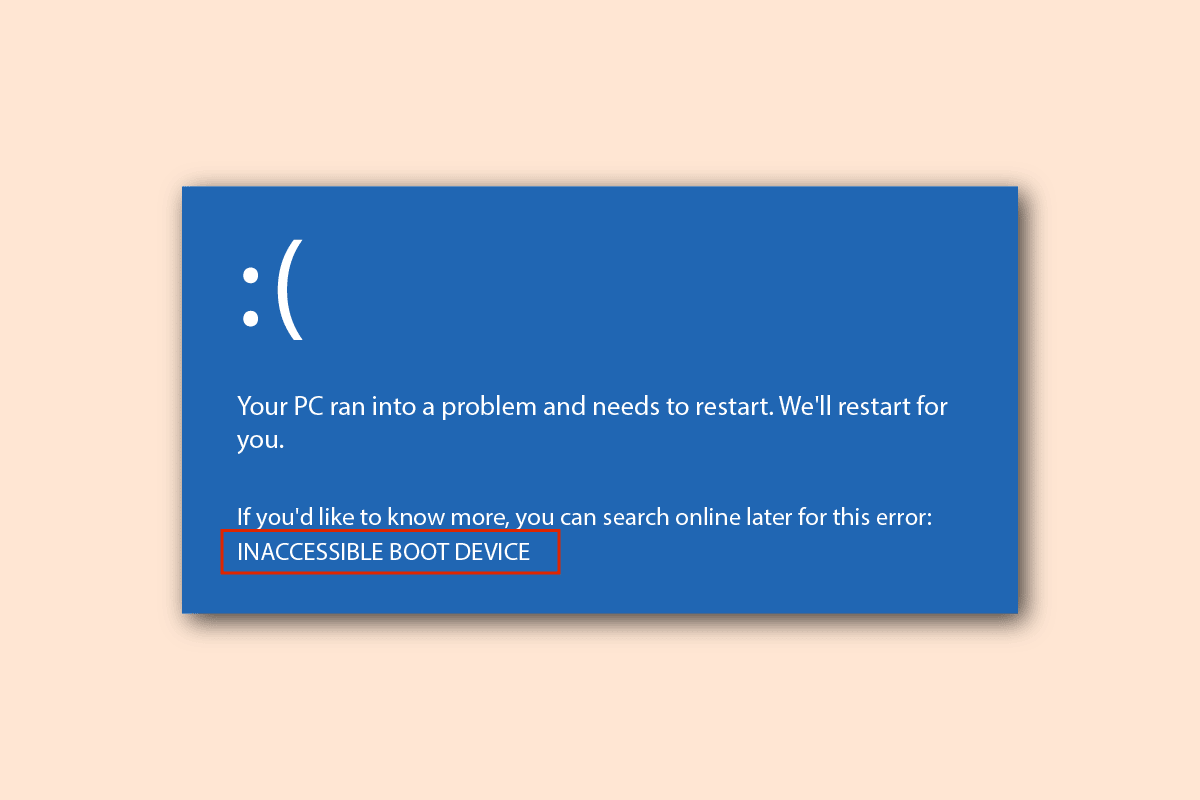
Mogući uzroci problema sa BIOS-om
U nastavku su navedeni mogući uzroci problema sa BIOS-om:
- Pogrešan redosled pokretanja: Redosled pokretanja na Windows računaru možda nije ispravan ili odgovarajući hard disk nije odabran u BIOS postavkama.
- Hardverski problemi: Kabl ili SATA slot mogu imati probleme, a disk za pokretanje može biti oštećen.
- Particija diska nije aktivna: Particija diska koja sadrži datoteke na računaru možda nije podešena kao aktivna.
- Aktiviran Legacy Mode: Nasleđeni režim može biti aktiviran na UEFI tipu, što može izazvati problem.
- Greška na HDD-u: Hard disk može imati hardverske greške ili je možda oštećen.
- Pogrešan HDD odabran u BIOS-u: Hard disk odabran u BIOS postavkama može biti pogrešan, a označeni instalacioni paket medija možda nije izabran.
- HDD koji se može pokrenuti nije prepoznat: Windows računar možda neće identifikovati HDD, što može onemogućiti rešavanje problema sa pokretanjem.
- Oštećene datoteke: Datoteke za pokretanje na diskovima za pokretanje mogu nedostajati ili su oštećene. MBR (Master Boot Record) takođe može biti oštećen.
- Oštećen OS: Operativni sistem na računaru je možda oštećen i ne podržava BIOS postavke.
- Netačna BIOS postavka: BIOS baterija je možda slaba ili BIOS postavka može biti netačna. Takođe, može postojati problem sa BIOS ili CMOS postavkama.
- Windows pokretač nije funkcionalan: Windows pokretač na računaru je možda oštećen ili ne funkcioniše.
- Datoteke zlonamernog softvera: Datoteke zlonamernog softvera mogu uzrokovati probleme sa BIOS postavkama.
Metod 1: Osnovne metode za rešavanje problema
Da biste rešili problem sa uređajem za pokretanje, možete pokušati sa osnovnim metodama.
1A. Provera hardverskih problema
Najjednostavniji pristup je da proverite da li postoje hardverski problemi na vašem Windows računaru. Proverite da li je hard disk ispravno povezan sa računarom. Možete uraditi sledeće:
- Izvadite bateriju i vratite je, ako je moguće.
- Proverite da li je kabl za napajanje hard diska oštećen.
- Proverite da li su kablovi pravilno priključeni u utikače na HDD-u.
- Pokušajte da povežete HDD na drugi Windows računar pomoću kabla za napajanje.
- Zamenite kabl za napajanje koji povezuje HDD novim.
1B. Ponovno pokretanje računara
Jedan od načina za rešavanje problema i podešavanje podrške za pokretanje je ponovno pokretanje Windows PC-a. Ovo može da ispravi greške i ponovo pokrene sistem.
- Pritisnite Alt + F4 tastere zajedno, izaberite opciju „Shutdown“ i pritisnite Enter.
- Izvucite kabl za napajanje računara iz utičnice.
- Isključite hard disk i ponovo ga uključite pomoću konektora.
- Ponovo priključite kabl za napajanje i pritisnite dugme za napajanje.

1C. Provera redosleda pokretanja
Problem sa uređajem za pokretanje može biti izazvan pogrešnim redosledom pokretanja. Da biste rešili ovaj problem, odaberite hard disk kao prvu opciju u postavkama pokretanja. Više informacija o tome kako proveriti redosled pokretanja možete pronaći prateći link.
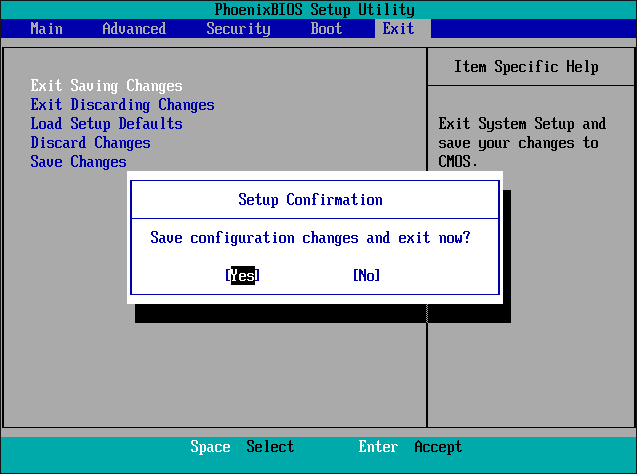
1D. Provera grešaka na hard disku
Greške na hard disku mogu uzrokovati ovaj problem. Možete proveriti greške na HDD-u pomoću komande chkdsk. Pratite link da biste saznali više o ovoj komandi.
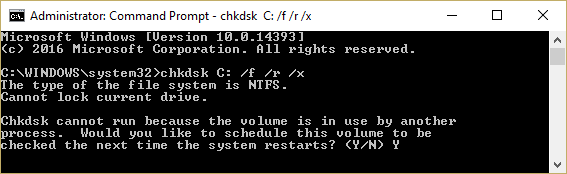
1E. Čišćenje RAM prostora
Ako je RAM prostor popunjen, može doći do problema pri pokretanju. Da biste rešili ovaj problem, možete očistiti RAM prostor na računaru. Pratite link da biste saznali kako.
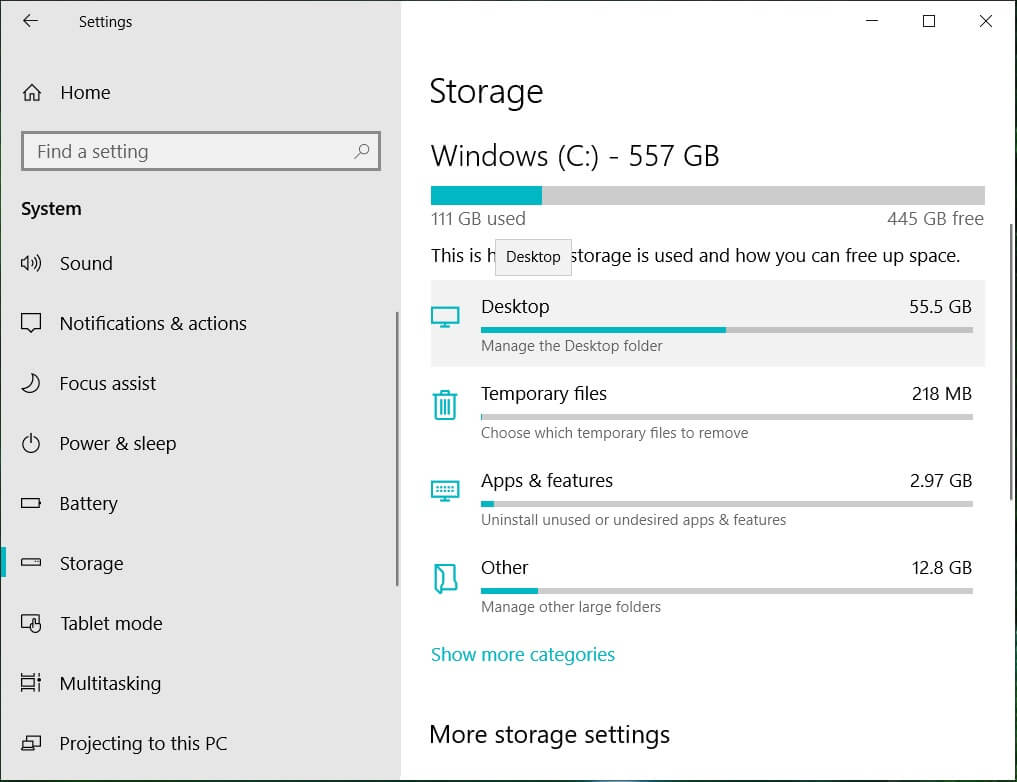
Metod 2: Korišćenje komande Diskpart
Jedan od razloga za probleme sa BIOS-om može biti ako primarna particija nije aktivirana. U tom slučaju, možete koristiti komandu Diskpart da biste očistili particiju i rešili problem. Pratite link da biste saznali kako da očistite HDD i postavite ispravnu particiju kao aktivnu pomoću komande Diskpart.
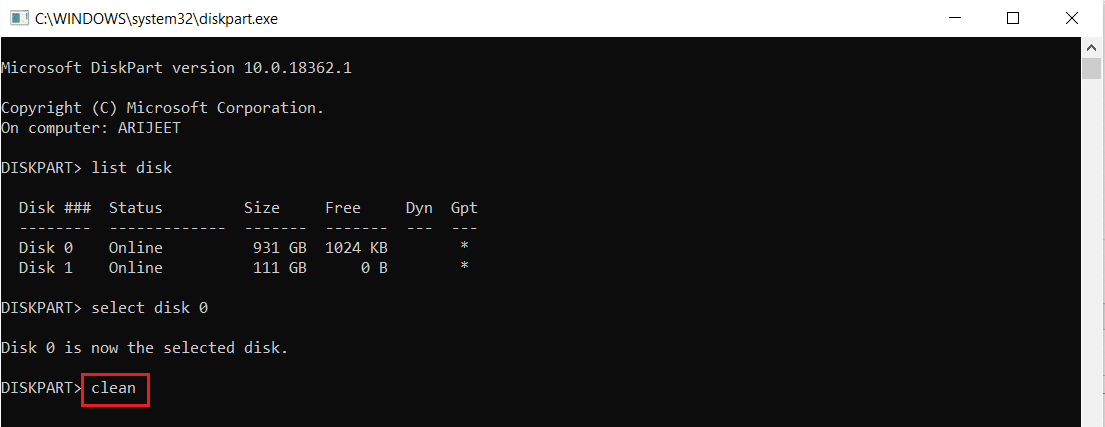
Metod 3: Vraćanje izgubljene EFI particije
Ako EFI particija na vašem Windows računaru nedostaje, to može prouzrokovati probleme. Sledite korake u ovom metodu da biste je vratili.
Korak I: Ulazak u BIOS postavke
Prvi korak je ulazak u BIOS postavke pomoću Windows instalacionog medija.
- Povežite USB sa instalacijom Windows 10 na USB port i ponovo pokrenite računar.
- Pritisnite bilo koji taster da biste nastavili u prozor za pokretanje.
- Izaberite jezik i kliknite na opciju „Repair your computer“.
- Kliknite na opciju „Troubleshoot“.
- Kliknite na „Advanced options“.
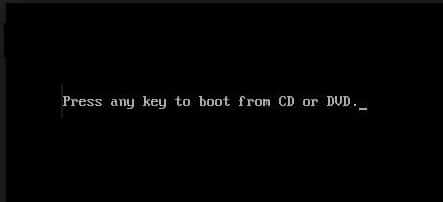
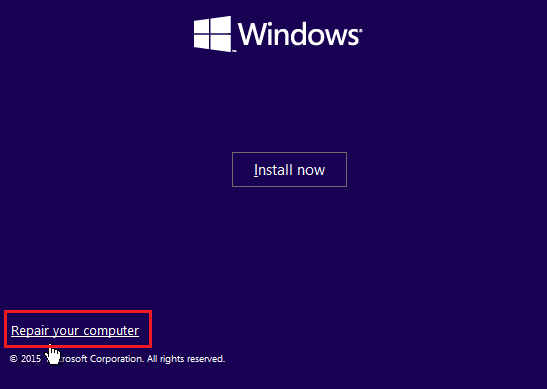


Korak II: Izbor Windows diska pomoću komande Diskpart
Sledeći korak je da odaberete disk koji sadrži Windows OS pomoću komande Diskpart u BIOS postavkama. Ovo će pomoći u identifikovanju diska za podešavanje podrške za pokretanje.
- Kliknite na opciju „Command Prompt“.
- Upišite komandu
diskparti pritisnite Enter. - Upišite
list diski pritisnite Enter da vidite particije na računaru. - Upišite
select disk 0(ili broj diska gde je instaliran Windows) i pritisnite Enter.
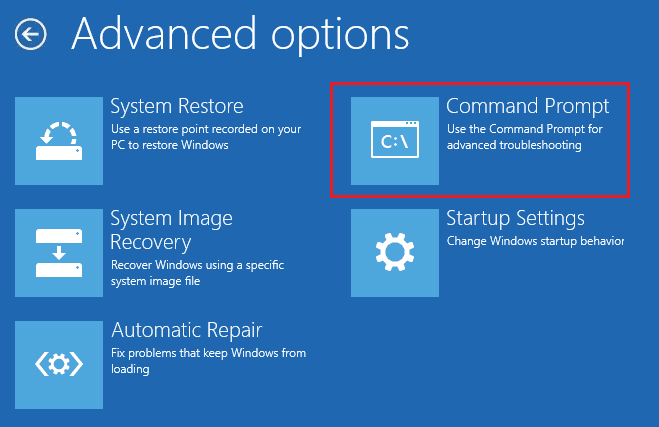
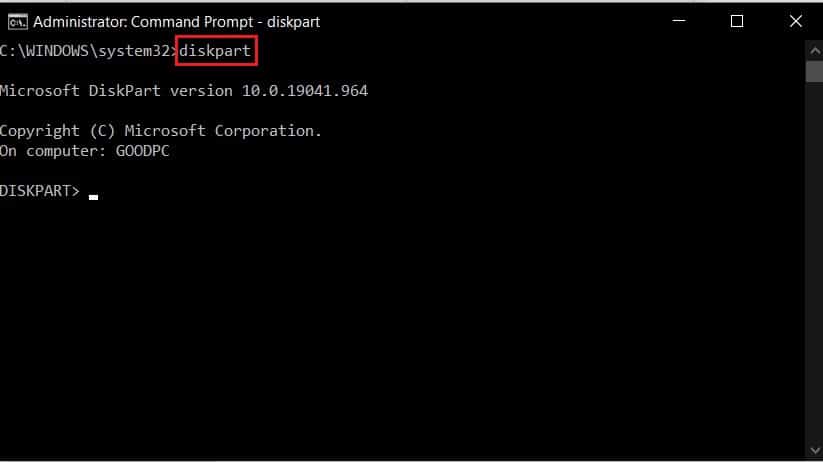
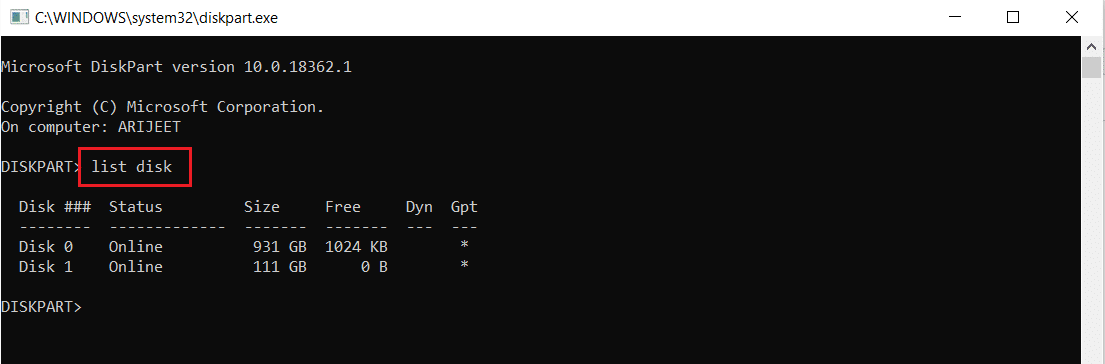
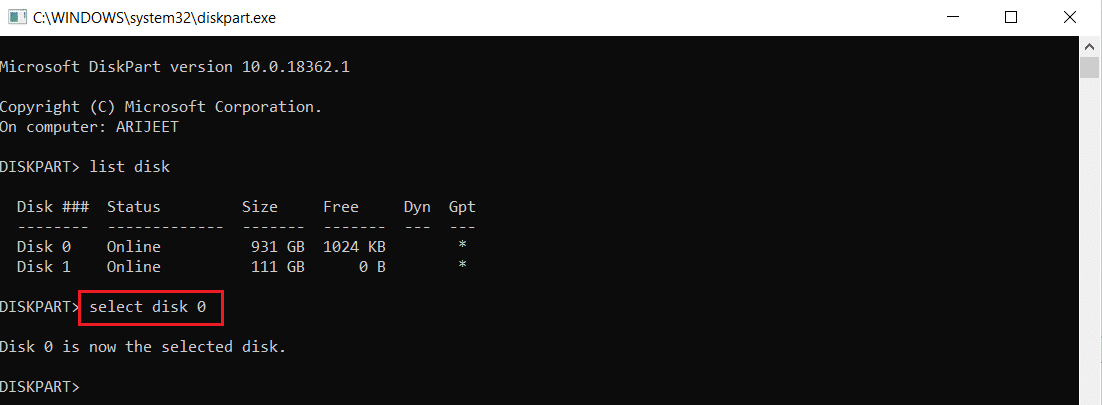
Korak III: Kreiranje EFI particije
Poslednji korak je kreiranje EFI particije i kopiranje Windows datoteka na nju.
- Upišite sledeću komandu i pritisnite Enter:
create partition efi - Upišite komandu:
format quick fs=fat32i pritisnite Enter da biste formatirali disk u Windows arhitekturu. - Upišite komandu
list volumei pritisnite Enter da biste saznali na kom volumenu je instaliran Windows. - Upišite sledeću komandu i pritisnite Enter da biste kopirali datoteke za pokretanje na EFI particiju:
bcdboot E:\windows(zamenite „E“ sa slovom volumena na kojem se nalazi Windows). - Isključite instalacioni medij i ponovo pokrenite računar.
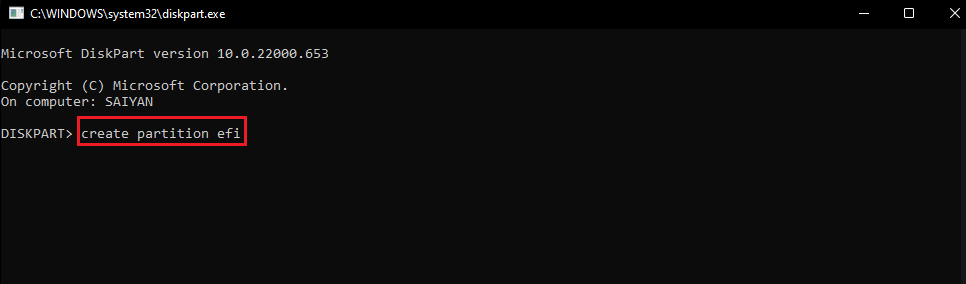
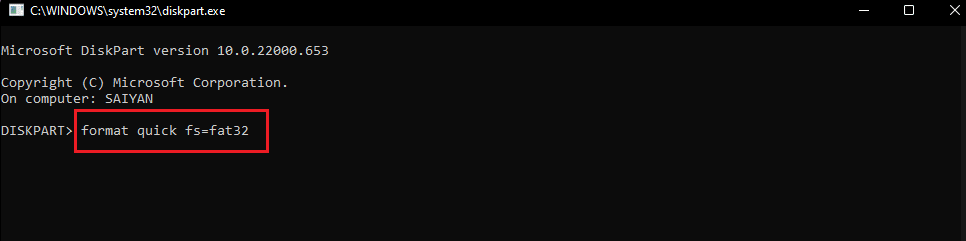
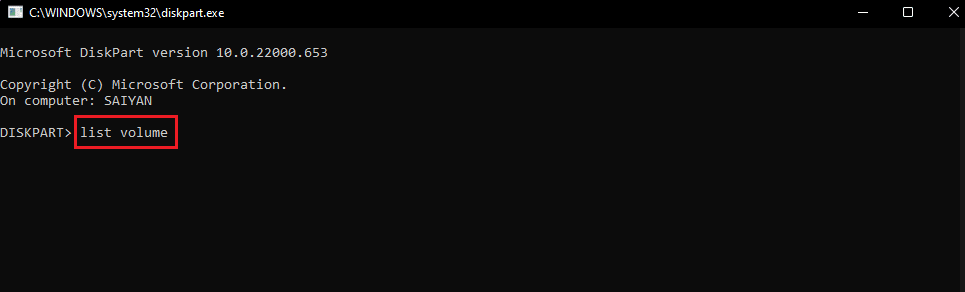
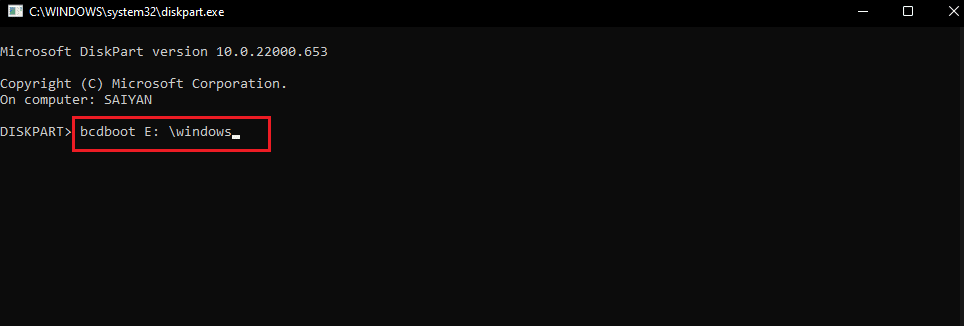
Napomena: U ovom primeru je odabran particioni disk E. Treba da zamenite „E“ sa slovom particije na kojoj se nalazi Windows.
Metod 4: Vraćanje BIOS-a na podrazumevane postavke
Drugi metod za rešavanje problema sa BIOS-om je postavljanje BIOS-a na podrazumevane vrednosti.
- Prvo, isključite računar.
- Pritisnite dugme za napajanje, a zatim taster Delete da biste ušli u BIOS postavke.
- Kliknite na opciju „Load Setup Defaults“ i zatim na „Yes“ u poruci za potvrdu.
- Prijavite se na svoj korisnički nalog i proverite da li je problem rešen.

Napomena: Možete pronaći kako se ulazi u BIOS za vaš model računara prateći link.

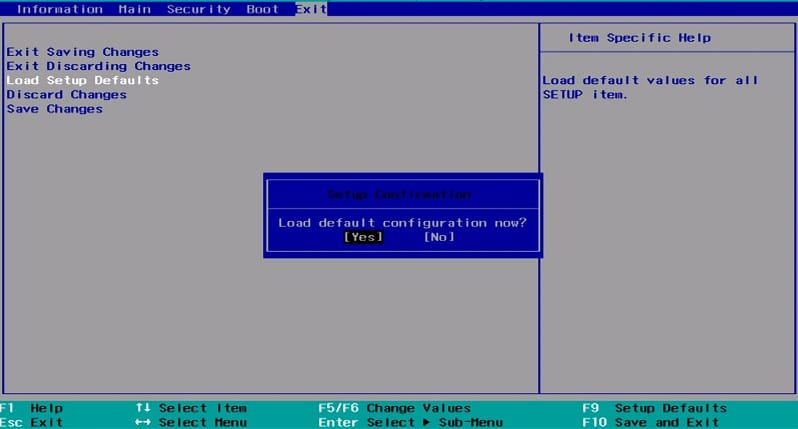
Metod 5: Ponovno kreiranje MBR (za starije korisnike BIOS-a)
Da biste rešili problem, morate popraviti Windows Boot Loader i Windows datoteke za pokretanje. To možete uraditi ponovnim kreiranjem MBR-a (Master Boot Record). Pratite link da biste saznali kako.
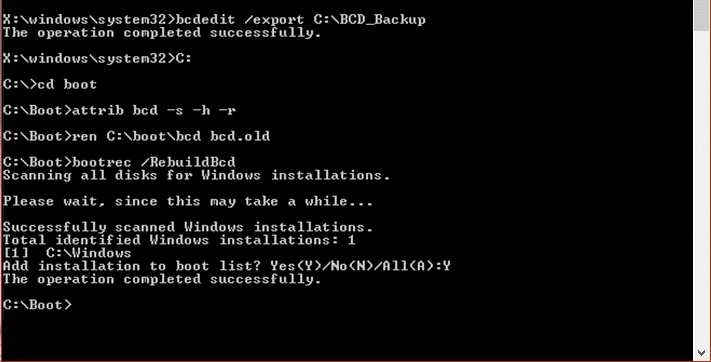
Metod 6: Onemogućavanje zastarelog pokretanja (samo za UEFI)
Ako vaš računar ima UEFI umesto BIOS-a, možete pokušati da onemogućite opciju „Legacy Boot“. Pratite link da biste saznali kako.
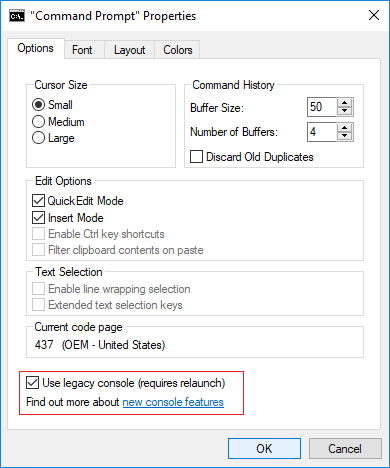
Metod 7: Vraćanje sistema na prethodno stanje
Vraćanje računara na prethodnu konfiguraciju može rešiti većinu problema. Uređivač registra može sadržati nepotpune datoteke deinstaliranih aplikacija, što može dovesti do grešaka. Da biste rešili probleme sa pokretanjem i poboljšali performanse, možete da vratite sistem na prethodno stanje. Pratite link za više informacija.
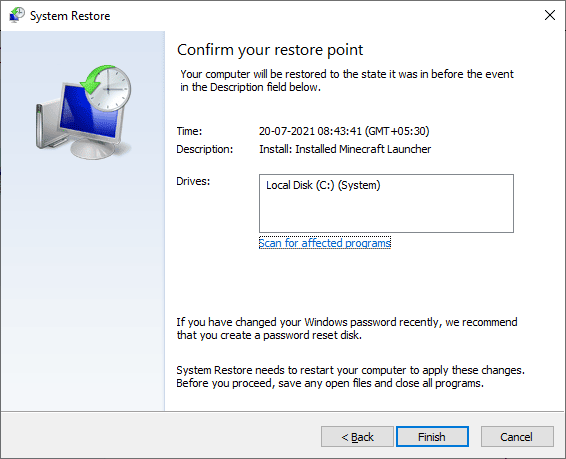
Metod 8: Popravka instalacije Windows-a
Kao poslednju meru, možete popraviti instalaciju Windows OS-a. Ovo bi trebalo da ukloni sve greške i vrati računar u novo stanje. Pratite link da biste saznali kako da popravite instalaciju Windows-a.
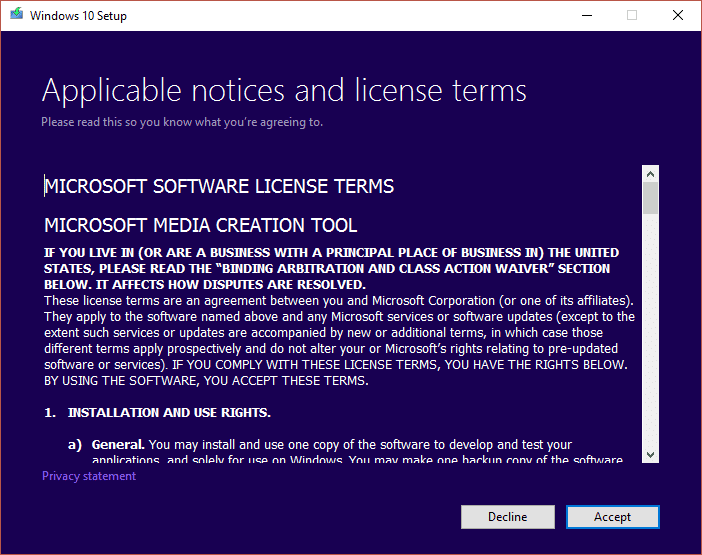
***
Ovaj članak pokriva metode za rešavanje problema sa uređajem za pokretanje na Windows računarima. Pokušajte da primenite ove metode i podelite svoja iskustva i pitanja u komentarima.