Vremena kada ste morali da koristite kabl za prebacivanje datoteka su davno prošla.
Današnji operativni sistemi poseduju sopstvene metode za transfer podataka, koje štede vreme i trud. Za korisnike Android uređaja tu je Nearby Share, dok Apple korisnici imaju AirDrop.
U ovom članku detaljnije ćemo se posvetiti AirDrop-u i svim njegovim aspektima.
Za one koji su novi u ovome, AirDrop je funkcija ugrađena u iOS i macOS (dakle, Apple) uređaje koja omogućava brz transfer datoteka unutar ekosistema. Možete bez problema slati fajlove sa jednog uređaja na drugi, pod uslovom da su na udaljenosti do 9 metara.
Hajde da dublje istražimo ovu korisnu funkciju i saznamo više o njoj.
Karakteristike AirDrop-a
AirDrop vam može biti od pomoći u mnogim situacijama, bilo da želite da odmah pošaljete smešan mim prijatelju ili da prebacite gomilu dokumenata svom nadređenom.
Opremljen je brojnim korisnim opcijama koje olakšavaju razmenu datoteka. Evo nekih od njih.
#1. Podrška za više platformi
Ako ste deo Apple ekosistema i posedujete više različitih Apple uređaja, biće vam drago da čujete da AirDrop podržava različite platforme. Na primer, možete neometano prenositi fajlove sa iPhone-a na Mac računar.
Pročitajte takođe: AirDrop ne radi? Evo kako da rešite problem
#2. Raznovrsnost tipova datoteka
AirDrop podržava veliki broj različitih tipova fajlova, uključujući:
- Dokumente
- Fotografije
- Video snimke
- Lokacije na mapi
- Kontakte
Ovo osigurava da ne morate da koristite druge aplikacije samo da biste prebacili određenu vrstu fajla.
#3. Više primalaca
Zamislite da istu datoteku šaljete velikom broju ljudi, ali JEDNOG PO JEDNOG. To bi zahtevalo mnogo vremena. Na sreću, AirDrop omogućava da istu datoteku pošaljete većem broju primalaca istovremeno, štedeći vam vreme i trud.
#4. Potpuno bežično
Možete jednostavno prenositi datoteke između različitih uređaja bežičnim putem, bez potrebe za internet konekcijom ili kablovima.
#5. Transfer bez gubitaka
Frustrirajuće je kada prebacite datoteku i ispostavi se da je njen kvalitet smanjen. Ne znam za vas, ali meni se to dešavalo više puta kada sam koristio druge servise za razmenu datoteka.
Međutim, uz AirDrop, možete bez brige slati i primati fajlove, bez straha da će doći do gubitka kvaliteta. Originalna verzija se čuva i ostaje nepromenjena.
#6. Trenutni pregled
Kada primite datoteku preko AirDrop-a, prikazuje se pregled pre nego što je prihvatite. Ovo vam pomaže da proverite da li ste dobili ispravan fajl i eliminiše mogućnost zloupotrebe od strane trećih lica.
#7. Potpuna privatnost
Kada koristite AirDrop, ne morate da brinete o kompromitovanju svoje privatnosti, jer imate potpunu kontrolu nad njom. Možete odabrati ko može da vidi vaš uređaj za AirDrop transfer i podesiti ostale parametre vidljivosti.
#8. Nema ograničenja veličine datoteke
Ovo je verovatno moja omiljena karakteristika AirDrop-a. Omogućava slanje i prijem fajlova bilo koje veličine bez uticaja na kvalitet. Iako brzina prenosa može malo opasti, smatram da je to i dalje dobra pogodnost.
Kompatibilnost AirDrop-a
Ukoliko koristite novije modele Apple uređaja, ne morate brinuti o tome da li će AirDrop funkcionisati. Međutim, ako to nije slučaj, postoje neki detalji koje treba da znate.
Ako pokušavate da vršite transfer sa iOS na iOS, vaš uređaj mora da koristi iOS 7 ili noviju verziju. Ukoliko želite transfer sa macOS na macOS, uređaj mora da koristi Mac OS X Lion (10.7) ili noviju verziju.
Za uspešan transfer fajlova, oba uređaja moraju imati uključene Wi-Fi i Bluetooth.
Kako preneti datoteke koristeći AirDrop
Transfer datoteka preko AirDrop-a, bilo na iPhone-u ili Mac-u, je vrlo jednostavan i traje samo nekoliko sekundi. Pre nego što započnete, proverite da li ste ispunili sledeće uslove:
✅ Pošiljalac i primalac se nalaze u neposrednoj blizini
✅ Oba uređaja imaju omogućen Bluetooth i Wi-Fi
✅ Lični hotspot je isključen
Na iPhone-u
Da biste poslali datoteke preko AirDrop-a sa svog iPhone-a, pronađite datoteku, pritisnite i zadržite je, a zatim dodirnite „Podeli“. U mom slučaju, izabrao sam fotografiju.
Dodirnite „AirDrop“.
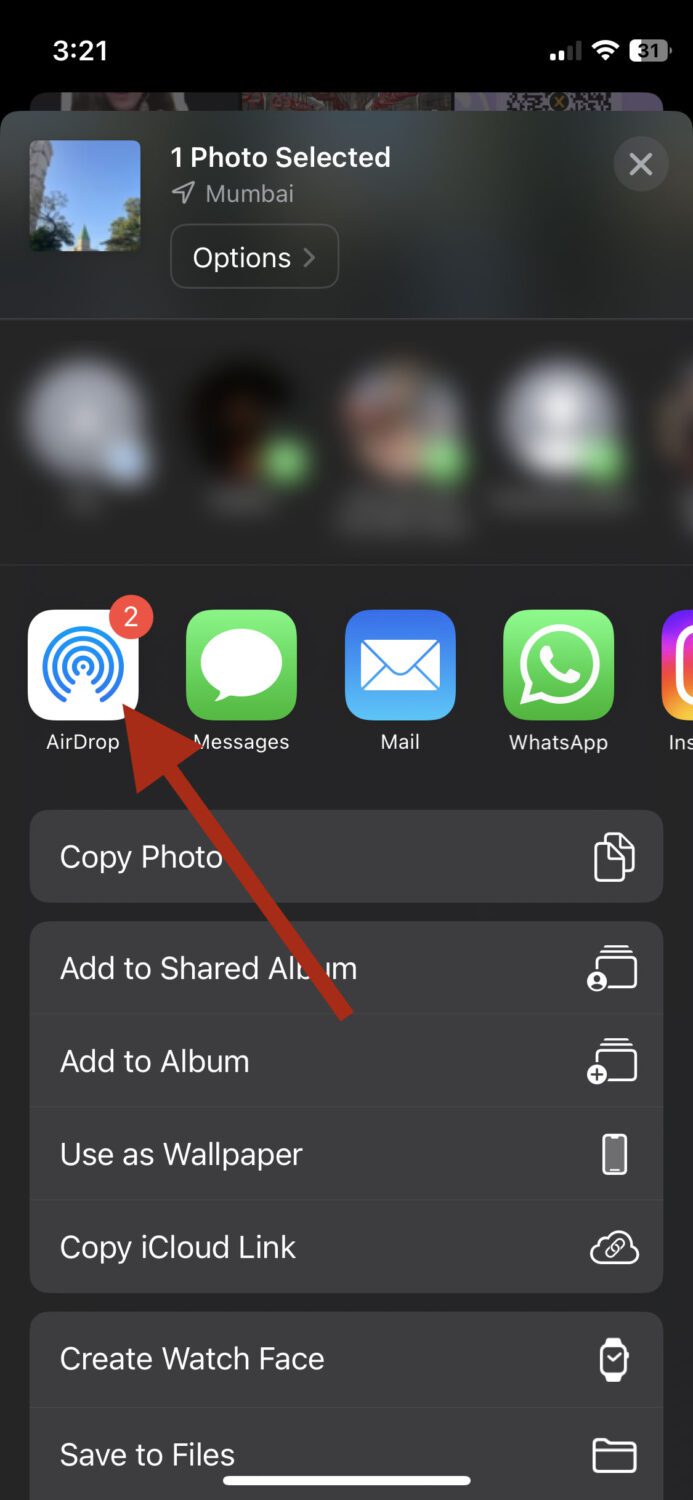
Trebalo bi da vidite listu obližnjih uređaja koji imaju uključen prijem AirDrop-a.
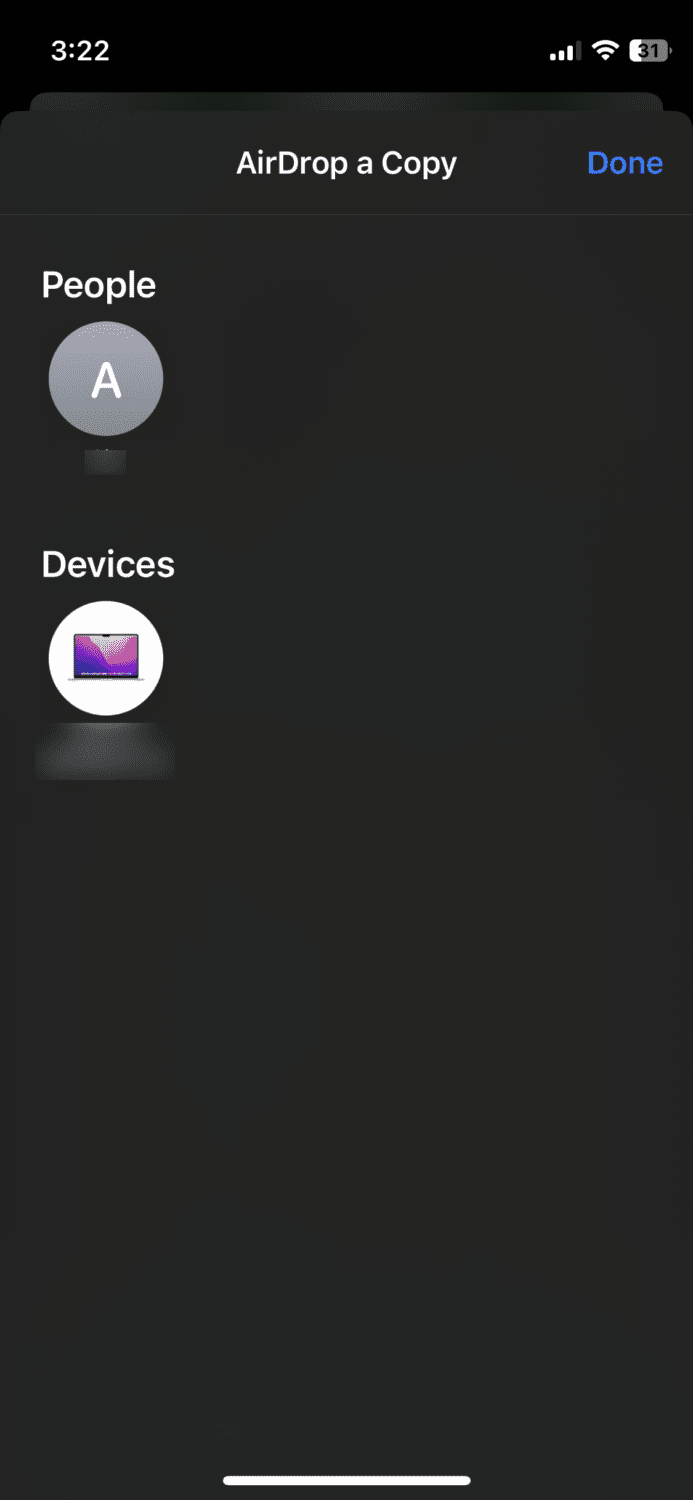
Dodirnite uređaj na koji želite da pošaljete fajl i to je to.
Na Mac-u
Proces je malo drugačiji na Mac-u iz očiglednih razloga, ali je jednako jednostavan kao na iPhone-u. Započnite otvaranjem Finder-a i locirajte datoteku koju želite da pošaljete. Zatim kliknite na datoteku sa dva prsta dok ne vidite sledeće opcije:
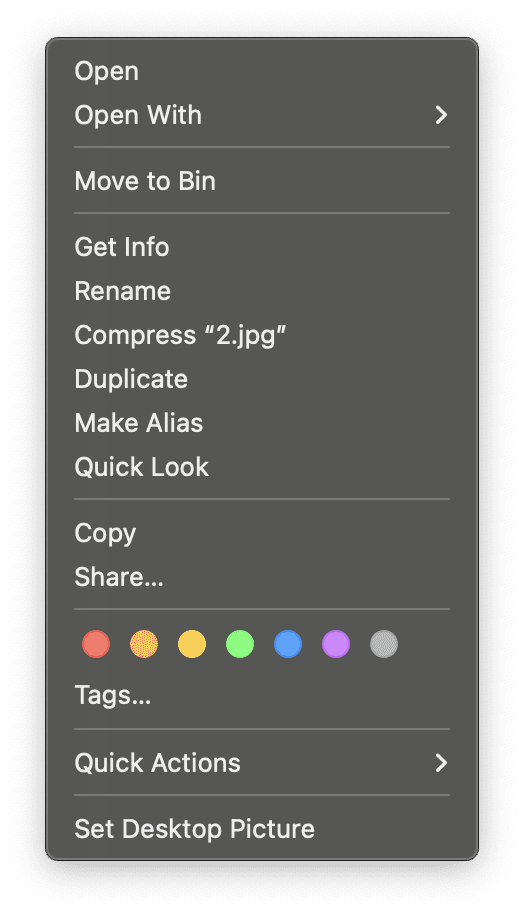
Kliknite na „Podeli“.
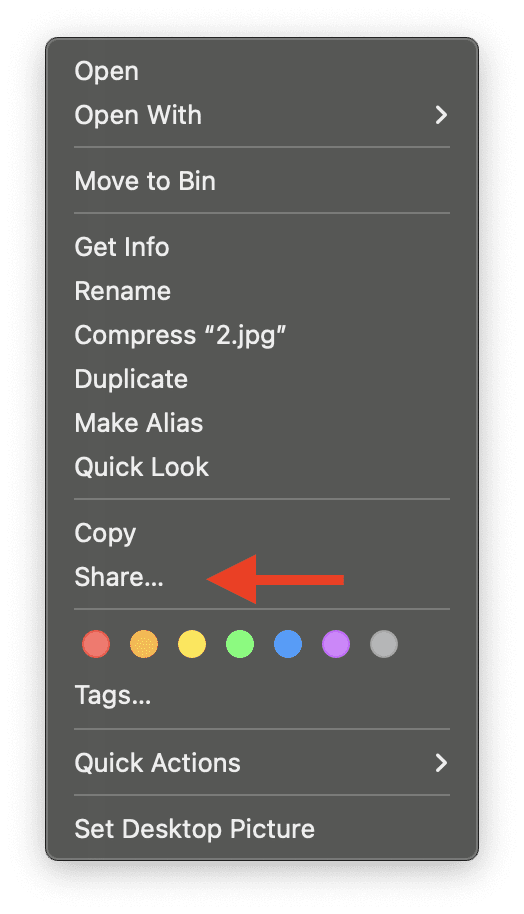
Kliknite na „AirDrop“.
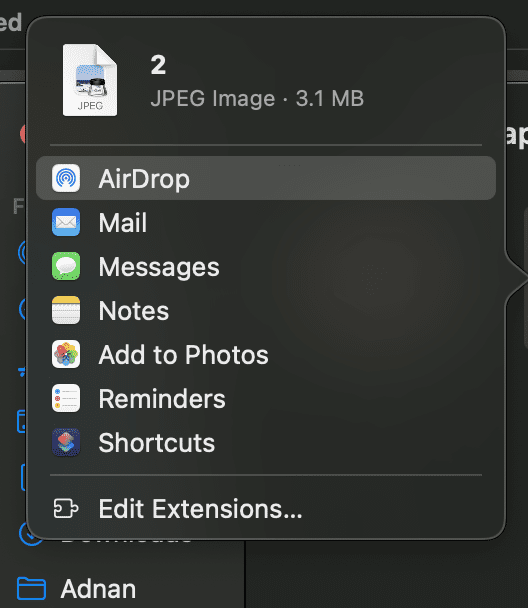
Trebalo bi da vidite imena dostupnih uređaja u blizini.
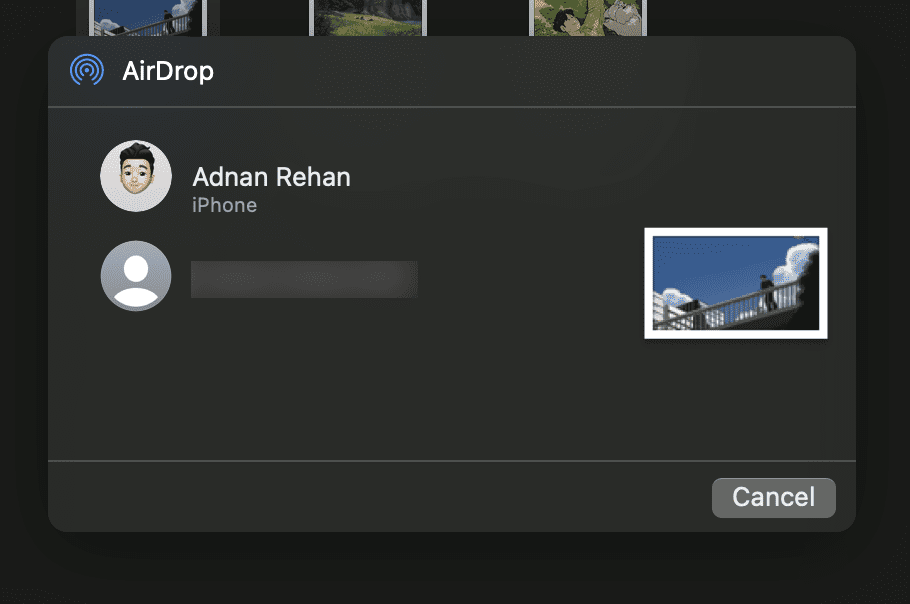
Kliknite na onaj kome želite da pošaljete fajl i to je to. Na sličan način možete preneti i sve druge tipove datoteka, kao što su dokumenti, video snimci, kontakti itd.
Kako primati datoteke koristeći AirDrop
Pre nego što počnete da primate fajlove preko AirDrop-a, morate da se uverite da ste konfigurisali postavke za prijem.
Da biste to uradili na iPhone-u, idite na „Podešavanja“ > „Opšte“ > „AirDrop“. Trebalo bi da vidite sledeće opcije:
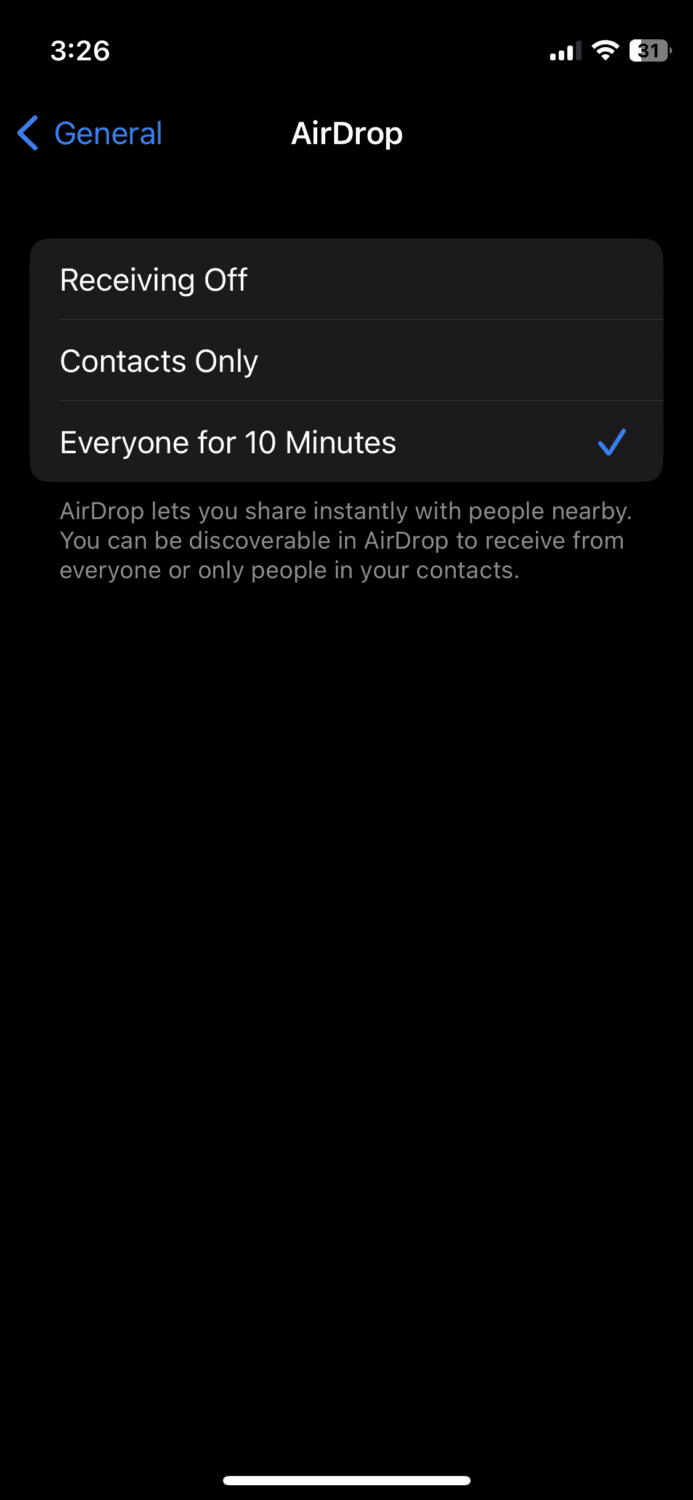
„Isključeno“ sprečava sve prenose datoteka sa drugih uređaja, pa izaberite ovu opciju samo kada ne želite da primate nijednu datoteku putem AirDrop-a.
Opcija „Samo kontakti“ je pogodna kada želite da primate datoteke samo od ljudi čiji ste broj sačuvali u svojim kontaktima.
Na kraju, možete izabrati opciju „Svi na 10 minuta“ kada primate datoteke sa bilo kog obližnjeg uređaja.
Da biste konfigurisali postavke za prijem na Mac-u, idite na „Podešavanja sistema“ > „Opšte“ > „AirDrop & Handoff“ i trebalo bi da vidite iste opcije.
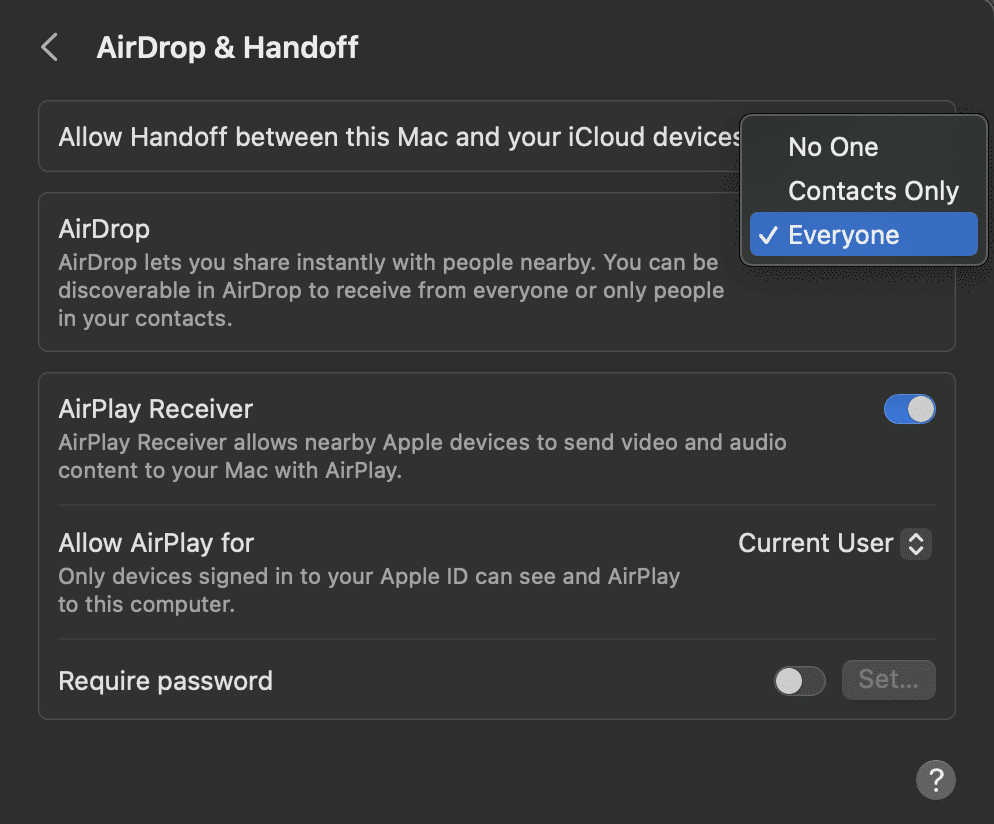
Kada odaberete željenu opciju, spremni ste da primate datoteke. Sada, kad god vam neko pošalje datoteke preko AirDrop-a, dobićete ovaj iskačući prozor na ekranu.
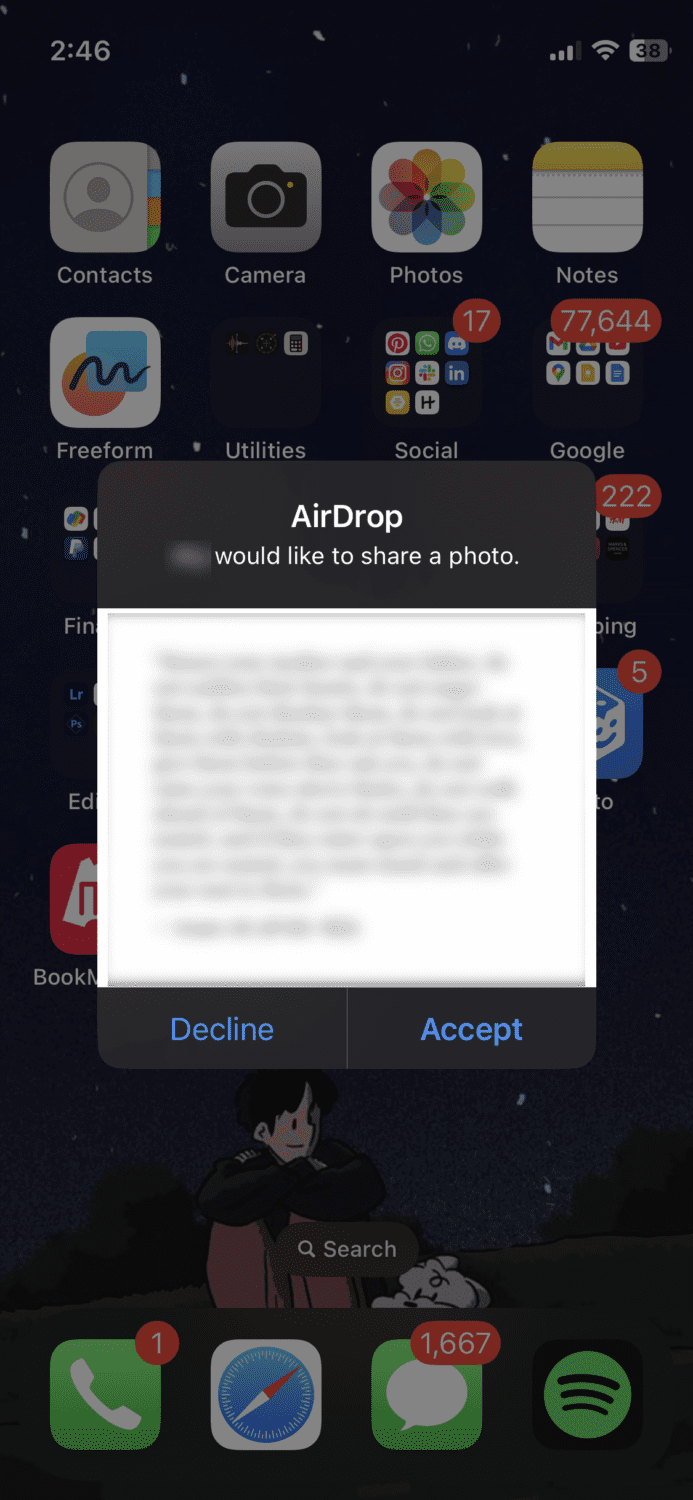
Nakon što proverite da je to ispravna datoteka uz pomoć pregleda, možete odabrati da je prihvatite ili odbijete.
Alat treće strane može biti odlična opcija kada želite da uradite više od običnog transfera datoteka.
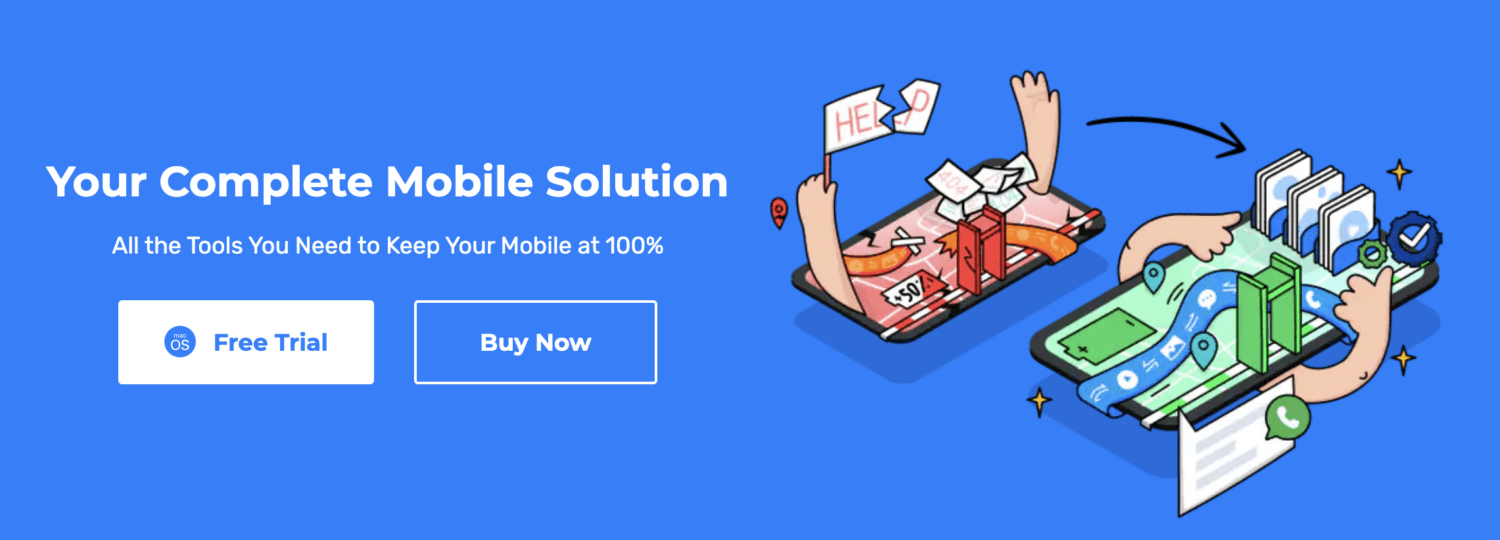
Alat kao što je Wondershare Dr.Fone će vam pomoći da upravljate svojim iPhone-om i da on uvek radi optimalno. Evo nekih od brojnih stvari koje možete uraditi pomoću njega:
- Prenesite datoteke između iOS-a, Android-a, PC-a i iTunes-a
- Napravite rezervnu kopiju podataka na računaru
- Preslikajte ekran vašeg iPhone-a na računar za nekoliko sekundi
- Otključajte ekran
- Obrišite/uklonite sve ili odabrane podatke
- Rešite probleme sa sistemom
- Povratite izgubljene podatke
- Prenesite WhatsApp podatke
To je kompletno mobilno rešenje kompatibilno sa macOS X 10.8 i novijim verzijama i dobro radi sa svim verzijama iOS-a.
Takođe je važno napomenuti da ovaj alat nema komplikovan proces učenja. Instalirate ga na računar, priključite svoj iPhone i pratite jednostavne korake na ekranu.
Završne misli
Sada znate sve o prenosu datoteka pomoću AirDrop-a i koliko je to jednostavno. Nema više muke sa kablovima ili sporim transferima. Sve se svodi na brzinu, jednostavnost i praktičnost.
Sa samo nekoliko dodira, vaše datoteke se magično prenose na željeni uređaj. Pored toga, zahvaljujući funkcijama privatnosti, imate kontrolu nad tim ko može da vam šalje fajlove, što vam pruža dodatnu sigurnost.
Zatim naučite kako da promenite AirDrop ime na iPad-u, iPhone-u i Mac-u.