Ključni Zaključci
- „Windows Audio Device Graph Isolation“ je originalni Windows proces koji upravlja poboljšanjima zvuka i izoluje obradu zvuka.
- Visoka potrošnja resursa ovog procesa može biti izazvana oštećenim audio drajverima, preteranim zvučnim efektima ili aplikacijama treće strane za poboljšanje zvuka.
- Smanjite potrošnju resursa ažuriranjem upravljačkih programa, podešavanjem efekata, zatvaranjem dodataka i finim podešavanjem audio postavki.
Da li ste primetili da proces „Izolacija grafika Windows audio uređaja“ značajno opterećuje sistemske resurse u Windows Task Manageru? To je ključni Windows proces zadužen za pružanje stabilnog audio iskustva. Ovaj vodič objašnjava ulogu ovog procesa, razloge zašto ga ne treba isključivati i strategije za smanjenje njegove potrošnje resursa.
Šta je proces „Izolacije grafika Windows audio uređaja“?
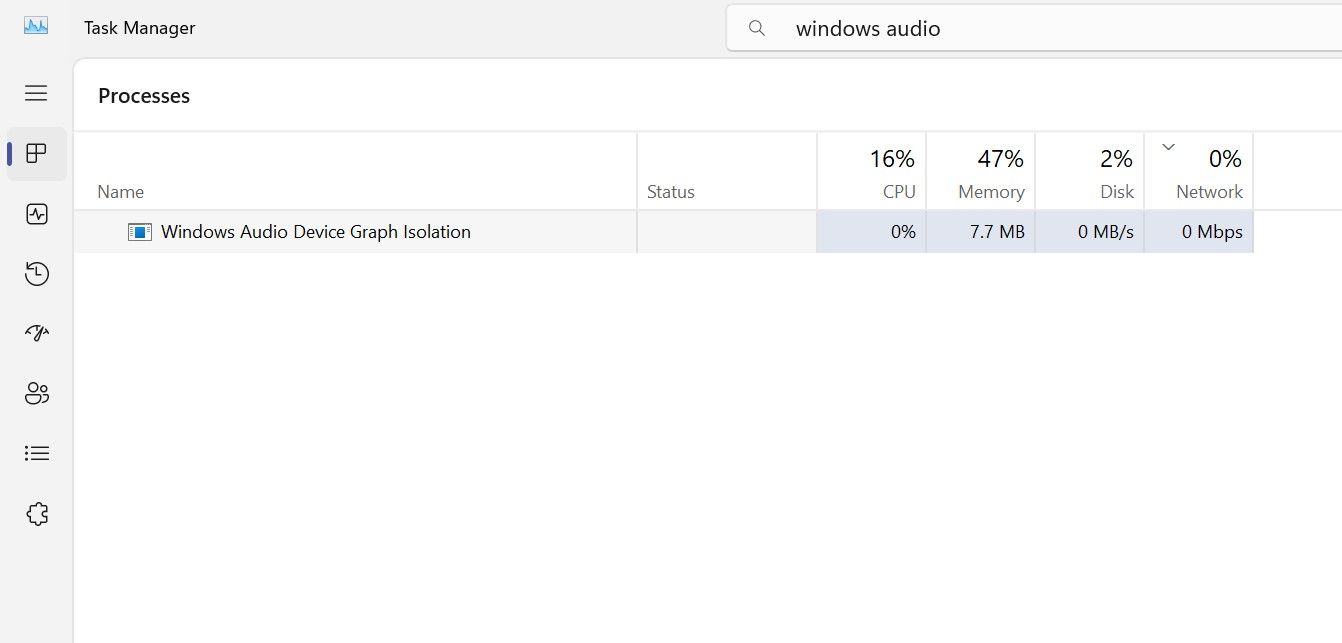
Proces „Windows Audio Device Graph Isolation“, poznat i kao audiodg.exe, predstavlja srž audio sistema u Windows 11 operativnom sistemu.
Ovaj proces upravlja audio poboljšanjima i efektima primenjenim na audio izlaz, uključujući ekvilizaciju, prostorni zvuk i druge modifikacije zvuka. U osnovi, on obrađuje zvučne podatke i upravlja mrežom povezanih audio komponenti kao što su zvučna kartica, drajveri i uređaj za reprodukciju.
Usluga je namerno odvojena od glavne Windows audio usluge. Ovo „sandbox“ okruženje omogućava proizvođačima audio opreme treće strane da implementiraju svoja podešavanja za poboljšanje zvuka, poput efekata ekvilajzera, bez uticaja na glavnu Windows audio uslugu. Na taj način, ako dođe do greške u nekoj audio aplikaciji, drajveru ili procesu, to neće srušiti ceo Windows sistem.
Ova izolacija pruža brže i pouzdanije audio iskustvo. Međutim, postavlja se pitanje zašto audiodg.exe ponekad troši velike količine sistemskih resursa?
Zašto audiodg.exe pokazuje visoku upotrebu CPU-a i da li ga možete isključiti?
Proces obično koristi minimalan procenat CPU-a i radi efikasno. Međutim, njegova potrošnja resursa može se povećati ukoliko primenjujete previše zvučnih efekata, ako audio softver treće strane zahteva mnogo resursa za obradu visokokvalitetnog zvuka, ili ako su audio drajveri oštećeni.
To nas dovodi do pitanja: da li je moguće isključiti ovaj proces ukoliko upotreba resursa postane prekomerna? Odgovor je ne. Ovaj proces je sastavni deo Windows audio sistema. Njegovo isključivanje dovodi do problema sa zvukom i grešaka. U našem testu, nakon isključivanja procesa i pokušaja reprodukcije YouTube videa, pojavila se greška: „Greška u audio rendereru. Ponovo pokrenite računar.“
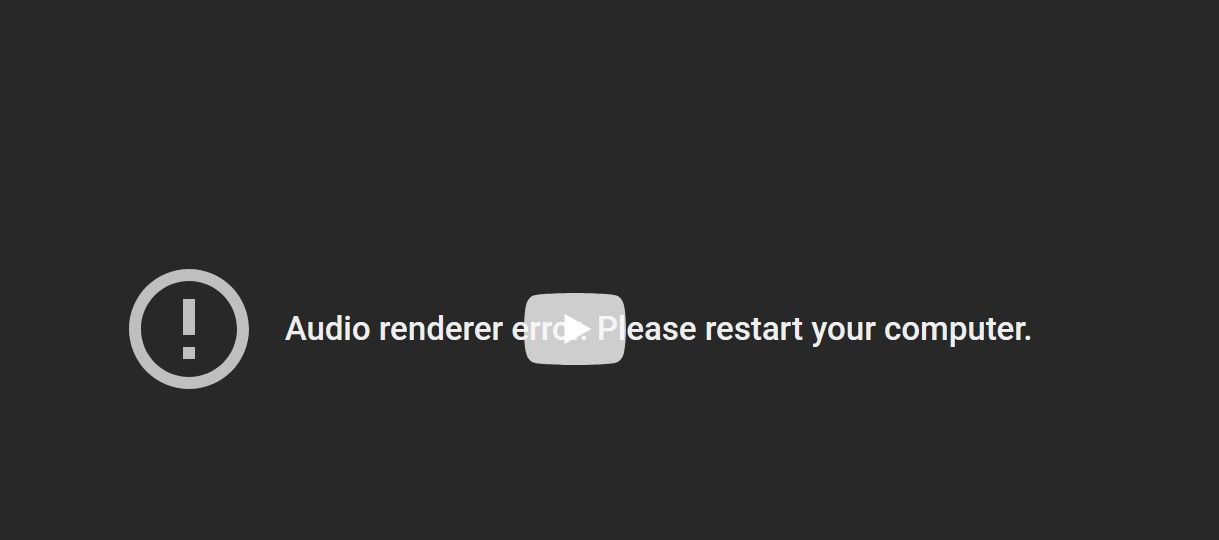
Dakle, ako želite izbeći probleme sa zvukom, nemojte isključivati ovaj proces – jer jednostavno nećete čuti nikakav zvuk. Umesto toga, podesite audio postavke da biste smanjili potrošnju resursa. Kao osnovna sistemska usluga, ovaj proces ne bi trebalo nasilno prekidati, poput ostalih vitalnih procesa u Task Manageru.
Kako smanjiti potrošnju resursa za audiodg.exe?
Budući da je ovaj proces poznat po velikoj potrošnji resursa, zlonamerni softver se može prerušiti u audiodg.exe kako bi iskoristio resurse vašeg sistema. Stoga, prvo treba proveriti da li proces koji prekomerno troši resurse u Task Manageru nije zapravo zlonamerni softver. Ako se ispostavi da je proces zlonameran, potrebno je pokrenuti skeniranje Windows Defendera radi njegovog uklanjanja.
Ukoliko je reč o originalnom Windows procesu, evo nekoliko strategija za smanjenje upotrebe resursa:
- Proverite da li imate instalirane najnovije audio drajvere. Preuzmite najnoviji audio drajver sa web stranice proizvođača. Ako drajver dolazi u izvršnom formatu, kliknite na datoteku da biste ga automatski instalirali. Ako je potrebna ručna instalacija, kliknite desnim tasterom miša na dugme Start i otvorite Device Manager. Zatim proširite karticu „Sound, video and game controllers“, desnim klikom na odgovarajući drajver izaberite „Update driver“.
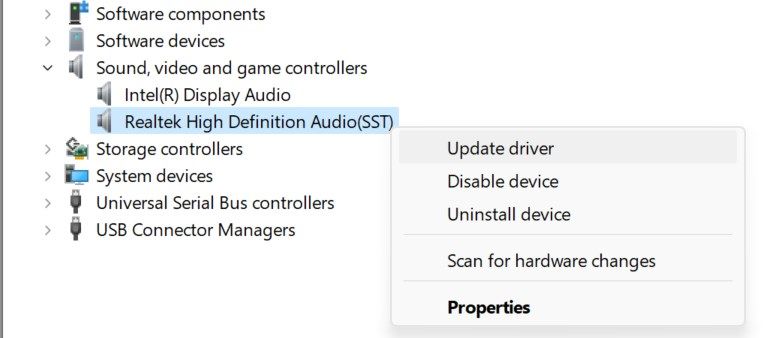 Zatim kliknite na „Browse my computer for drivers“, pronađite i odaberite preuzeti drajver, nakon čega će ga Windows instalirati.
Zatim kliknite na „Browse my computer for drivers“, pronađite i odaberite preuzeti drajver, nakon čega će ga Windows instalirati. - Podesite podrazumevani audio format u audio postavkama. Pritisnite Win+R, ukucajte „ms-settings:sound“ i kliknite na OK. Nakon toga, skrolujte nadole i kliknite na „More sound settings“.
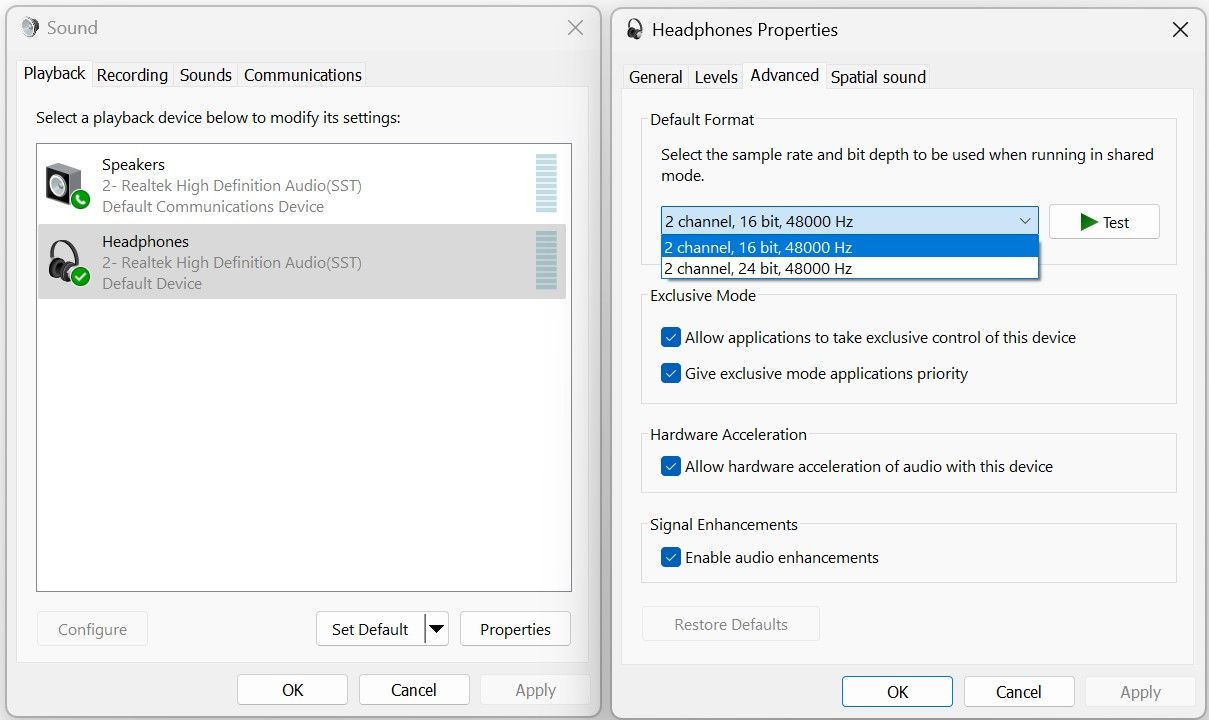
- Onemogućite audio poboljšanja. Idite na karticu „Playback“, desnim klikom na audio izlazni uređaj i izaberite „Properties“. Zatim idite na karticu „Advanced“ i poništite izbor u polju pored „Enable audio enhancements“.
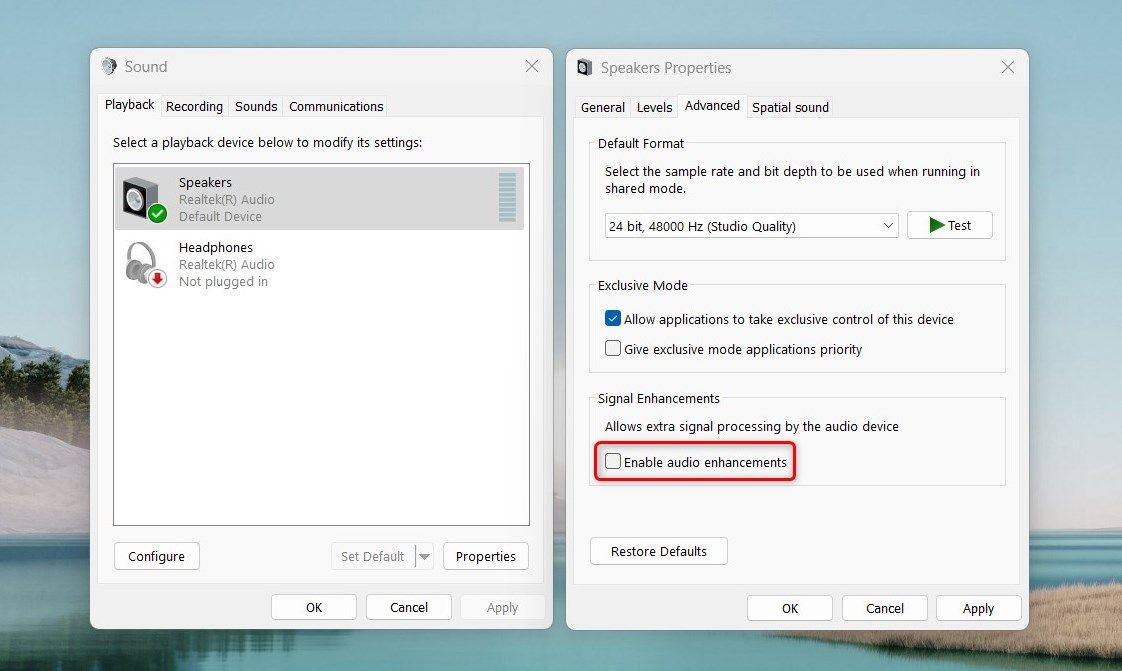
- Ako koristite aplikaciju treće strane za primenu naprednih zvučnih efekata, privremeno prestanite da je koristite ili deaktivirajte neke od njenih funkcija.
- Ako proces koristi previše resursa samo prilikom reprodukcije zvuka iz određene aplikacije, ta aplikacija može biti uzrok problema. Zato ažurirajte, ponovo instalirajte ili pređite na drugu aplikaciju.
- Proverite da li postoje ažuriranja za Windows koja čekaju na instalaciju i instalirajte ih ako su dostupna. Takođe, proverite opciona ažuriranja drajvera od proizvođača audio izlaznog uređaja i instalirajte ih.
- Ako potrošnja resursa naglo skoči samo kada povežete određeni audio izlazni uređaj na računar, hardver bi mogao biti neispravan. Prekontrolišite uređaj radi potencijalnih kvarova.
U većini slučajeva, isključivanje nekih zvučnih efekata i ažuriranje audio drajvera smanjuje potrošnju resursa procesa „Windows Audio Device Graph Isolation“. Ipak, preporučuje se dodatna provera autentičnosti procesa kako biste bili sigurni da vaš uređaj nije zaražen.