Ukoliko koristite Samsung telefon, možda ste se susreli sa izrazom „Odin režim“. Dakle, pre nego što detaljnije istražimo ovaj režim, neophodno je da odgovorimo na ključno pitanje: šta je zapravo Odin režim? Ovaj režim je namenjen naprednim korisnicima i programerima koji žele da modifikuju interfejs svog telefona. Prvi korak u korišćenju Odin režima jeste da preuzmete odgovarajuću Odin aplikaciju za svoj konkretan model Samsung telefona. Takođe, ukoliko vaš telefon „zaglavi“ u Odin režimu, u ovom tekstu ćete naći odgovore na pitanje kako da izađete iz režima preuzimanja. Nastavite sa čitanjem kako biste saznali sve što vas zanima o ovoj temi.

Šta je Odin režim na Samsung telefonu?
Odin režim, ponekad nazivan i režim preuzimanja, služi za flešovanje Samsung uređaja, uključujući telefone. Koristi se za instaliranje aplikacija ili drugog softvera. U ovom režimu, pre samog pokretanja telefona, možete instalirati nove i prilagođene ROM-ove, kao i firmver. On deluje kao veza između računara i Samsung telefona, omogućavajući instaliranje firmvera preko Windows računara. Evo nekoliko važnih činjenica o Odin režimu:
- Odin režim se prikazuje u obliku trougla sa simbolom Androida i porukom o preuzimanju na ekranu.
- Odin režim je sličan rutovanju telefona i otključavanju bootloader-a za instaliranje datoteka. Nakon što se datoteke instaliraju, telefon se automatski ponovo pokreće u normalnom režimu.
- Obično, Odin režimu je potrebno između 15 i 30 minuta da instalira softver na telefon. Sada kada znamo odgovor na pitanje šta je Odin režim, možemo preći na naredne sekcije.
Napomena: Pošto pametni telefoni nemaju identična podešavanja i ona variraju od proizvođača do proizvođača, proverite precizna podešavanja pre nego što bilo šta izmenite. Koraci opisani u ovom tekstu su sprovedeni na Samsung Galaxy A21 telefonu.
Kako ući u Odin režim
U daljem tekstu su opisani načini kako da uđete u Odin režim na vašem Samsung telefonu.
Napomena: Ovaj odeljak pruža osnovne informacije o ulasku u Odin režim, i treba ga koristiti uzimajući u obzir model vašeg telefona. Sledeći odeljak opisuje konvencionalni metod za ulazak u režim preuzimanja.
Metod 1: Preko tastera na telefonu
Prvi metod podrazumeva korišćenje tastera na telefonu za ulazak u režim preuzimanja, a sam proces se može razlikovati u zavisnosti od modela telefona.
Opcija I: Samsung telefoni sa tasterom Home
Ova opcija je primenljiva na sve uređaje koji imaju taster Home, što je karakteristično za modele telefona proizvedene pre 2016. godine, kao što su Galaxy S7 i Galaxy Note 7.
1. Pritisnite taster za napajanje i dodirnite opciju „Isključi“ kako biste isključili telefon.
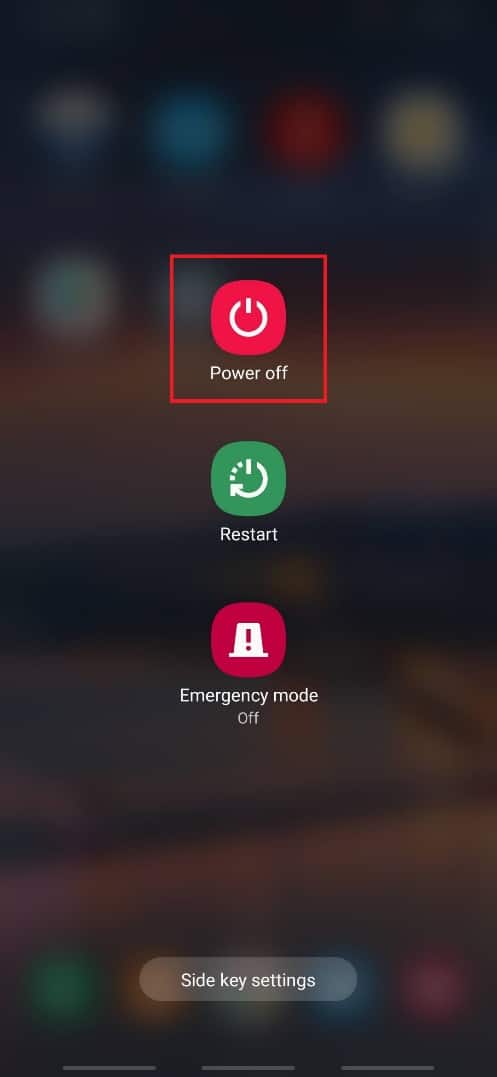
2. Istovremeno pritisnite tastere za smanjivanje jačine zvuka + Home + Power.
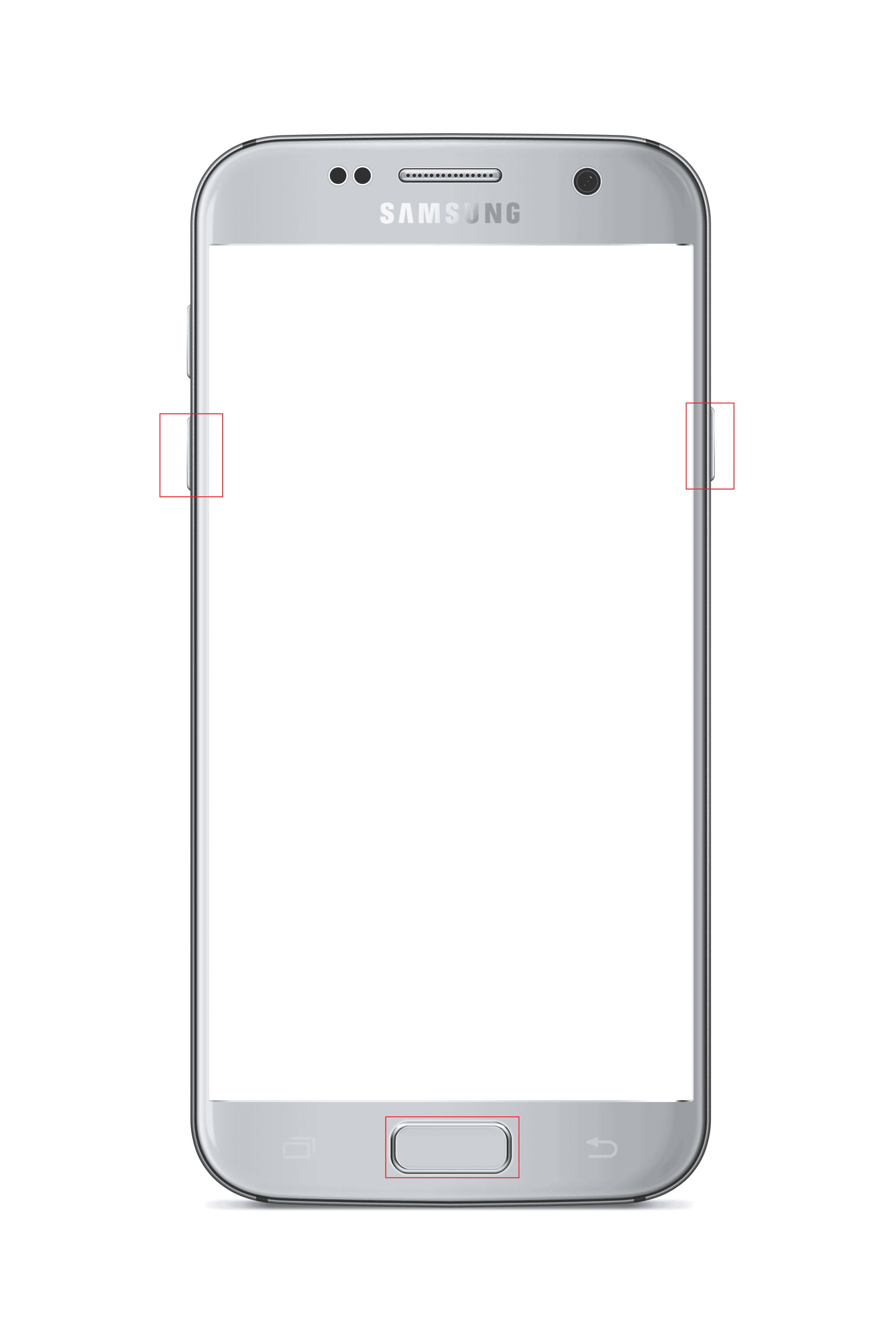
3. Pritisnite taster za pojačavanje zvuka da biste izabrali opciju „Nastavi“.
Opcija II: Samsung telefoni sa Bixby tasterom
Ova opcija je dostupna na modelima telefona koji imaju Bixby taster i karakteristična je za modele proizvedene od 2017. godine. Neki od modela sa Bixby tasterom su Samsung Galaxy S8, Galaxy S9, Galaxy S10 i Galaxy Note 8, Galaxy Note 9.
1. Pritisnite taster za napajanje i dodirnite opciju „Isključi“ kako biste isključili telefon.
2. Istovremeno pritisnite tastere za smanjivanje jačine zvuka + Bixby + Power.
3. Pritisnite taster za pojačavanje zvuka da biste izabrali opciju „Nastavi“.
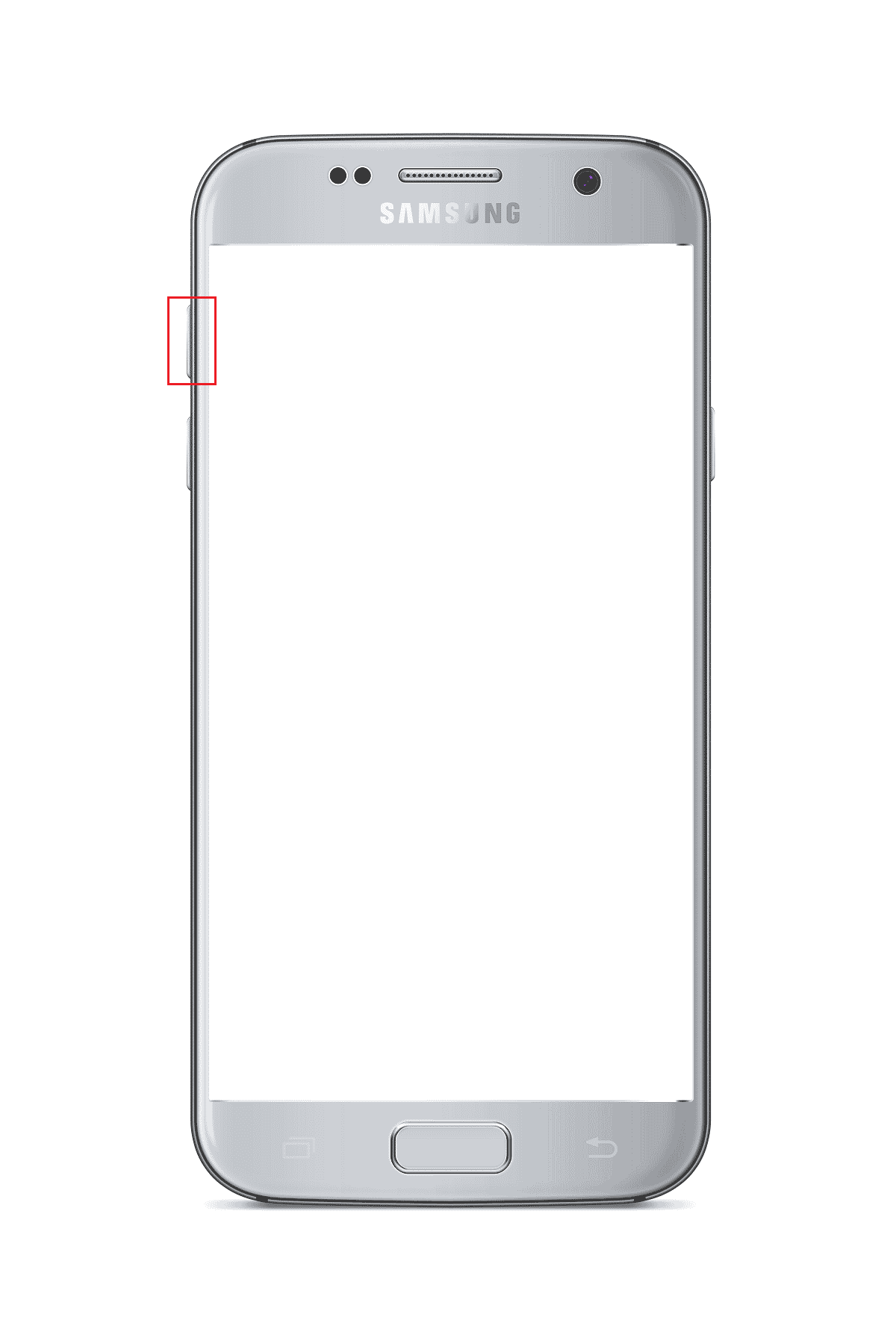
Opcija III: Samsung telefoni sa bočnim tasterima
Ova opcija je karakteristična za novije telefone koji imaju bočne tastere. Modeli telefona koji koriste ovu funkciju su Samsung Galaxy Note 10, Galaxy Note 20, Galaxy S20, Galaxy S21, Galaxy Tab S7 i Galaxy Tab A7.
1. Pritisnite taster za napajanje i dodirnite opciju „Isključi“ kako biste isključili telefon.
2. Istovremeno pritisnite tastere za utišavanje + napajanje.
Napomena: U slučaju Samsung Galaxy S21 modela, morate pritisnuti tastere za pojačavanje + napajanje.

3. Pritisnite taster za pojačavanje zvuka da biste izabrali opciju „Nastavi“.
Metod 2: Preko ADB alata
Drugi način da uđete u Odin režim na Samsung telefonu je korišćenje ADB (Android Debug Bridge) alata. Za ovaj metod biće vam potreban Windows računar.
Korak I: Omogućite ADB uređaje na Windows računaru
Prvi korak za ulazak u režim preuzimanja je da omogućite ADB uređaje na računaru prateći navedene korake.
1. Povežite svoj Samsung telefon sa Windows računarom pomoću USB kabla.
2. Pokrenite aplikaciju Google Chrome koristeći Windows traku za pretragu. Kliknite na „Otvori“.
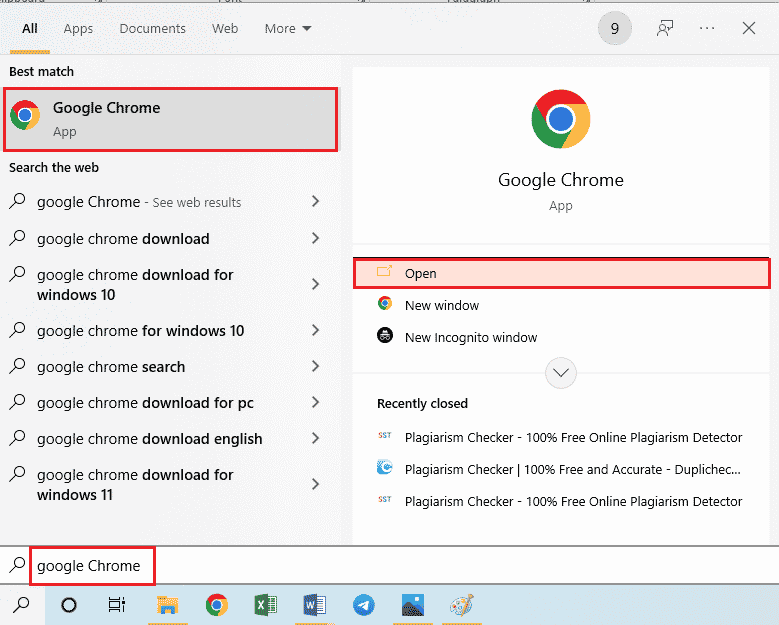
3. Otvorite zvaničnu web stranicu za preuzimanje Android SDK platformskih alata i kliknite na link „Preuzmi SDK platform-alatke za Windows“ u odeljku „Preuzimanja“.
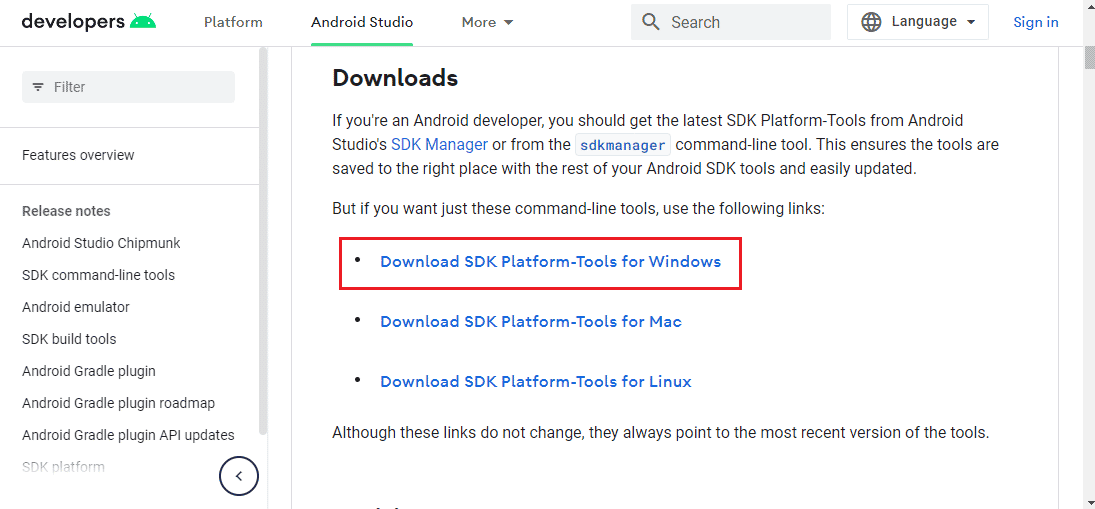
4. Izdvojite sve datoteke iz preuzetog alata koristeći neki od programa za kompresiju podataka, kao što je WinZip.
5. Otvorite Windows PowerShell tako što ćete ukucati u Windows traku za pretragu. Kliknite na „Pokreni kao administrator“.
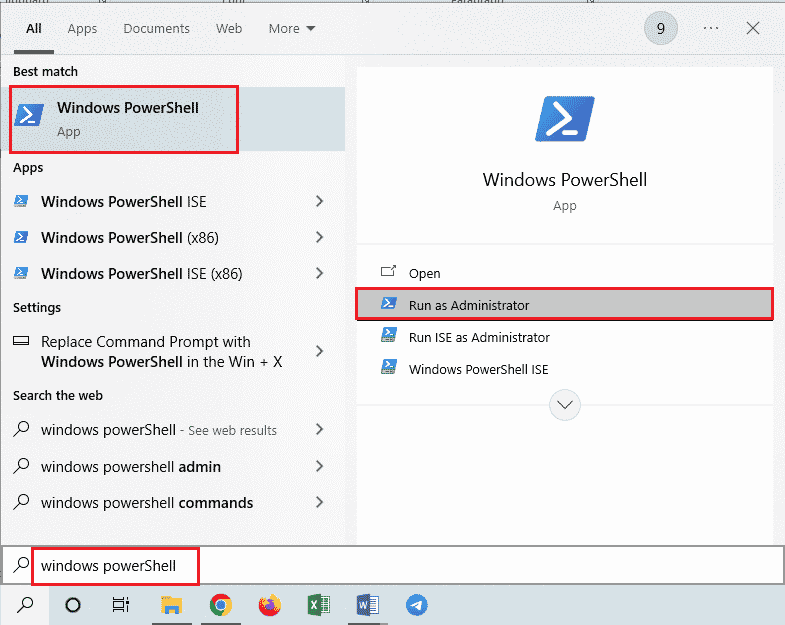
6. Unesite komandu „.adb devices“ i pritisnite taster Enter.
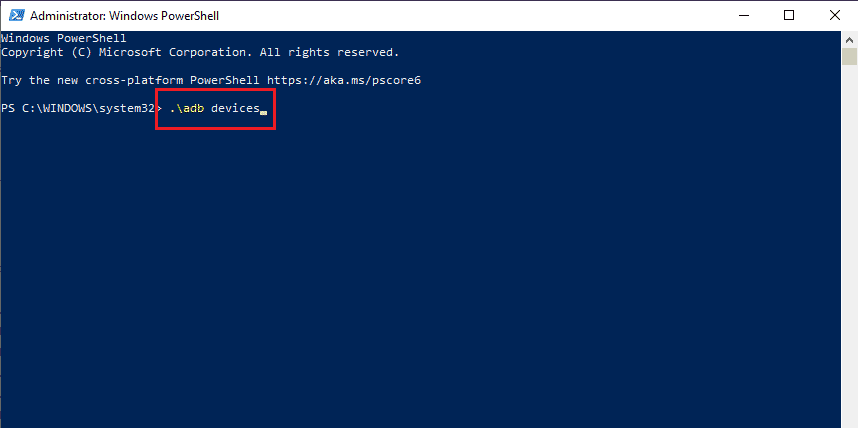
7. Dodirnite opciju „Prihvati“ u prozoru za dozvole na telefonu.
Korak II: Omogućite USB otklanjanje grešaka i otklanjanje grešaka u stablu čvorova na Samsung telefonu
Sledeći korak za aktiviranje Odin režima na Samsung telefonu je da omogućite USB otklanjanje grešaka i funkciju za otklanjanje grešaka u stablu čvorova kako biste dozvolili računaru da se poveže sa vašim telefonom.
1. Otvorite aplikaciju „Podešavanja“ na svom Samsung telefonu.
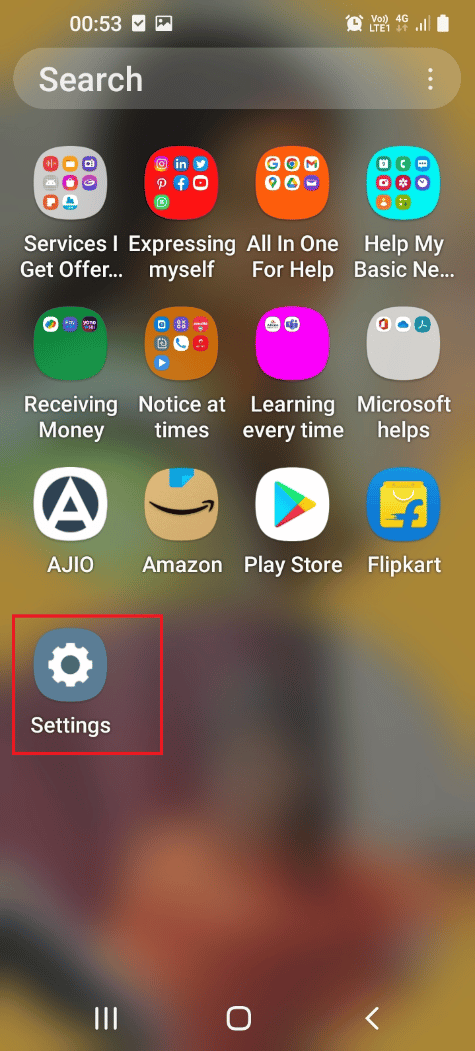
2. Dodirnite karticu „O telefonu“.
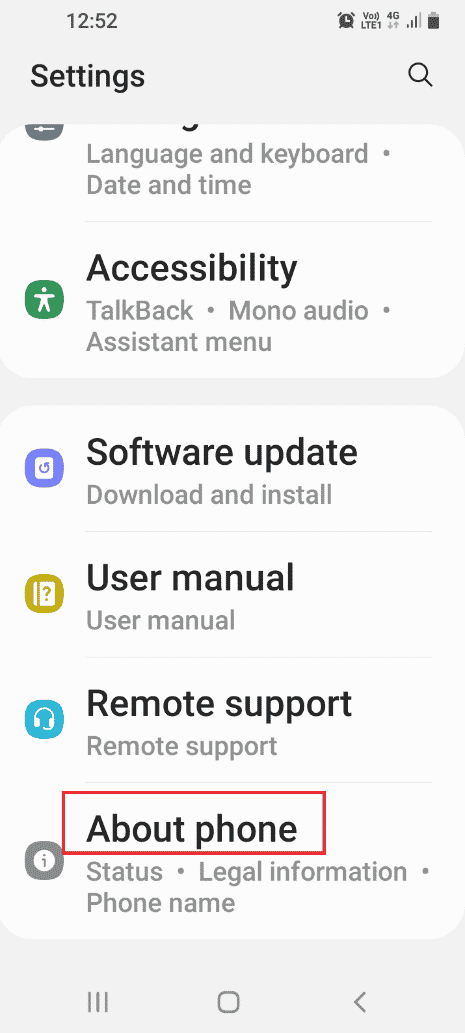
3. Dodirnite karticu „Informacije o softveru“.
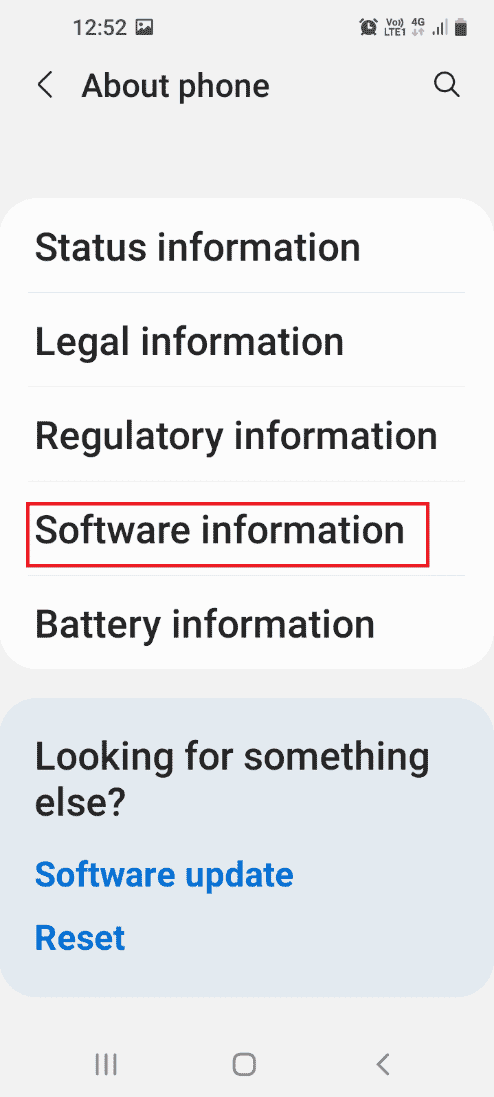
4. Dodirnite karticu „Broj verzije“ 7 puta.
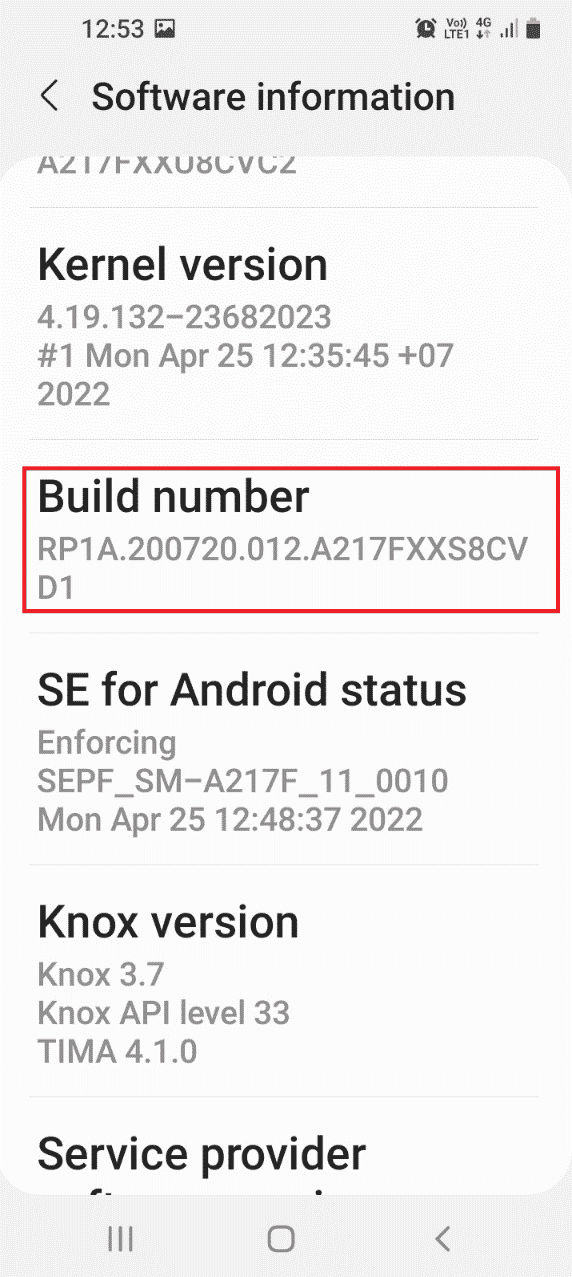
5. Prikazaće se poruka da je režim za programere omogućen.
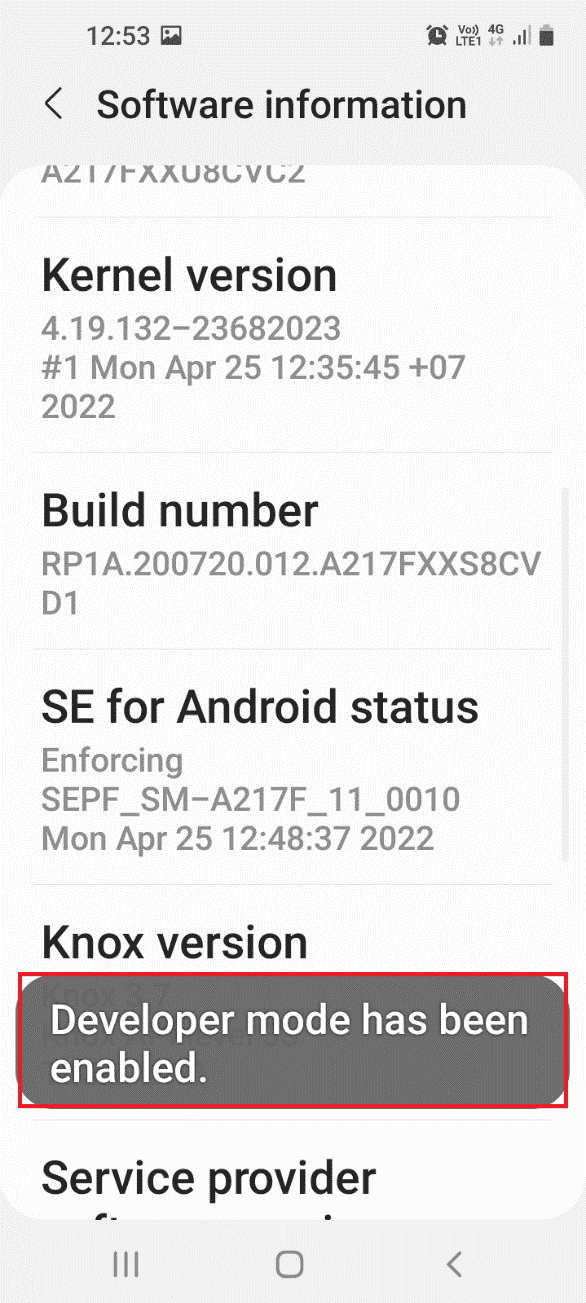
6. Vratite se na početnu stranicu „Podešavanja“ i dodirnite karticu „Opcije za programere“.
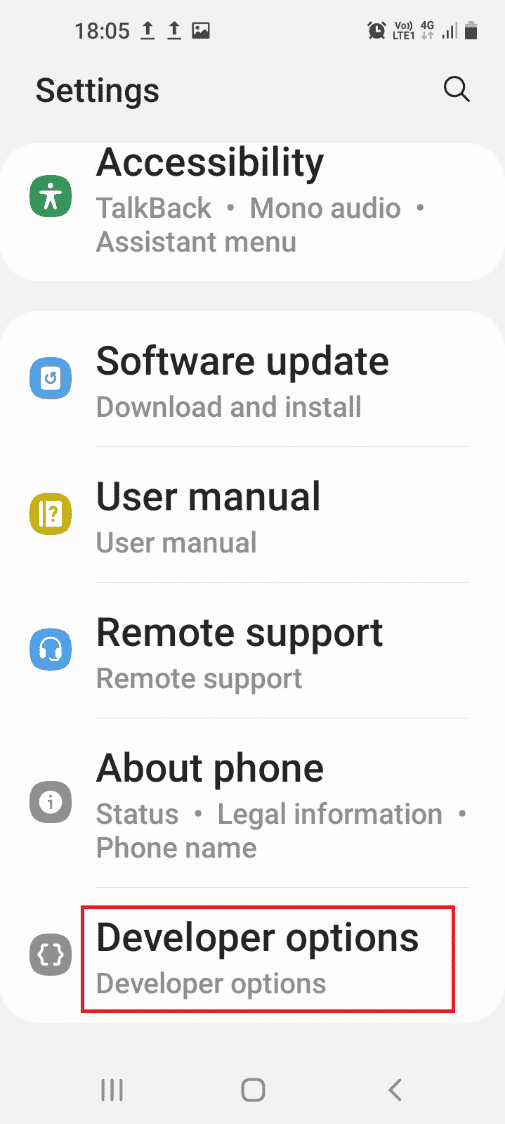
7. Uključite opciju „USB otklanjanje grešaka“ u odeljku „Otklanjanje grešaka“.
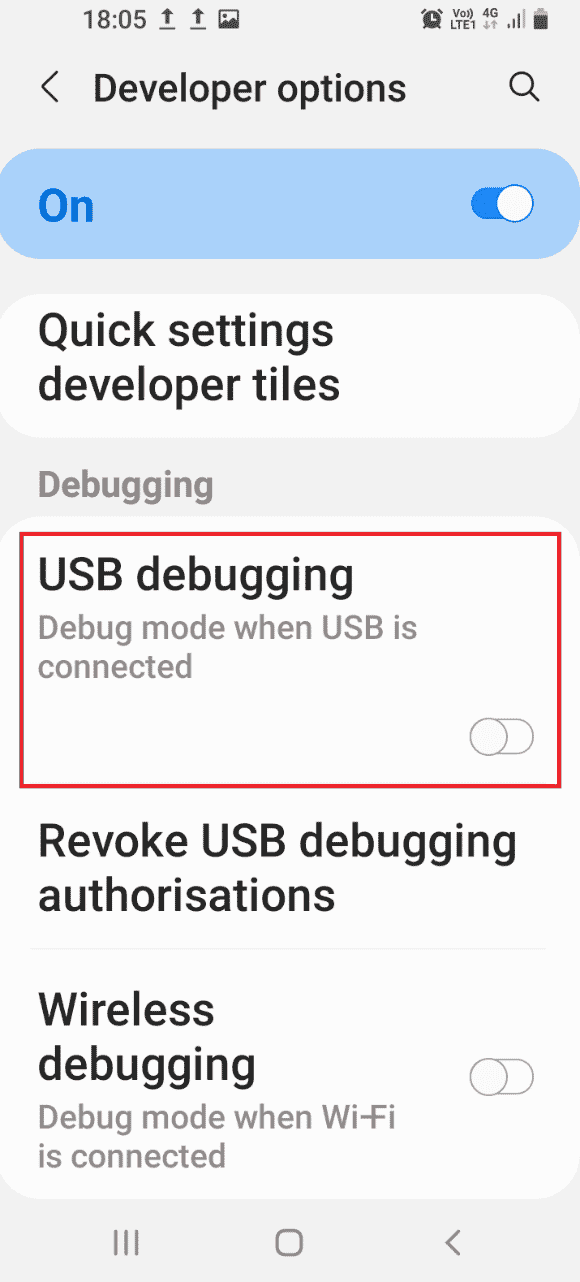
8. Dodirnite opciju „OK“ u prozoru za potvrdu „Dozvoliti USB otklanjanje grešaka?“.
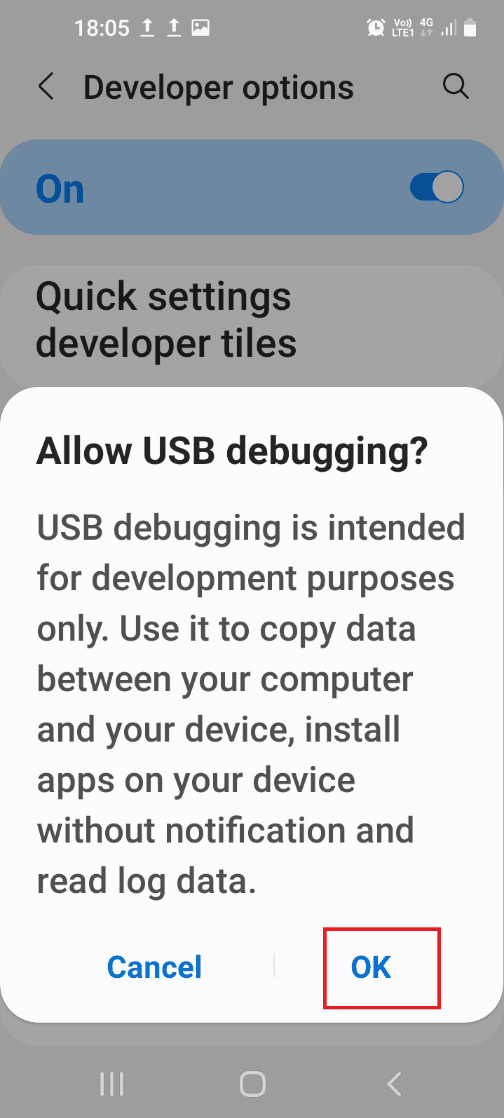
9. Vratite se na početnu stranicu „Podešavanja“ i dodirnite karticu „Pristupačnost“ na listi.
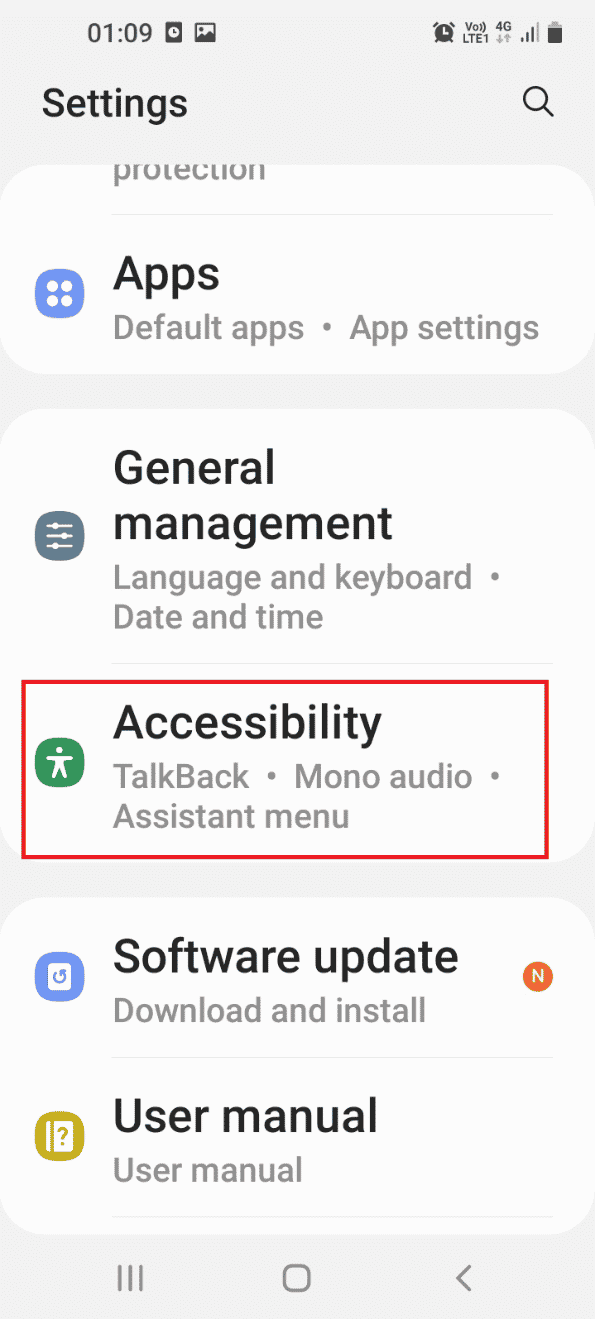
10. Dodirnite opciju „TalkBack“ u meniju.
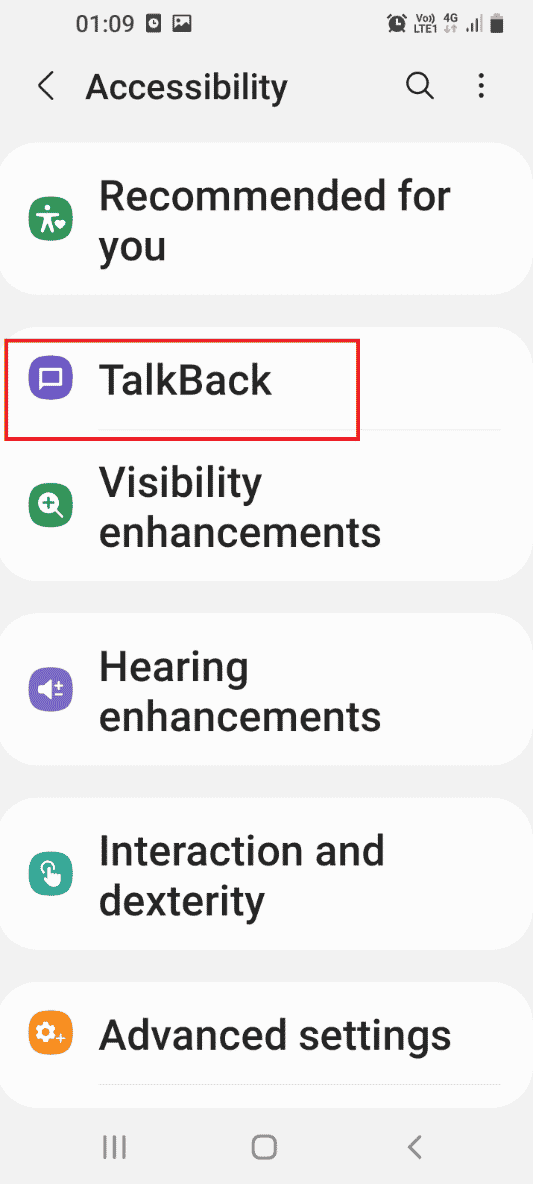
11. Dodirnite „Podešavanja“.
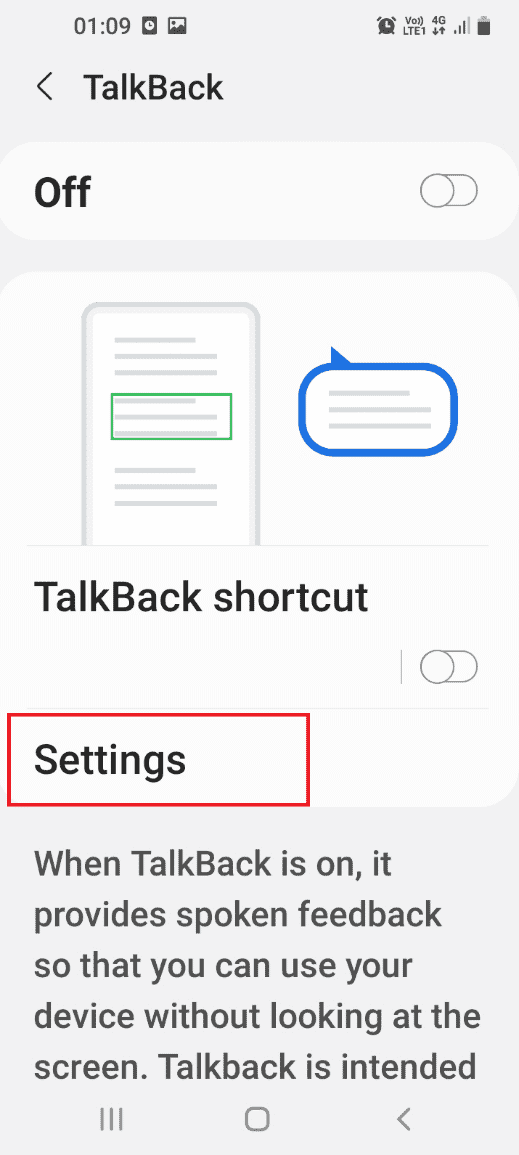
12. Zatim dodirnite „Napredna podešavanja“.
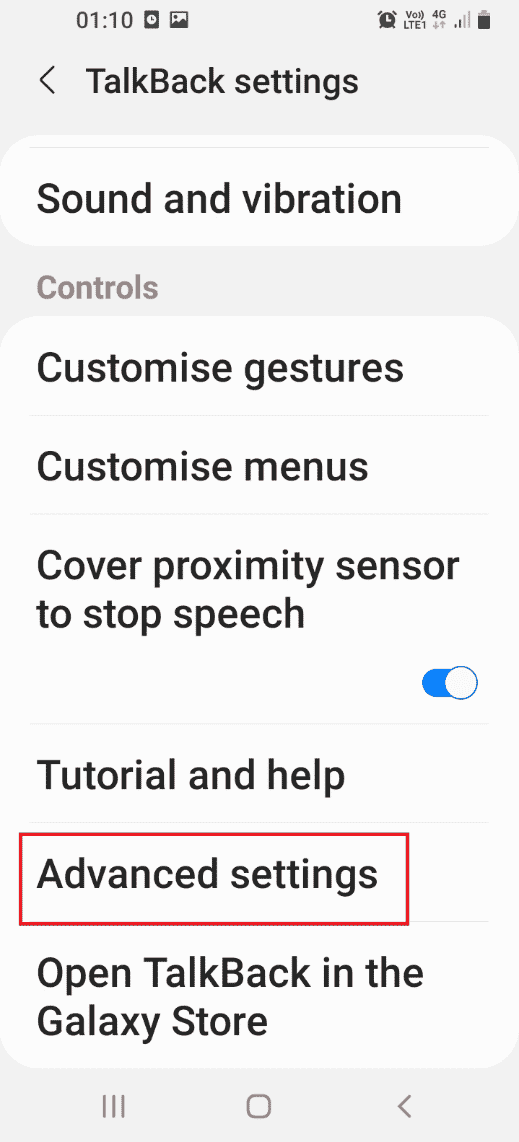
13. Dodirnite karticu „Podešavanja za programere“.
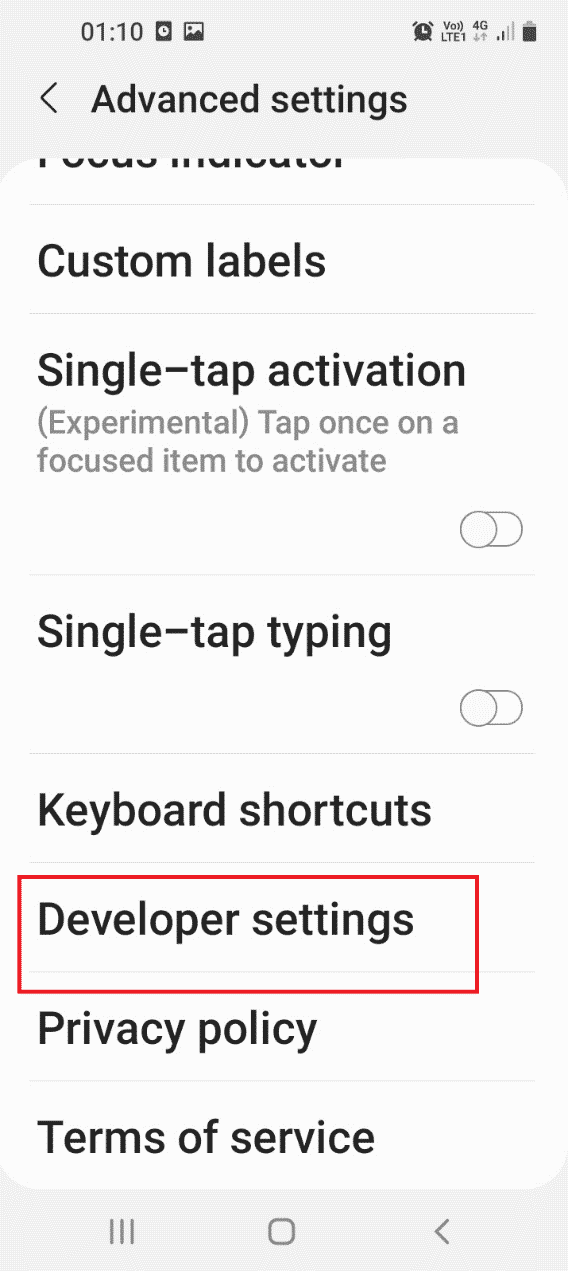
14. Uključite opciju „Omogući otklanjanje grešaka u stablu čvorova“.
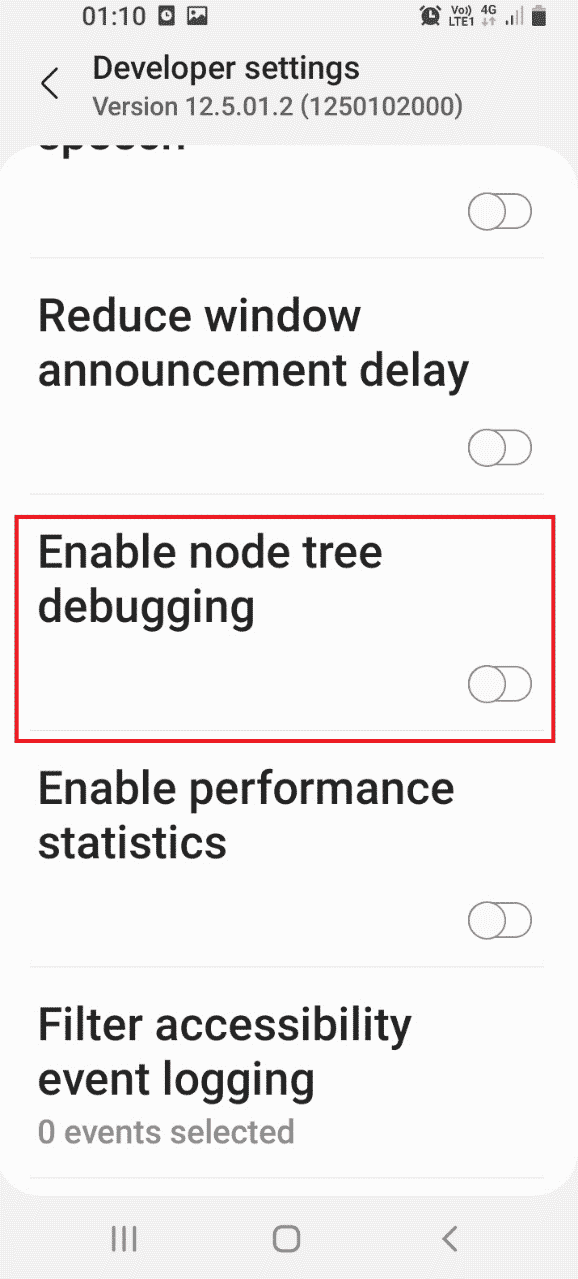
15. Dodirnite dugme „OK“ u „Omogući otklanjanje grešaka u stablu čvorova?“ poruci za potvrdu.
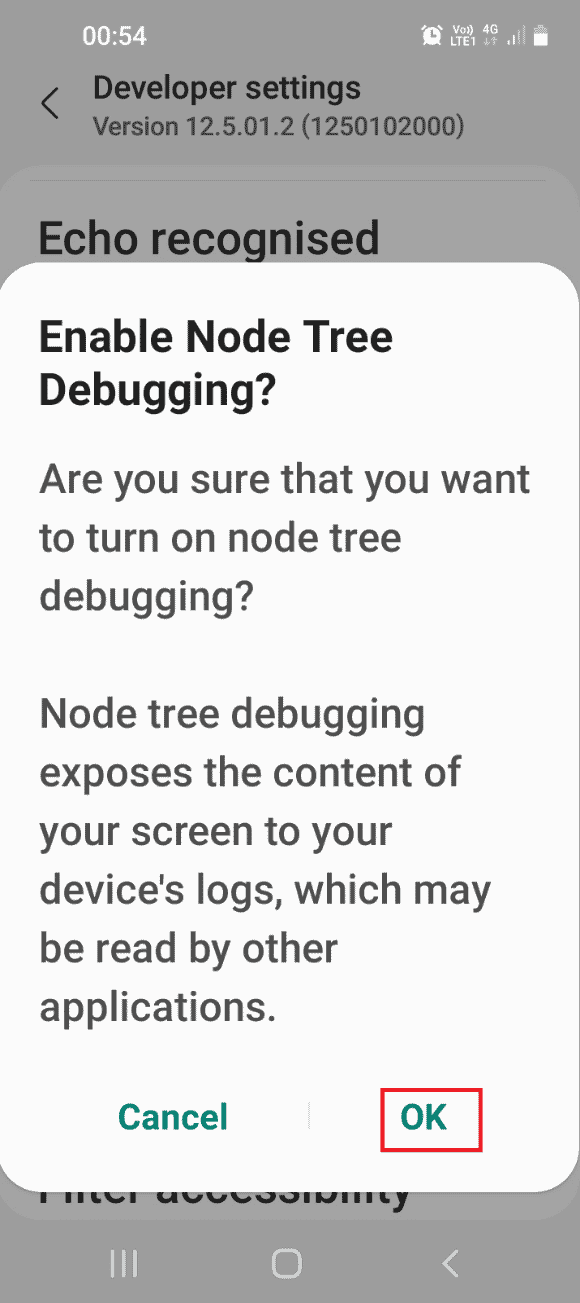
Korak III: Ponovo pokrenite sistem u ADB režimu na Windows računaru
Poslednja opcija je da uđete u ADB režim koristeći Windows PowerShell na vašem Windows računaru.
1. U prozoru „Administrator: Windows PowerShell“ otkucajte sledeću komandu i pritisnite taster Enter.
.adb reboot download
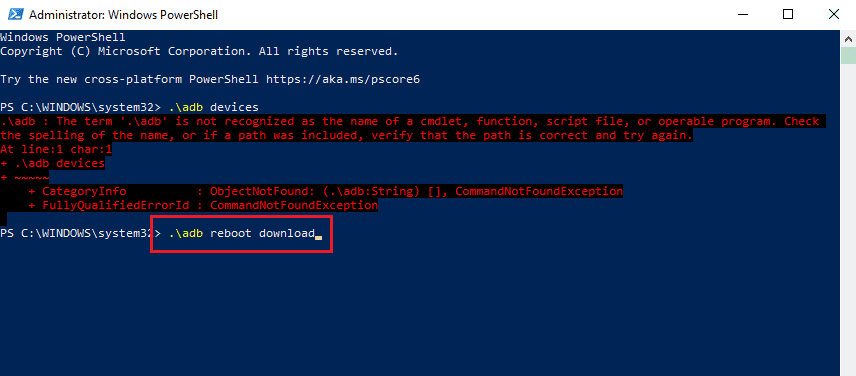
Vaš telefon će se ponovo pokrenuti i automatski ući u režim preuzimanja.
Kako ući u Odin režim koristeći Windows računar
U nastavku je opisan metod za ulazak u Odin režim na Samsung telefonu pomoću Windows računara.
Korak I: Preuzmite Odin datoteku na Windows računar
Prvi korak je da instalirate datoteku za Odin režim ili preuzimanje za Samsung mobilni Odin na Windows računar.
1. Otvorite Google Chrome koristeći Windows traku za pretragu. Kliknite na „Otvori“.
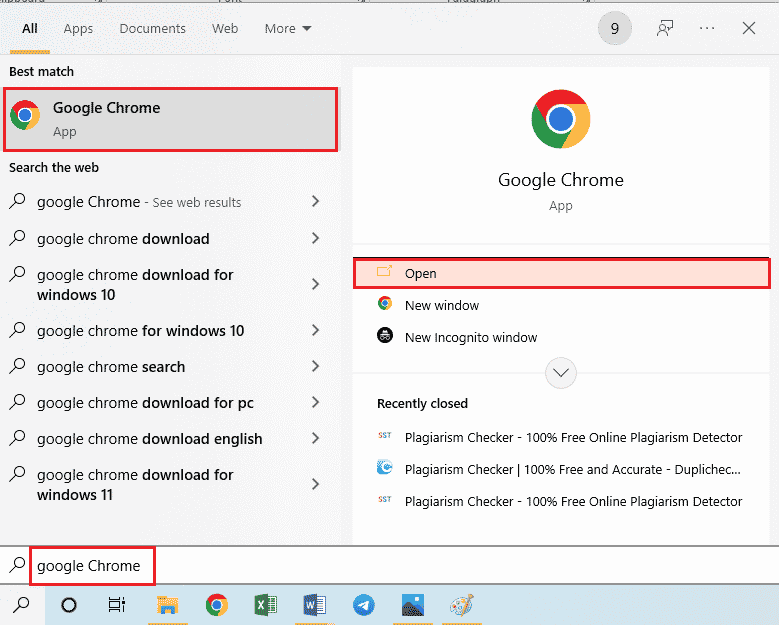
2. Otvorite zvaničnu web stranicu Samsung Odin-a i kliknite na „Preuzmi Samsung Odin 3.12.3“ da biste instalirali datoteku.
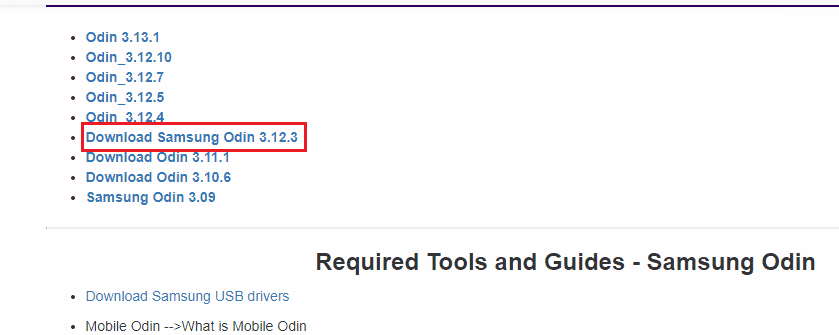
3. Otvorite File Explorer istovremenim pritiskom na tastere Windows + E, kliknite desnim tasterom miša na Odin datoteku i kliknite na opciju „Properties“ na listi.
4. Pređite na karticu „Kompatibilnost“ i izaberite opciju „Pokreni ovaj program kao administrator“ u odeljku „Podešavanja“.
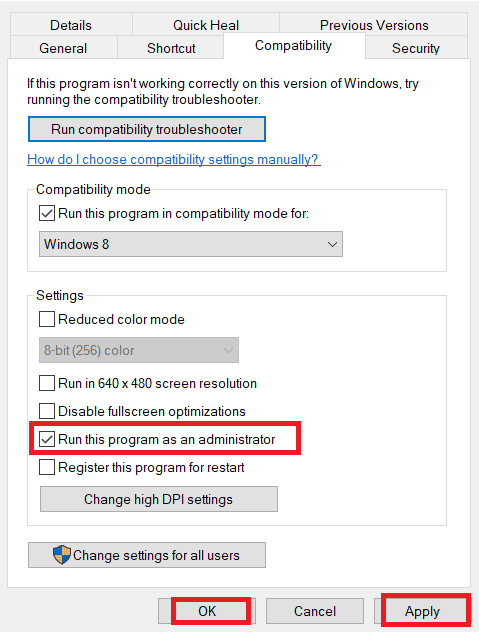
5. Kliknite na dugme „Primeni“, a zatim na dugme „OK“ da biste pokrenuli Odin datoteku kao administrator.
Korak II: Pokrenite Odin režim
Drugi korak je pokretanje u Odin režimu korišćenjem Windows PC-ja i kombinacija tastera ili ADB metoda, kao što je objašnjeno u prethodnom odeljku.
1. Povežite svoj Samsung telefon sa Windows računarom pomoću USB kabla.
2. Pritisnite dugme za smanjivanje jačine zvuka + dugme za napajanje na telefonu i otpustite dugme za napajanje kada telefon zavibrira.
Napomena: Morate koristiti kombinaciju tastera koja odgovara vašem modelu telefona kako biste ušli u Odin režim.

3. Pritisnite taster za pojačavanje zvuka da biste izabrali opciju „Nastavi“ na ekranu sa upozorenjem.
4. Računar će prepoznati povezan Samsung telefon i možete videti poruku „Added!!“ na kartici „Dnevnik“.
Kako izaći iz režima preuzimanja
U nastavku su objašnjene metode za izlazak iz Odin režima na Samsung telefonu.
Metod 1: Otkažite režim preuzimanja
Prvi pristup je da otkažete režim preuzimanja na telefonu koristeći bočni taster na telefonu.
1. U Odin režimu, pritisnite dugme za smanjivanje jačine zvuka da biste otkazali režim.
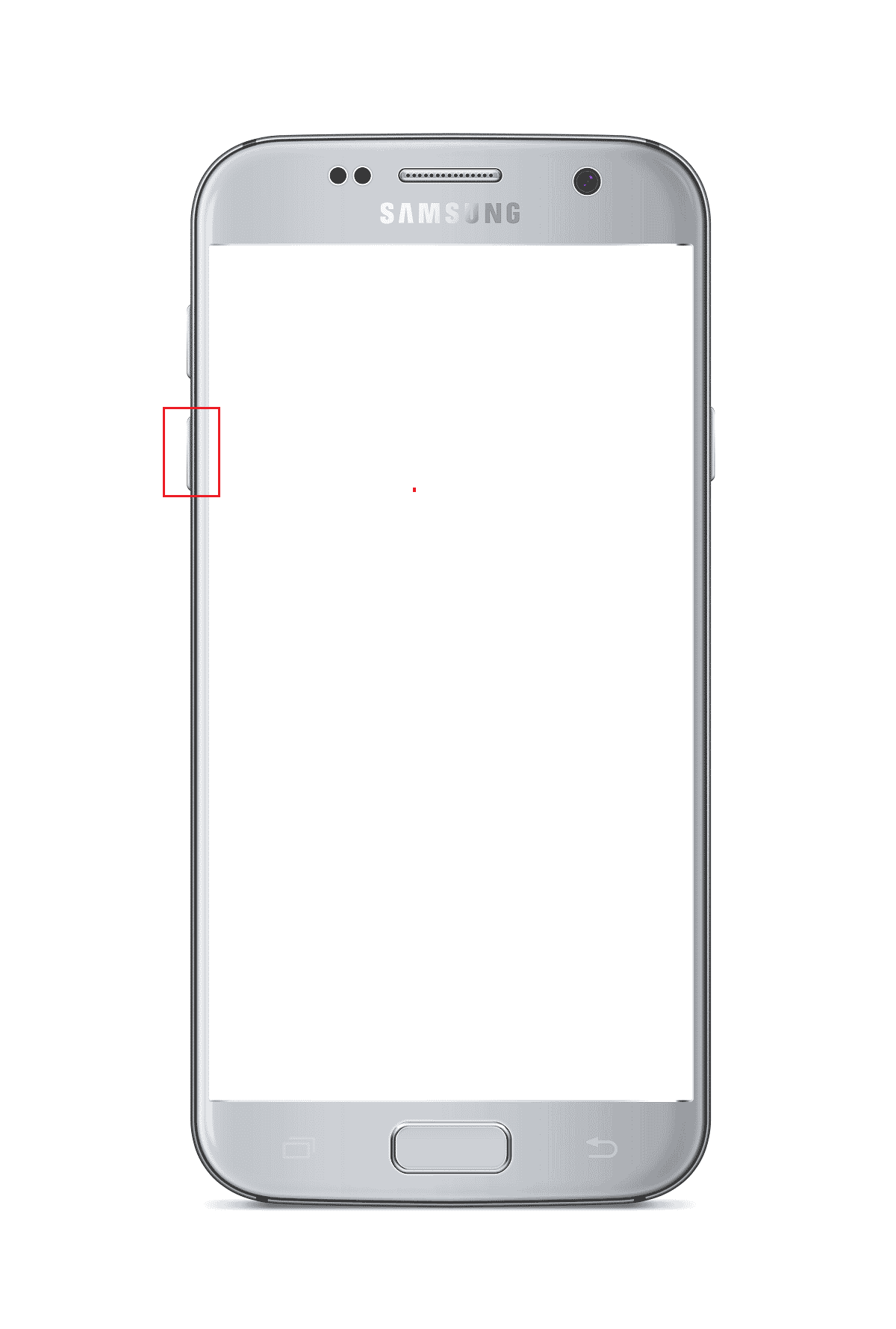
2. Samsung telefon će se automatski ponovo pokrenuti nakon što se režim otkaže.
Metod 2: Ponovo pokrenite telefon
Druga opcija je da prinudno ponovo pokrenete Samsung telefon koristeći kombinacije tastera na telefonu.
1. Pritisnite dugme za smanjivanje jačine zvuka + dugme za napajanje istovremeno nekoliko minuta.
2. Dodirnite opciju „Restart“ na ekranu da biste ponovo pokrenuli telefon.
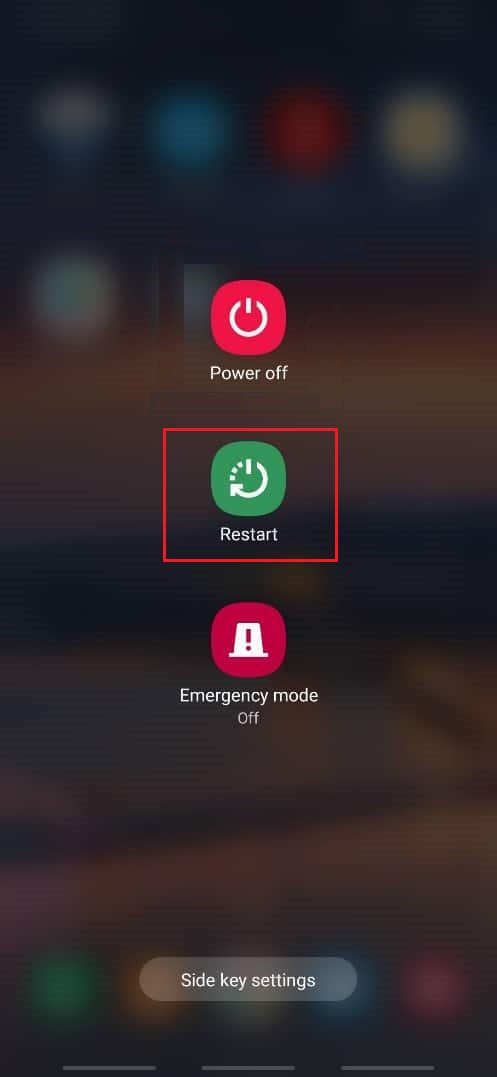
Metod 3: Prisilno aktivirajte bateriju vašeg mobilnog telefona
Jedan od načina da izađete iz režima preuzimanja je da prisilno isključite ili uključite bateriju svog mobilnog telefona koristeći opcije navedene u nastavku.
Opcija I: Ispraznite bateriju mobilnog telefona
Ova metoda pražnjenja baterije će vam pomoći da rešite probleme u Odin režimu i vratite telefon u prethodno stanje.
1. Da biste ispraznili bateriju, možete pustiti da mobilni telefon ostane uključen dok se baterija ne isprazni.
2. Priključite telefon na punjač i proverite da li radi normalno.

Opcija II: Uklonite bateriju telefona (ako je primenljivo)
Sledeća opcija je da ručno uklonite bateriju iz telefona. Ova opcija možda nije primenljiva na najnovije modele telefona koji imaju ugrađenu bateriju, već je pogodna samo za starije modele.
1. Skinite kućište ili zadnji poklopac telefona i ručno uklonite bateriju.
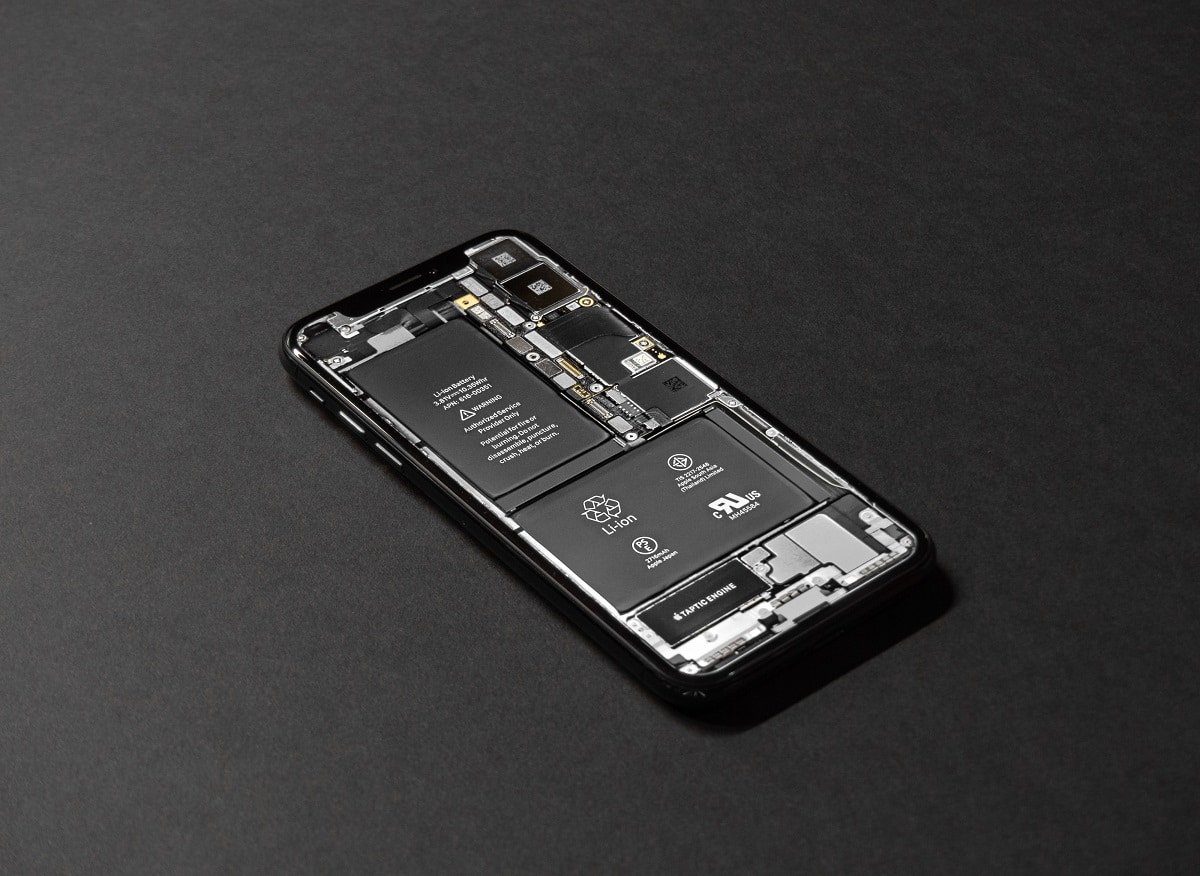 Slika Tylera Lastovicha sa Unsplash-a
Slika Tylera Lastovicha sa Unsplash-a
2. Sačekajte nekoliko minuta, vratite bateriju i uključite telefon.
Metod 4: Instalirajte aplikaciju System Repair za Android
Jedan od načina za izlazak iz Odin režima i rešavanje drugih problema je popravka telefona pomoću aplikacije „System Repair za Android“.
1. Dodirnite aplikaciju „Play Store“ na Samsung telefonu.
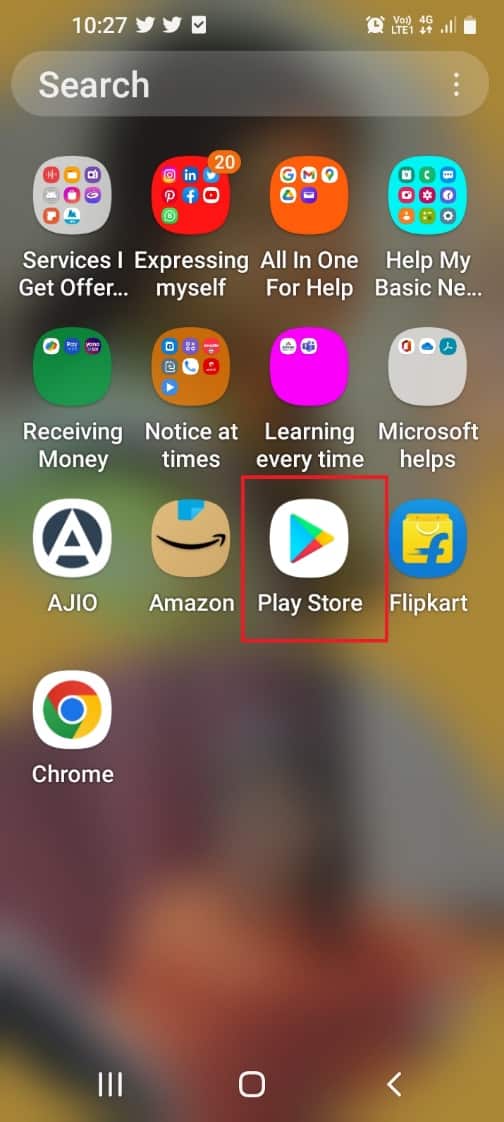
2. Dodirnite traku za pretragu na vrhu.
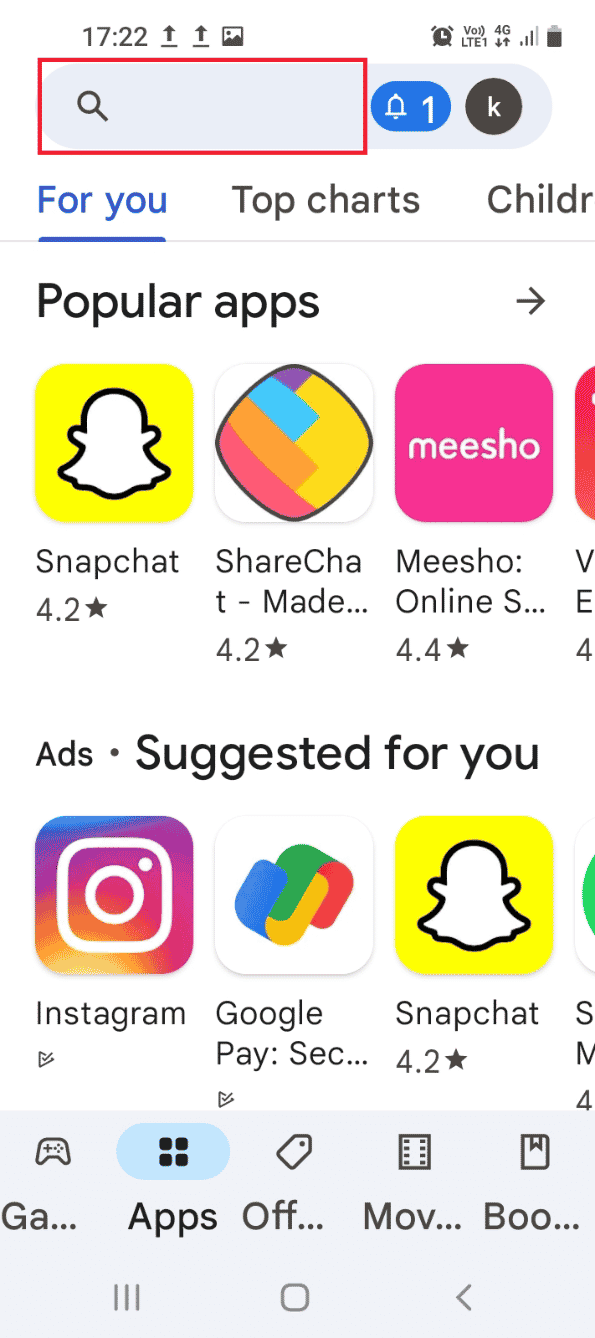
3. Potražite „System Repair for Android“ na traci za pretragu i dodirnite ikonu za pretragu.
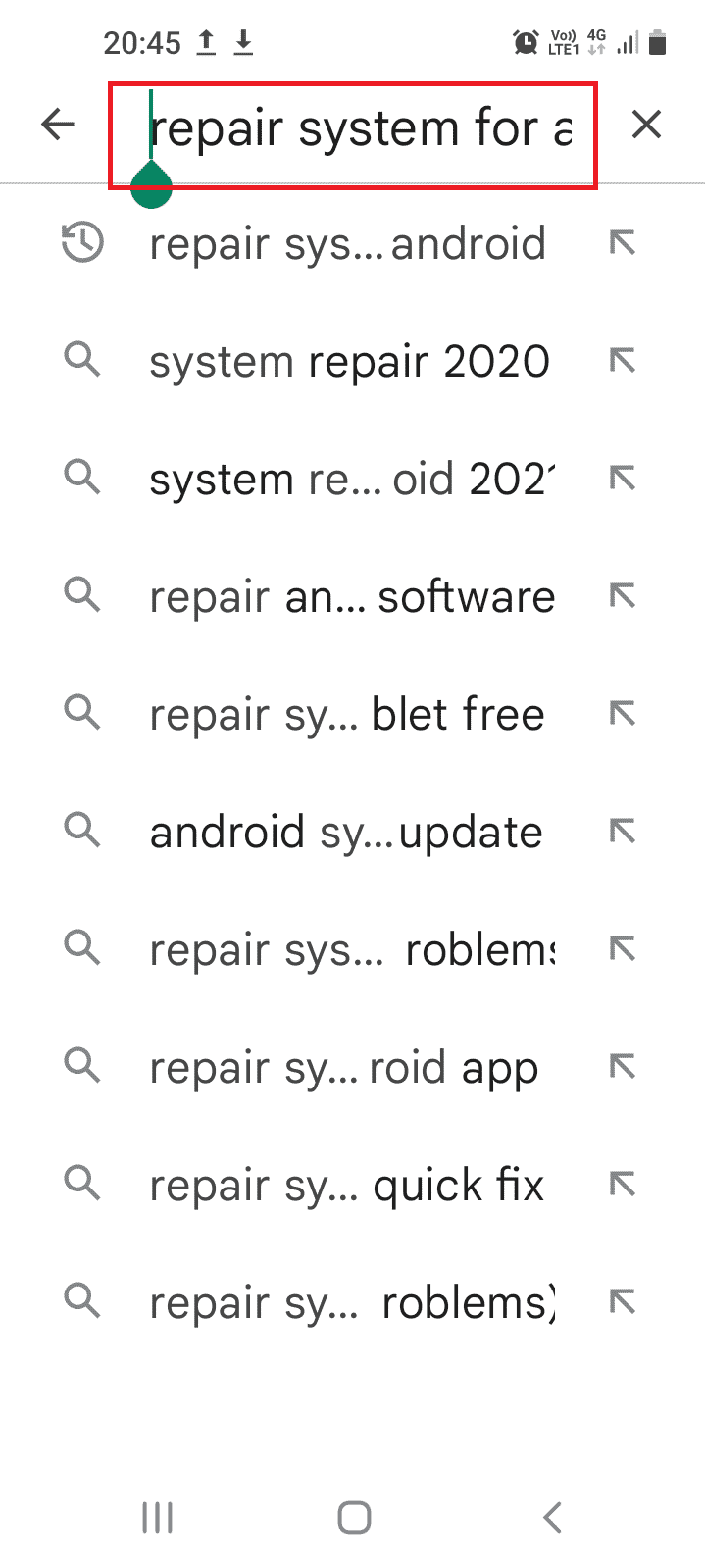
4. Dodirnite dugme „Instaliraj“ na aplikaciji i sačekajte da se aplikacija instalira.
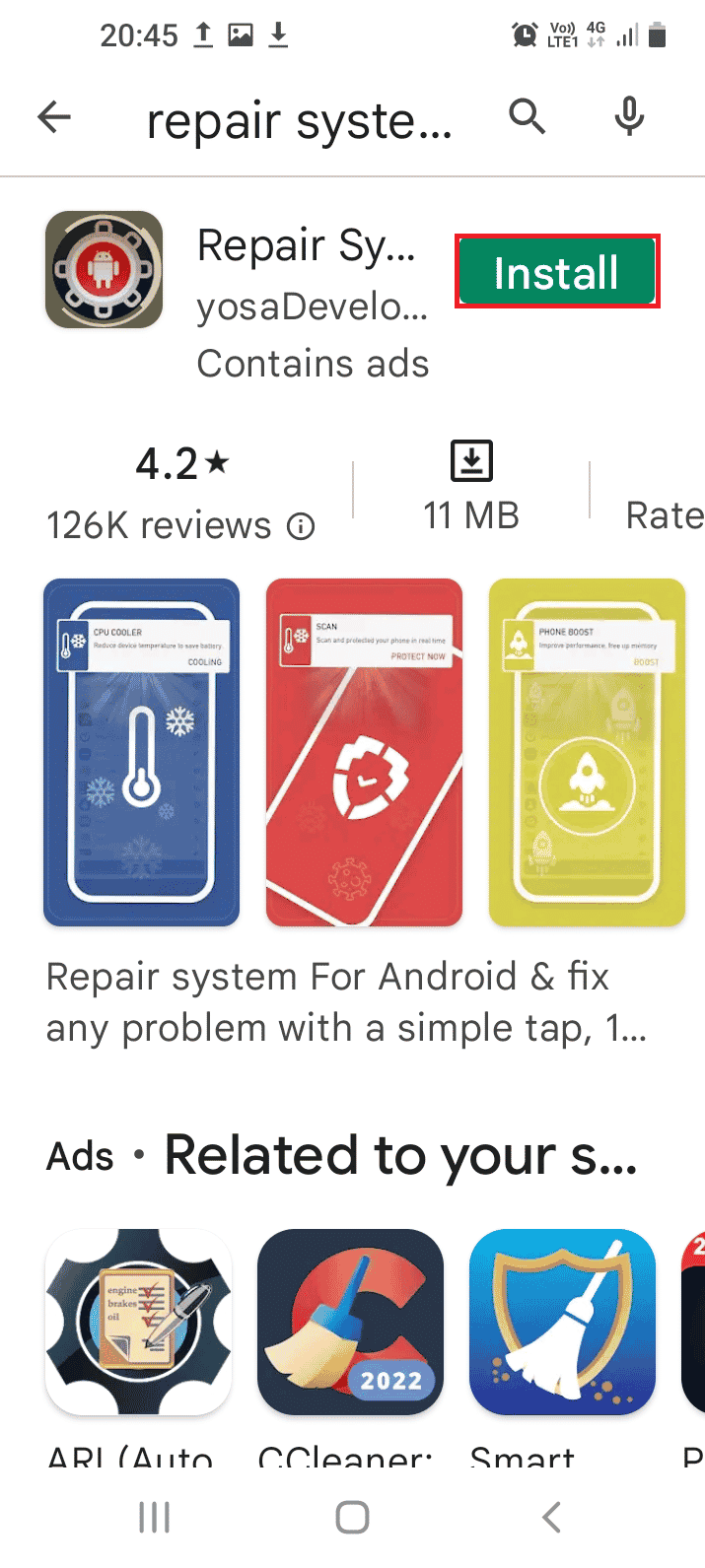
5. Otvorite aplikaciju „System Repair for Android“ na svom telefonu.
6. Dodirnite dugme „Popravi“ da biste popravili telefon.
Metod 5: Preuzmite standardni firmver (ne preporučuje se)
Jedan od načina za izlazak iz režima preuzimanja je preuzimanje „Stock firmvera“ za vaš Samsung telefon. Ipak, ovaj metod se ne preporučuje jer može oštetiti vaš telefon.
Napomena: Pre nego što pokušate da instalirate firmver, možete napraviti rezervnu kopiju svojih datoteka.
1. Povežite svoj Samsung telefon sa Windows računarom pomoću USB kabla.
2. Pokrenite aplikaciju Google Chrome koristeći Windows traku za pretragu. Kliknite na „Otvori“.
<img class=“alignnone wp-image-113408″ width=“600″ height=“481″ src=“https://wilku.top/wp-content/uploads/2022/07/1658136020_735_What-is-Odin-Mode-on-Samsung-Phone.png“