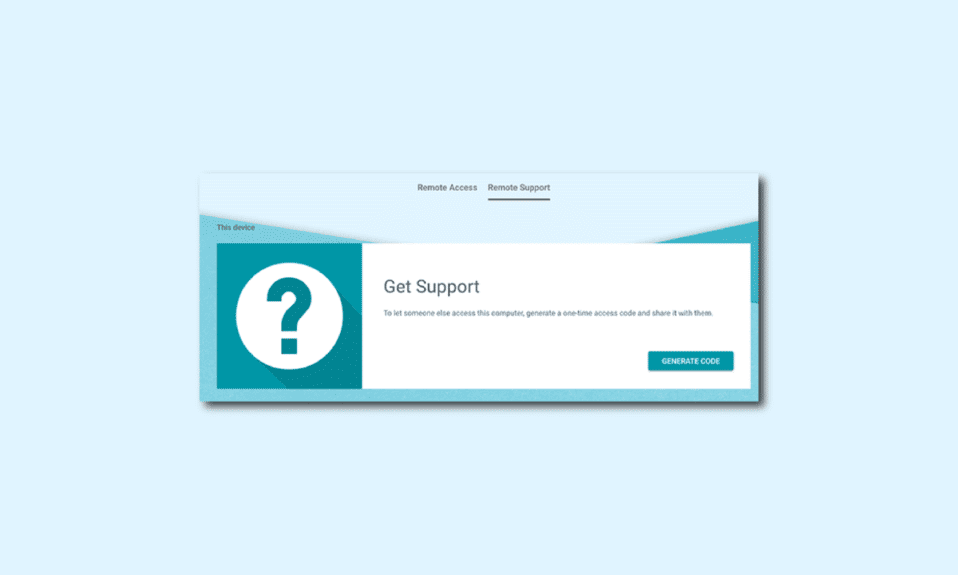
Šifra za daljinski pristup je svojevrsni ključ koji omogućava korisniku da ostvari vezu sa udaljenom mrežom ili serverom, bez fizičkog prisustva. Zamislite da ste na putovanju u inostranstvu i želite pristupiti svojoj kućnoj ili kancelarijskoj mreži – tada vam ovakav kod postaje nezamenjiv. Ako se sa njim rukuje pravilno, obezbeđuje sigurnu i odobrenu vezu. Sada kada znate osnovu, nastavite čitati ovaj članak kako biste saznali da li postoji daljinski pristup za telefone i kako ostvariti povezivanje sa udaljenom mrežom. Pročitajte ceo vodič kako biste stekli uvid u sigurnost upotrebe daljinskog pristupa. Hajde da istražimo!
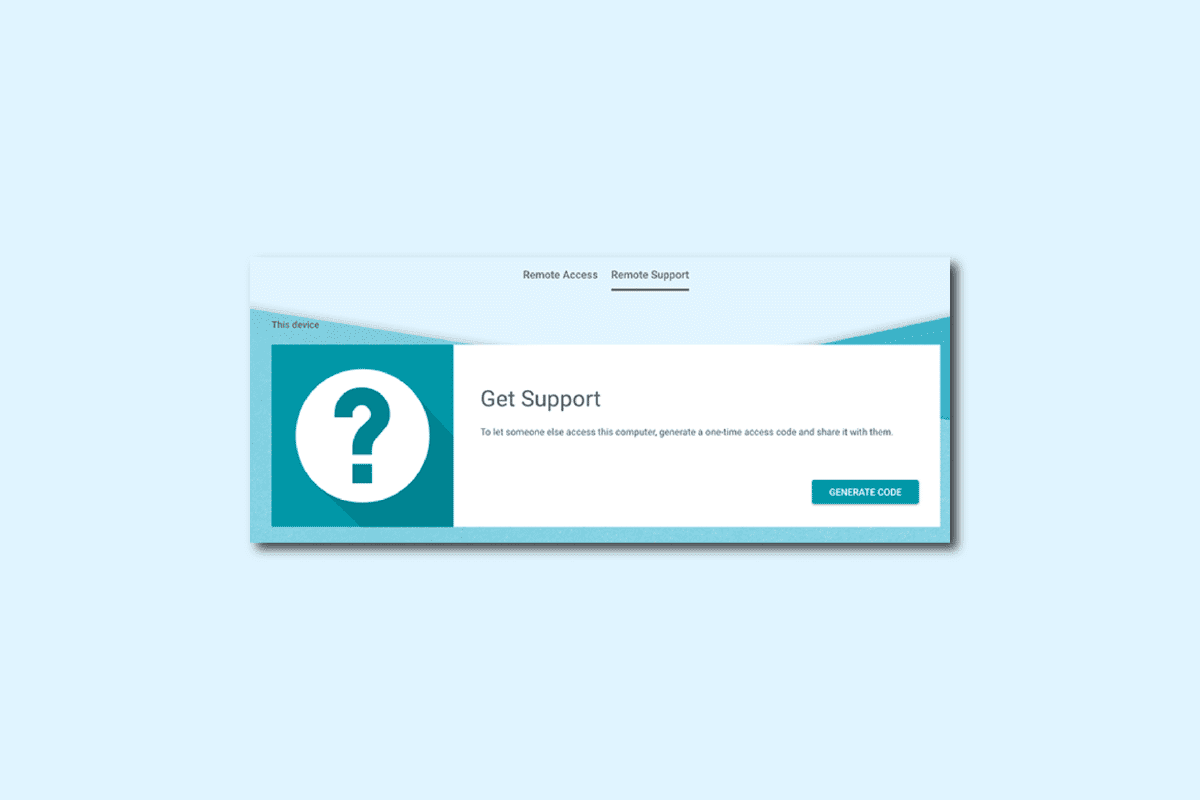
Šta je to šifra za daljinski pristup?
U narednim redovima ovog članka saznaćete detaljnije šta je to zapravo šifra za daljinski pristup. Nastavite čitanje kako biste stekli potpunu sliku.
Šta je pristupni kod za telefon?
Pristupni kod za telefon je niz brojeva specifičan za svakog korisnika, koji omogućava da se sa druge geografske lokacije pristupi telefonu. Naravno, nemoguće je daljinski upravljati tuđim telefonom bez znanja njihovih pristupnih kodova ili pribegavanjem nezakonitim sredstvima. Određene aplikacije trećih strana, kao što su Splashtop, TeamViewer i LogMeIn, olakšavaju generisanje pristupnog koda koji se kasnije može koristiti za pristup telefonu ili računaru sa druge lokacije. Nastavite čitanje kako biste saznali više o tome šta je kod za daljinski pristup.
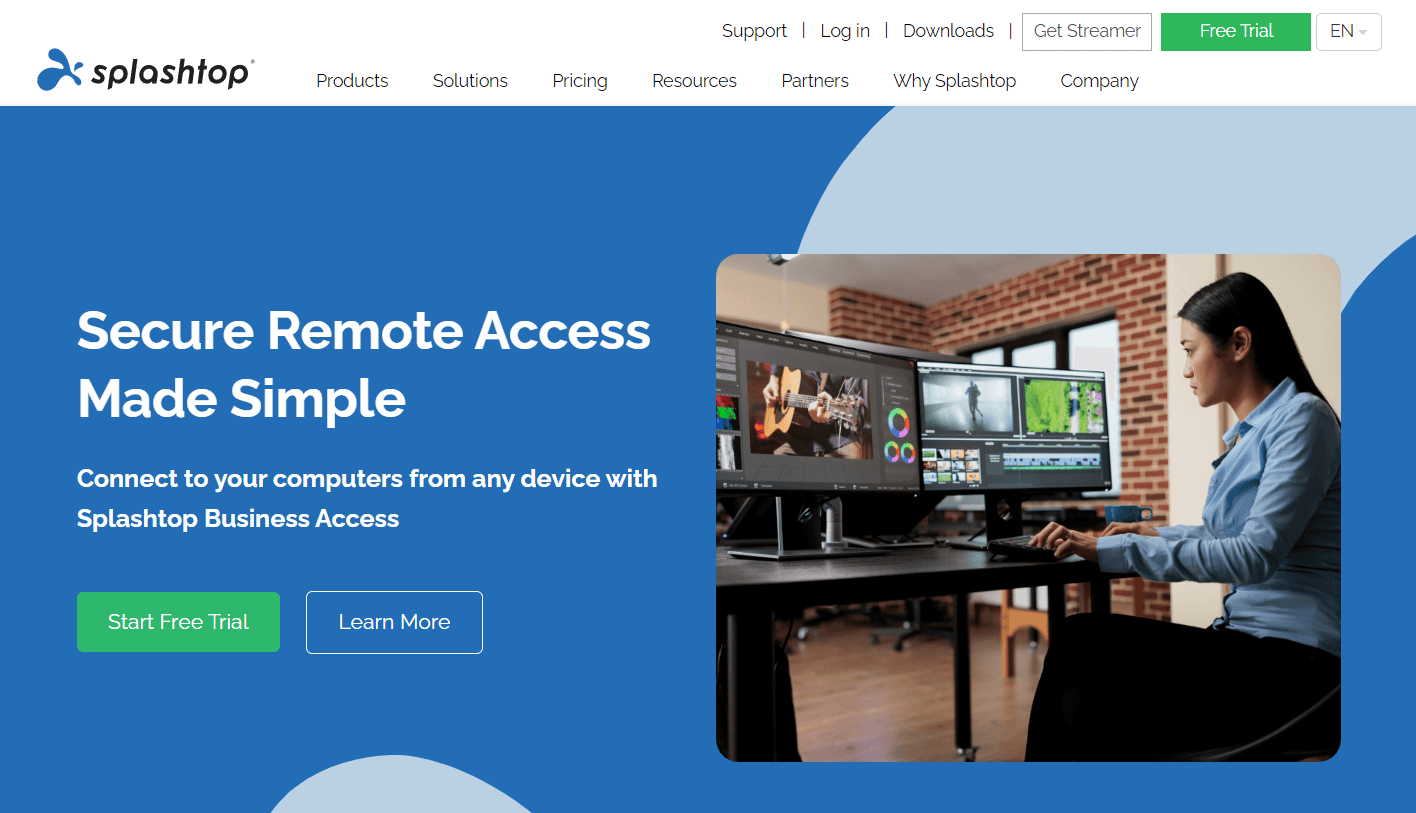
Kako pronaći svoj pristupni kod?
Sada znate šta je pristupni kod za telefon. Pogledajmo kako možete doći do svog pristupnog koda. Pre svega, potrebno je generisati pristupni kod kako biste se prijavili na udaljenu radnu površinu ili povezali sa udaljenom mrežom. Takođe, možete se osloniti na Google Chrome u procesu saznanja šta je kod za daljinski pristup. Potrebno je samo instalirati aplikaciju Chrome Remote Desktop. Ova aplikacija je kompatibilna sa Mac, Windows ili Linux operativnim sistemima. Pratite korake u nastavku da biste podesili daljinski pristup na svom računaru.
1. Otvorite Google Chrome na računaru ili laptopu.

2. Posetite Google Chrome udaljena radna površina stranicu.
3. Kada se web stranica otvori, kliknite na ikonu „Preuzmi“ na stranici za podešavanje.
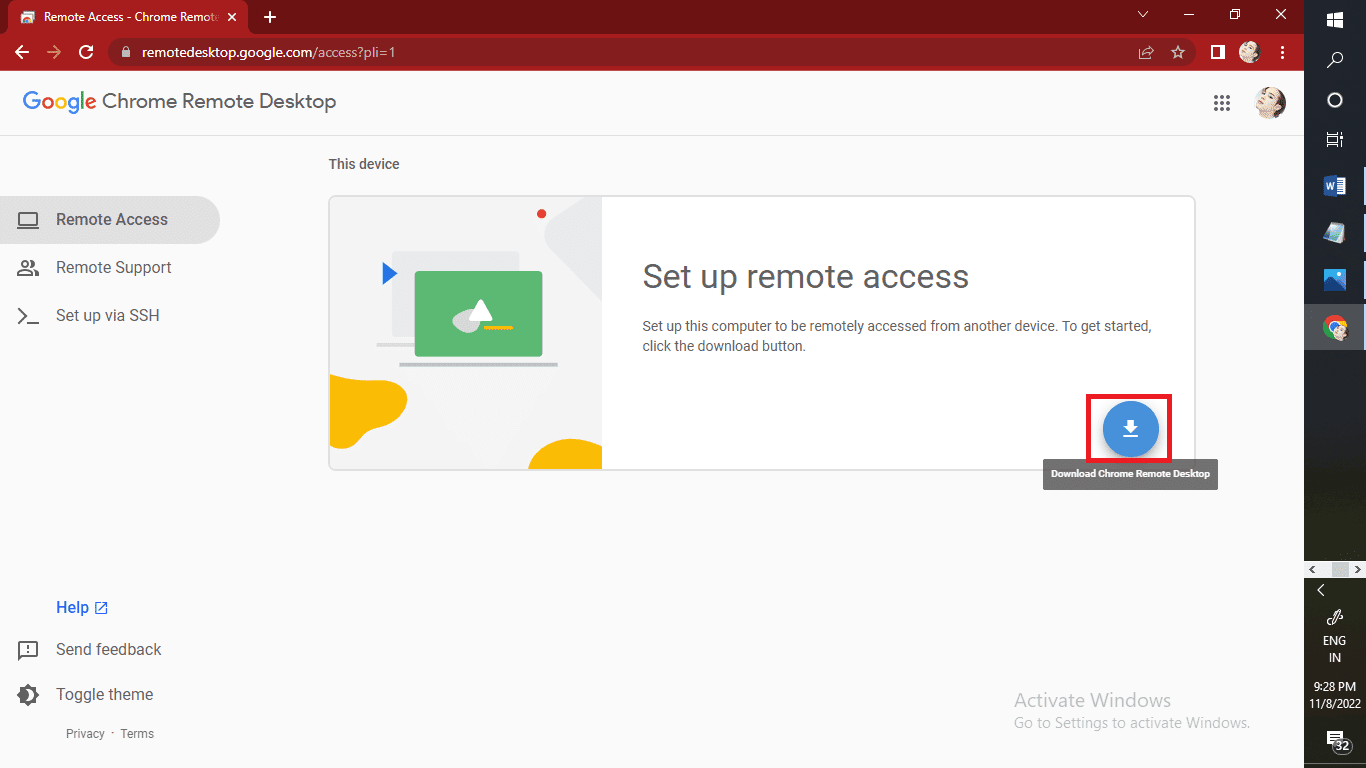
4. Zatim kliknite na opciju „Dodaj u Chrome“ da biste započeli preuzimanje ekstenzije za radnu površinu za daljinski pristup Google Chrome-u na vaš računar.
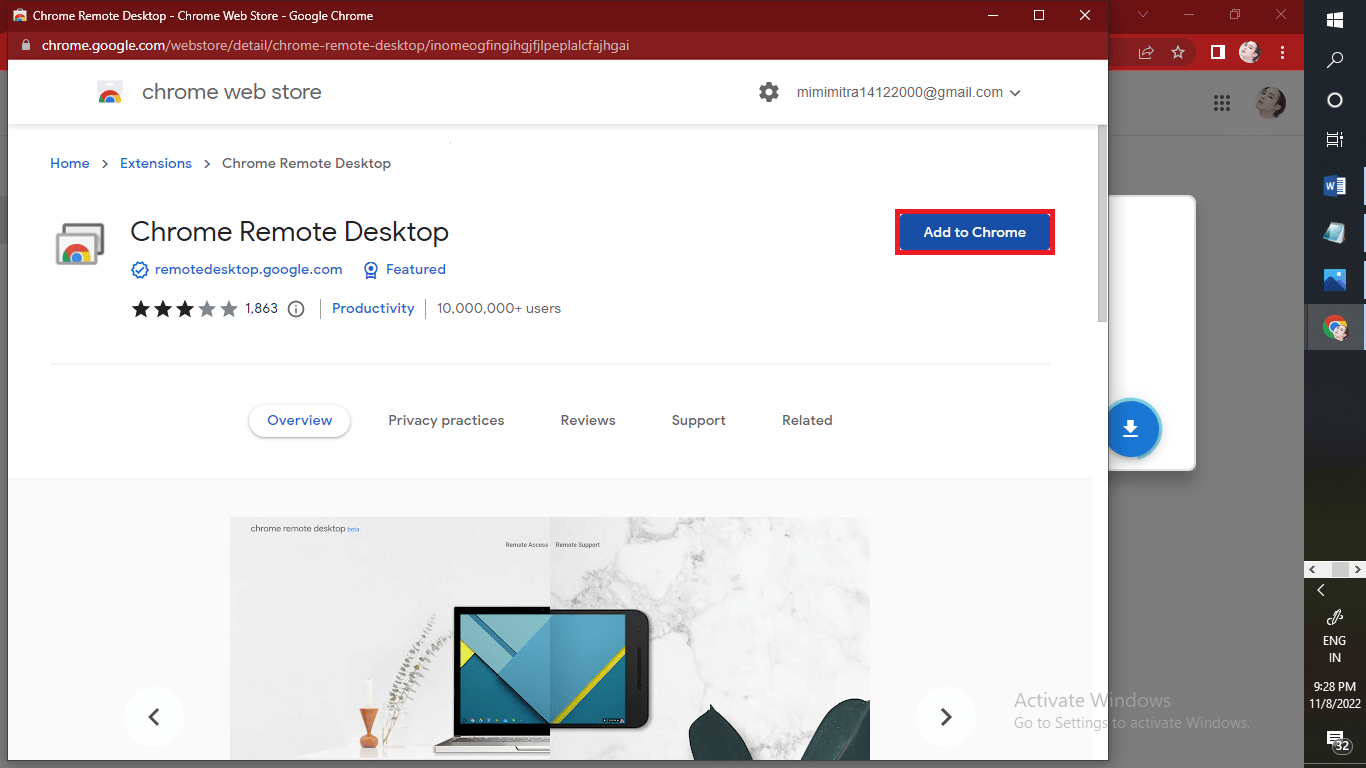
5. Kliknite na „Dodaj ekstenziju“ u iskačućem prozoru da biste dodali ekstenziju u Chrome pretraživač.
Napomena: Ukoliko imate lozinku za svoj računar, biće potrebno da je unesete da biste dozvolili pristup aplikaciji. Moguće je da će se pojaviti zahtev za promenu sigurnosnih postavki u „Preferences“.
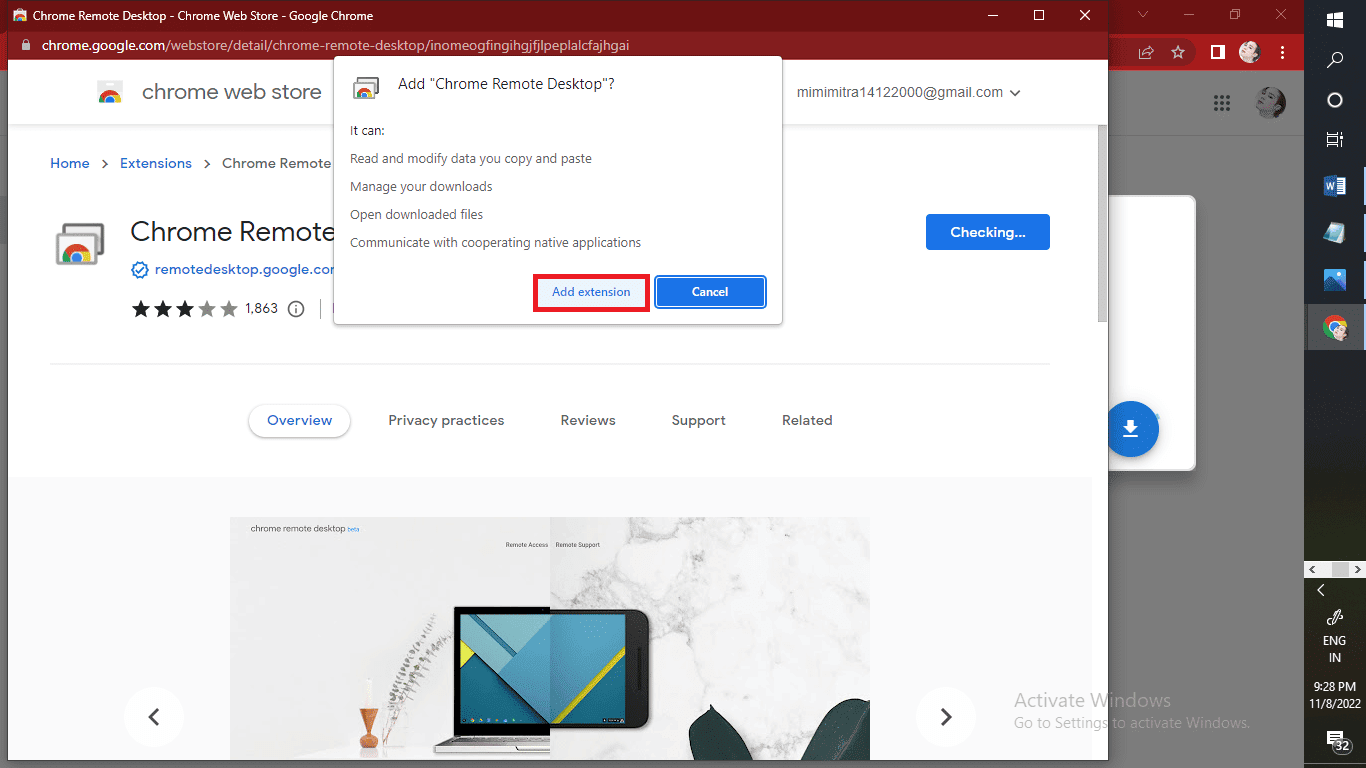
6. Kliknite na „Prihvati i instaliraj“.
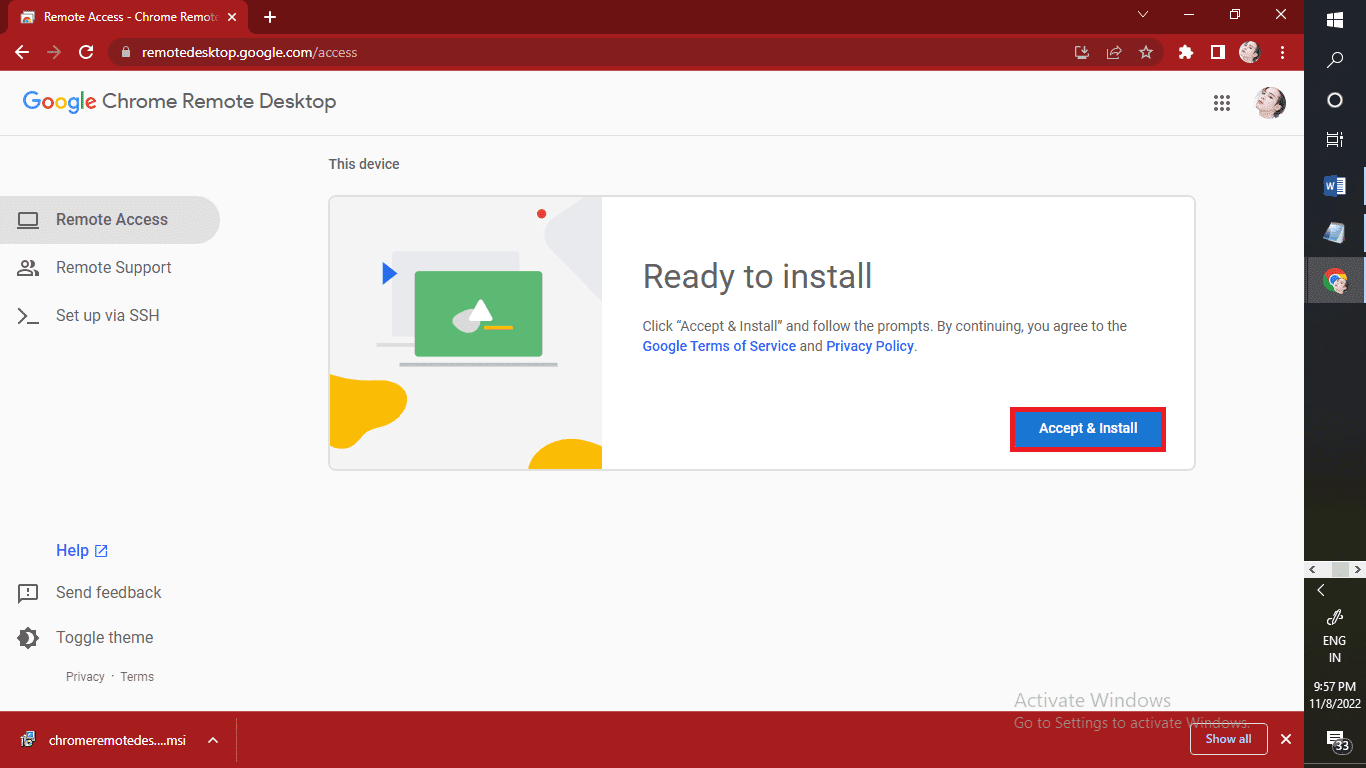
6. U odeljku „Get Support“, kliknite na „Generate Code“.
7. Nakon što ste generisali pristupni kod, kliknite na „Pristup“ da izaberete udaljeni računar sa kojim želite da se povežete na udaljenu mrežu.
8. Unesite pristupni kod da biste se povezali na udaljenu mrežu.
9. Izaberite ikonu strelice da biste se povezali sa udaljenim računarom.
Sada kada znate kako pronaći svoj pristupni kod, pogledajmo konačno šta je šifra za daljinski pristup.
Šta je šifra za daljinski pristup?
Šifra za daljinski pristup je jedinstvena lozinka, specifična za svakog korisnika. Korisnik je generiše kako bi se daljinski prijavio na svoj desktop ili drugi uređaj, sa bilo koje druge geografske lokacije. Ovaj kod je poput ključa koji otvara vrata svim ličnim sadržajima vašeg računara – važnim dokumentima, ličnim podacima, fotografijama. Sada kada znate šta je kod za daljinski pristup, nastavimo čitanje kako bismo razjasnili kako se možete povezati na udaljenu mrežu i da li je moguće dobiti daljinski pristup.
Koje su vrste daljinskog prijavljivanja?
Postoje tri osnovna tipa daljinskog prijavljivanja:
-
VPN – VPN je skraćenica od Virtualna Privatna Mreža.
-
SaaS alati za udaljenu radnu površinu: Softver kao usluga alati za udaljenu radnu površinu poput Team Viewera i AnyDeska.
-
Uobičajeni portovi udaljenih usluga kao što su VNC Connect i Remote Desktop Protocol (RDP).
Kako ostvariti daljinski pristup?
Daljinski pristup možete ostvariti samo ukoliko vaš računar koristi Pro izdanje Windows-a. U nastavku ćete naučiti kako ostvariti daljinski pristup na Windows 10 Pro i Windows 11, kao i na Android ili iOS uređajima.
Korak I: Omogućite udaljenu radnu površinu
Pratite ove korake ukoliko je vaša radna površina Windows 10 Pro:
1. Kliknite na ikonu Windows Start.

2. Kliknite na „Podešavanja“.
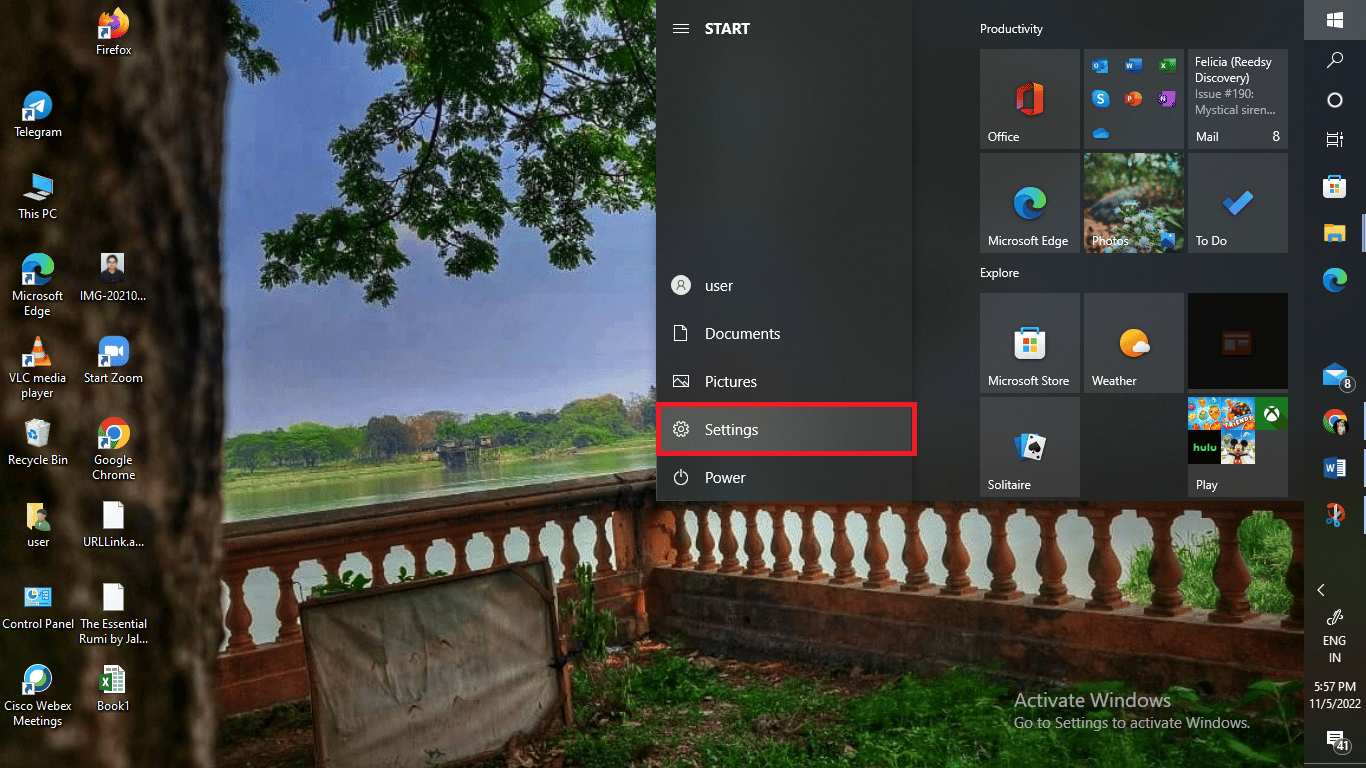
3. Kliknite na „Sistem“ da biste otvorili podešavanja.
Napomena: Proverite izdanje vašeg Windows-a. Nastavite samo ukoliko je vaš Windows već nadograđen na Windows 10 Pro.
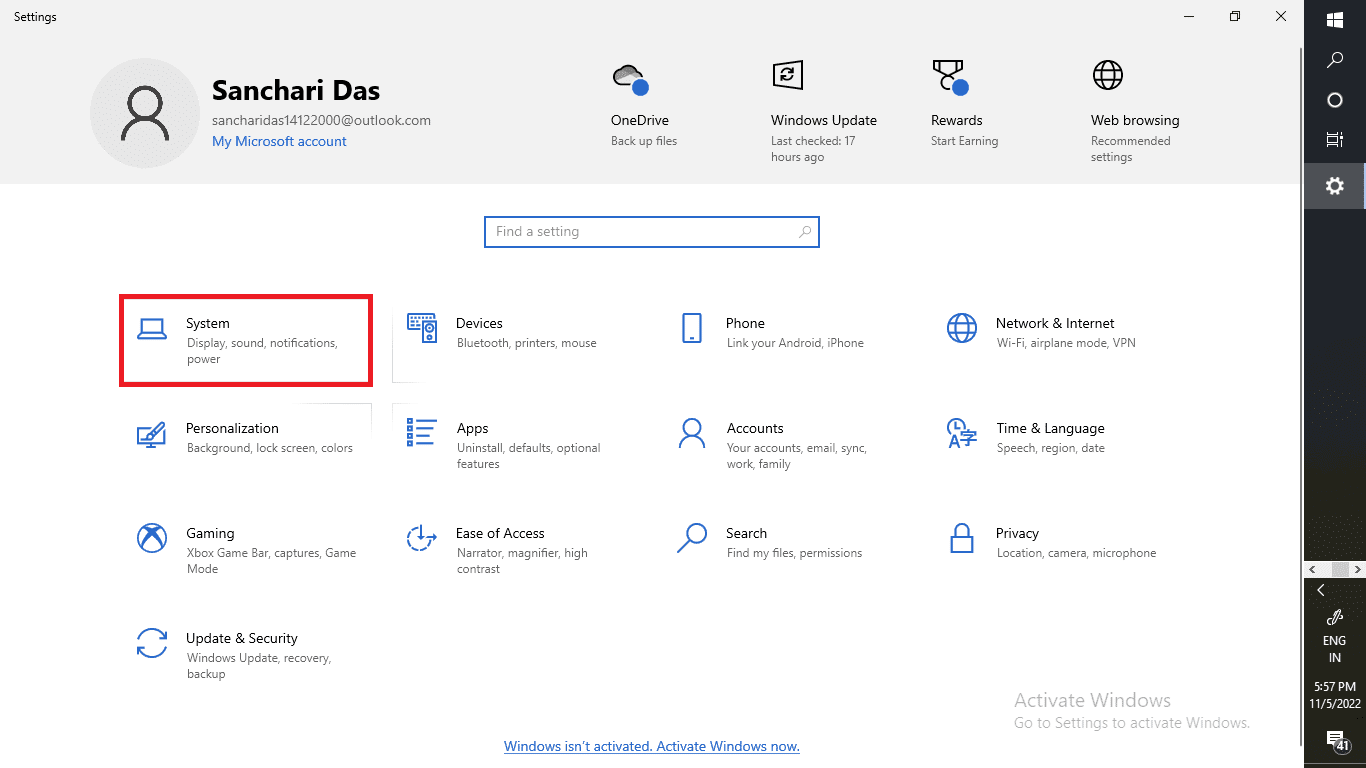
4. Skrolujte nadole i kliknite na „Remote Desktop“ u levom oknu, kao što je prikazano.
5. Zatim uključite prekidač za opciju „Omogući udaljenu radnu površinu“.
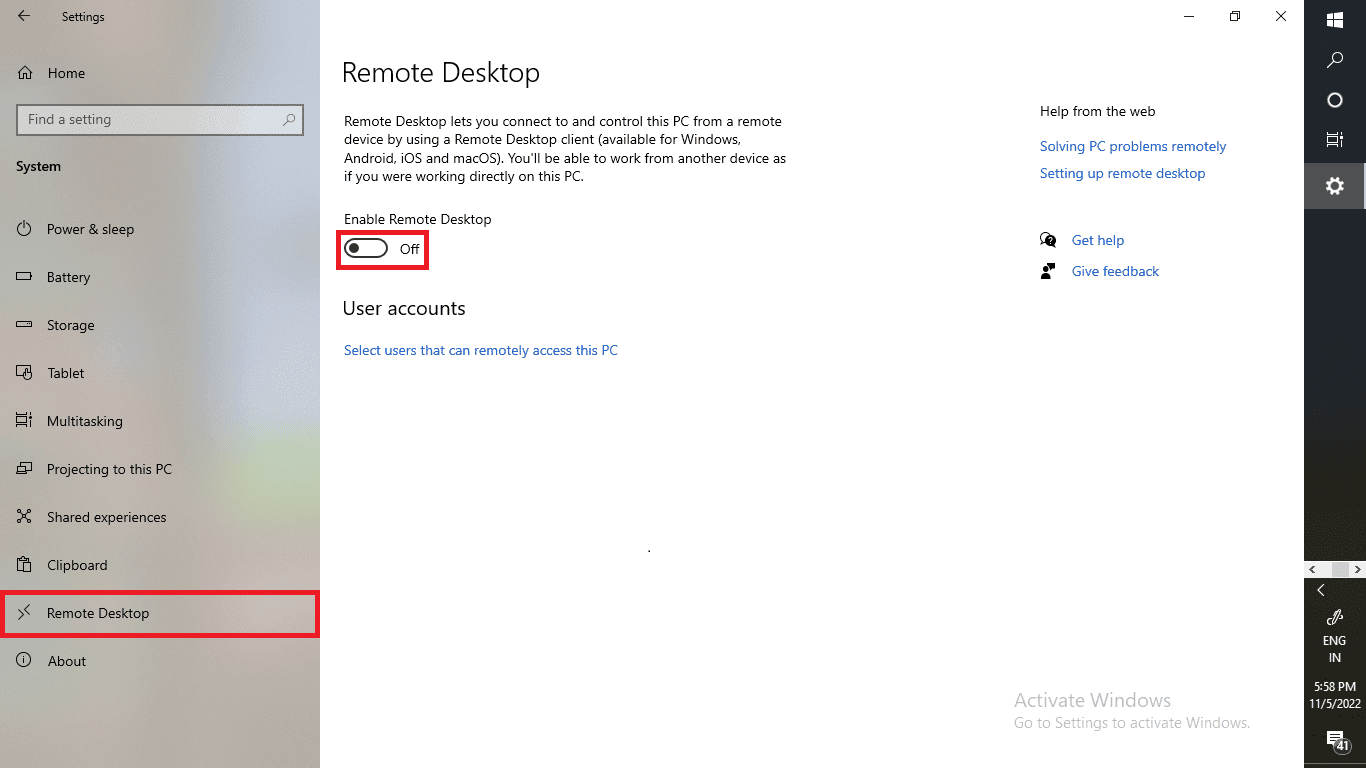
Pročitajte ovaj članak od početka kako biste saznali šta je kod za daljinski pristup.
Korak II: Povežite se sa omogućenom udaljenom radnom površinom
Sada izvršite sledeće korake na računaru na koji pokušavate da se povežete na udaljenu mrežu.
1. Kliknite na ikonu „Pretraga“ na Windows traci zadataka.

2. Ukucajte „Remote Desktop Connection“ i kliknite na „Otvori“.
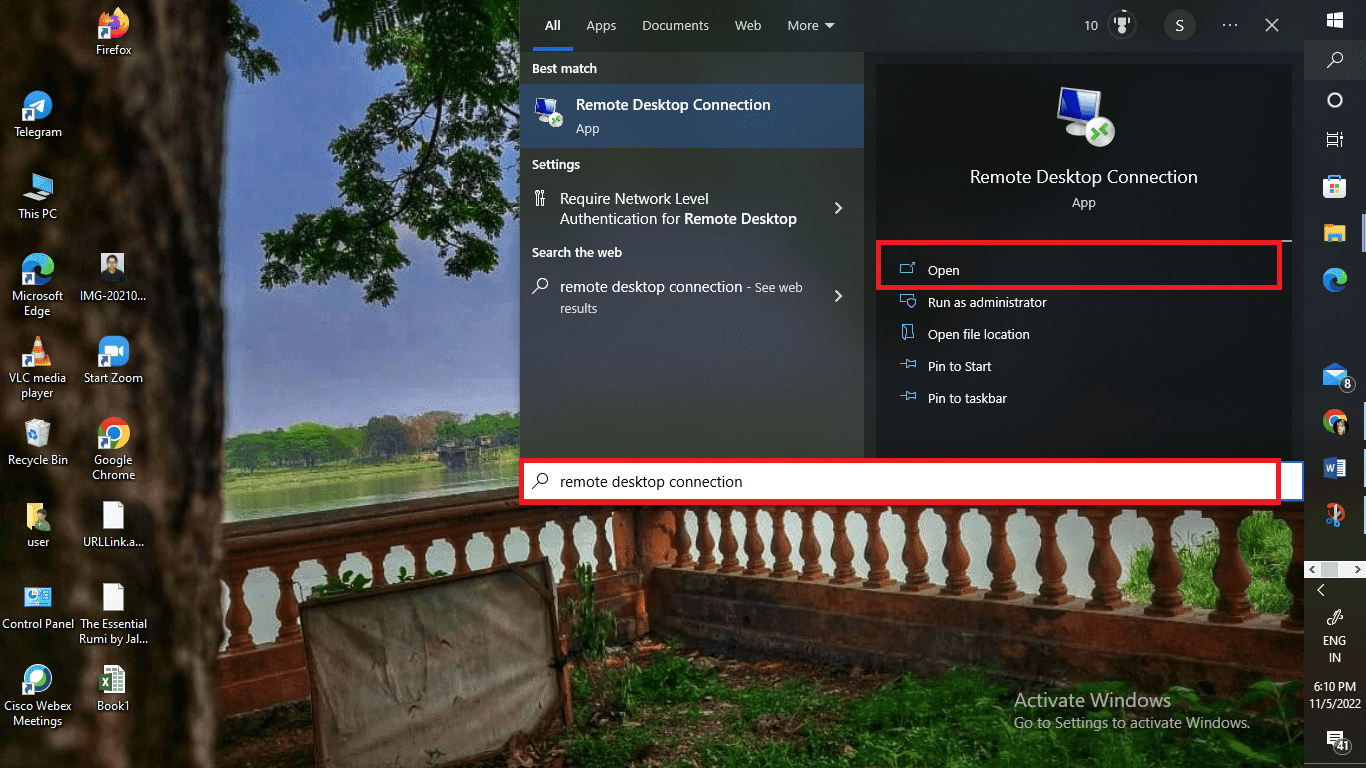
3. Zatim unesite ime računara sa kojim želite da se povežete.
4. Kliknite na „Poveži“ da biste završili proces.
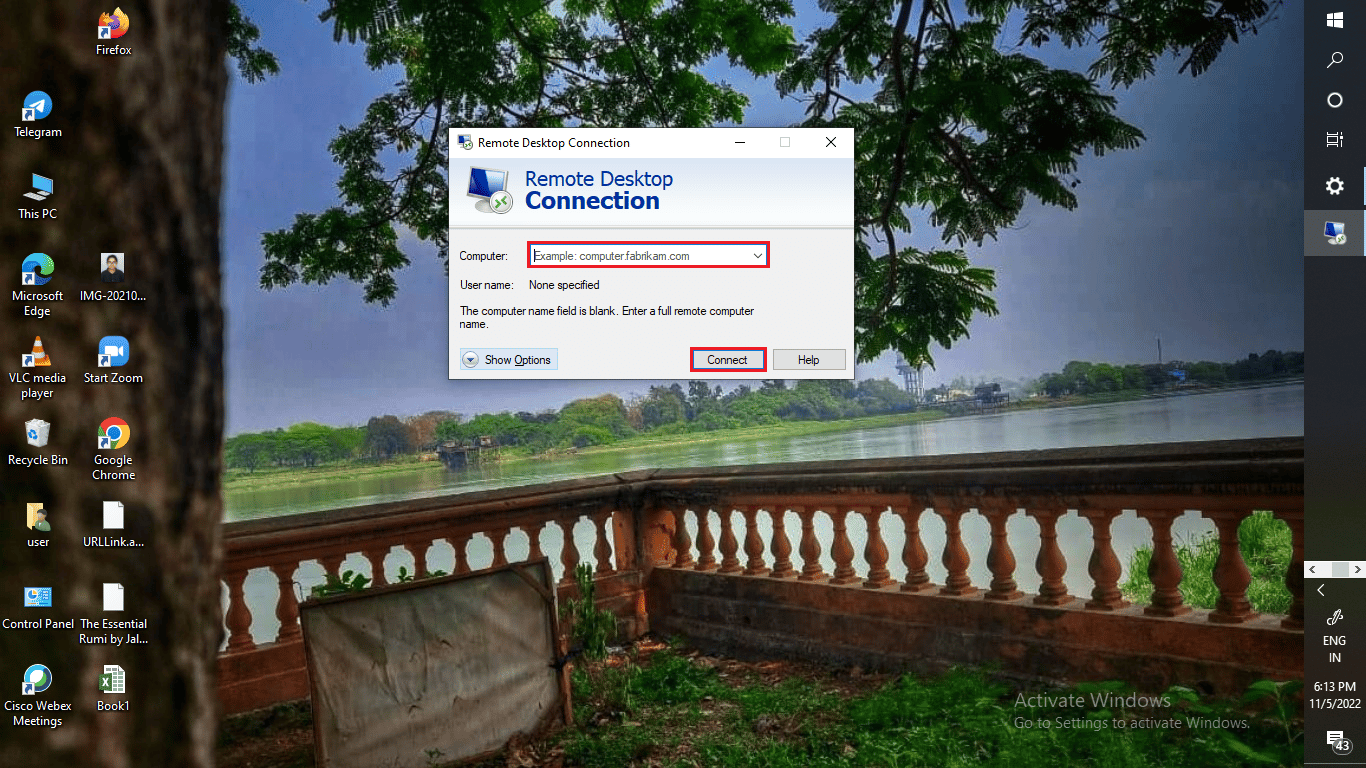
Da li je daljinski pristup siguran?
Zavisi. Nemojte slepo verovati karakteristikama daljinskog pristupa. Bezbednost je od najveće važnosti kada je u pitanju daljinski pristup. Ipak, nikad ne možete sa sigurnošću znati kada hakeri napadaju vaš sistem. Stoga je neophodan oprez prilikom korišćenja sesija daljinskog pristupa.
Može li neko da pristupi vašem računaru sa daljine, bez vašeg znanja?
Nažalost, da. Neko zaista može pristupiti vašem računaru sa daljine, bez vašeg znanja. Potrebno je unaprediti vaše bezbednosne mere kako biste izbegli takve situacije. Možete koristiti sigurne mreže, kao što su virtualne privatne mreže (VPN), pristup mreži sa nultim poverenjem (ZTNA), kontrola pristupa mreži (NAC) i jednostruko prijavljivanje (SSO). Takođe, možete se odlučiti za višefaktorsku autentifikaciju kao dodatnu sigurnosnu postavku.
Šta prevarant može da uradi sa daljinskim pristupom vašem računaru?
U nastavku je lista mogućih radnji koje prevaranti mogu preduzeti ukoliko imaju daljinski pristup vašem računaru ili laptopu:
- Kada prevarant dobije daljinski pristup, može hakovati vaš hard disk radi osetljivih podataka i vaših prijava.
- Posebno obraćaju pažnju na sve osetljive informacije koje bi im omogućile da prebace novac sa bankovnih računa.
- Takođe, ponekad instaliraju maliciozni softver, koji se obično instalira indirektno putem dodataka ili programa na radnoj površini i koji neprestano krade podatke, a da vi to ne znate.
- Ne samo da mogu hakovati ceo vaš računarski sistem, već mogu i ukrasti vaš identitet. Ponekad zadržavaju ove lične podatke kako bi prikupili novac kao otkupninu. Takođe, mogu ilegalno prodati vaše podatke i identitet, a da vi to nikada ne saznate.
Ukoliko primetite da je prevarant pristupio vašem računaru sa daljine, odmah prekinite sesiju daljinskog pristupa i prekinite svaku internet konekciju.
Kako zaustaviti daljinski pristup?
Sesiju daljinskog pristupa možete zaustaviti direktnim zatvaranjem kartice. Takođe, možete kliknuti na „Opcije“ > „Prekini vezu“ da biste prekinuli vezu sa sesijom daljinskog pristupa. Pročitajte ovaj članak od početka kako biste saznali šta je kod za daljinski pristup.
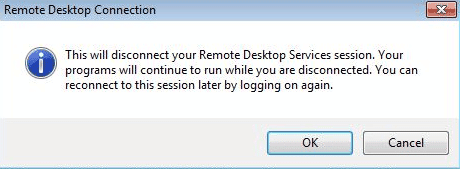
Kako se povezati na udaljenu mrežu?
Za povezivanje sa udaljenom mrežom možete koristiti dodatak aplikacije Google Chrome Remote Desktop. Pogledajmo kako se to radi:
Napomena: Ekstenzija za Windows udaljenu radnu površinu će raditi samo na vašoj lokalnoj mreži. Možete ili proslediti portove na ruteru kako biste joj pristupili putem interneta ili koristiti VPN.
Korak I: Instalirajte Chrome ekstenziju za udaljenu radnu površinu
1. Otvorite Google Chrome pretraživač na računaru ili laptopu i posetite Google Chrome udaljena radna površina stranicu.
2. Kliknite na ikonu „Download“ na stranici za podešavanje.
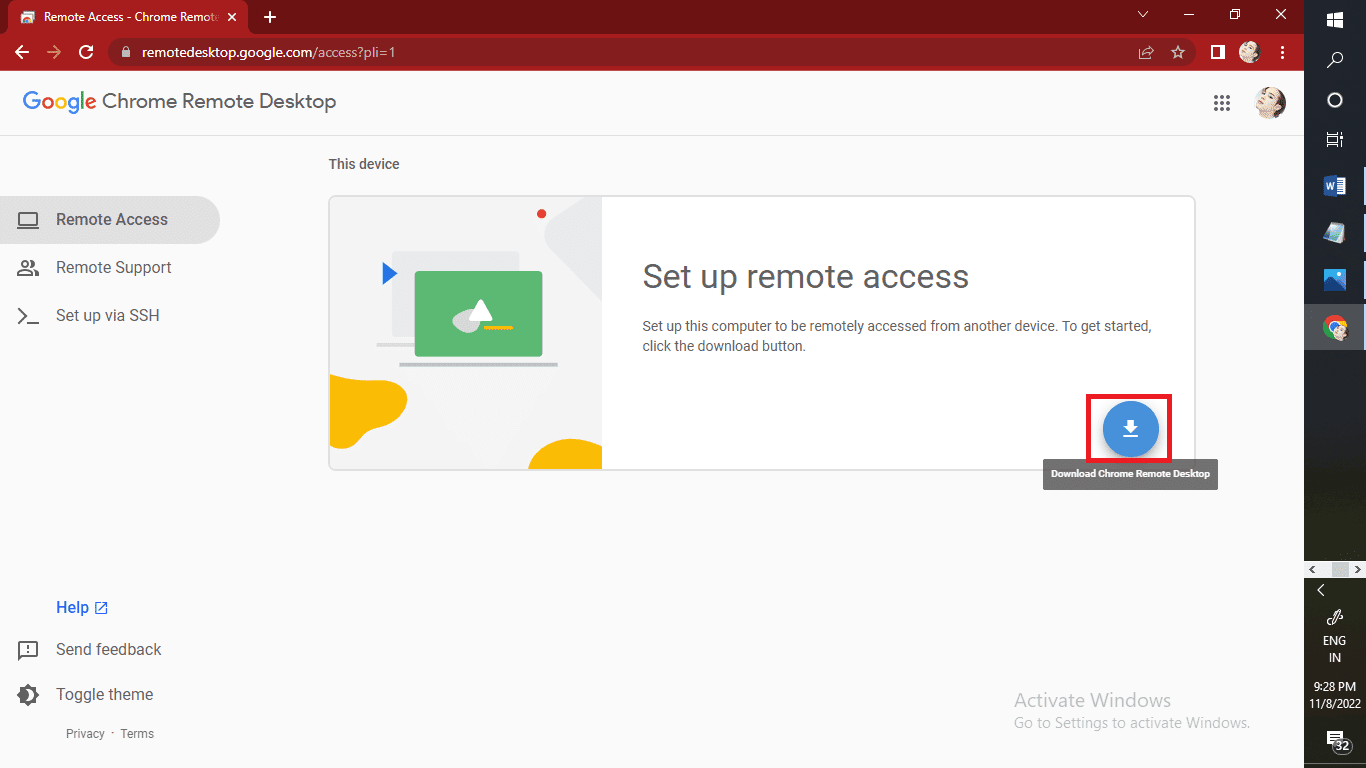
3. Kliknite na „Dodaj u Chrome“ > „Dodaj ekstenziju“ da biste započeli preuzimanje ekstenzije za daljinski pristup radnoj površini za Google Chrome na računar.
Napomena: Ako imate lozinku za svoj računar, moraćete da je unesete da biste dozvolili pristup aplikaciji. Takođe je moguće da će se pojaviti zahtev u kojem se traži da promenite sigurnosne postavke u „Preferences“.
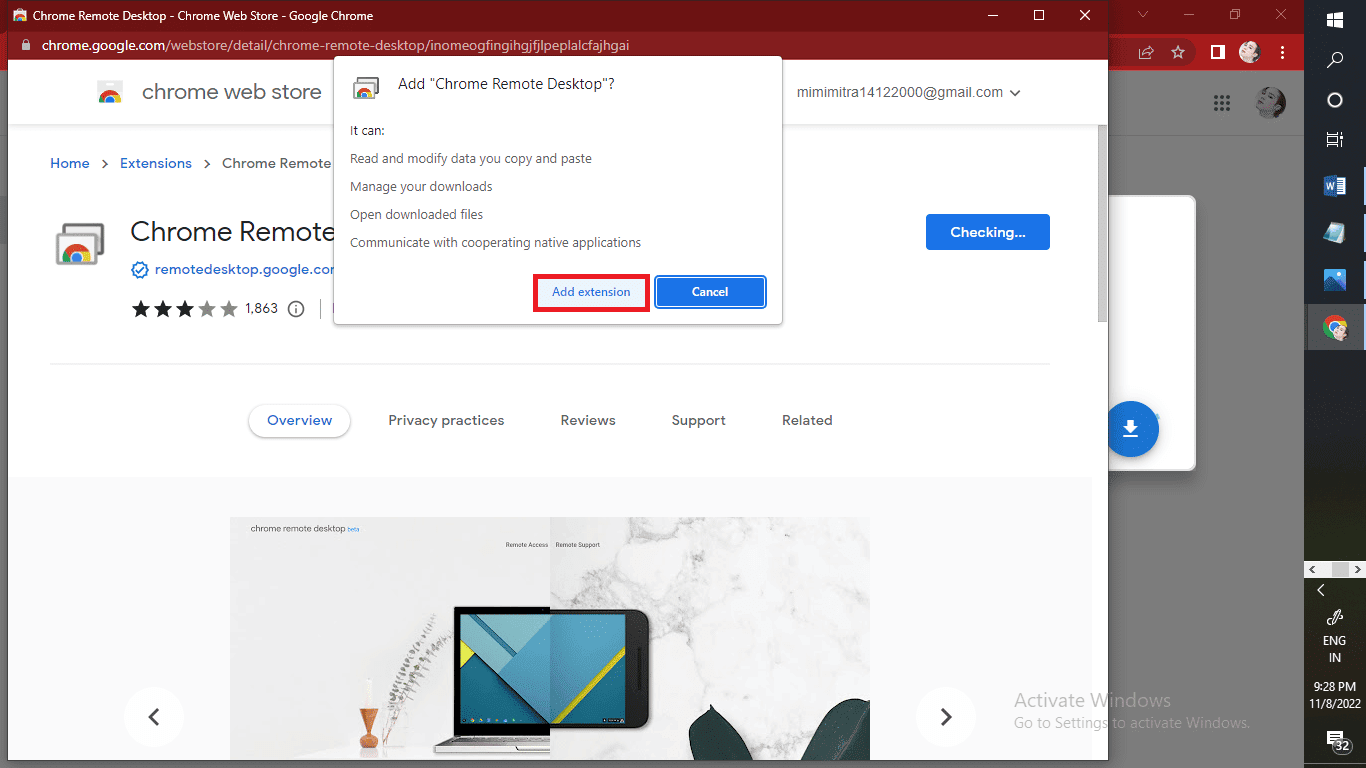
4. Kliknite na „Prihvati i instaliraj“.
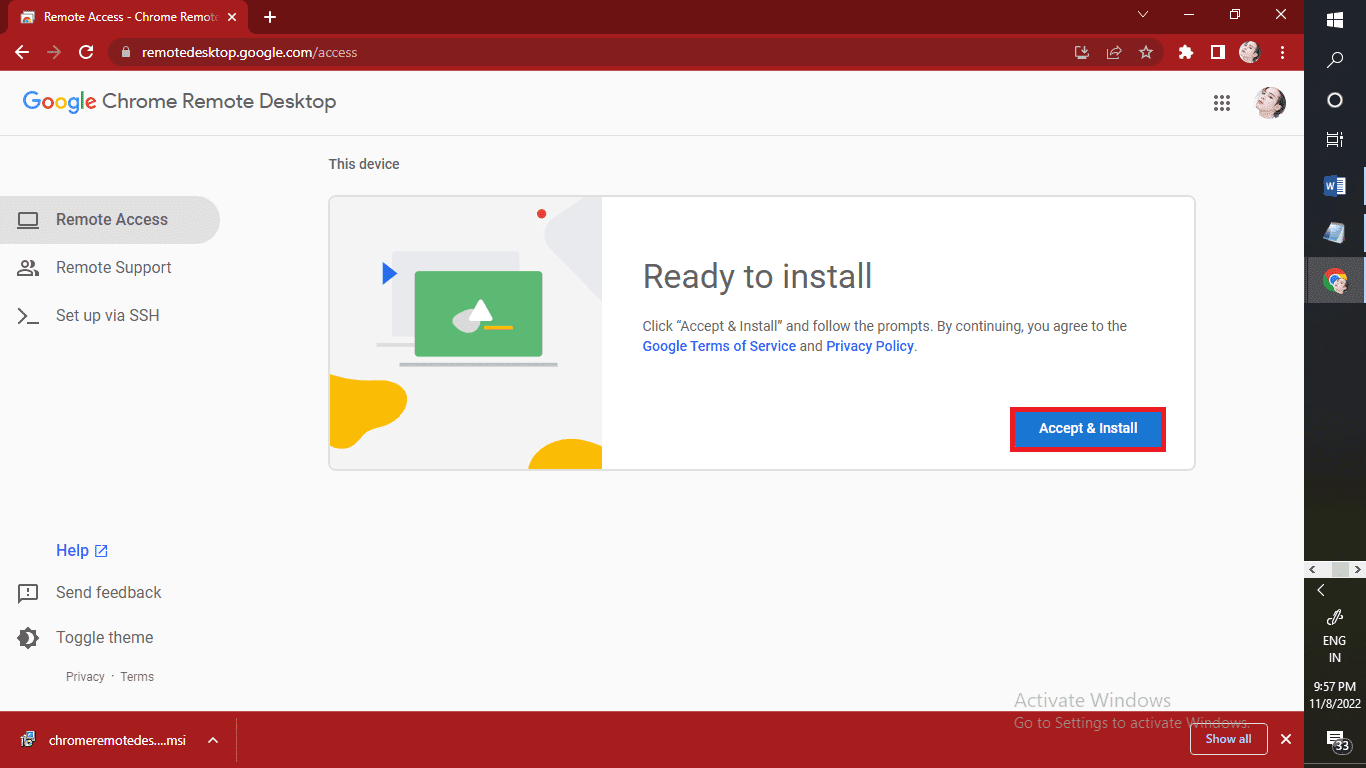
5. Kliknite na „Generiši kod“ > „Pristup“.
6. Unesite pristupni kod da biste se povezali na udaljenu mrežu.
7. Zatim kliknite na ikonu strelice da biste se povezali sa udaljenim računarom.
Napomena: Možete direktno zatvoriti karticu kako biste zaustavili sesiju daljinskog pristupa. Drugi način da zaustavite sesiju jeste da kliknete na „Opcije“, a zatim na „Prekini vezu“ da biste prekinuli vezu sa sesijom.
Korak II: Povežite se sa udaljenom radnom površinom
U nastavku su navedeni koraci za povezivanje i pristup udaljenoj radnoj površini sa telefona:
1. Otvorite aplikaciju Chrome Remote Desktop na svom Android ili iOS uređaju.
2. Dodirnite naziv ciljne radne površine kojoj želite da pristupite u odeljku „Moji računari“.
Napomena: Ukoliko je računar zatamnjen, to znači da je van mreže ili trenutno nije dostupan.
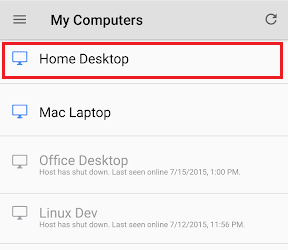
3. Dobićete zahtev za autentifikaciju uređaja na hostu. Unesite PIN za udaljeni računar u aplikaciji Chrome Remote Desktop.
4. Dodirnite „Poveži se“ da biste se povezali na udaljenu mrežu, prema izabranom imenu računara.
Napomena: Možete prelaziti između režima dok kontrolišete radnu površinu dodirivanjem ikone na traci sa alatkama.
5A. Dodirnite režim „Trackpad“ da biste vršili radnje putem virtuelnog pokazivača miša.
5B. Dodirnite režim „dodir“ da biste vršili radnje dodirima.
***
Nadamo se da ste naučili šta je kod za daljinski pristup. Slobodno nam se obratite sa vašim pitanjima i sugestijama putem odeljka za komentare u nastavku. Takođe, recite nam šta biste želeli da naučite u narednim člancima.