Brzi Linkovi
Glavne Poente
- Microsoft Lists je jednostavna aplikacija za kreiranje različitih lista, od spiskova za kupovinu do putnih pakovanja.
- Možete stvarati liste od nule ili koristiti mnoge šablone koji su dostupni u aplikaciji Microsoft Lists.
- Microsoft Lists je potpuno besplatan za upotrebu. Potreban vam je samo lični Microsoft nalog.
Saznajte sve važne detalje o Microsoft Listama u ovom detaljnom vodiču. Pokazaćemo vam kako iskoristiti sve prednosti aplikacije uz detaljna uputstva, kako je preuzeti i još mnogo toga.
Šta su Microsoft Liste?
Microsoft Lists je aplikacija koja vam omogućava da organizujete liste za različite potrebe. Možete je koristiti kao listu dnevnih obaveza, ili za sastavljanje recepata i praćenje poslovnih metrika. Aplikacija je relativno nova Microsoftova usluga, predstavljena 2020. godine.
Microsoft je prvobitno razvio Liste za poslovne korisnike, ali od 2023. godine, aplikacija je dostupna svima koji imaju Microsoft nalog. Microsoft Liste su besplatne i mogu se koristiti na raznim uređajima.
Preuzimanje: Microsoft Liste za iOS / iPadOS | Android (Besplatno)
Da li je Microsoft Liste isto što i Microsoft To Do?
Iako Microsoft Liste dele neke sličnosti sa aplikacijom Microsoft To Do, to nisu iste stvari. Microsoft To Do je prvenstveno namenjen za liste obaveza, dok se Liste mogu koristiti za razne projekte. Iako možete kreirati i liste obaveza, one su takođe odlične za pravljenje kontrolnih lista za putovanja, spiskova za kupovinu namirnica i još mnogo toga.
Koje su mogućnosti Microsoft Lista?
Microsoft Liste nude širok spektar mogućnosti. U nastavku su neke od najboljih načina na koje možete koristiti Microsoft Liste.
1. Kreiranje opštih lista pomoću Microsoft Lista
Jedna od glavnih prednosti Microsoft Lista je njihova prilagodljivost. Aplikaciju možete koristiti za izradu kontrolnih lista za pakovanje pred putovanje, a takođe je idealna kao opšta lista obaveza za svaki dan. Osim toga, Microsoft Liste vam omogućavaju da pravite liste unutar različitih kategorija, čime se postiže bolja organizovanost.
Prilikom kreiranja lista, možete ih personalizovati dodavanjem boja, opisa, naziva i ikona.
2. Profesionalna upotreba
S obzirom na to da su Microsoft Liste prvobitno razvijene za poslovnu upotrebu, ne iznenađuje što aplikacija nudi mnoge prednosti za radno okruženje. Možete koristiti Microsoft Liste za kreiranje kalendara sadržaja, organizovanje radnih tokova i praćenje različitih procesa, kao što je napredak u uvođenju novih zaposlenih.
Čak i ako ih ne koristite sa drugim ljudima, Microsoft Liste mogu biti korisne i za samostalnu upotrebu. Možete ih koristiti za praćenje sopstvenih projekata kao student. Pored korišćenja Microsoft Lista, možete pogledati i ove savete za povećanje produktivnosti tokom nastave ukoliko ste student.
3. Deljenje lista sa drugima
Možda ćete želeti da delite svoje liste sa drugima iz različitih razloga. Na primer, ako živite sa drugima i imate zajedničku odgovornost za kupovinu namirnica svake nedelje. Ili, ako planirate putovanje sa nekim i želite da sve bude na jednom mestu. U svakom slučaju, Microsoft Liste olakšavaju saradnju sa drugima.
Možete lako deliti svoje liste sa različitim korisnicima, a takođe je moguće postaviti pravila koja će ih obaveštavati o promenama.
Kako se koriste Microsoft Liste
Sada kada znate više o mogućnostima Microsoft Lista, pogledajmo kako možete koristiti aplikaciju. Pratite uputstva u nastavku da biste maksimalno iskoristili svoje iskustvo.
1. Kreiranje lista u Microsoft Listama
Microsoft Liste vam omogućavaju da kreirate liste od nule, ali takođe možete birati između unapred definisanih šablona. Neki od njih su:
- Zahtevi za putovanja
- Praćenje radnog napretka
- Praćenje troškova
- Planeri sadržaja
- Praćenje recepata
Lako je napraviti novu listu u aplikaciji:
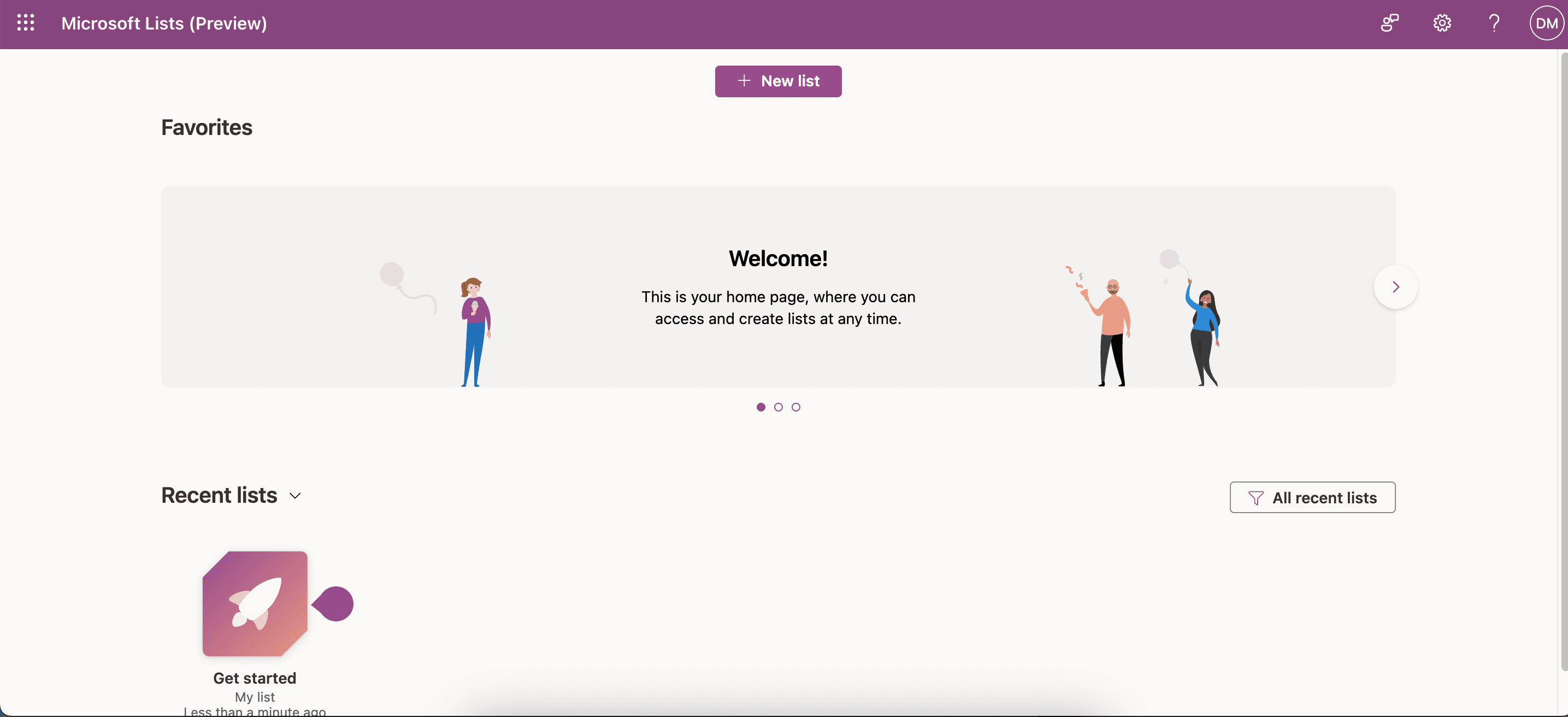
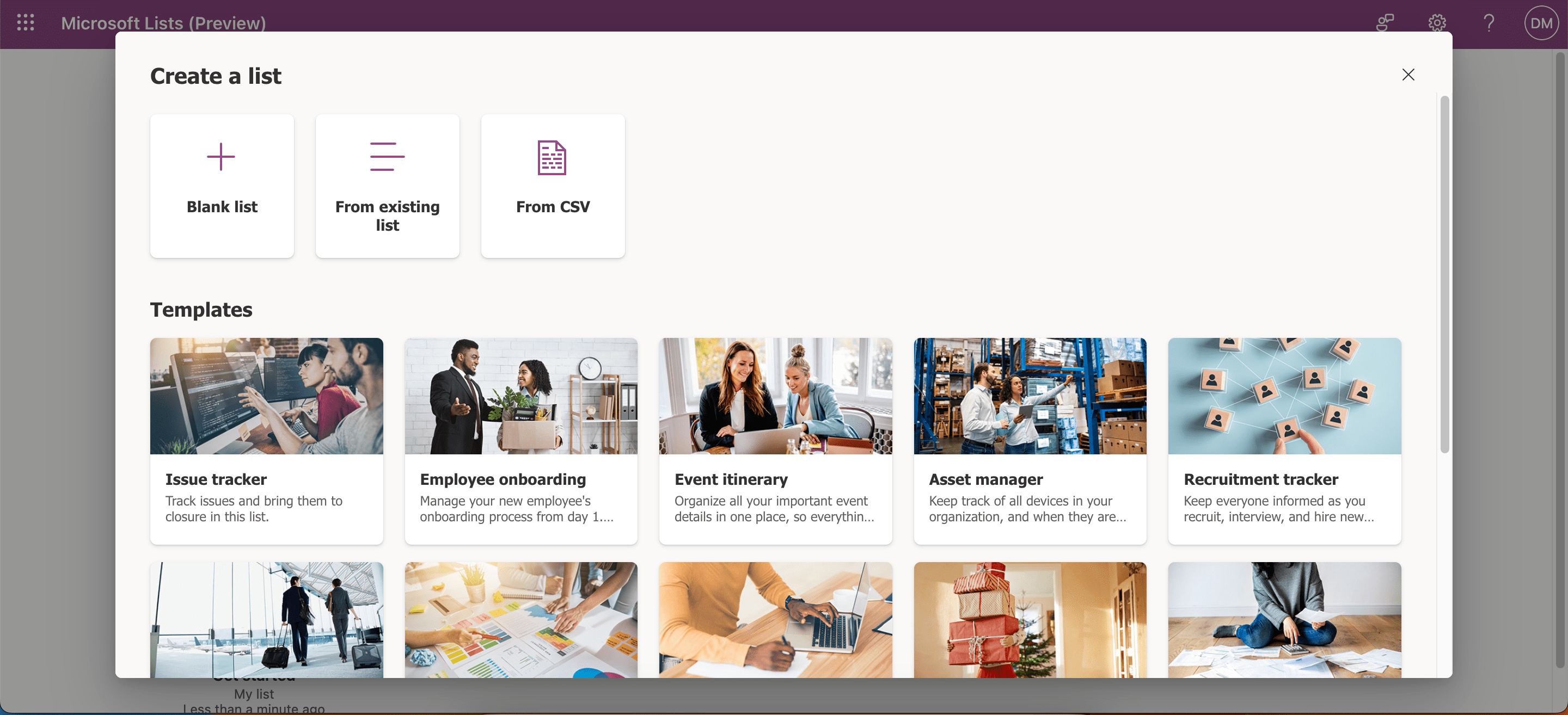
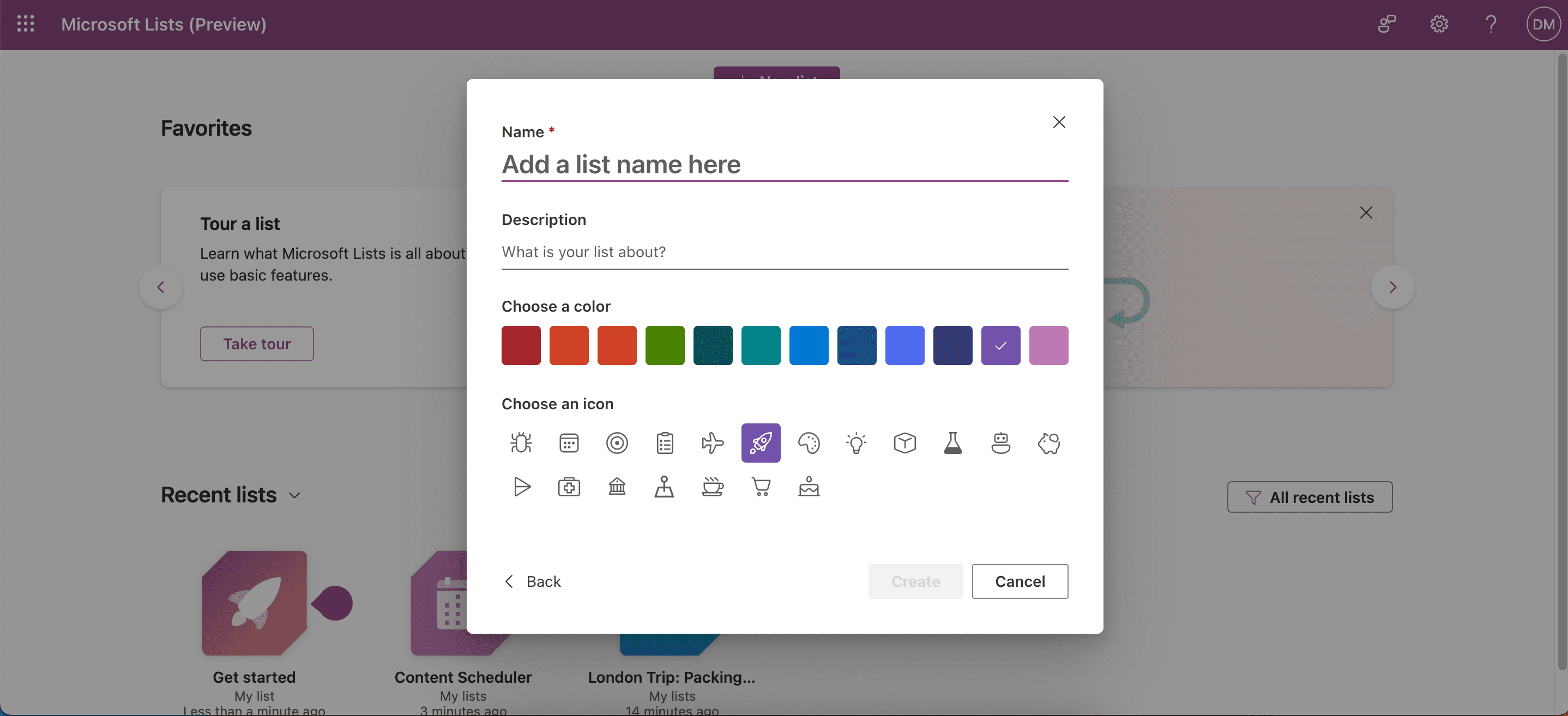
2. Upravljanje pravilima unutar lista
Možete kreirati pravila u Microsoft Listama kako biste obavestili druge kada dođe do promena. Ako svojim saradnicima dozvolite da uređuju listu, oni takođe mogu menjati pravila. Pratite ove korake da kreirate pravila:
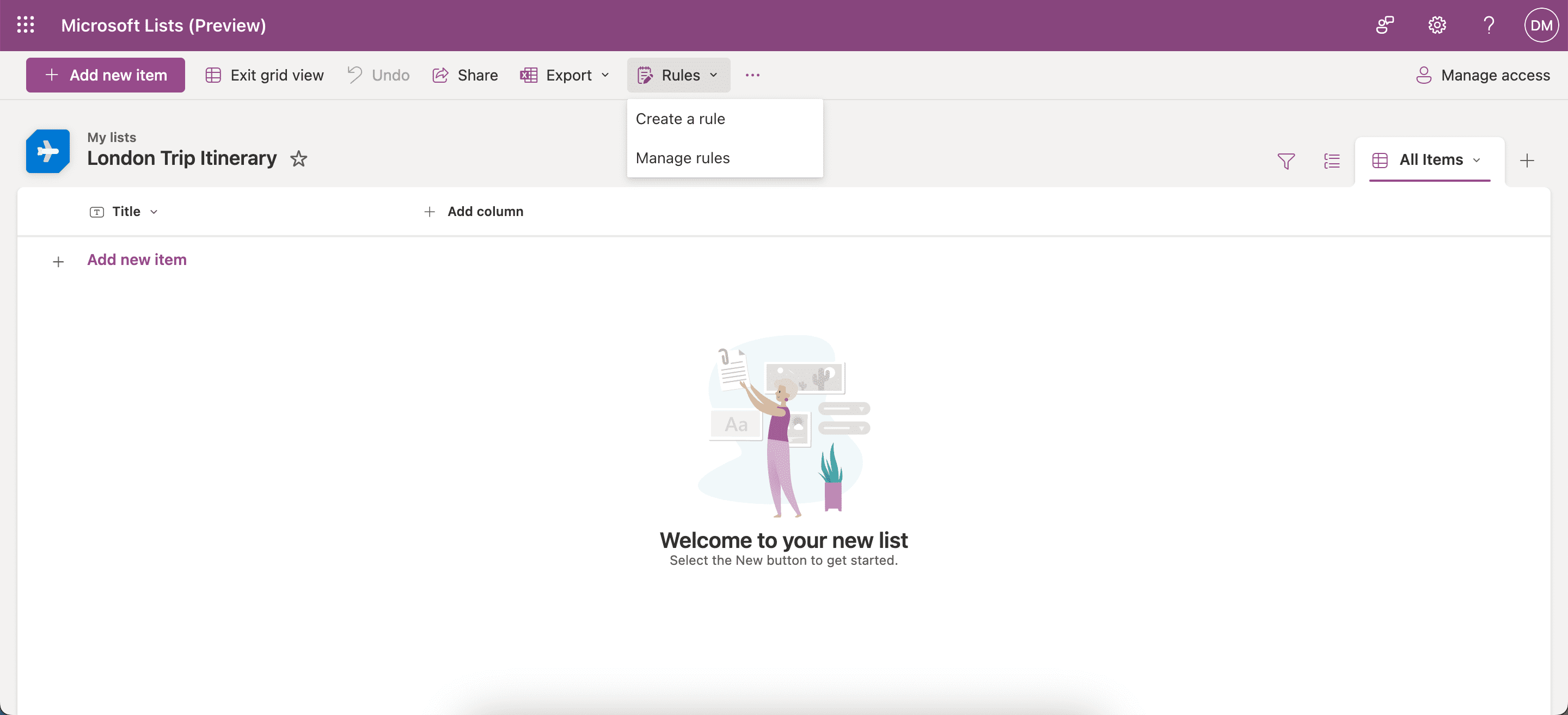
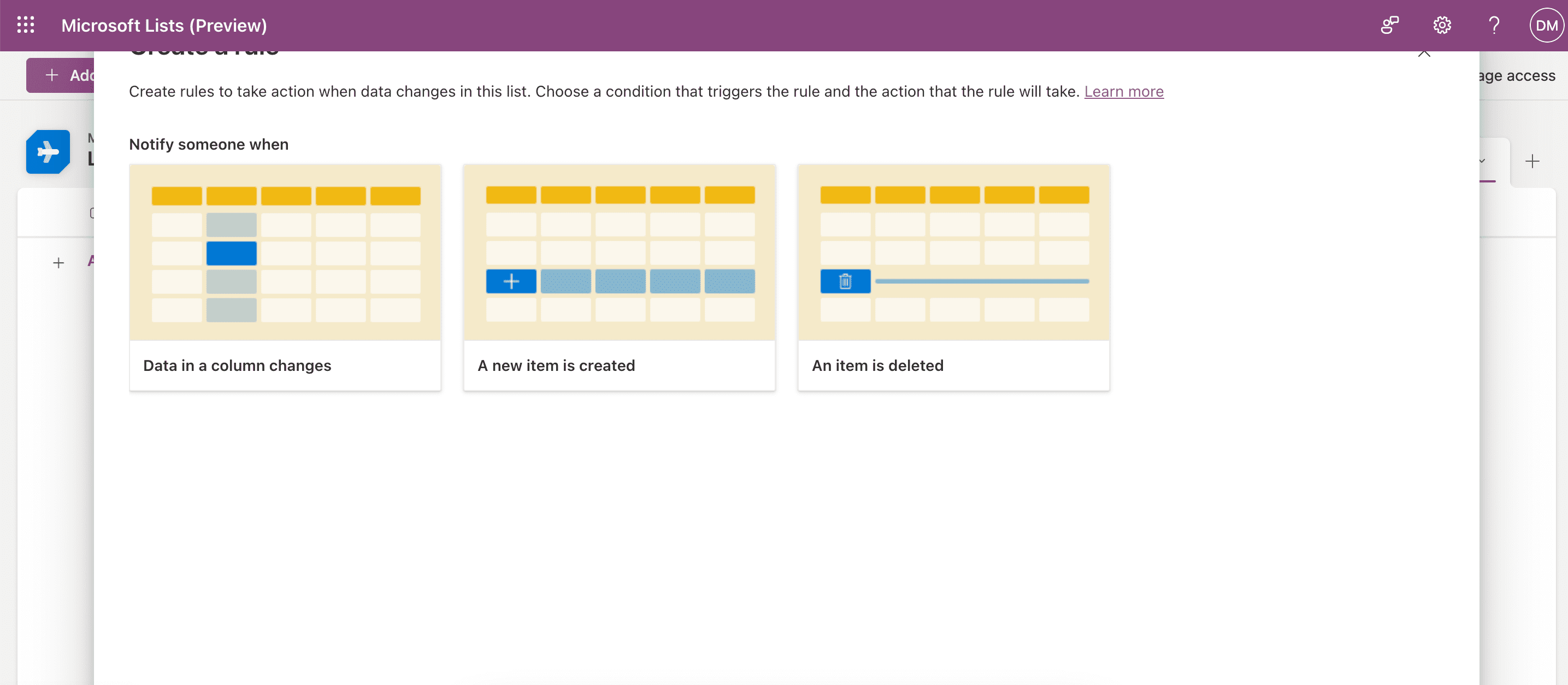
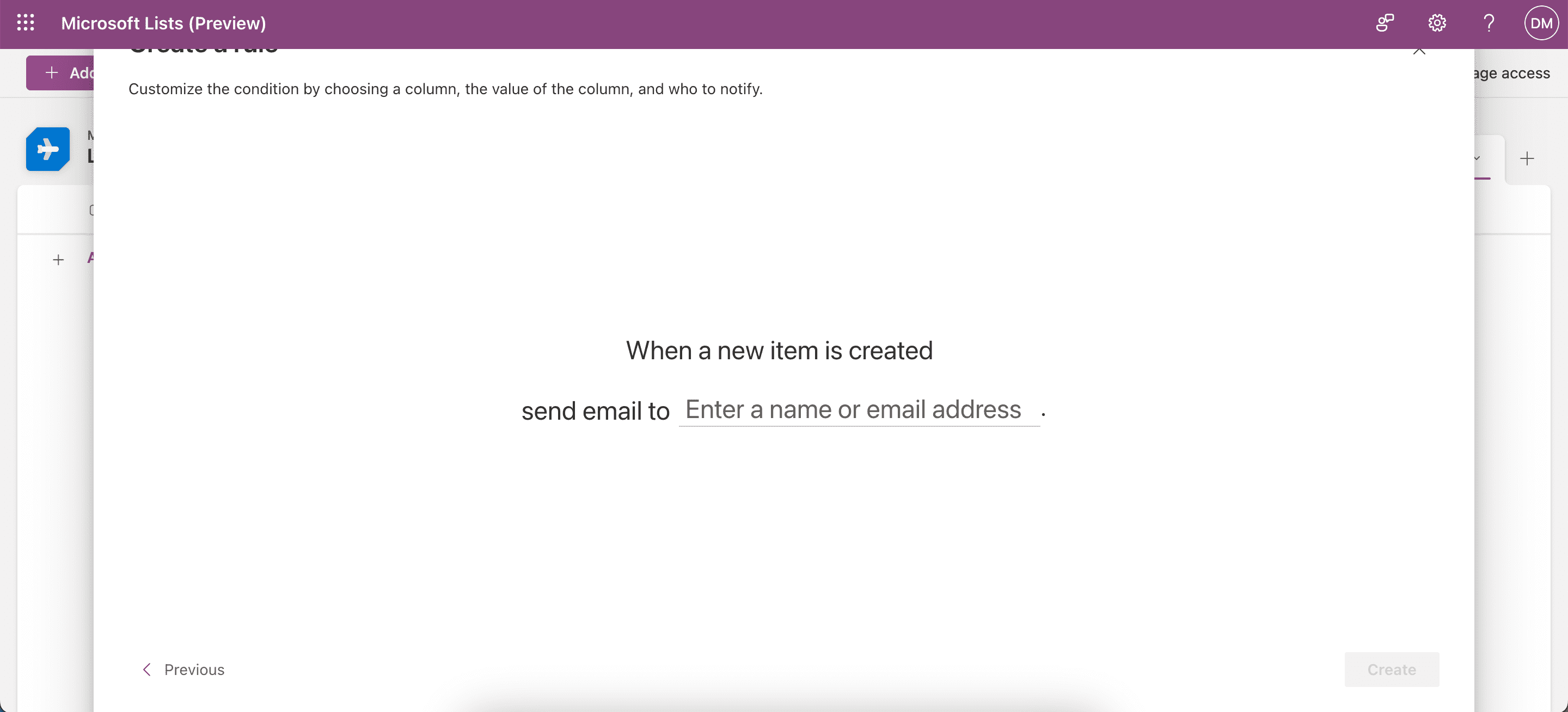
3. Dodavanje stavki i kolona u Microsoft Listama
Možete lako dodavati nove stavke i kolone kada koristite Microsoft Liste. Prvo, pogledajmo kako da dodate stavke na svoju listu:
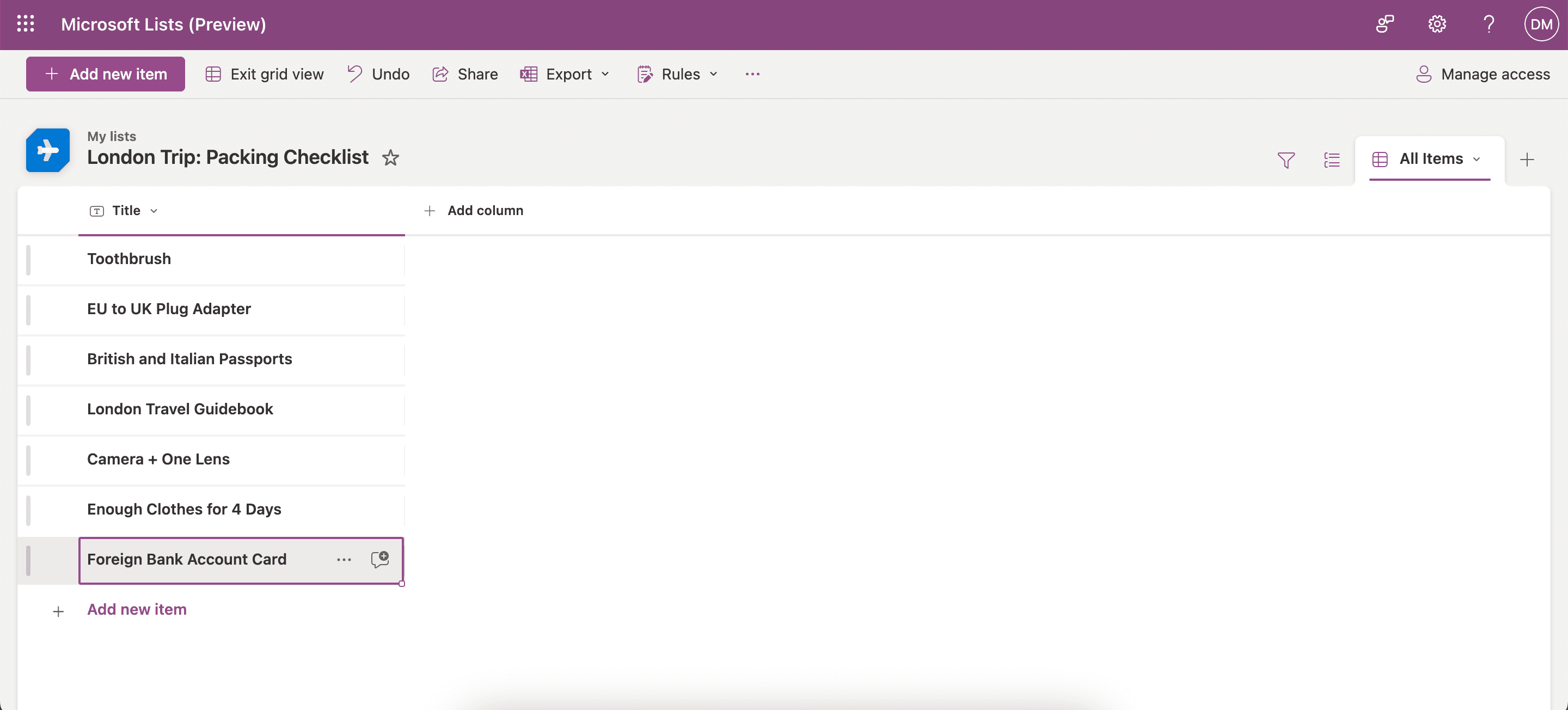
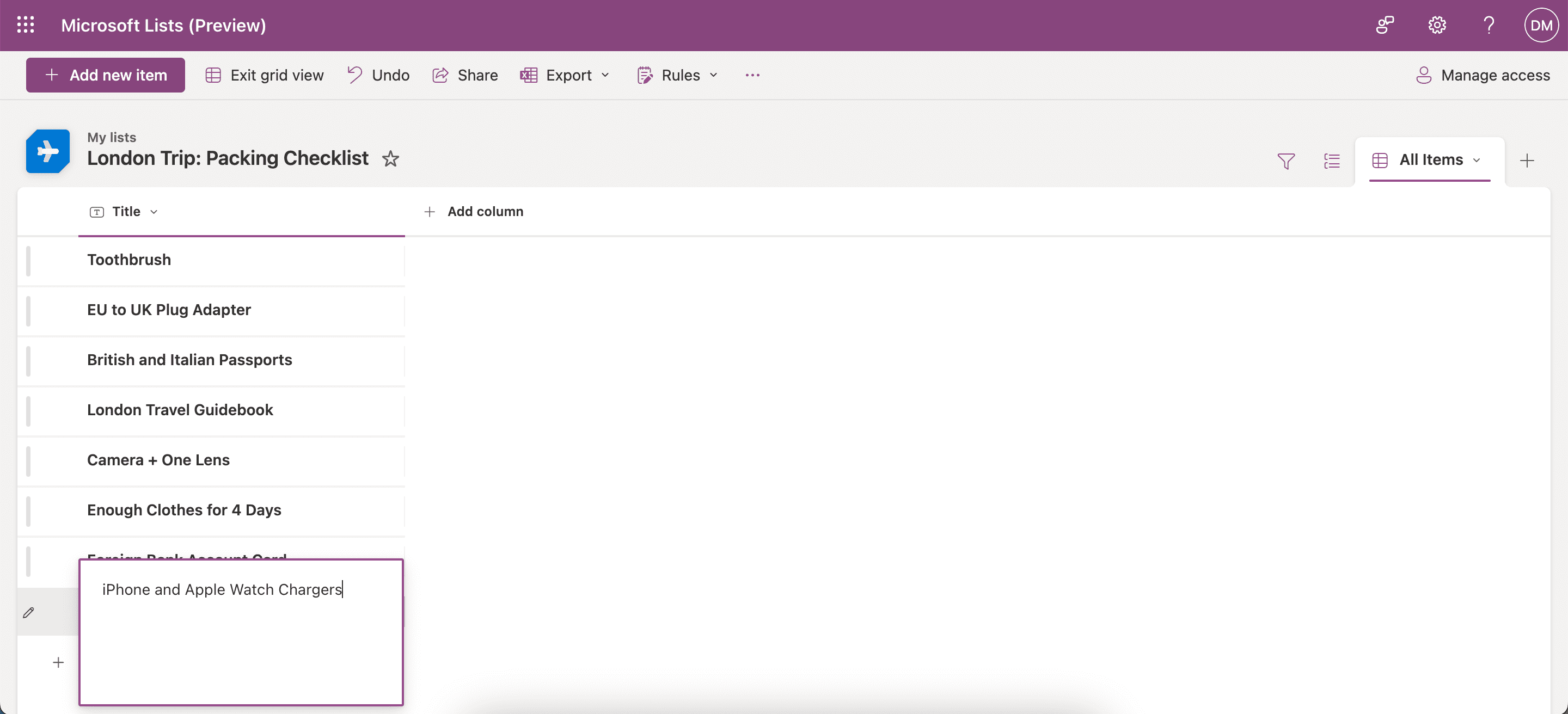
Kolone treba dodati ako radite sa više ljudi, ili ako želite da dodate različite odeljke na svoju listu. Pratite ove korake da biste dodali kolonu:
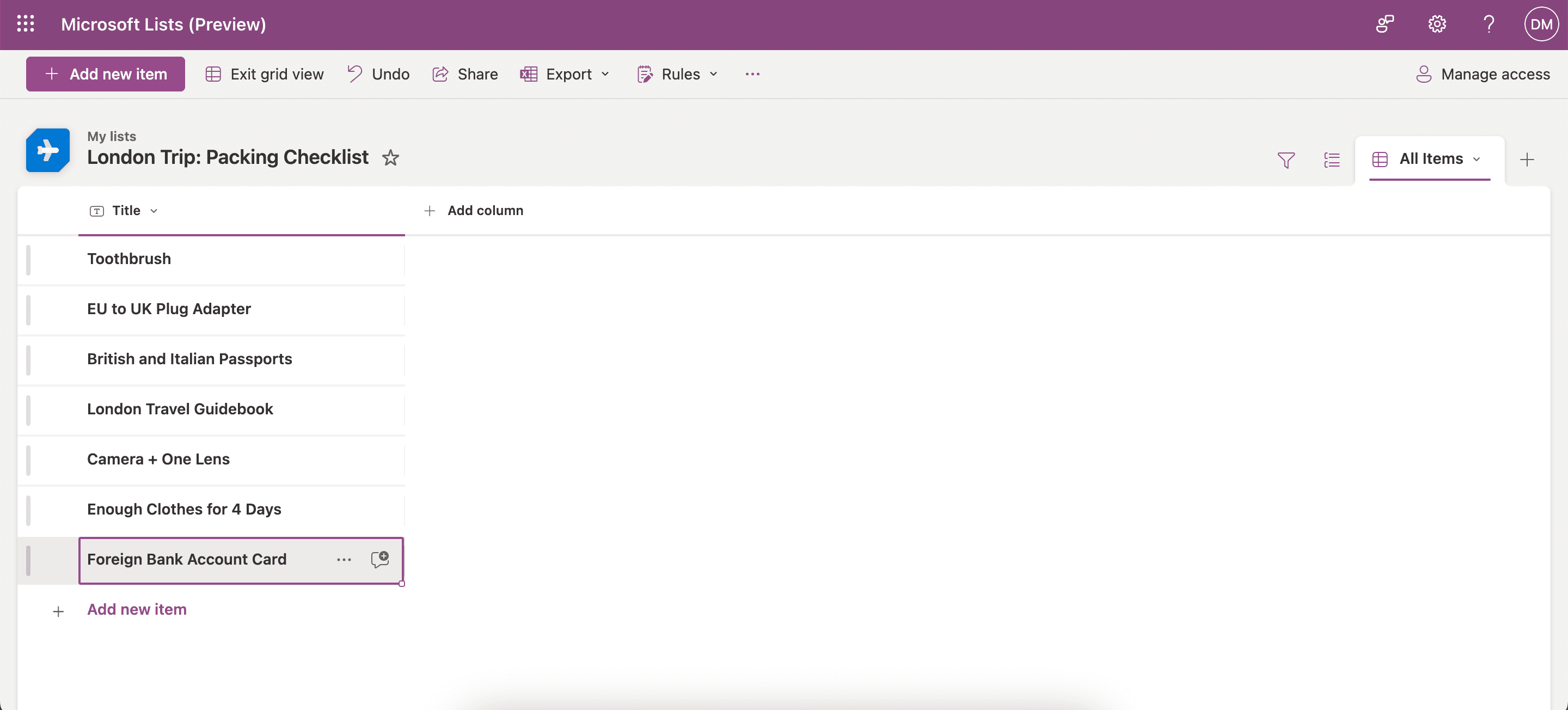
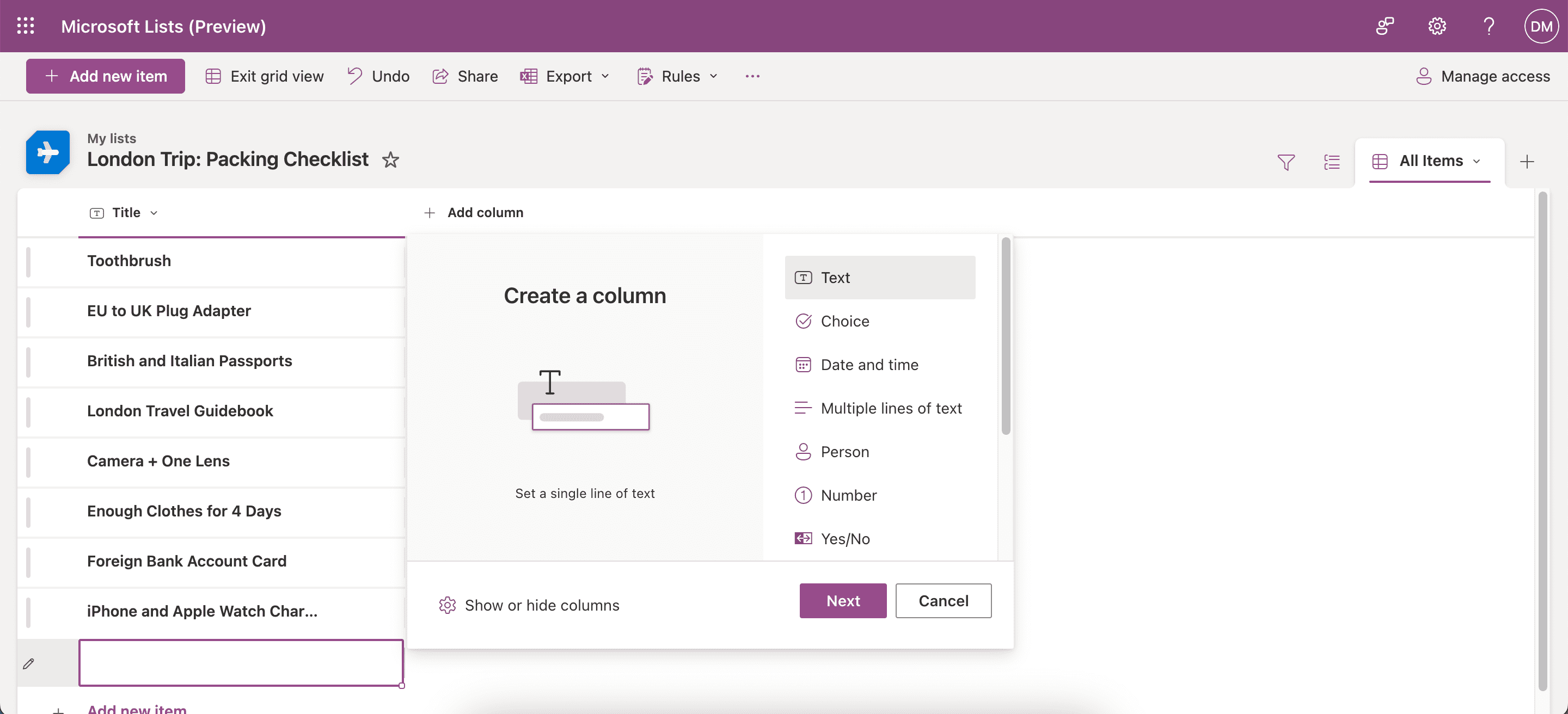
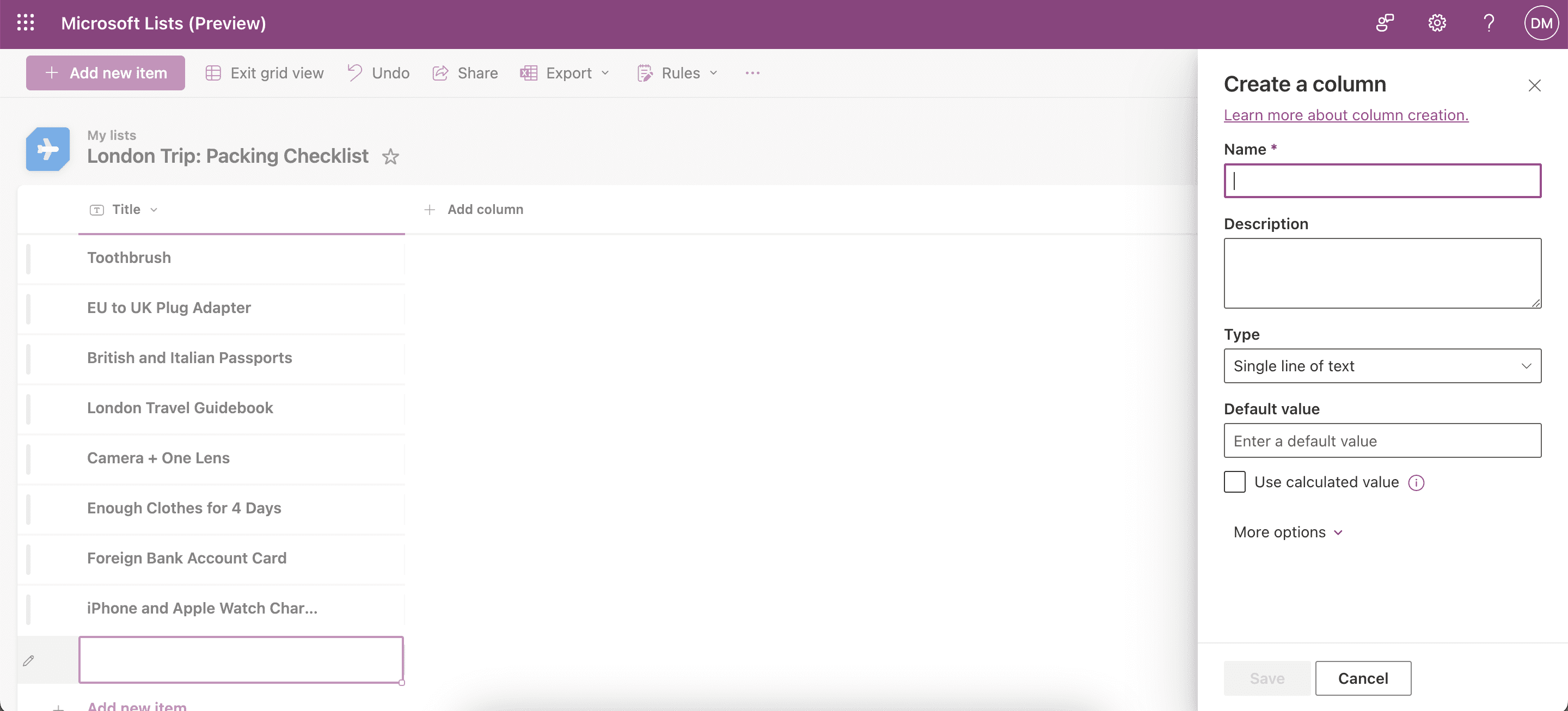
Da biste bolje iskoristili svoje iskustvo sa Microsoft Listama, pogledajte naš vodič o najboljim načinima organizovanja radnog toka pomoću Microsoft Lista.
4. Kako deliti Microsoft Liste sa drugima
Bez obzira na to zašto vam je potrebno da delite svoje Microsoft Liste sa drugima, to je vrlo jednostavno. Pratite ova uputstva:
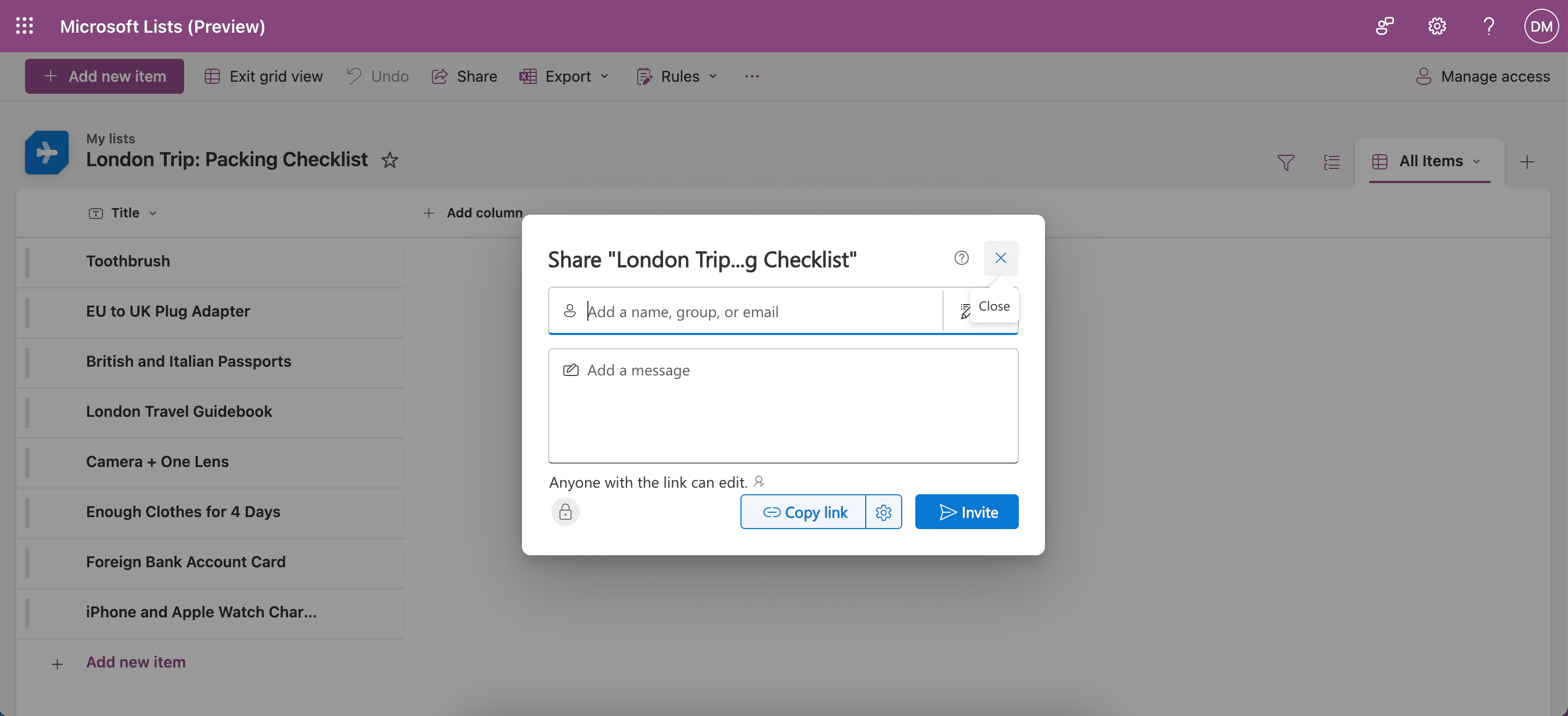
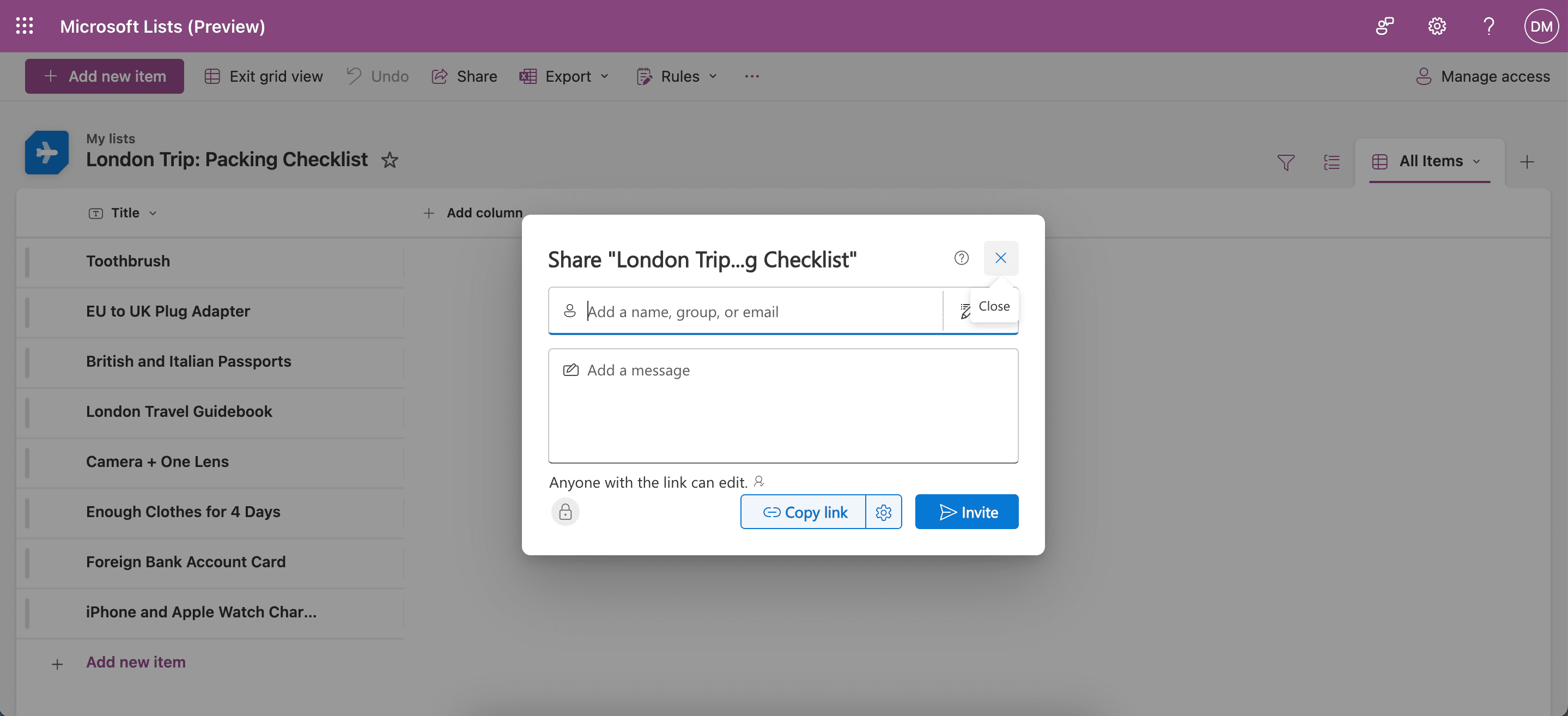
5. Korišćenje unapred dizajniranih šablona Microsoft Lista
Možete lako koristiti unapred dizajnirane šablone Microsoft Lista u profesionalne ili studijske svrhe. Evo kako to da uradite:
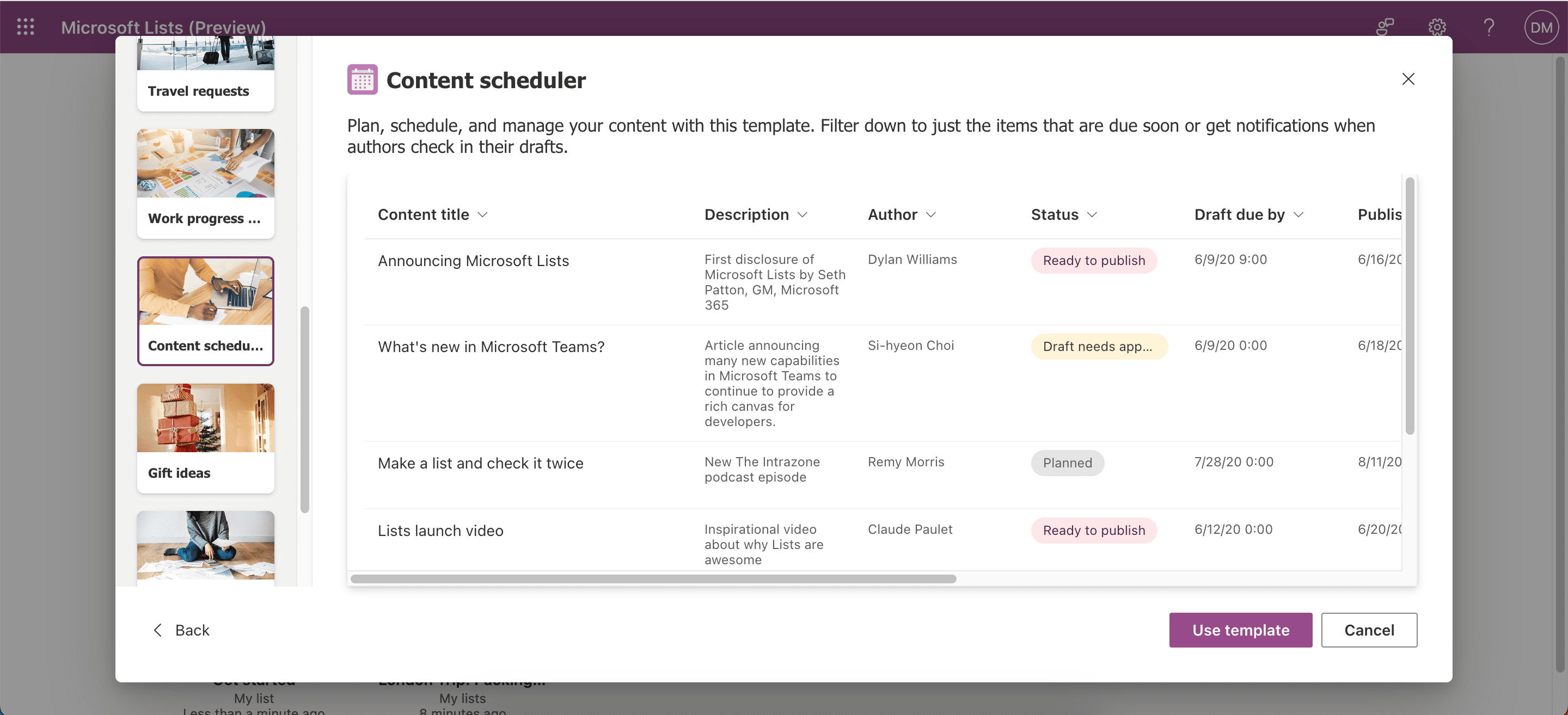
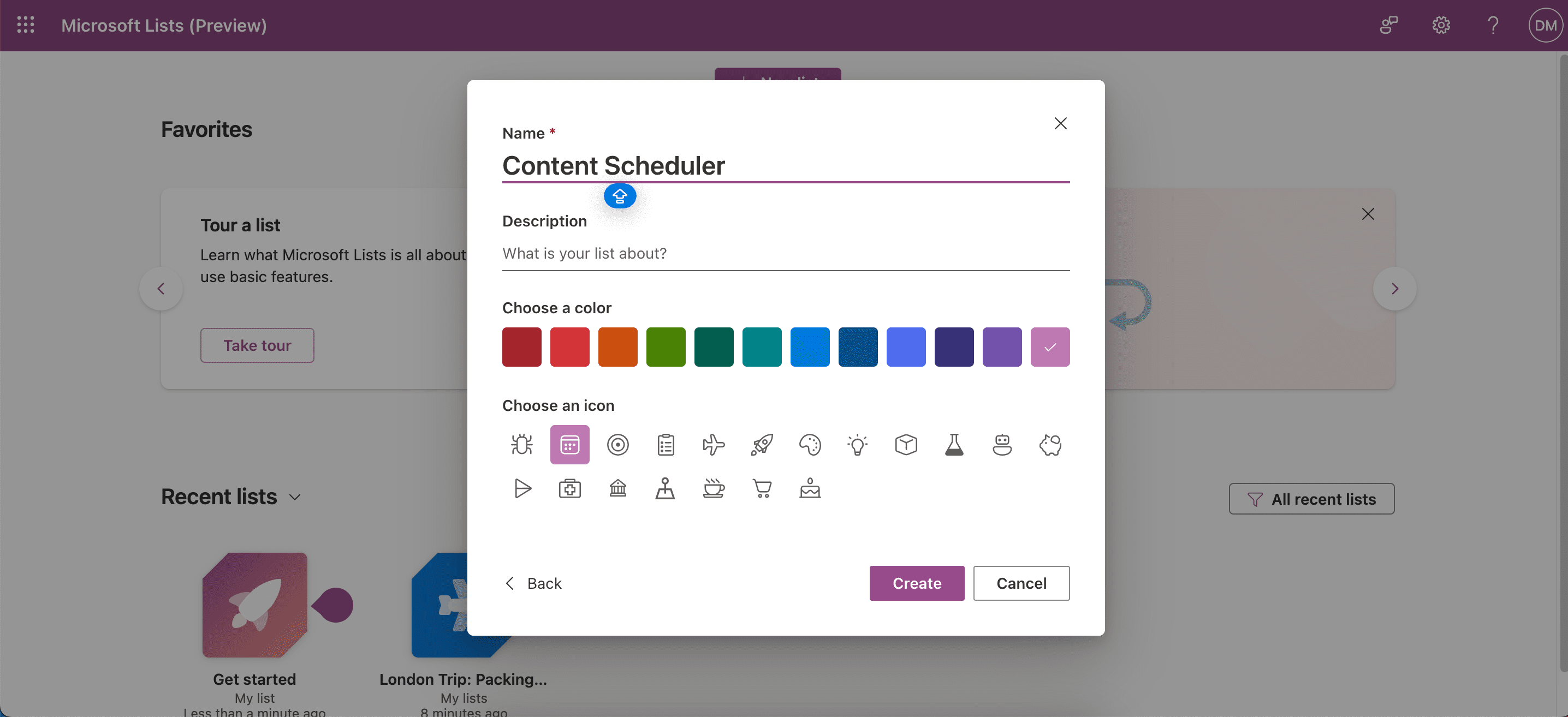
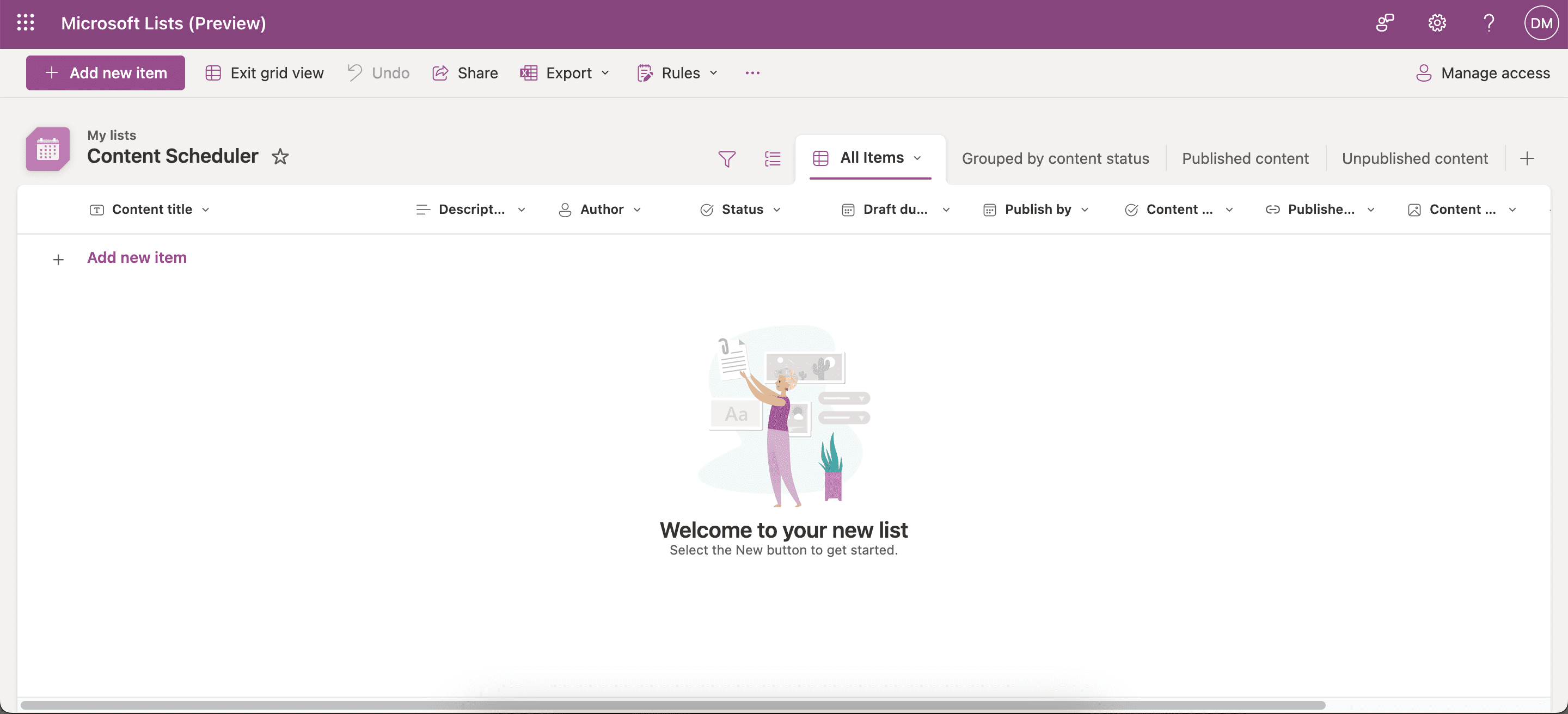
Bez obzira da li želite da uređujete svoje lične liste ili delite složenije projekte sa drugima, Microsoft Liste nude brojne funkcije koje možete koristiti besplatno. Potrebno je samo da se prijavite na Microsoft nalog ili da ga kreirate. Isprobajte alat i vidite šta možete da uradite sa njim.