Fallout New Vegas je akciona RPG igra razvijena od strane Obsidian Entertainmenta. Ova igra je dostupna za različite platforme, uključujući PC, PS4 i Xbox. Međutim, prilikom korišćenja igre na Windows računaru, mogu se pojaviti određene greške. Ako se suočavate sa ovim problemom, ne brinite! Predstavljamo vam detaljan vodič koji će vam pomoći da rešite problem sa igrom Fallout New Vegas koja ne radi na Windows 10. Nastavite sa čitanjem ovog teksta kako biste saznali više.

Rešavanje problema sa igrom Fallout New Vegas na Windows 10
Greške u igri Fallout New Vegas mogu se javiti iz različitih razloga. Neki od najčešćih faktora koji mogu dovesti do ovih problema su navedeni u nastavku:
- Oštećen keš igre.
- Zastareli drajveri uređaja.
- Previsoka grafička podešavanja u igri.
- Problemi sa konfiguracionom datotekom Fallout.ini.
- Oštećena instalacija igre.
Sistemski zahtevi za pokretanje Fallout New Vegas na Windows PC
U nastavku su navedeni minimalni sistemski zahtevi potrebni za igranje Fallout New Vegas na vašem računaru.
-
OS: Windows 7/Vista/XP
-
CPU Procesor: Dual Core 2.0GHz
-
Memorija: 2GB RAM
-
Skladištenje: 10 GB slobodnog prostora
-
Grafika: NVIDIA GeForce 6 serija ili ATI 1300XT serija
Predstavljamo vam različite metode za rešavanje problema koji će vam pomoći da pokrenete Fallout New Vegas bez ikakvih poteškoća ili grešaka.
Metod 1: Promena podešavanja kompatibilnosti
Prvo, potrebno je da promenite podešavanja kompatibilnosti igre. Takođe, pokušajte da pokrenete igru kao administrator. Pratite ove korake kako biste rešili problem sa igrom Fallout New Vegas koja ne radi na Windows 10.
1. Desnim klikom miša na ikonu Fallout New Vegas prečice i odaberite opciju Svojstva (Properties).
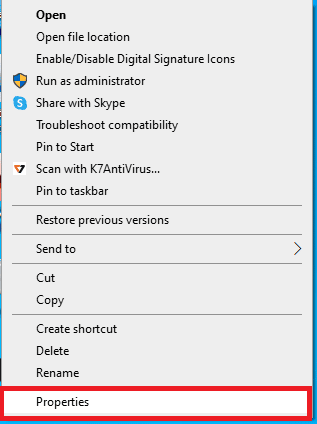
2. Zatim, idite na karticu Kompatibilnost (Compatibility).
3. Označite polje za opciju „Pokreni ovaj program u režimu kompatibilnosti“ (Run this program in compatibility mode) i testirajte igru u različitim verzijama operativnog sistema Windows.
4. Nakon toga, označite opciju „Pokreni ovaj program kao administrator“ (Run this program as an administrator) u okviru Podešavanja.

5. Na kraju, kliknite na „Primeni“ (Apply), a zatim na dugme „U redu“ (OK).
Metod 2: Ažuriranje drajvera uređaja
Još jedan uobičajen uzrok problema sa igrom Fallout New Vegas su zastareli drajveri uređaja. Sledite naše uputstvo kako da ažurirate drajvere uređaja na Windows 10.

Metod 3: Provera integriteta datoteka igre
Oštećen keš memorije igre je čest razlog zašto Fallout New Vegas ne radi ispravno na Windows 10. Stoga je potrebno obrisati keš igre da bi se ispravile greške. Pročitajte naš članak o tome kako proveriti integritet datoteka igre na Steamu.
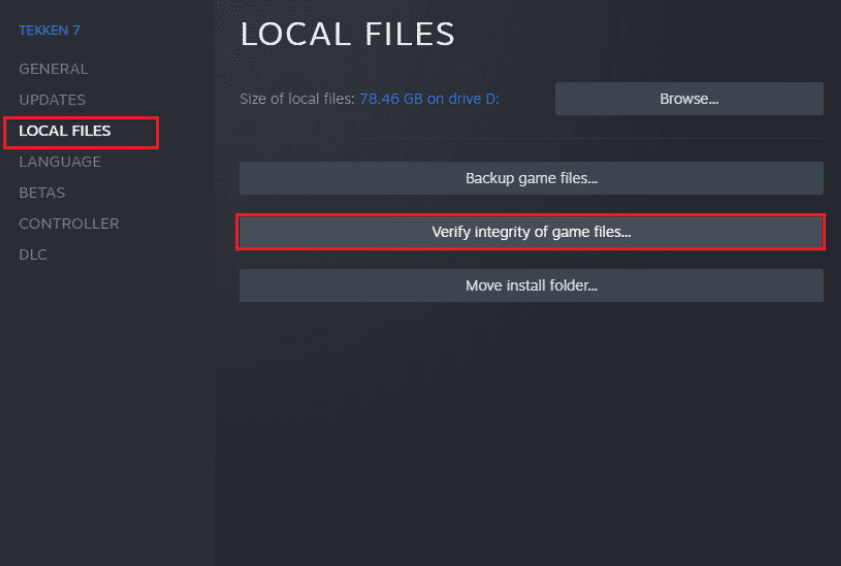
Metod 4: Korišćenje moda Anti Crash
Upotrebite mod protiv rušenja igre kako biste pokrenuli Fallout New Vegas bez grešaka i problema. Slede koraci kako to učiniti.
1. Preuzmite mod New Vegas Anti Crash sa Nexusmods stranice.
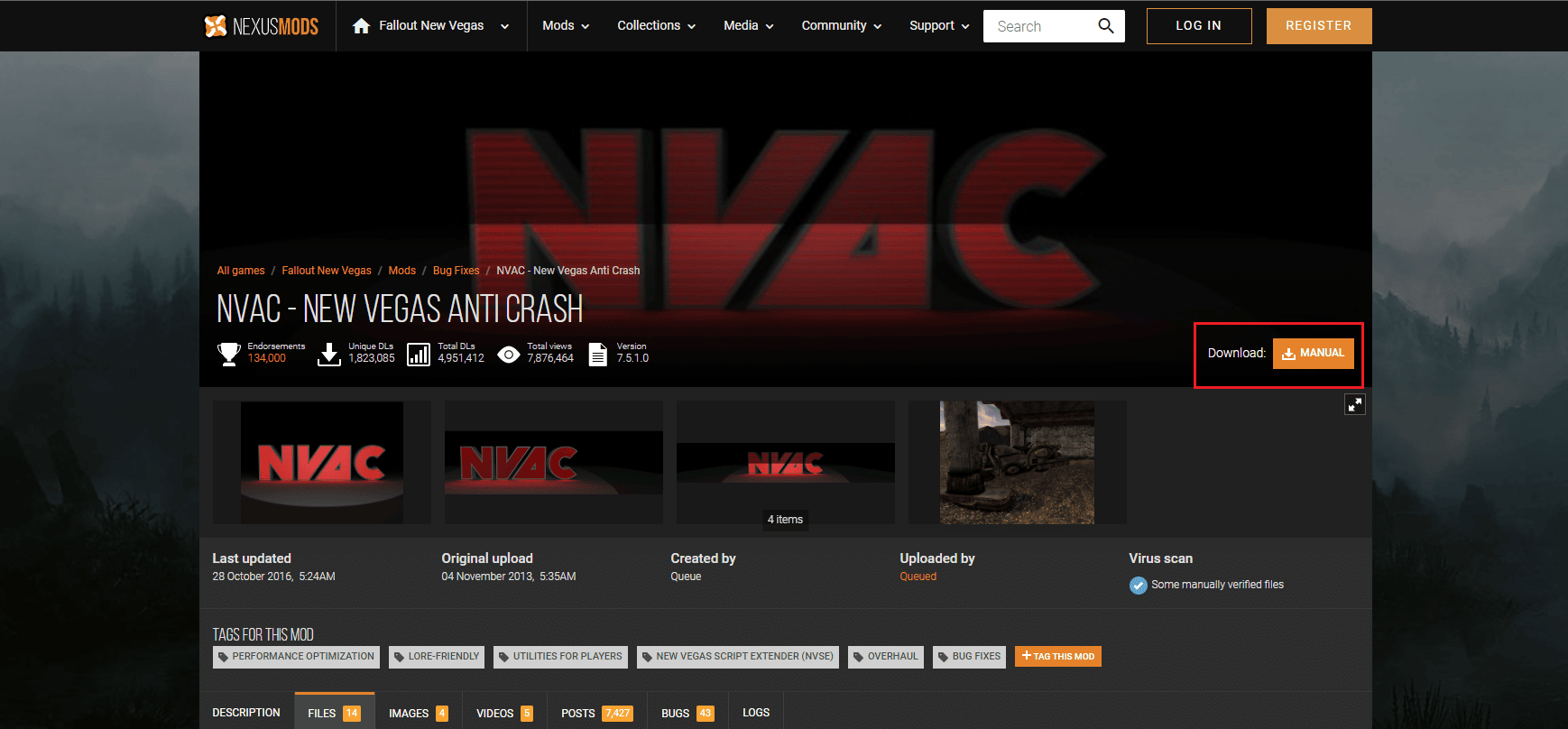
2. Raspakujte preuzetu datoteku NVAC.zip.
3. Otvorite raspakovanu fasciklu i kopirajte sve datoteke koje se nalaze u njoj.
4. Zatim zalepite te datoteke na sledeću lokaciju gde je instalirana igra Fallout New Vegas:
D:steamsteamappscommonFallout New Vegas
Napomena: Navedena lokacija može se razlikovati u zavisnosti od vašeg sistema.
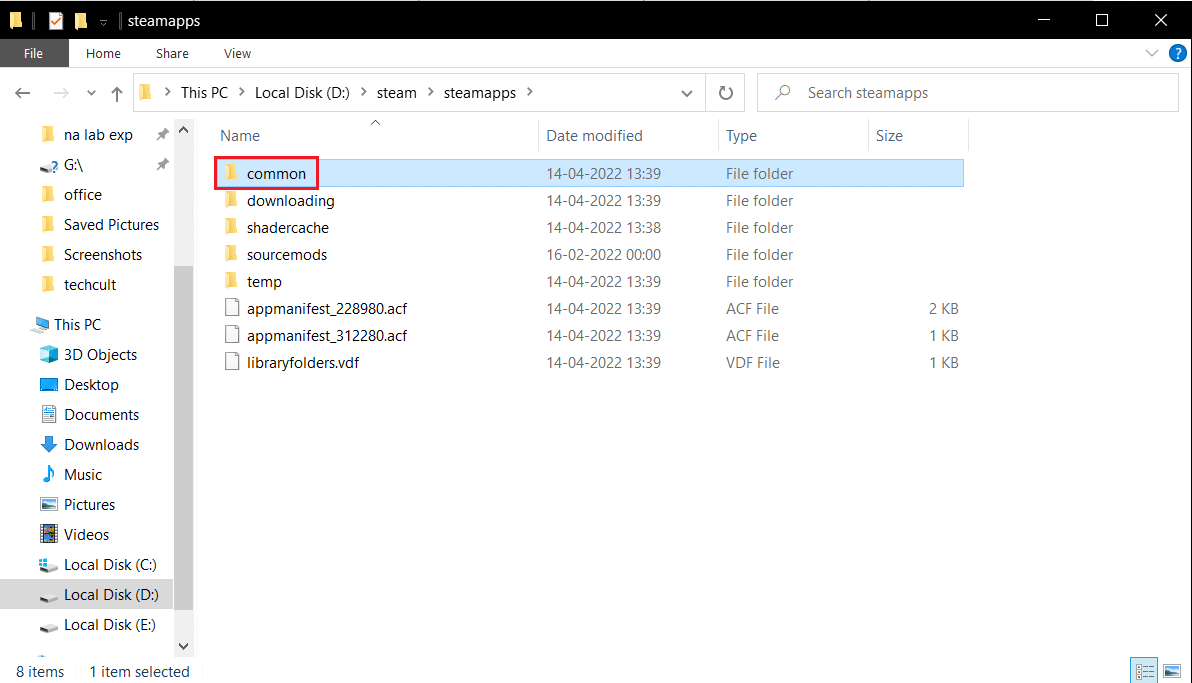
Metod 5: Promena podešavanja ekrana u igri
Takođe možete da smanjite podešavanja u igri kako biste rešili problem sa igrom Fallout New Vegas koja ne radi na Windows 10. Evo koraka za to.
1. Pokrenite igru Fallout New Vegas.
2. Kliknite na „OPCIJE“ (OPTIONS).
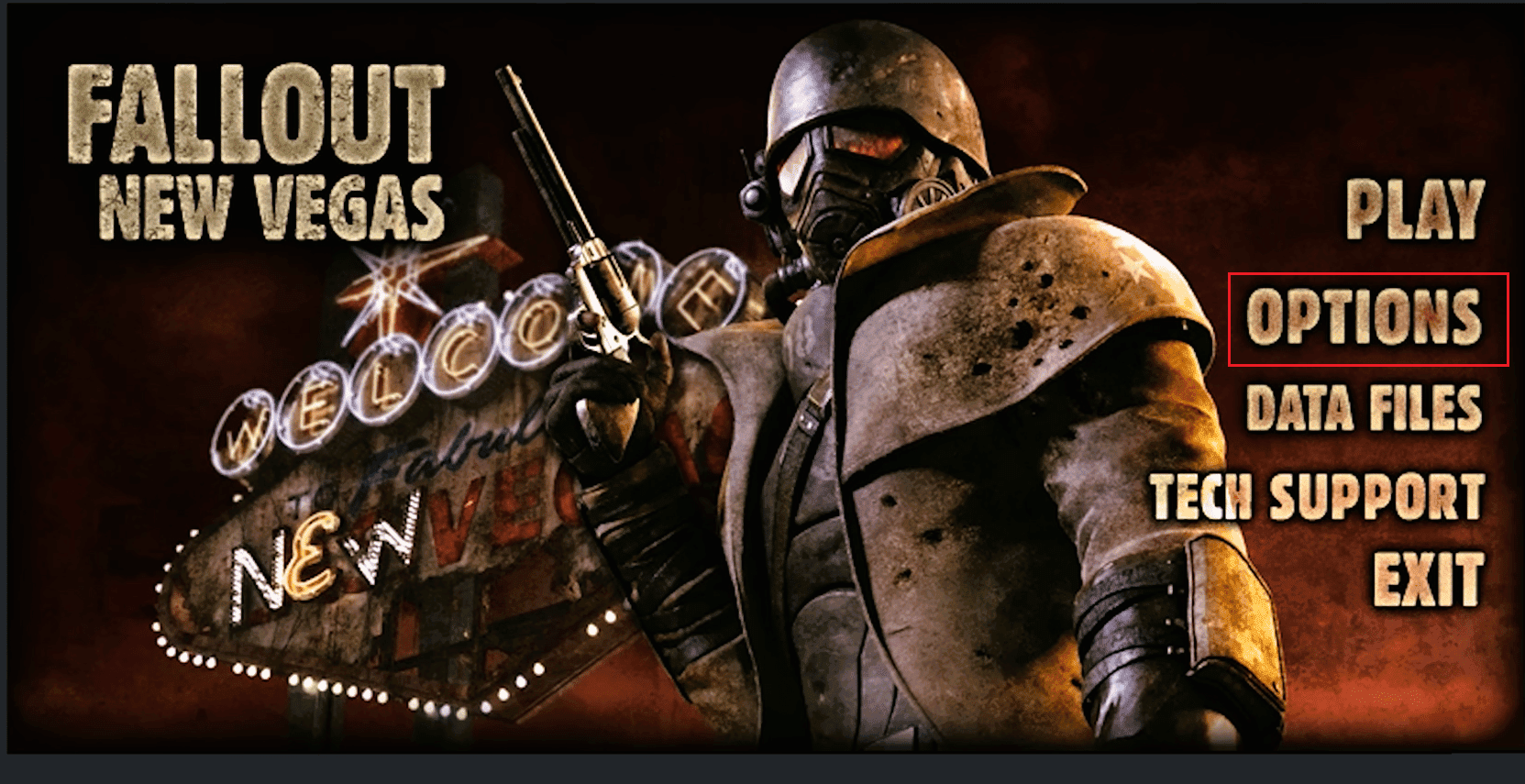
3. Izaberite „Prozorski režim“ (Windowed Mode) i promenite „Efekti ekrana“ (Screen Effects) na „Bez“ (None).
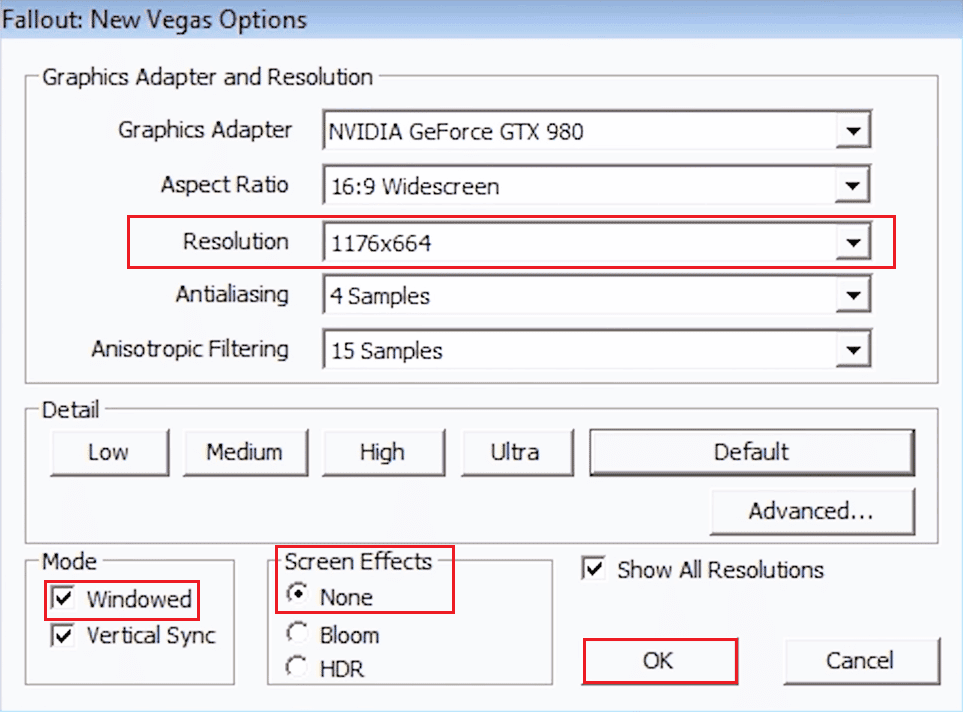
4. Zatim izaberite nižu rezoluciju ekrana.
5. Na kraju, kliknite na „U redu“ (OK) i ponovo pokrenite igru.
Metod 6: Uređivanje Fallout.ini datoteke
Netačne konfiguracije u datoteci Fallout.ini mogu dovesti do grešaka u igri Fallout New Vegas. Sledite korake u nastavku kako biste izmenili ini datoteku i pokrenuli Fallout New Vegas bez problema.
1. Idite do fascikle FalloutNV.
2. Desnim klikom miša na datoteku Fallout.ini i izaberite opciju „Otvori pomoću Notepada“ (Open with Notepad).
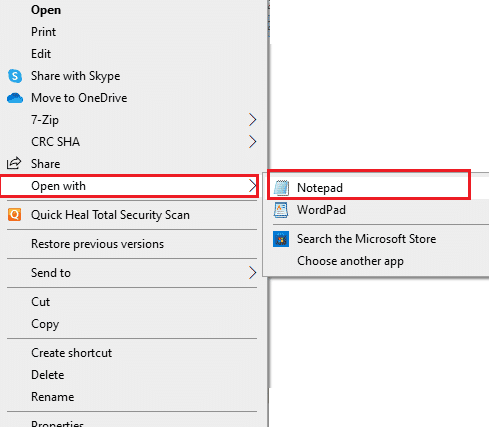
3. Pritisnite tastere Ctrl + F kako biste otvorili okvir za pretragu.
4. Potražite liniju buseThreadedAI.
5. Sada promenite vrednost buseThreadedAI=0 u buseThreadedAI=1.
6. Zatim, unesite novi red pored buseThreadedAI pritiskom na taster Enter.
7. U novom redu upišite iNumHWThreads=2 i pritisnite Ctrl + S kako biste sačuvali izmene.
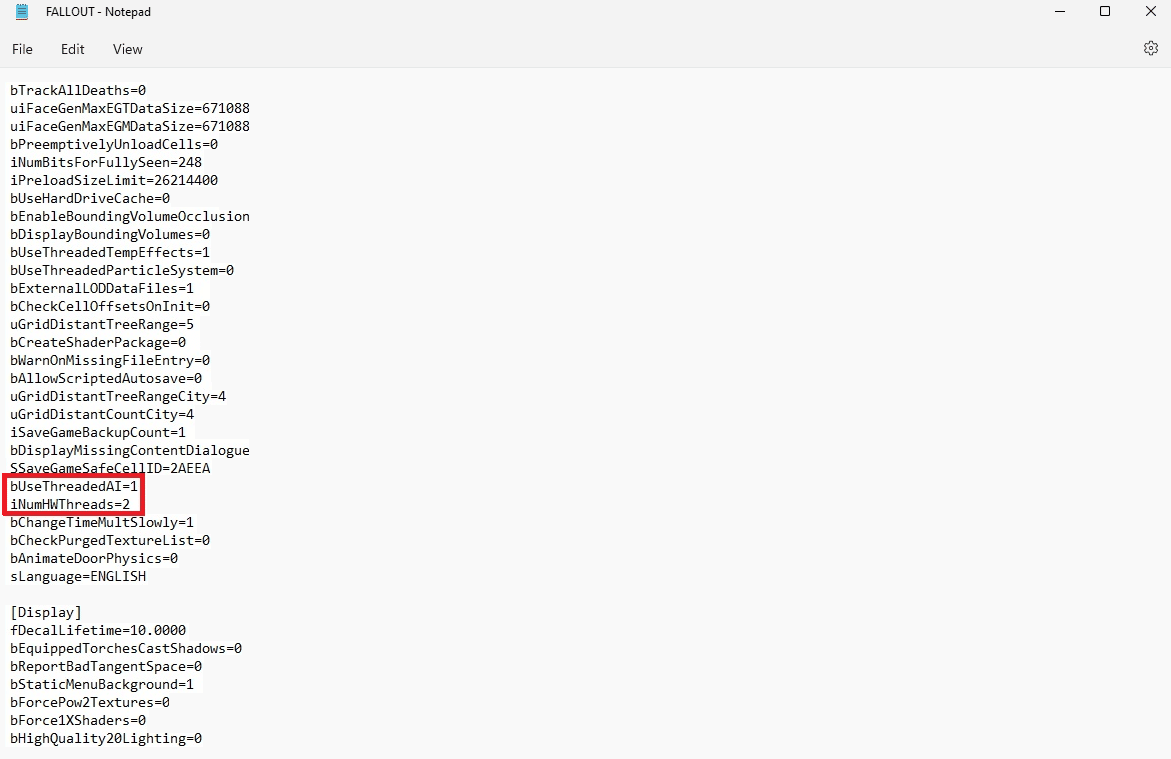
Metod 7: Ponovna instalacija igre Fallout New Vegas
Ponekad ponovna instalacija igre može rešiti probleme sa igrom. Ako postoje oštećene instalacione datoteke, pokušajte ponovo da instalirate Fallout New Vegas kako biste rešili problem sa igrom koja ne radi na Windows 10.
1. Pritisnite taster Windows, ukucajte Steam i kliknite na „Otvori“ (Open).
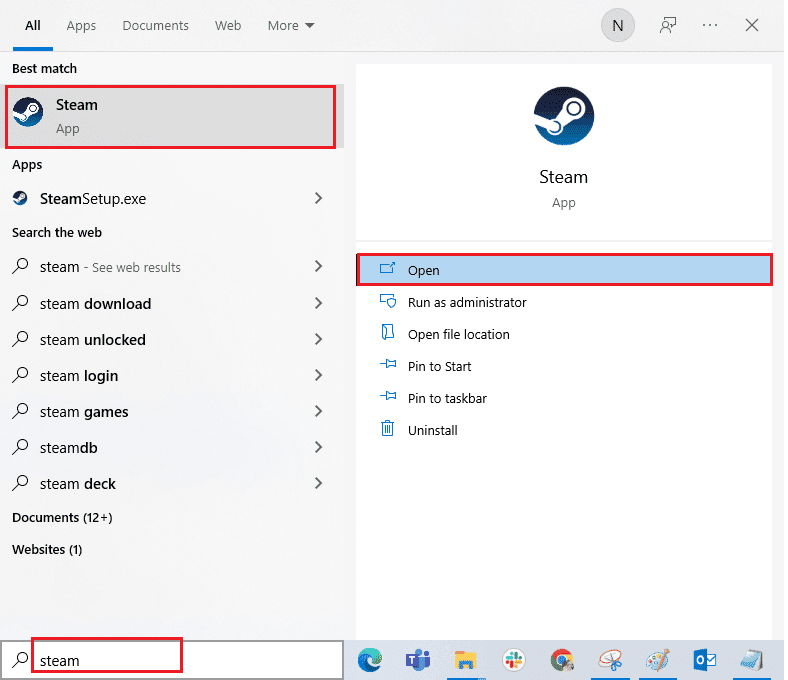
2. Idite na meni BIBLIOTEKA (LIBRARY) sa svoje početne stranice.
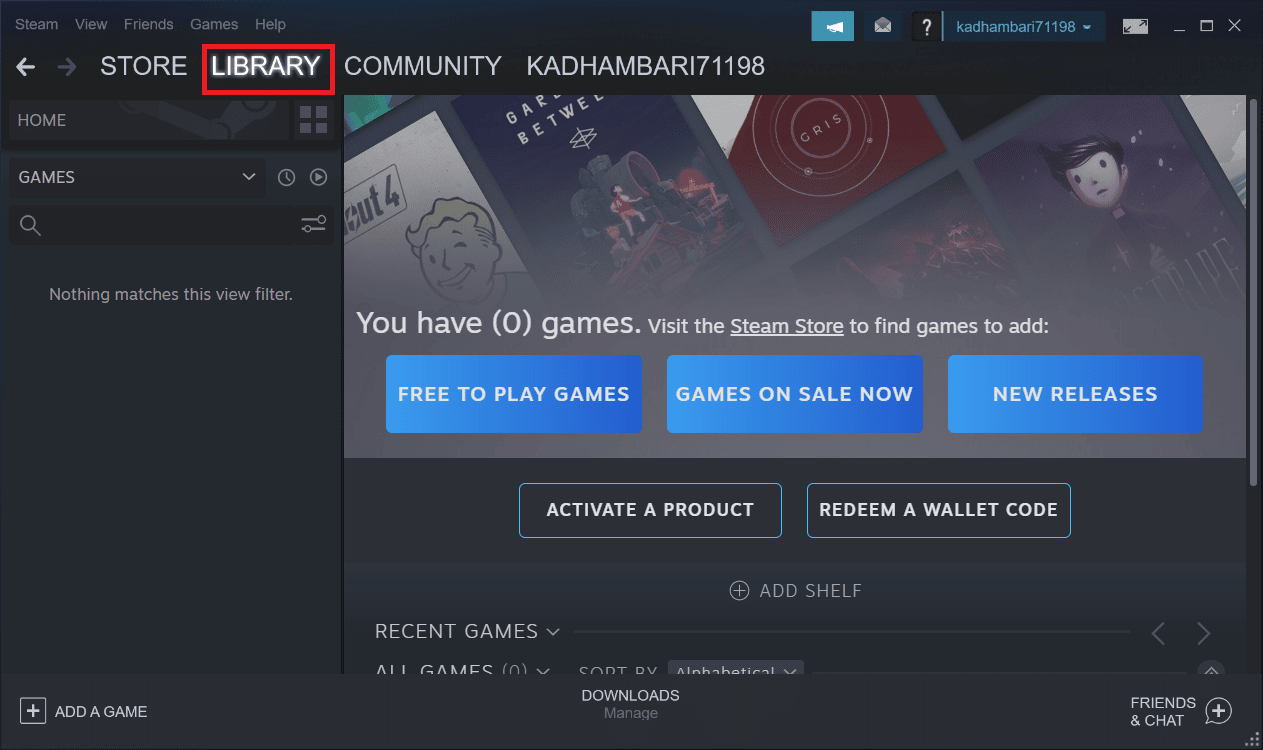
3. Pronađite Fallout New Vegas, desnim klikom miša na igru i izaberite opciju „Deinstaliraj“ (Uninstall).
4. Ponovo kliknite na „Deinstaliraj“ (Uninstall) kako biste potvrdili i zatvorili Steam aplikaciju nakon deinstaliranja igre.
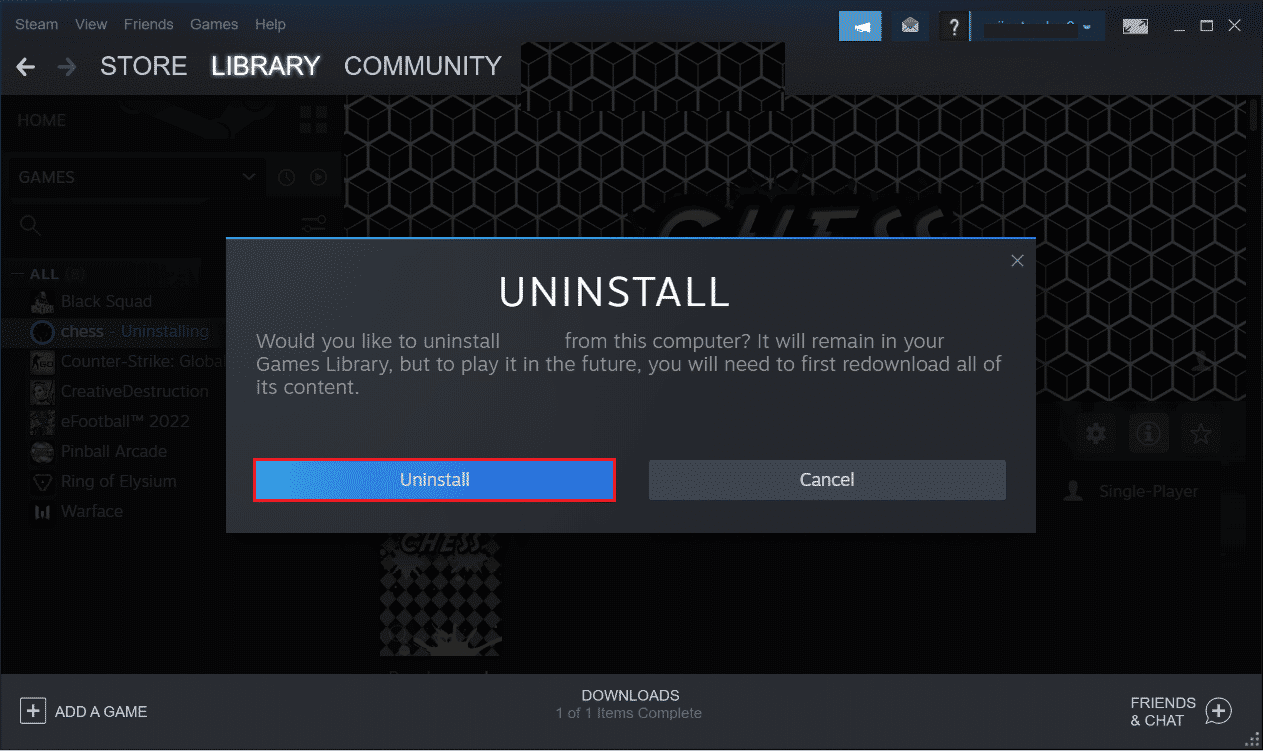
5. Zatim ponovo pokrenite računar nakon deinstaliranja igre.
6. Pokrenite Steam aplikaciju, potražite Fallout New Vegas i odaberite igru kao što je prikazano na slici ispod.
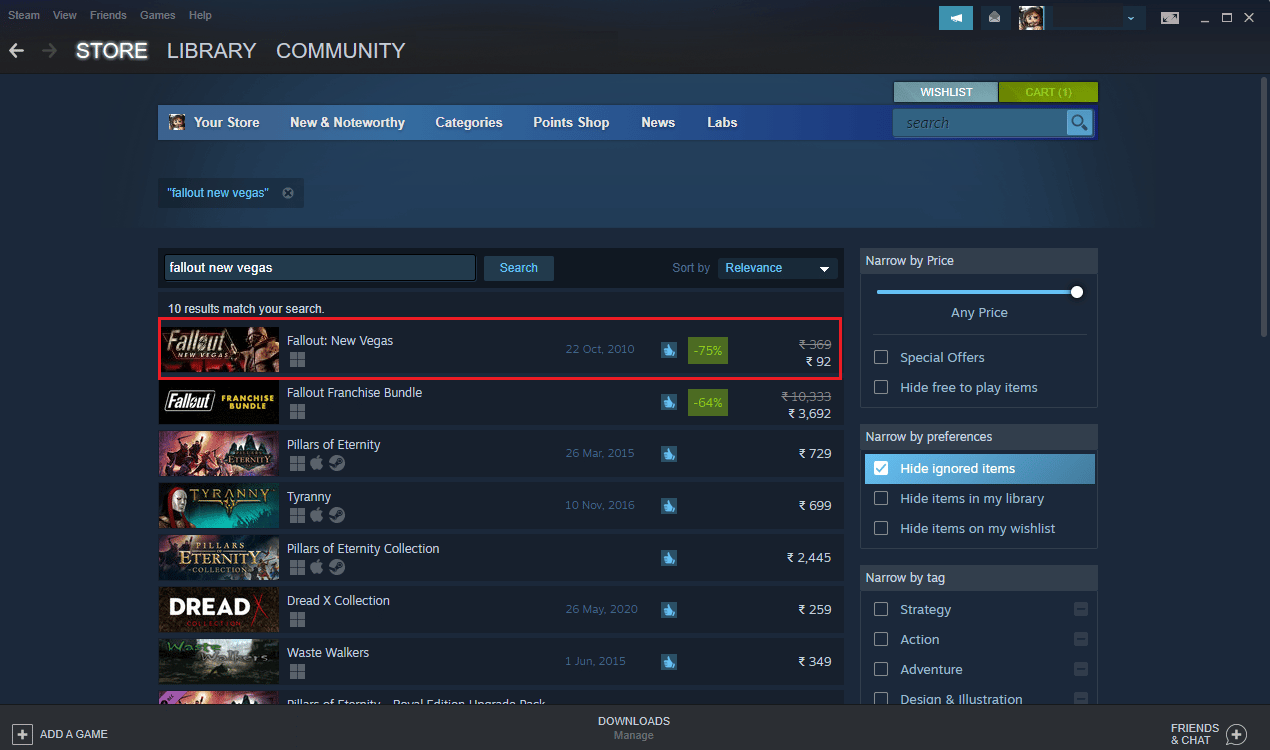
7. Ovde kliknite na opciju „Play Game“ (Igraj igru) da biste preuzeli igru.
8. Na kraju, odaberite lokaciju za instalaciju i kliknite na dugme „Dalje“ (Next) > kako biste instalirali igru.

Metod 8: Vraćanje sistema na prethodno stanje
Na kraju, možete pokušati da izvršite vraćanje sistema kako biste rešili probleme sa igrom Fallout New Vegas i druge probleme sa Windowsom. Pogledajte vodič za korišćenje oporavka sistema u Windows 10 kako biste razumeli uputstva za bezbedno vraćanje sistema na Windows 10 računaru.
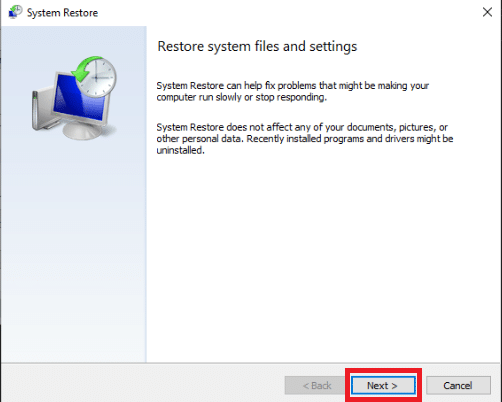
***
Nadamo se da ste razumeli kako da popravite Fallout New Vegas koji ne radi na Windows 10. Možete nas obavestiti o eventualnim pitanjima ili predlozima za druge teme koje biste želeli da obradimo u članku. Ostavite ih u odeljku za komentare ispod kako bismo bili upoznati sa vašim željama.