Са новом апликацијом компаније Google, под називом Nearby Share за Windows, razmena slika, snimaka, dokumenata i ostalog između Android telefona i Windows računara je veoma jednostavna. Iako je aplikaciju lako podesiti, a brzine prenosa su visoke, ponekad može doći do problema.
Ukoliko Google-ova opcija Deljenje u blizini ne funkcioniše na vašem Windows računaru, evo nekoliko koraka kako to možete ispraviti.
1. Proverite da li vaš računar ispunjava minimalne hardverske zahteve
Jedan od najčešćih razloga zašto Google-ova aplikacija Deljenje u blizini ne radi ispravno na vašem Windows računaru je problem kompatibilnosti. Stoga, to je prva stvar koju treba proveriti.
Da biste mogli koristiti Google-ovu aplikaciju Deljenje u blizini, vaš računar mora imati 64-bitnu verziju operativnog sistema Windows 10 ili noviju. Osim toga, aplikacija Nearby Share ne podržava Windows uređaje koji koriste ARM procesore. Ako niste sigurni koju verziju Windowsa imate, možete lako proveriti da li je vaš Windows 32-bitni ili 64-bitni.
Ako aplikacija Deljenje u blizini i dalje ne radi, iako vaš računar ispunjava sve minimalne hardverske zahteve, nastavite sa rešenjima koja slede.
2. Ponovo pokrenite aplikaciju Deljenje u blizini
Kao i svaka druga aplikacija, i Deljenje u blizini može povremeno naići na probleme. U većini situacija, manje poteškoće ili greške mogu se rešiti jednostavnim ponovnim pokretanjem aplikacije na vašem računaru.
Kliknite na strelicu „Prikaži skrivene ikone“ na traci zadataka, zatim desnim klikom na ikonu aplikacije Deljenje u blizini, izaberite opciju „Izlaz“ iz kontekstnog menija.
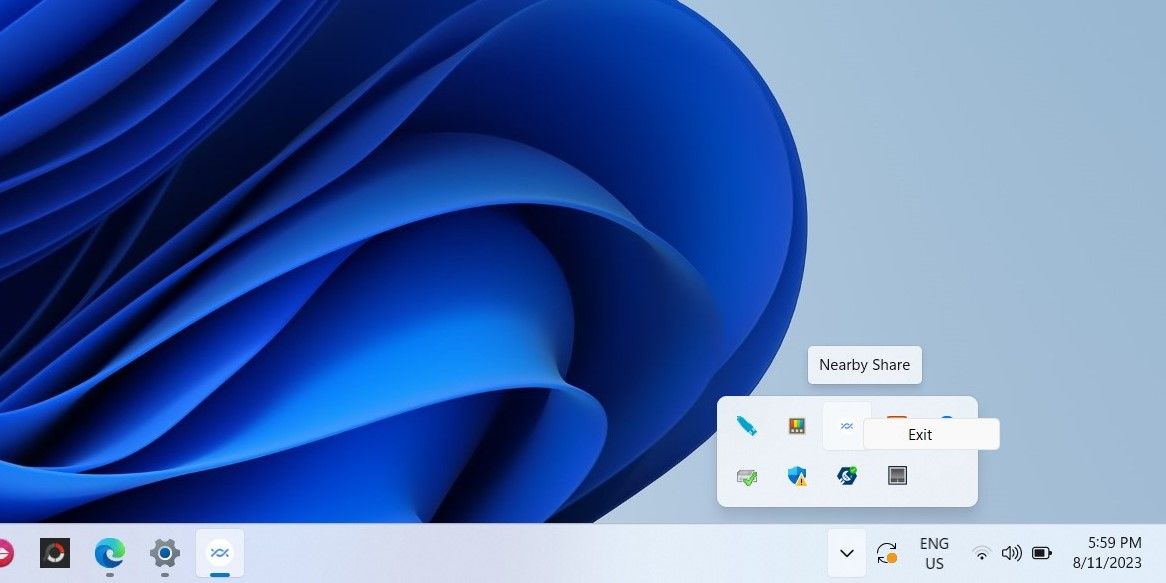
Nakon ovoga, ponovo otvorite aplikaciju i proverite možete li slati i primati datoteke kao i ranije.
3. Proverite da li su Bluetooth i Wi-Fi uključeni
Aplikacija Nearby Share za Windows koristi Bluetooth i Wi-Fi za prenos podataka između vaših uređaja. Ako ste slučajno isključili neku od ovih opcija, prenosi neće biti uspešni.
Možete brzo omogućiti Bluetooth i Wi-Fi na svom računaru putem panela za brza podešavanja u Windows operativnom sistemu. Osim toga, preporučuje se da vaš Windows računar i Android telefon budu povezani na istu Wi-Fi mrežu za što bolje iskustvo deljenja.
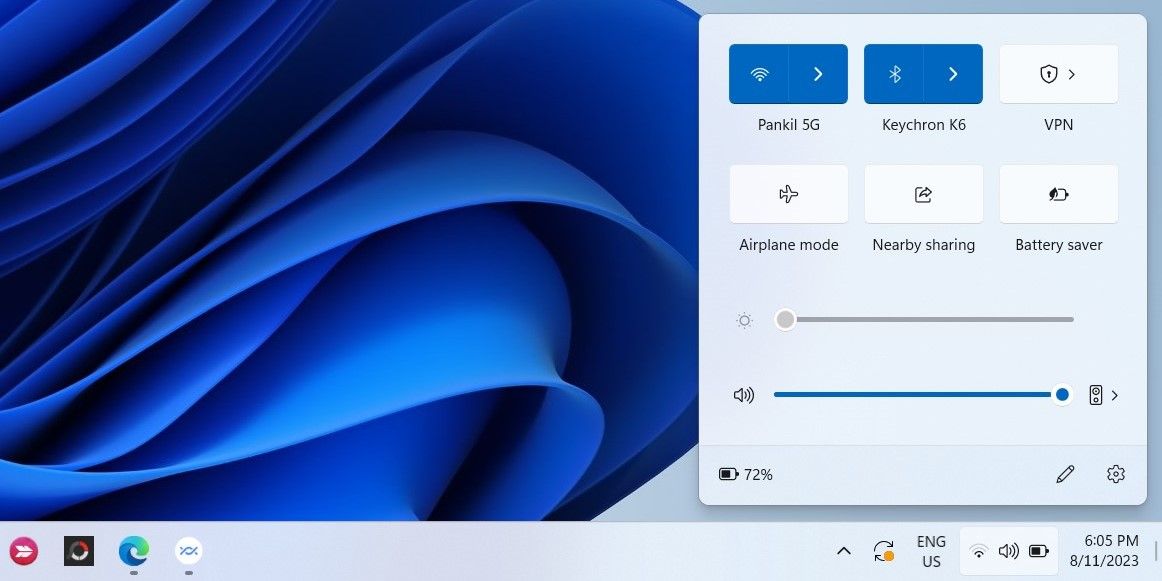
4. Približite oba uređaja
Još jedna važna stvar koju treba da proverite jeste da li se vaš Android telefon nalazi na udaljenosti do 5 metara od vašeg Windows računara. Blizina uređaja direktno utiče na kvalitet veze. Ako imate spor prenos ili prenos ne uspeva, razmislite o tome da približite uređaje i pokušate ponovo.
5. Proverite podešavanja vidljivosti uređaja
Ukoliko se vaš Windows računar ne pojavljuje kao dostupan uređaj kada pokušavate deliti datoteke sa svog Android telefona, moguće je da ste slučajno postavili računar kao skriven u aplikaciji Deljenje u blizini.
Da biste promenili podešavanja vidljivosti uređaja u aplikaciji Deljenje u blizini, kliknite na padajući meni „Uređaj je skriven“ i izaberite jednu od sledećih opcija: „Primaj od svih“, „Primaj od kontakata“ ili „Primaj sa svojih uređaja“. Nakon toga, vaš računar bi trebalo da se prikaže kao dostupan uređaj za obližnje Android uređaje.
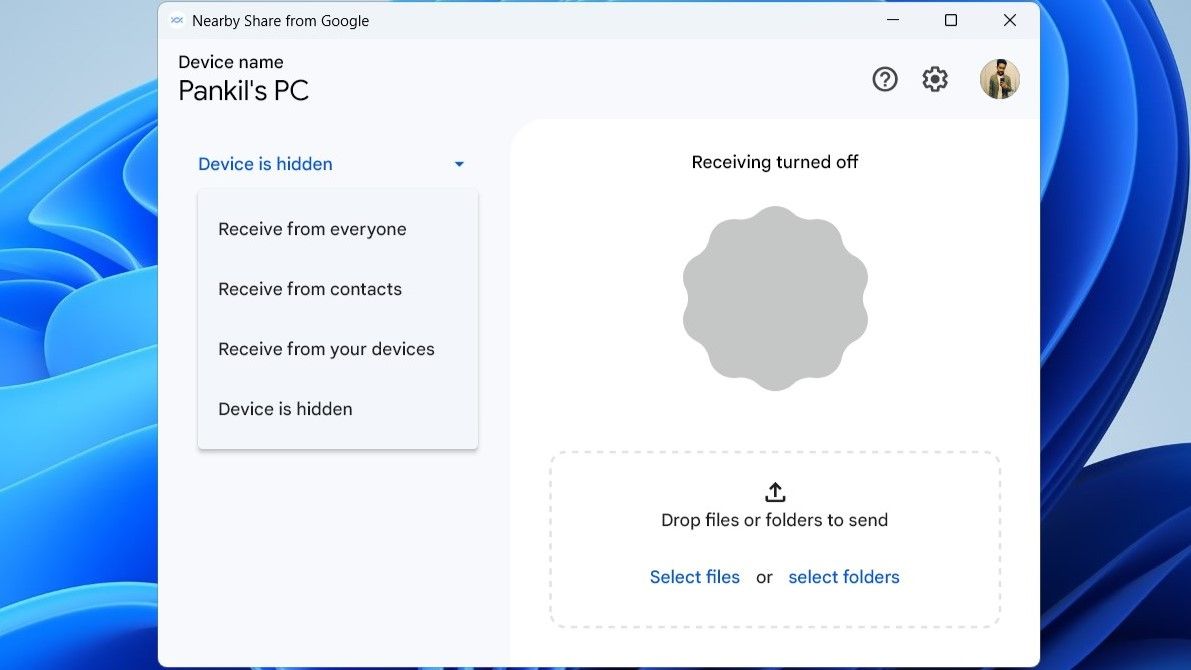
6. Promenite podrazumevanu lokaciju za čuvanje
Ako uspevate da šaljete datoteke na svoj Android uređaj, ali ne uspevate da ih primate sa njega, možete pokušati da promenite podrazumevanu lokaciju za čuvanje primljenih datoteka u aplikaciji Nearby Share za Windows.
Evo koraka koje treba da pratite:
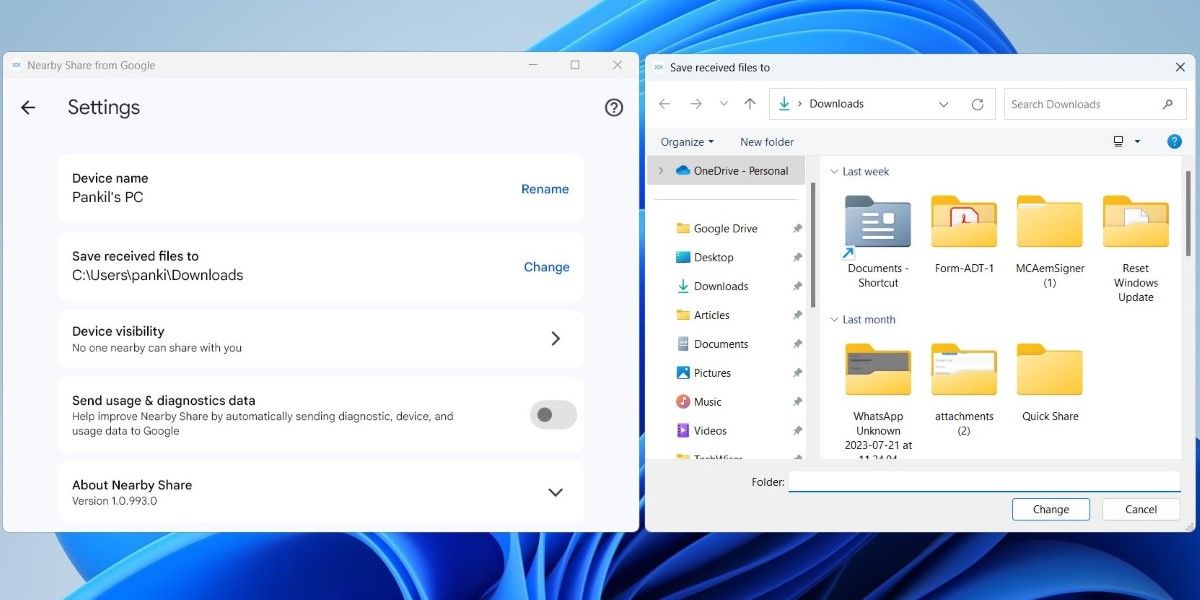
Nakon što završite navedene korake, pokušajte ponovo da primite datoteke sa Android uređaja.
7. Omogućite obaveštenja za aplikaciju
Moguće je da Deljenje u blizini za Windows neće vas obavestiti o zahtevima za prenos datoteka ukoliko ste prethodno isključili obaveštenja Windows aplikacija. Pratite ove korake da biste ovo promenili:
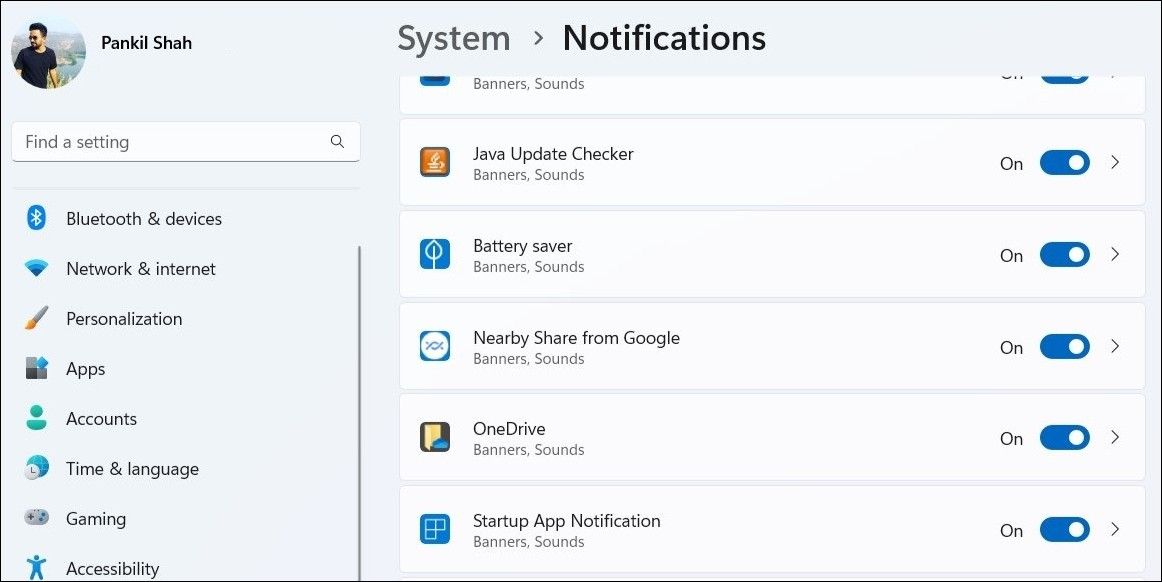
Takođe, proverite da li je režim „Ne uznemiravaj“ isključen na vašem računaru.
8. Popravite aplikaciju Deljenje u blizini
Vaš Windows računar ima ugrađenu opciju koja vam može pomoći da popravite neispravne aplikacije i programe. Iako ova funkcija ne garantuje rešenje svih problema, ipak vredi pokušati.
Da biste popravili aplikaciju Nearby Share na Windows-u, koristite sledeće korake:
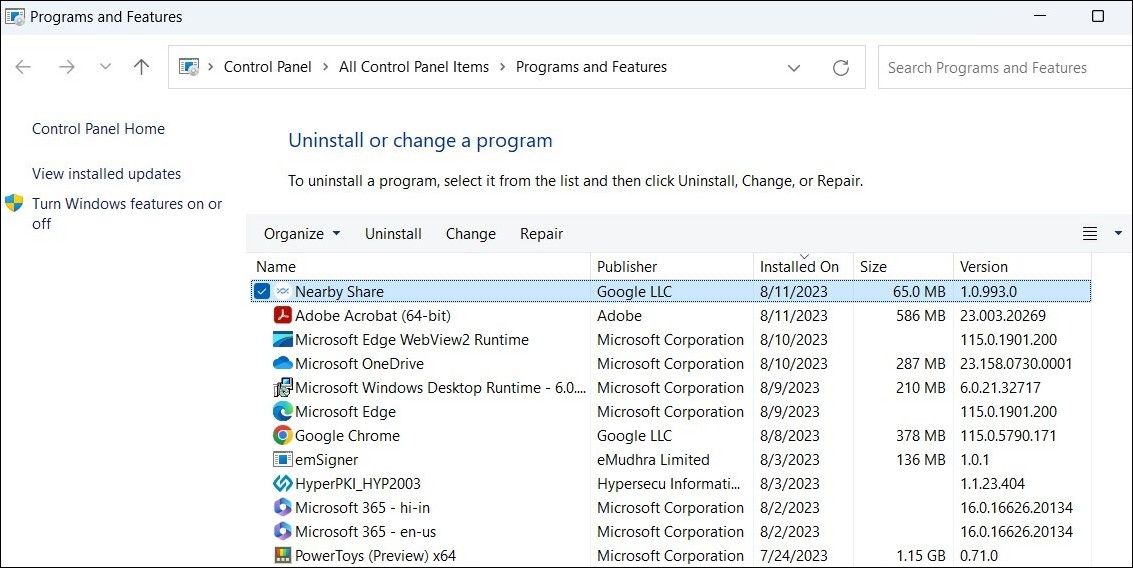
Nakon ovoga, ponovo pokrenite aplikaciju Nearby Share i proverite da li radi kako treba.
9. Ponovo instalirajte aplikaciju Nearby Share
Ako problem i dalje postoji, čak i nakon popravke aplikacije Nearby Share, možete pokušati da je ponovo instalirate na vašem računaru. Evo kako to možete da uradite:
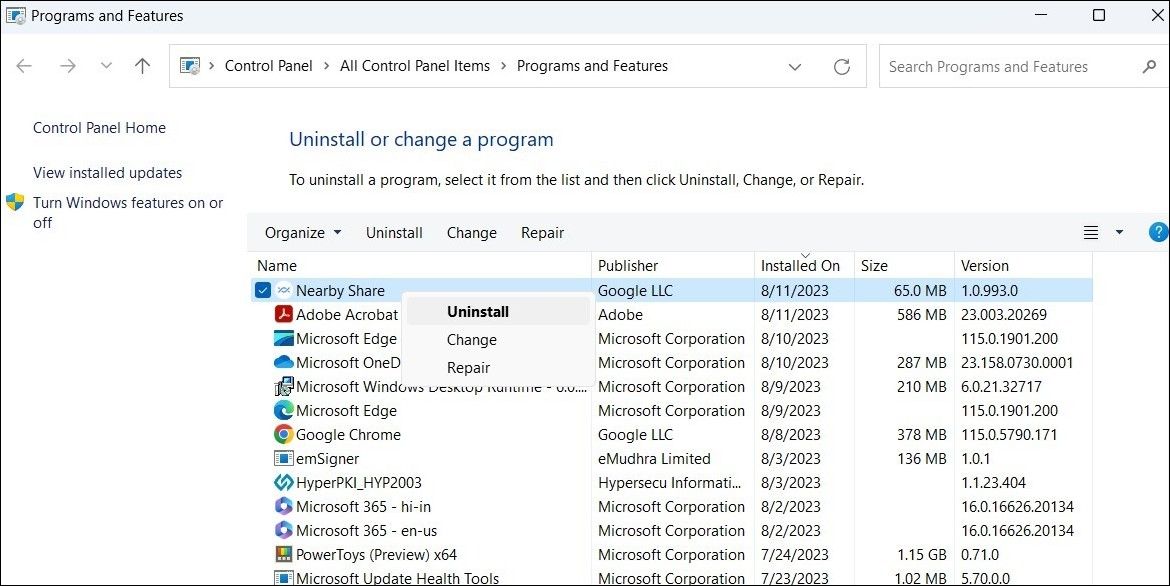
Kada deinstalirate aplikaciju, obavezno uklonite sve preostale datoteke aplikacije sa vašeg računara. Ako vam treba pomoć oko toga, možete potražiti uputstva o tome kako ukloniti zaostale datoteke deinstaliranog softvera u Windows-u.
Preuzmite Google aplikaciju Deljenje u blizini i instalirajte je na vaš računar. Nakon toga, trebalo bi da radi bez problema.
Počnite ponovo da koristite Google-ovu aplikaciju Deljenje u blizini na Windows-u
Google-ova aplikacija Nearby Share pojednostavljuje proces prenosa datoteka između Android i Windows uređaja. Povremeno, aplikacija može imati problema i ne funkcionisati ispravno, ali to se može popraviti pomoću gorenavedenih saveta.
Iako je aplikacija Nearby Share dobra opcija, nije jedina. Možete koristiti i Microsoft-ovu aplikaciju Phone Link za razmenu datoteka sa svojim Android telefonom, kao i za pristup kontaktima, porukama, istoriji poziva, fotografijama i još mnogo toga na svom Windows računaru.