Razumevanje procesa kreiranja slike računara
Proces kreiranja slike (imaging) je ključan za IT timove u velikim preduzećima koji žele da održe uniformnost operativnih sistema i softverskih aplikacija na svim računarima unutar njihove mreže. Pored toga, pravljenje slike vašeg personalnog računara ili laptopa predstavlja efikasnu metodu izrade rezervne kopije podataka, omogućavajući vam da vratite sistem u stanje u kom je bio u momentu kreiranja slike. Ako ste zainteresovani da saznate više o procesu kreiranja slika računara i njegovom značaju u tehnologiji, nastavite sa čitanjem. Ovaj članak će razjasniti vaše nedoumice, uključujući i to koliko vremena je potrebno za kreiranje slike računara, i druge povezane teme.
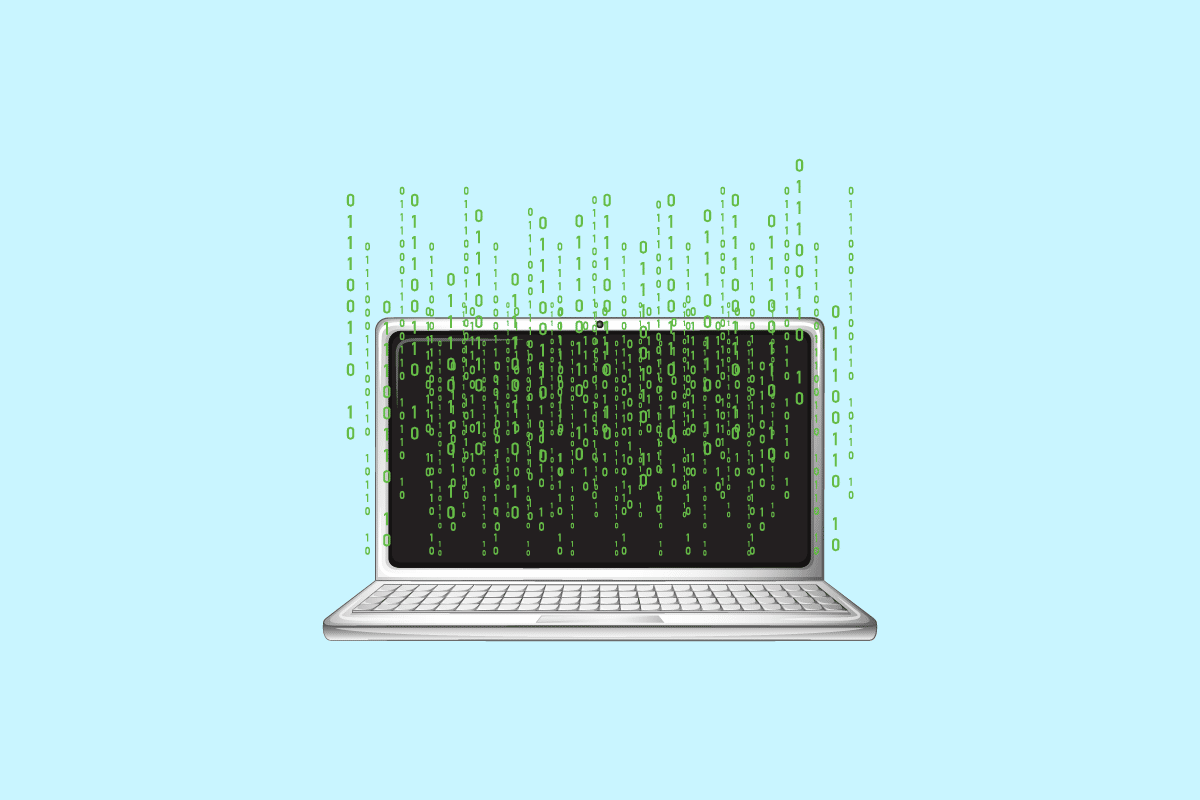
Šta podrazumeva kreiranje slike računara?
Pročitajte ovaj članak do kraja kako biste stekli potpuno razumevanje o procesu kreiranja slike računara, kao i detaljne korake za to, potpomognute vizuelnim prikazima za lakše razumevanje.
Šta termin „slika“ znači u kontekstu tehnologije?
U tehnološkom smislu, pojam „slika računara“ odnosi se na čin preuzimanja kompletnog operativnog sistema računara, zajedno sa svim instaliranim softverskim programima i osnovnim sistemskim uslugama, i njihovog čuvanja u formatu koji omogućava replikaciju na drugi računar. Kreiranje slike računara je neophodno za distribuciju operativnog sistema na više računara u mreži. Takođe, ovaj proces je koristan za pravljenje rezervne kopije vašeg računara ili laptopa u slučaju neočekivanih problema.
Šta se podrazumeva pod kreiranjem slike računara?
U tehnologiji, kreiranje slike podrazumeva proces stvaranja kopije operativnog sistema, softverskih aplikacija i svih osnovnih sistemskih servisa sa jednog računara. Ova kopirana slika, koja se uzima sa glavnog ili administrativnog računara, zatim se može primeniti na druge računare ili celu mrežu. Ovaj postupak je posebno koristan za IT odeljenja u kompanijama sa velikom mrežom računara, jer pojednostavljuje proces instalacije operativnog sistema u nekoliko koraka. Administrator treba da koristi specijalizovan softver za kreiranje slike, kako bi zabeležio stanje sistema sa željenim operativnim sistemom pre njegove distribucije. Tokom ovog procesa, operativni sistem sa glavnog računara se u suštini kopira i prenosi na više ciljnih uređaja.
Koliko je vremena potrebno za kreiranje slike računara?
Teško je precizno predvideti koliko vremena je potrebno za kreiranje slike računara, jer to zavisi od veličine hard diska koji želite da uključite u sliku. Što je veći disk, to će proces trajati duže. Takođe, brzina i performanse sistema imaju veliki uticaj na trajanje procesa. Ipak, za računar sa dobrim performansama i sa približno 100 GB podataka, kreiranje slike bi trebalo da traje oko 15 minuta.
Kako napraviti sliku svog računara?
Izrada slike vašeg računara je vitalna radnja, jer u slučaju problema omogućava vam da lako vratite sistem u stanje u kom je bio kada je slika napravljena. Sledi vodič kako napraviti sliku svog računara ili laptopa koristeći alatku Windows za pravljenje rezervne kopije slike.
1. Pritisnite taster Windows na tastaturi i u polje za pretragu unesite „podešavanja rezervne kopije“.
2. Kliknite na „Podešavanja rezervne kopije“ iz rezultata pretrage, kao što je prikazano ispod.
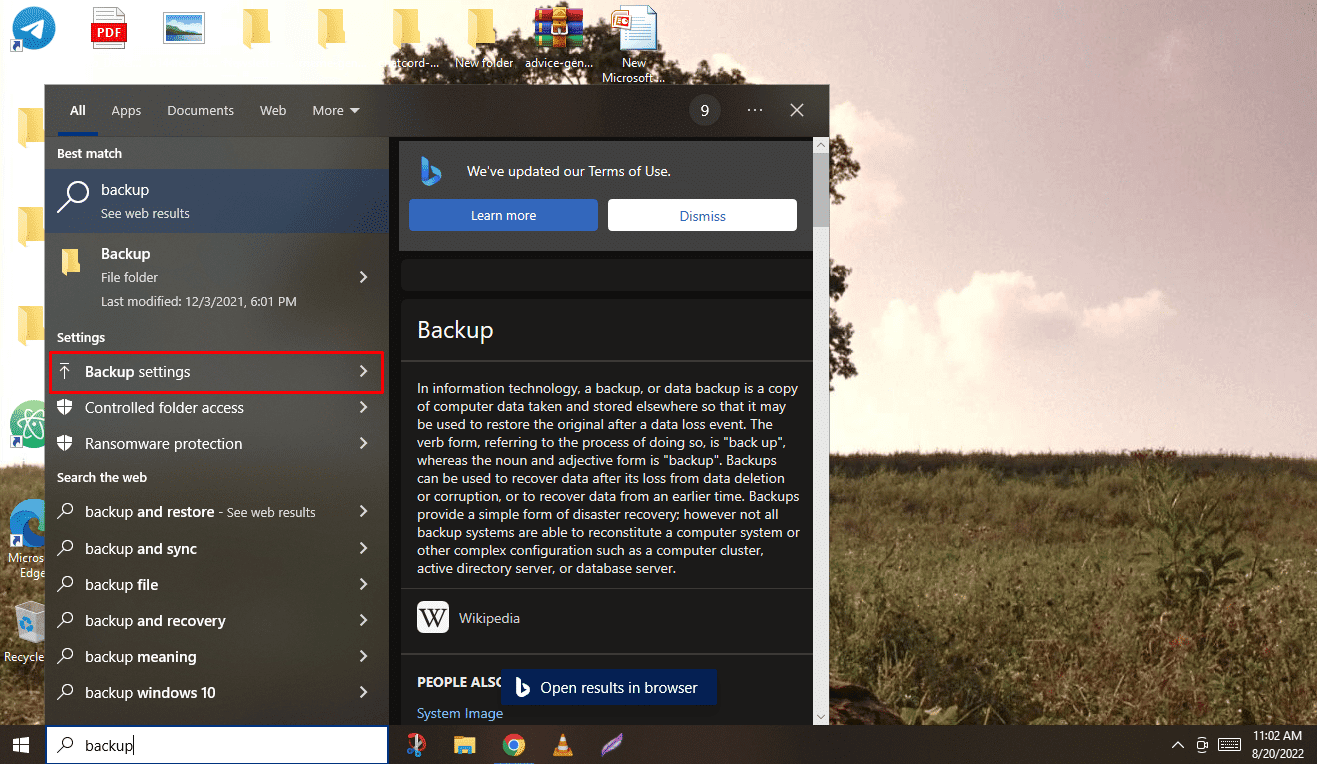
3. Sada kliknite na opciju „Idi na backup i restore (Windows 7)“ u meniju Backup.
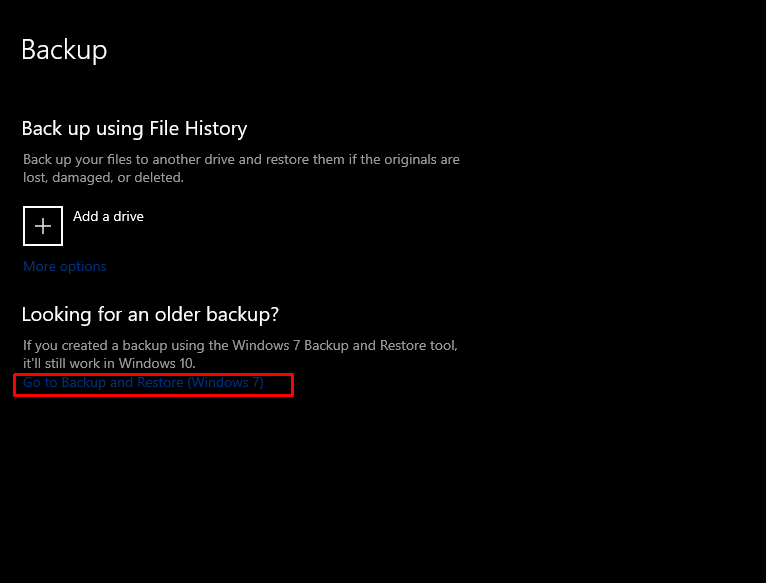
4. Zatim, kliknite na opciju „Kreiraj sliku sistema“ u levom panelu.
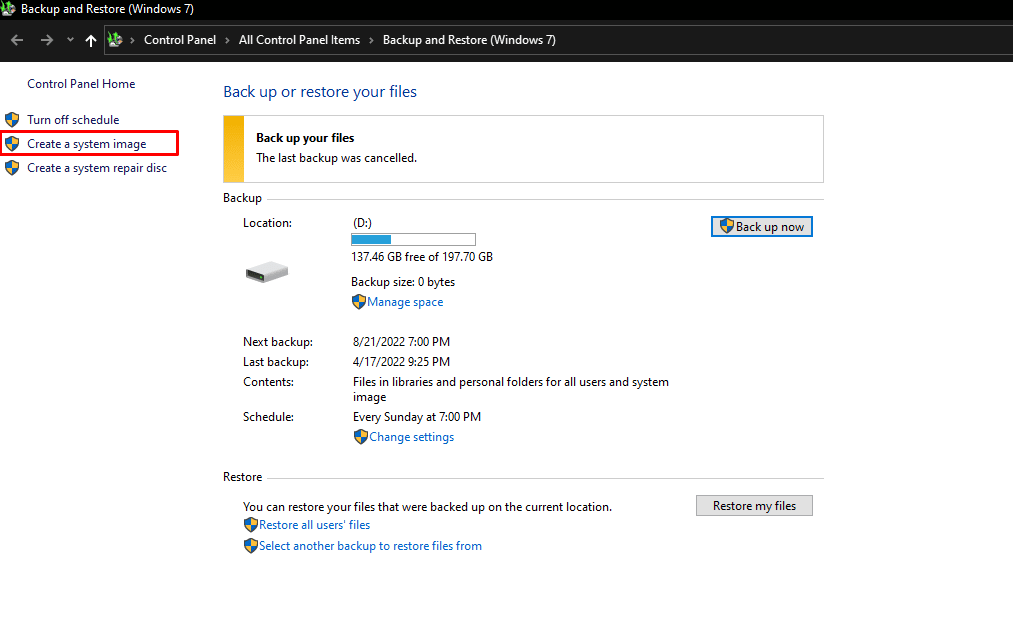
5. Odaberite željeni hard disk na kom želite da napravite rezervnu kopiju Windows slike i kliknite „Dalje“ da započnete proces.
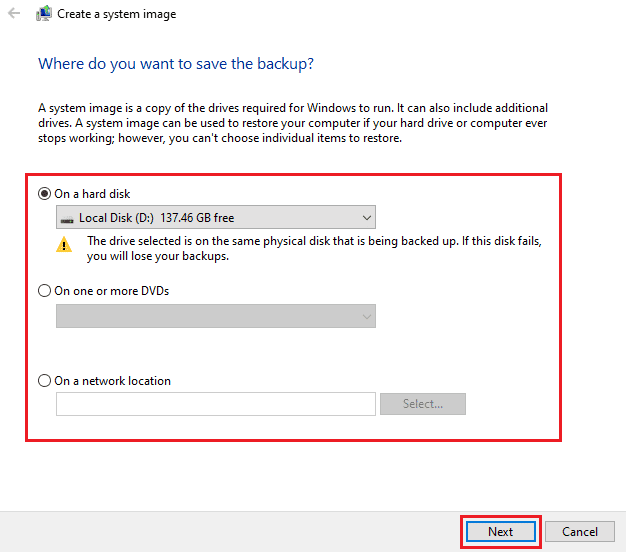
6. Kliknite na „Dalje“ nakon što ste odabrali sve hard diskove i particije koje želite da uključite u rezervnu kopiju. Postoje određeni diskovi koji su neophodni za pravilan rad Windows operativnog sistema.
7. Zatim, nakon što ste potvrdili sva podešavanja, kliknite na „Pokreni backup“ da biste kreirali sliku vašeg računara.
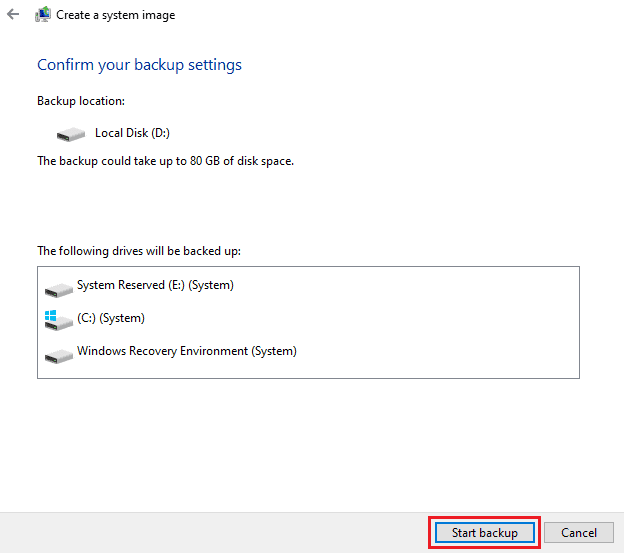
8. Proces kreiranja slike će početi i trajaće nekoliko minuta, zavisno od brzine i performansi vašeg uređaja.
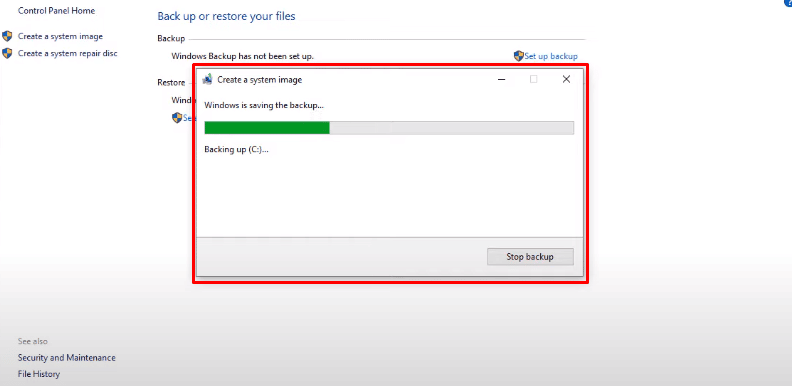
Nadamo se da ste uspešno kreirali sliku vašeg računara ili laptopa prateći ove korake. Pročitajte ovaj članak od početka da biste razumeli šta tačno znači termin „slika“ u tehnologiji.
Šta podrazumeva pravljenje slike hard diska?
Pravljenje slike hard diska znači kreiranje identične kopije celokupnog sadržaja uređaja za skladištenje, a takav disk se naziva imidž disk. Pravljenje slike diska omogućava i privatnim korisnicima i firmama da preuzmu sve podatke koji su bili na računaru u trenutku kreiranja slike. Slika diska replicira podatke i informacije o strukturi na originalnom uređaju za skladištenje sa preciznim detaljima. Slika diska preskače fazu konfigurisanja podešavanja računara. Korisnici računara ne moraju da resetuju svako podešavanje na novom računaru jer se prethodni hard disk, uključujući trenutni operativni sistem, aplikacije i dokumente, u potpunosti čuva.
Kako napraviti sliku hard diska?
Da biste kreirali sliku hard diska ili spoljnog uređaja za skladištenje poput USB drajva ili drugog hard diska, neophodno je koristiti aplikacije treće strane, kao što su PassMark ImageUSB, Roadkil’s DiskImage, ili USB Image Tool, ili bilo koji drugi softver koji omogućava kreiranje slike spoljnog hard diska na vašem računaru. Sledi vodič koji će vam pokazati kako to da uradite.
1. Preuzmite i pokrenite neku od pomenutih aplikacija nezavisnih proizvođača koje mogu da kreiraju sliku spoljnog hard diska na vašem računaru.
Napomena: U ovom vodiču za demonstraciju, koristili smo Roadkil’s DiskImage.
2. Kliknite na opciju „Store Image“ kako biste se prebacili na karticu „Store Image“ u Roadkil aplikaciji.
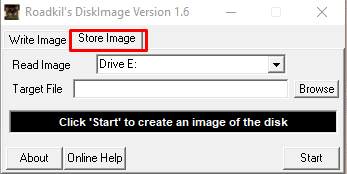
3. Iz padajućeg menija „Read Image“ odaberite željeni hard disk ili spoljni hard disk čiju sliku želite da kreirate.
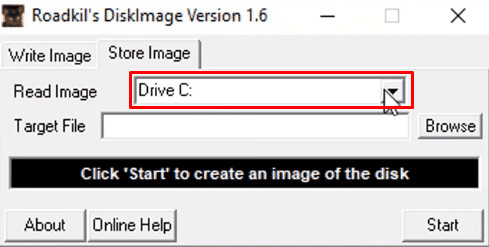
4. Sada kliknite na opciju „Browser“ u polju „Ciljna datoteka“ kako biste odabrali lokaciju gde želite da sačuvate sliku kreiranu sa hard diska.
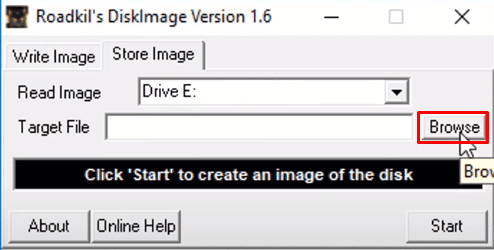
5. Nakon što ste konfigurisali sva podešavanja, kliknite na „Start“ kako biste kreirali sliku.
Napomena: Trajanje procesa zavisi od veličine hard diska, brzine sistema i performansi vašeg računara ili laptopa.
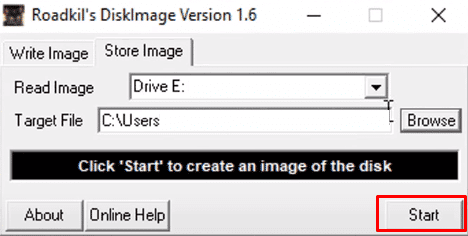
Nadamo se da ste uspešno napravili rezervnu kopiju prateći ove korake.
Šta znači kreiranje slike laptopa?
Kreiranje slike laptopa znači pravljenje kopije operativnog sistema, instaliranih programa i osnovnih sistemskih servisa. Ova kopirana slika sa glavnog ili administrativnog računara se može preneti na drugi laptop ili mrežu laptopova. Ovaj proces je koristan jer vam omogućava da napravite rezervnu kopiju Windows slike koja se može iskoristiti za preuzimanje svih podataka koji su se nalazili na laptopu u trenutku kada je slika kreirana.
Kako ponovo kreirati sliku svog laptopa?
Sledi vodič o tome kako ponovo napraviti sliku svog laptopa koristeći Windows Image Backup.
1. Pritisnite taster Windows na tastaturi i potražite „podešavanja rezervne kopije“.
2. Kliknite na „Idi na backup i restore (Windows 7)“ iz menija Backup.
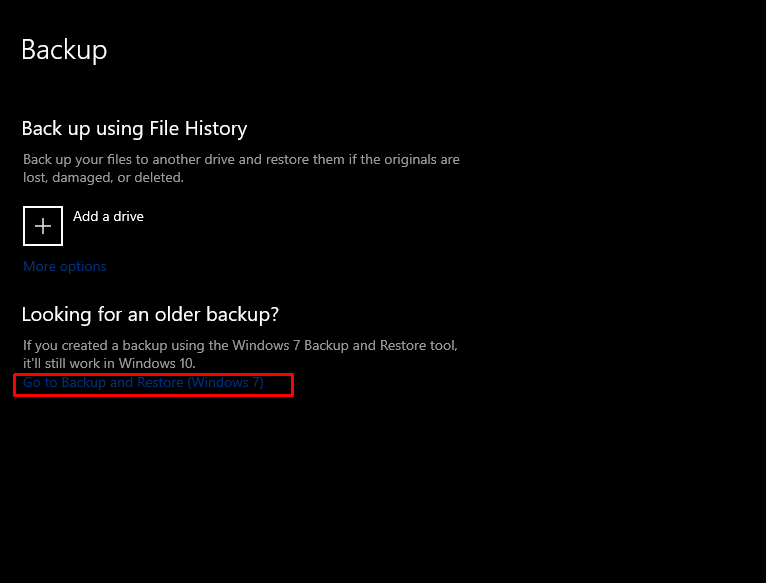
3. Zatim kliknite na „Kreiraj sliku sistema“ > odaberite željeni hard disk na kom želite da napravite rezervnu kopiju Windows slike.
4. Kliknite „Dalje“ da započnete proces kreiranja rezervne kopije.
5. Kliknite „Dalje“ > „Pokreni backup“ kako biste kreirali sliku vašeg računara.
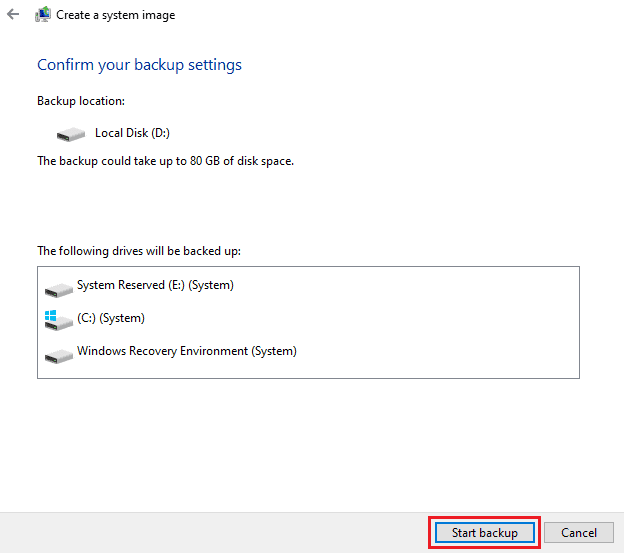
Proces kreiranja slike bi trebalo da počne. Trajaće nekoliko minuta, u zavisnosti od brzine i performansi vašeg uređaja.
Šta je bolje: kloniranje ili kreiranje slike?
I kloniranje i kreiranje slike imaju svoje prednosti i mane, a izbor zavisi od vašeg konkretnog slučaja upotrebe.
- Kloniranje je bolja opcija za brzu rezervnu kopiju, ali kreiranje slike pruža više mogućnosti za pravljenje rezervnih kopija.
- Mogućnost kompresije slike pomaže u smanjenju zahteva za prostorom, tako da se slike mogu čuvati na lokacijama koje najviše odgovaraju vašoj infrastrukturi.
- Kloniranje je ručni proces, za razliku od kreiranja slike, što znači da zauzima više prostora na uređaju.
- Glavni nedostatak kreiranja slike je taj što se slikovne datoteke ne mogu jednostavno prebaciti na hard disk i odmah koristiti.
Kako izgleda sistemska slika?
Sistemska slika izgleda kao jednostavna fascikla koja sadrži fajlove tipa disk image, a koji sadrže sve podatke sa sistemskog hard diska, uključujući operativni sistem, softverske aplikacije, osnovne sistemske servise, sve to kopirano u malim blokovima.
Zašto pravljenje rezervne kopije Windows 10 operativnog sistema traje tako dugo?
Razlozi zbog kojih rezervna kopija Windows 10 operativnog sistema traje dugo su:
- Sporija mrežna veza može da bude razlog za sporije pravljenje rezervnih kopija.
- Trajanje pravljenja rezervne kopije zavisi od vrste rezervne kopije koju odaberete, kao i od količine podataka koju je potrebno replicirati. Što više podataka, to je potrebno više vremena.
- Ako je ciljni hard disk povezan preko sporog USB porta, to takođe može usporiti proces pravljenja rezervne kopije.
- Ponekad, pravljenje rezervne kopije dupliranih podataka takođe utiče na vreme, tako da uklanjanje duplikata pre pravljenja rezervne kopije može pomoći u rešavanju problema. U nekim sistemima oko 90% sadržaja ne zahteva pravljenje rezervnih kopija.
***
Nadam se da vam je ovaj vodič razjasnio sve nedoumice o kreiranju slike računara i njenom značenju u tehnologiji. Slobodno ostavite komentar ispod sa svojim pitanjima ili predlozima za buduće članke.