
Fallout serijal je stekao ogromnu popularnost među igračima. Konkretno, Fallout 3 zauzima posebno mesto u srcima mnogih gejmera. Međutim, iskustvo igranja često kvare neočekivani padovi igre na Windows 10 računarima, što je uobičajen problem sa kojim se igrači suočavaju. Ovaj problem može čak dovesti do toga da instalacija drugih igara putem Steam aplikacije bude nemoguća. Ako ste u potrazi za rešenjem ovog frustrirajućeg problema, došli ste na pravo mesto. U ovom članku detaljno su objašnjene metode pomoću kojih možete rešiti padove igre Fallout 3 na Windows 10 operativnom sistemu.
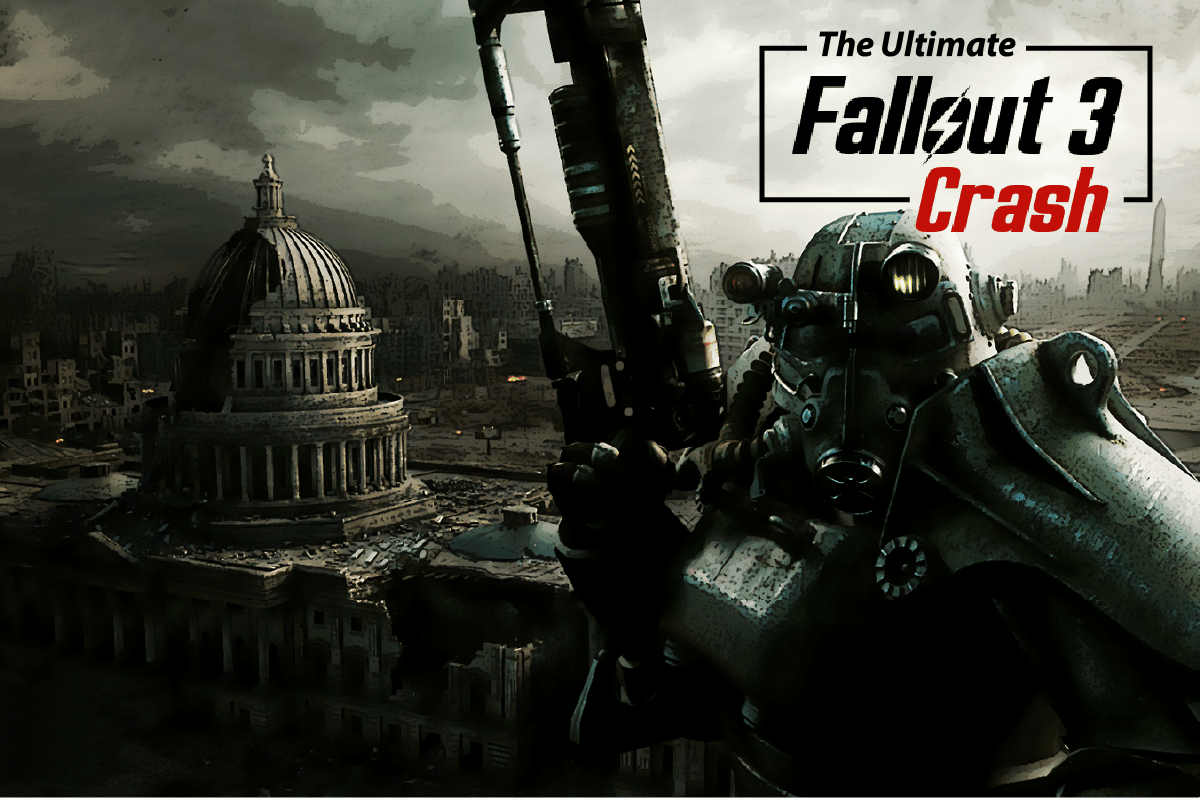
Sveobuhvatan Vodič za Rešavanje Padova Fallout 3 na Windows 10
U ovom delu teksta, razmotrićemo najčešće razloge zbog kojih dolazi do padova igre Fallout 3 u okviru Steam aplikacije:
-
Nekompatibilnost sa Windows OS-om: Fallout 3 je originalno dizajniran za Windows 7, što ga čini potencijalno nekompatibilnim sa Windows 10 sistemima.
-
Zastarela verzija igre: Korišćenje zastarele verzije Fallout 3 na Windows 10 računaru može biti uzrok čestih padova tokom igranja.
-
Automatsko čuvanje: Ukoliko se sačuvane pozicije igre Fallout 3 čuvaju na Steam Cloud-u, to takođe može uzrokovati padove.
-
Problemi sa grafičkom karticom: Grafička kartica na vašem Windows 10 računaru možda nije adekvatna za igru, ili je njen drajver zastareo.
-
Konflikt sa Windows Live softverom: Instaliran Windows Live softver može ometati normalno funkcionisanje Fallout 3 igre.
Metod 1: Osnovne Metode za Rešavanje Problema
Kao deo sveobuhvatnog vodiča za rešavanje padova Fallout 3, predlažemo da prvo isprobate neke osnovne metode:
1. Korišćenje jednog ekrana:
Ako koristite više monitora na računaru, to može izazvati padove tokom igranja Fallout 3. Pokušajte da igrate na jednom ekranu i zatvorite sve ostale.
2. Zatvaranje softvera koji radi u pozadini:
Softveri treće strane, kao što su TeamSpeak, Xonar ASUS i Gamer OSD, mogu ometati igru. Zatvorite ih pomoću Task Manager-a:
1. Istovremeno pritisnite tastere Ctrl+ Shift+ Esc da biste otvorili Task Manager.
2. U odeljku Aplikacije, kliknite na svaku aplikaciju pojedinačno i izaberite opciju Završi zadatak da biste je zatvorili.
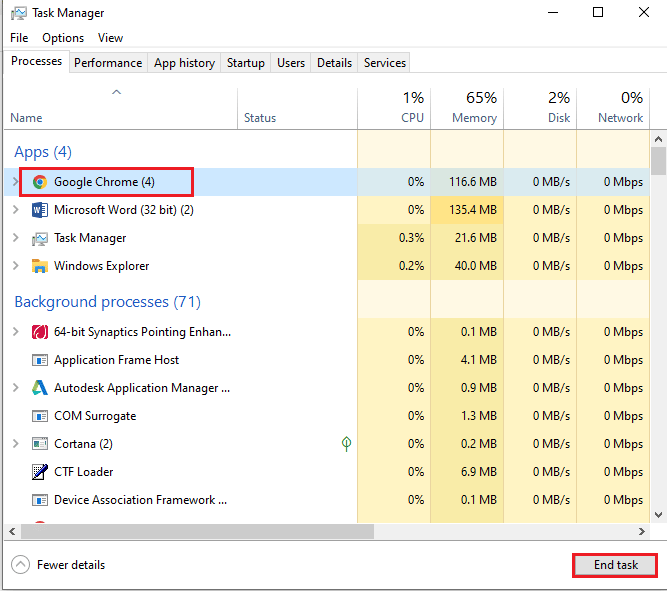
3. Korišćenje NVIDIA ili AMD grafičke kartice:
Za igre koje zahtevaju naprednu grafiku, umesto standardne Intel grafičke kartice, preporučuje se upotreba NVIDIA ili AMD grafičke kartice.
4. Ažuriranje grafičkog drajvera:
Neophodno je da grafički drajver bude ažuriran kako bi se izbegli padovi Fallout 3. Na priloženom linku možete pronaći uputstvo kako da ažurirate grafički drajver.
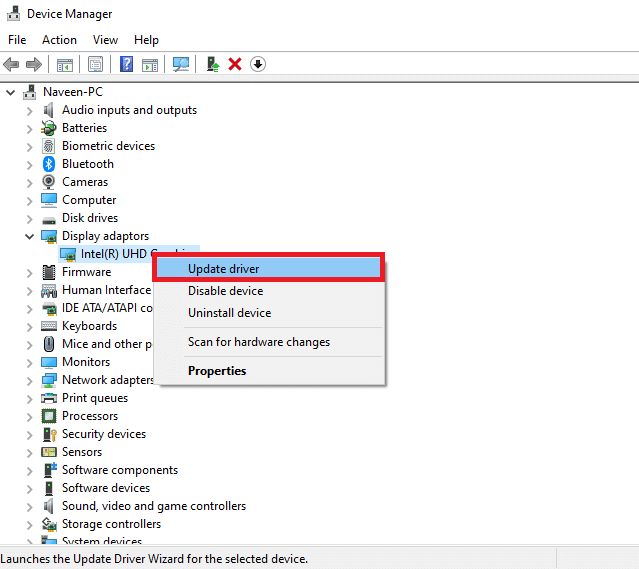
5. Popravljanje oštećenih sistemskih datoteka:
Oštećene sistemske datoteke mogu dovesti do problema sa padovima Fallout 3. Link koji se nalazi ovde će vam pomoći da popravite oštećene datoteke pomoću SFC skeniranja.
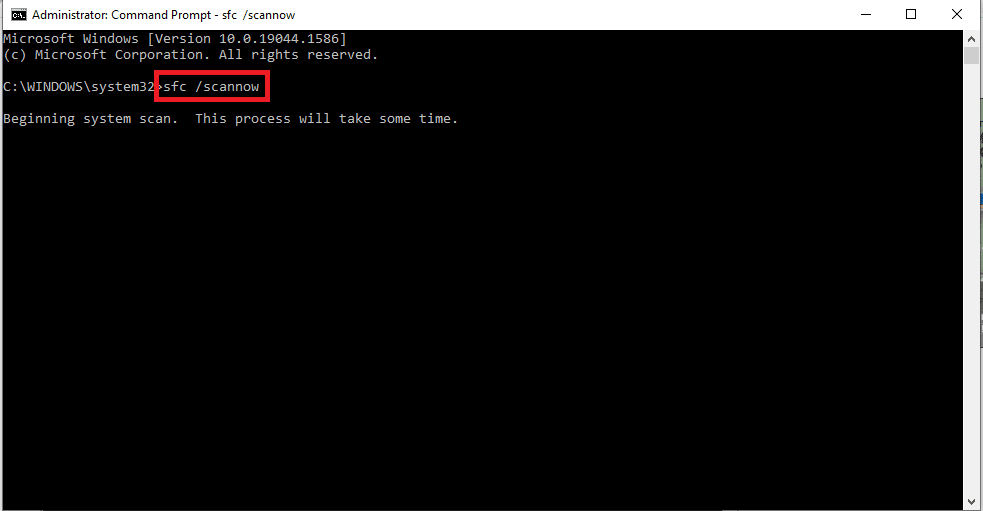
Metod 2: Promena Rezolucije
Sledeća metoda u ovom vodiču podrazumeva promenu rezolucije igre i ekrana.
Opcija I: Korišćenje prozorskog režima preko Steama
Pokretanje Fallout 3 u režimu celog ekrana može prouzrokovati padove. Pokušajte da pokrenete igru u prozorskom režimu ili bez okvira:
1. Pritisnite taster Windows, ukucajte Steam i kliknite na Otvori.
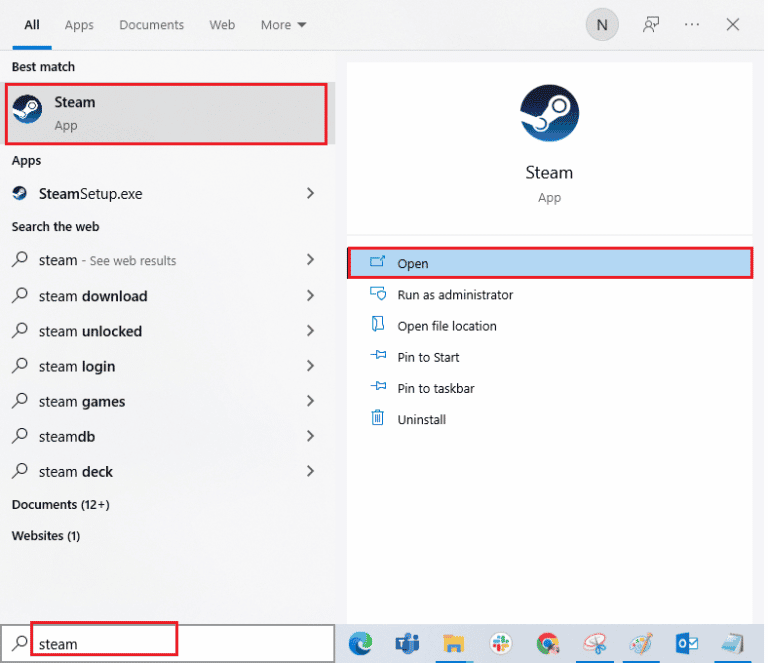
2. U gornjoj traci kliknite na karticu BIBLIOTEKA, desnim tasterom miša kliknite na Fallout 3 i izaberite opciju Properties (Svojstva).
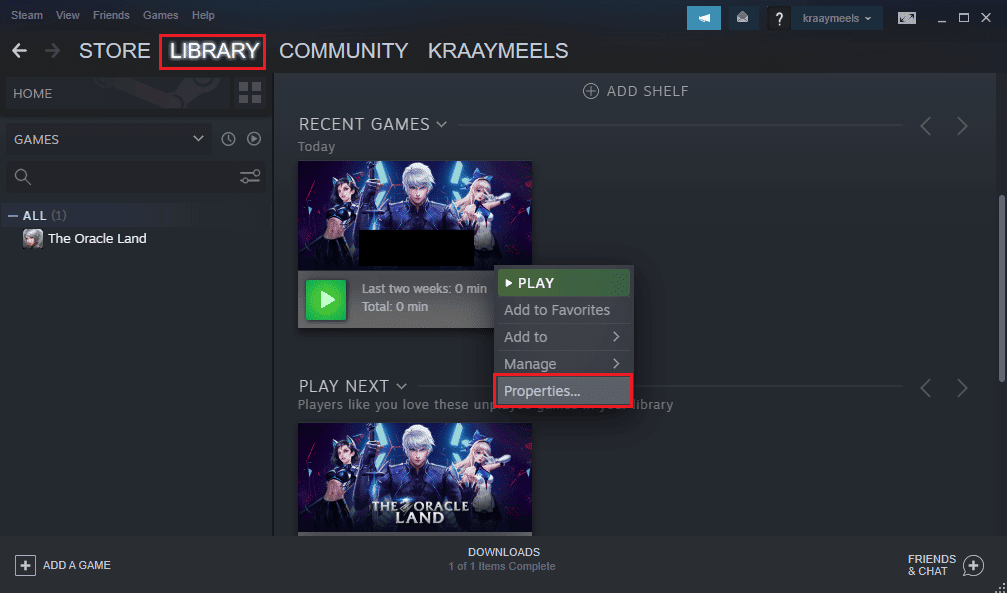
3. Kliknite na karticu GENERAL u levom delu prozora, zatim izaberite opciju Set Launch Options (Postavi Opcije Pokretanja) i u polje LAUNCH OPTIONS (OPCIJE POKRETANJA) unesite željene opcije za pokretanje igre u prozoru.
Napomena: Ova opcija je namenjena naprednim korisnicima.
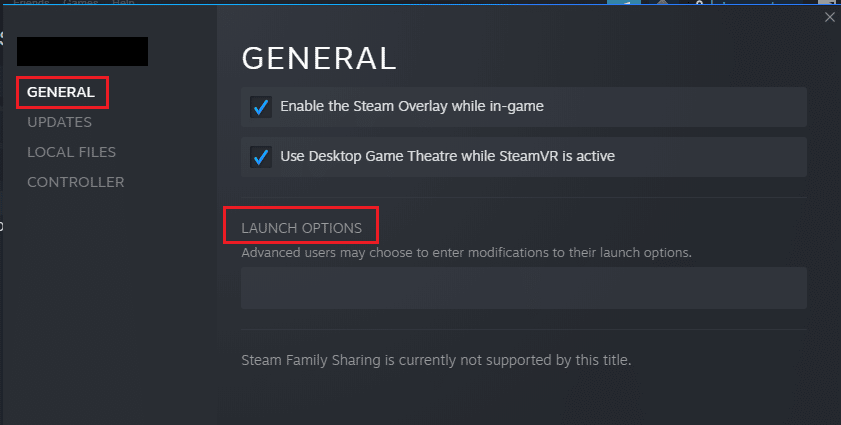
4. U tekstualno polje unesite –windowed –noborder i kliknite na dugme OK da biste sačuvali promene.
Napomena 1: Rezoluciju igre podesite na istu rezoluciju kao i ekran vašeg računara da biste izbegli eventualne sukobe sa ekranom.
Napomena 2: Alternativno, u prozoru možete odabrati opciju Windowed Mode (Prozorski Režim) i Borderless (Bez Okvira) da biste podesili automatsku rezoluciju.
5. Pokrenite Fallout 3 iz kartice BIBLIOTEKA i proverite da li možete igrati igru u prozorskom režimu.
Opcija II: Promena rezolucije ekrana računara
Takođe možete probati da promenite rezoluciju ekrana vašeg računara i postaviti je na onu pri kojoj se Fallout 3 neće rušiti:
1. Istovremeno pritisnite tastere Windows + I da biste pokrenuli aplikaciju Settings (Podešavanja).
2. Kliknite na opciju System (Sistem) u prikazanom meniju.
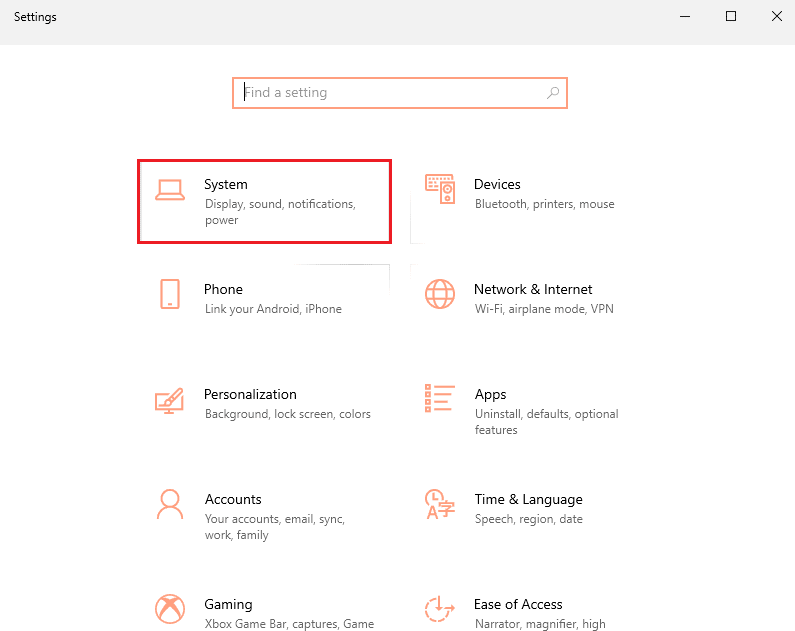
3. U levom delu prozora kliknite na karticu Display (Ekran) i u odeljku Display resolution (Rezolucija Ekrana) promenite rezoluciju.
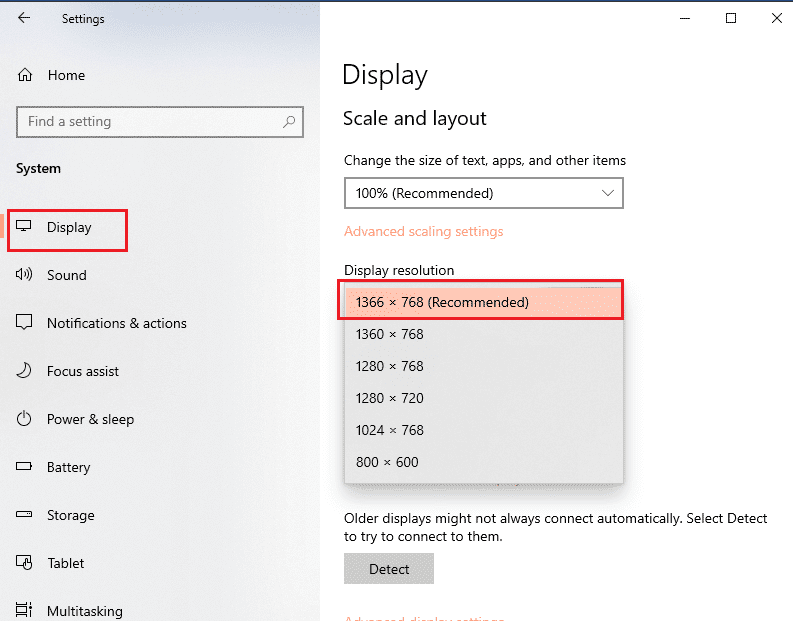
Metod 3: Izmena Postavki Kompatibilnosti
Problem kompatibilnosti sa Windows operativnim sistemom možete rešiti prateći korake iz ove metode:
1. U traku za pretragu unesite Fallout 3 i u desnom delu prozora kliknite na opciju Open file location (Otvori lokaciju datoteke).
2. Desnim tasterom miša kliknite na datoteku Fallout3.exe i sa liste izaberite opciju Properties (Svojstva).
3. Idite na karticu Compatibility (Kompatibilnost) i u odeljku Compatibility mode (Režim Kompatibilnosti) izaberite opciju Run this program in compatibility mode for (Pokreni ovaj program u režimu kompatibilnosti za).
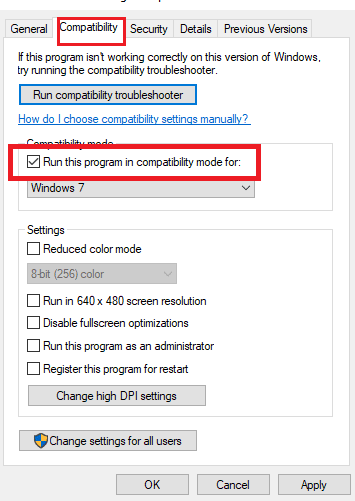
4. Zatim, u odeljku Settings (Podešavanja) odaberite opciju Run this program as an administrator (Pokreni ovaj program kao administrator).
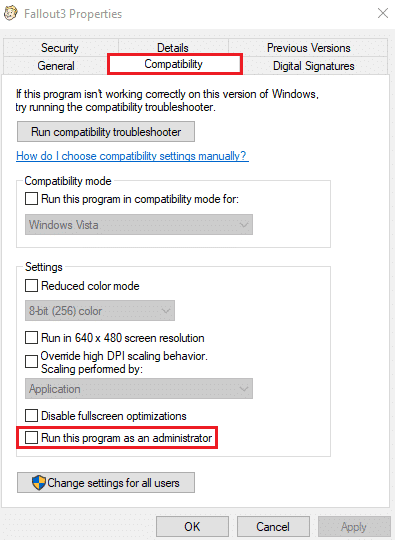
5. Kliknite na dugme Apply (Primeni) i OK da biste sačuvali promene.
Metod 4: Ažuriranje Fallout 3 Igre
Sledeća metoda u ovom vodiču za rešavanje padova Fallout 3 je da ažurirate igru u Steam aplikaciji:
1. Pokrenite Steam aplikaciju iz Windows trake za pretragu.
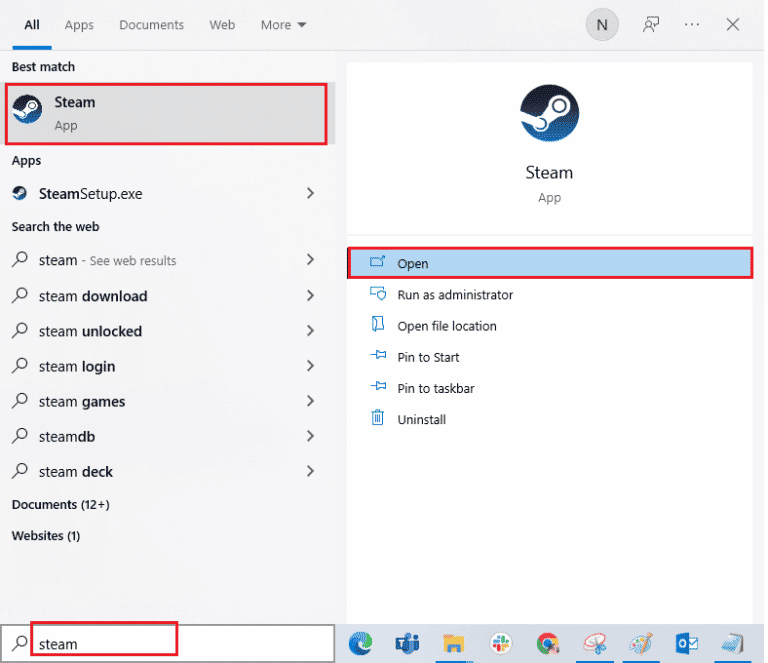
2. U gornjoj traci kliknite na karticu BIBLIOTEKA, desnim tasterom miša kliknite na Fallout 3 i izaberite opciju Properties (Svojstva).
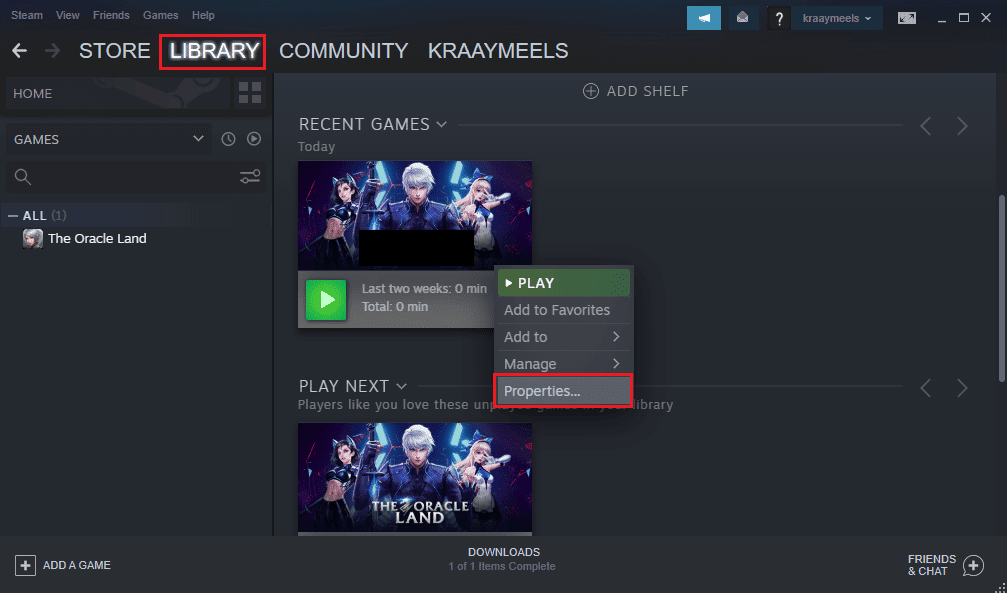
3. U levom delu prozora kliknite na karticu UPDATES (Ažuriranja) i u odeljku AUTOMATIC UPDATES (Automatska Ažuriranja) izaberite opciju Always keep this game updated (Uvek ažuriraj ovu igru).
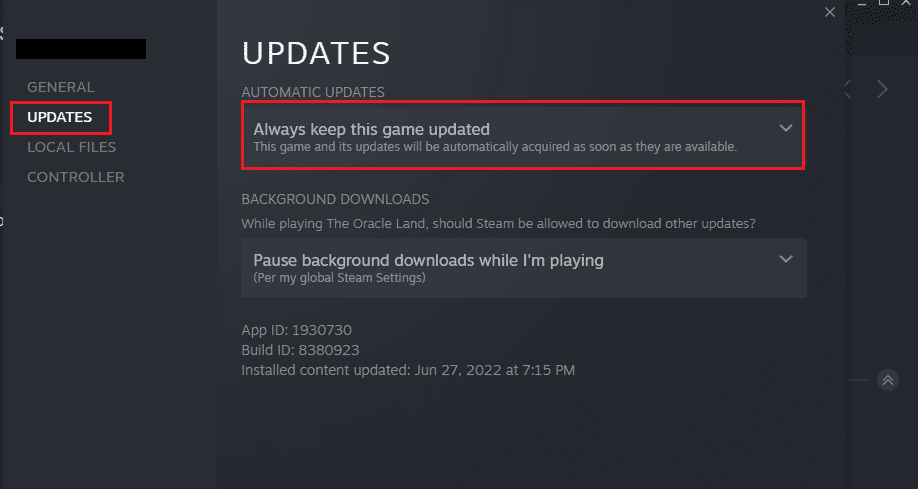
Metod 5: Onemogućavanje Automatskog Čuvanja
Padovi Fallout 3 na Windows 10 mogu biti izazvani funkcijom automatskog čuvanja na Steam Cloud-u. Da biste onemogućili ovu funkciju, pratite ove korake:
1. Otvorite Steam aplikaciju.
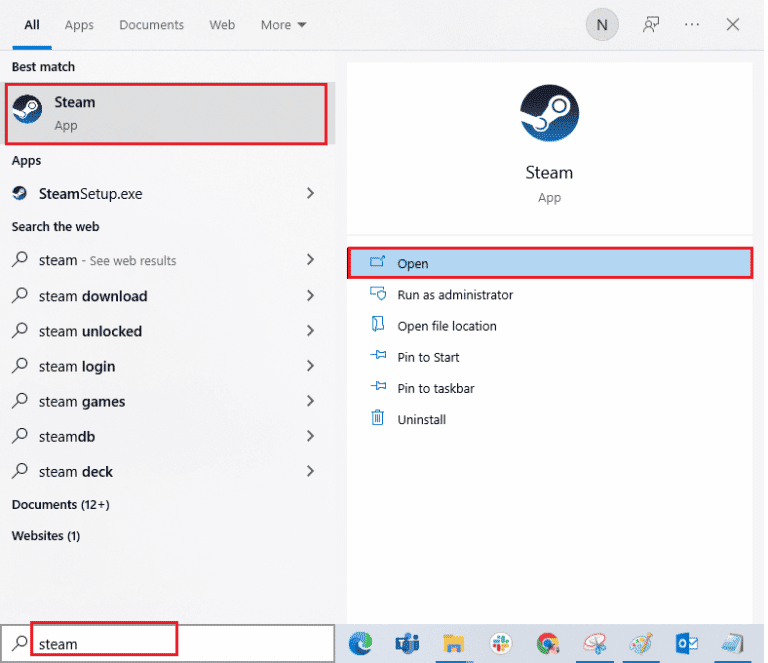
2. Na gornjoj traci kliknite na karticu BIBLIOTEKA, u odeljku SVE IGRE desnim tasterom miša kliknite na Fallout 3 i izaberite opciju Properties (Svojstva).
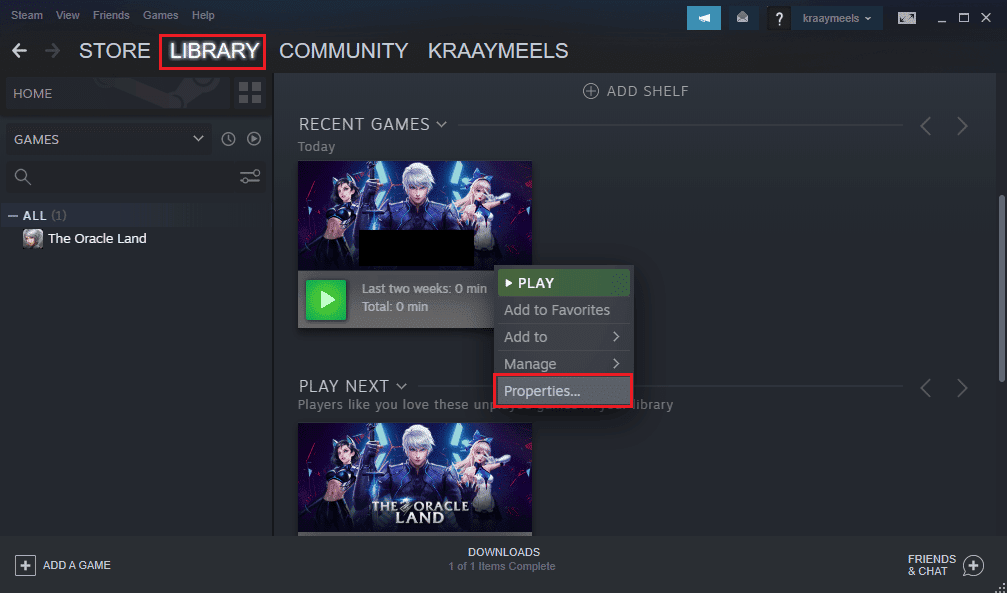
3. U levom delu prozora Properties (Svojstva) kliknite na karticu GENERAL i poništite opciju Keep game saves in Steam Cloud for Fallout 3 (Čuvaj pozicije igre na Steam Cloud-u za Fallout 3).
Metod 6: Izmena Fallout 3 Datoteka
Problem sa padovima igre može biti izazvan nepravilno konfiguriranim datotekama na vašem računaru. Rešenje može biti u sledećim koracima:
Opcija I: Kreiranje datoteke FALLOUT.ini
U nekim slučajevima, datoteka FALLOUT.ini možda nije kreirana u Windows Explorer-u. Možete naterati igru da je kreira na sledeći način:
1. Pritisnite taster Windows, ukucajte Steam i kliknite na Otvori.
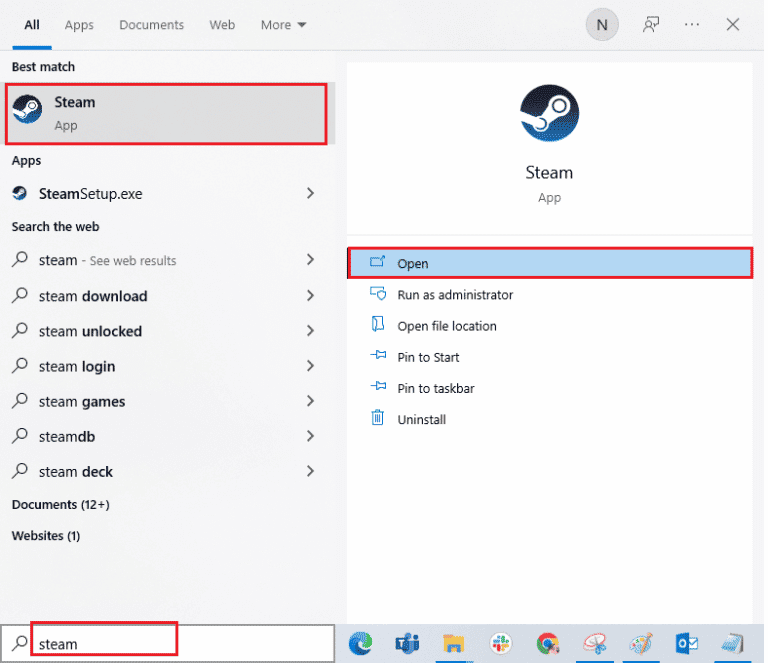
2. Kliknite na karticu BIBLIOTEKA i izaberite Fallout 3 iz odeljka SVE IGRE.
3. Kliknite na dugme PLAY da biste pokrenuli igru, a nakon što se igra učita pritisnite dugme Esc.
Napomena: Ovo će proveriti grafički hardver igre i kreirati novu Fallout.ini datoteku u folderu igre.
Opcija II: Brisanje nepotrebnih foldera
Brojne datoteke u folderu preuzimanja Fallout 3 mogu dovesti do padova igre. Možete obrisati sve foldere osim foldera Saves:
Napomena: Folder Saves čuva vaš napredak u igri i time izbegavate da počinjete igru od početka.
1. Istovremeno pritisnite tastere Windows + E da biste otvorili File Explorer.
2. Pratite putanju lokacije do foldera Fallout 3:
C:UsersLenov0DocumentsMy GamesFallout 3
Napomena: Potrebno je da otvorite folder sa vašim korisničkim imenom, a ne sa imenom Lenov0.
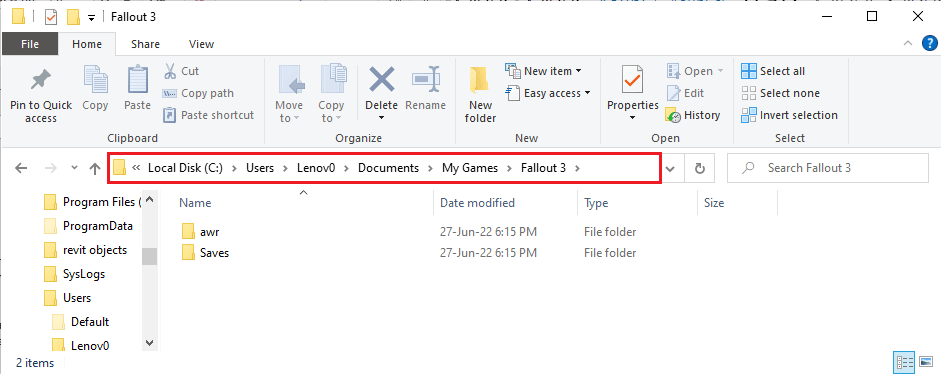
2. Izaberite sve foldere osim foldera Saves, kliknite desnim tasterom miša i izaberite opciju Delete (Obriši) da biste uklonili nepotrebne foldere.
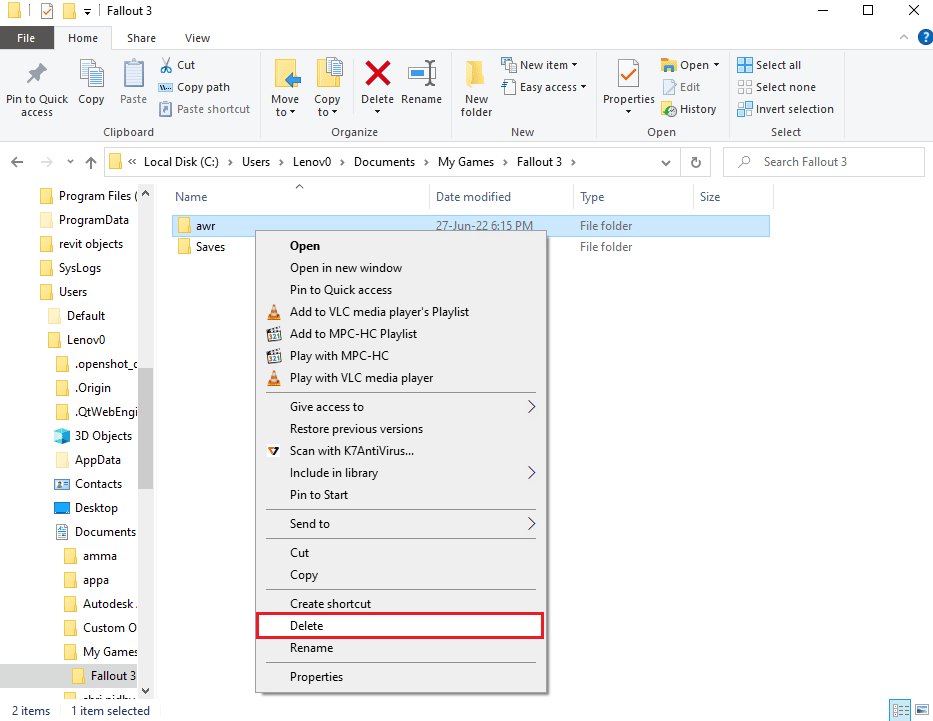
Opcija III: Uređivanje unosa FALLOUT datoteke
Datoteka FALLOUT.ini se možda nepravilno konfigurisana i vrednosti unosa možda nisu ispravne. Možete promeniti vrednosti u datoteci da biste rešili problem sa padovima Fallout 3:
1. Istovremeno pritisnite tastere Windows + E da biste otvorili Windows Explorer.
2. Pratite putanju lokacije do foldera Fallout 3:
C:UsersLenov0DocumentsMy GamesFallout 3
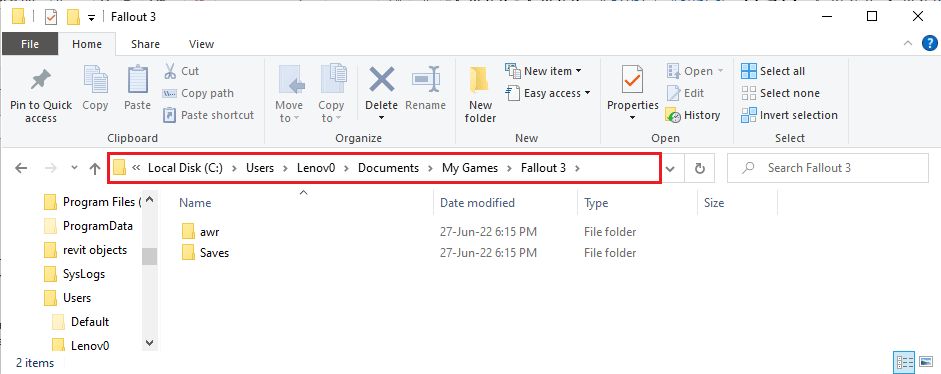
2. Desnim tasterom miša kliknite na datoteku FALLOUT.ini, zadržite pokazivač miša na opciji Open with (Otvori sa) i izaberite opciju Notepad (Beležnica).
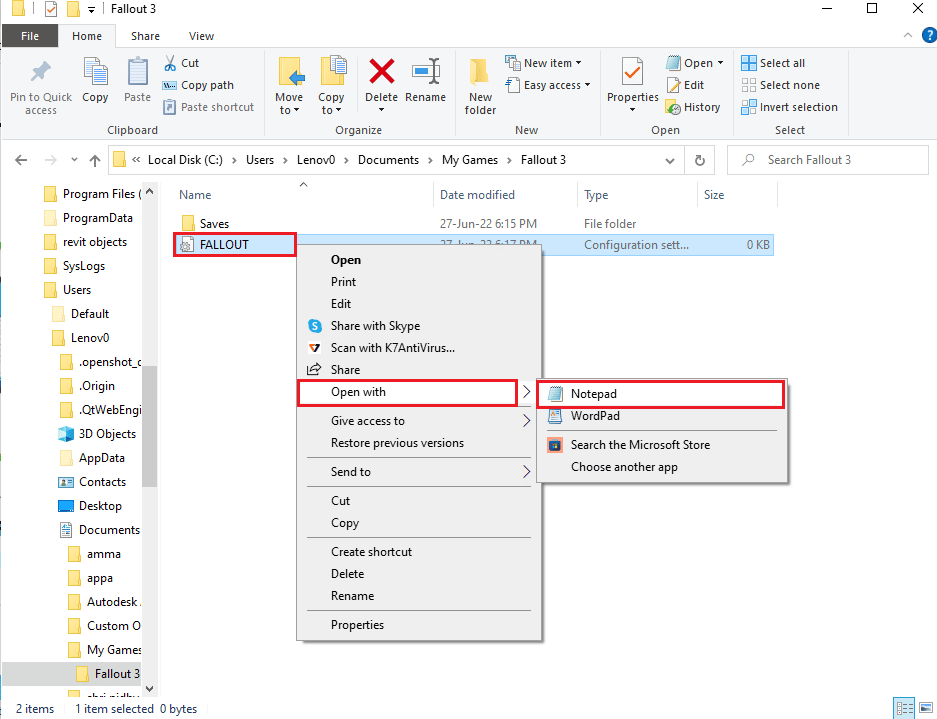
3. Promenite vrednost unosa bUseThreadedAI sa 0 na 1.
Napomena: Možete pritisnuti tastere Ctrl + F da biste otvorili traku za pretragu i pronašli željeni unos.
4. Promenite vrednost unosa iNumHWThreads na 2.
Metod 7: Deinstaliranje Windows Live-a
Još jedno rešenje za padove Fallout 3 je da deinstalirate Windows Live softver pomoću kontrolne table:
1. Pritisnite taster Windows, ukucajte Control Panel i kliknite na Open (Otvori).
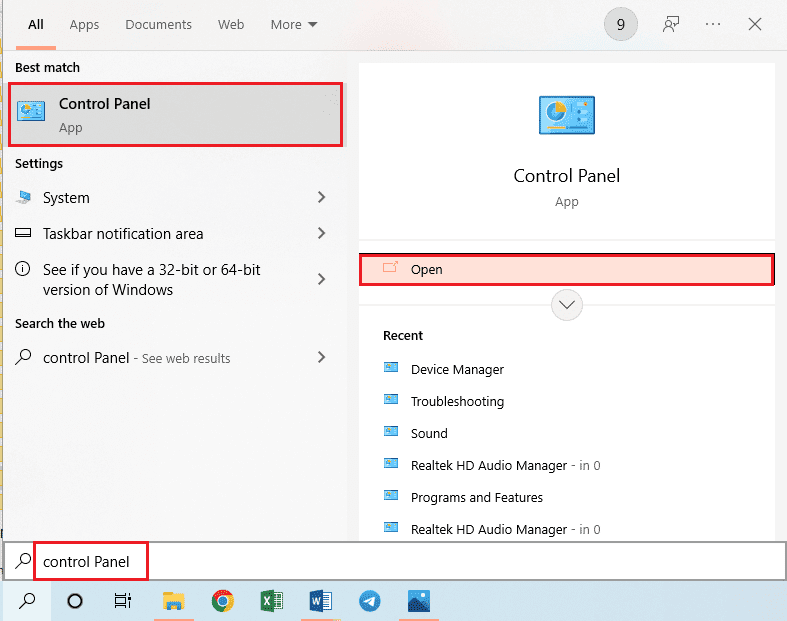
2. Postavite View by (Prikaži po) > Category (Kategorija), a zatim u odeljku Programs (Programi) kliknite na opciju Uninstall a program (Deinstaliraj program).
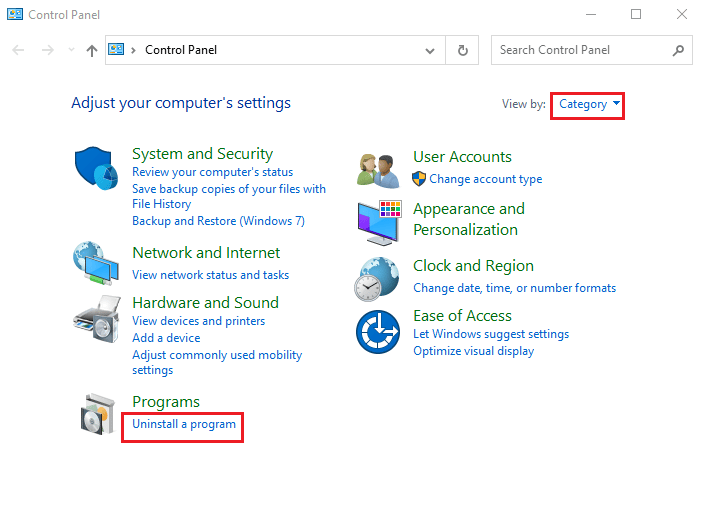
3. Izaberite Windows Live sa liste i na gornjoj traci kliknite na dugme Uninstall (Deinstaliraj).
4. Pratite uputstva na ekranu u čarobnjaku za deinstalaciju Windows Live aplikacije.
5. Istovremeno pritisnite tastere Windows+ E da biste otvorili Windows Explorer i pratite putanju lokacije do foldera Windows Live: This PC (Ovaj računar) > Local Disk (C:) > Program Files (x86).
6. Desnim tasterom miša kliknite na folder Windows Live i sa liste izaberite opciju Delete (Obriši).
Metod 8: Ponovna Instalacija Fallout 3
Ako nijedno od gore navedenih rešenja nije urodilo plodom, pokušajte da ponovo instalirate Fallout 3 u Steam aplikaciji:
Korak I: Deinstaliranje Fallout 3
Prvi korak je deinstalacija igre Fallout 3 u Steam aplikaciji:
1. Pokrenite Steam aplikaciju.
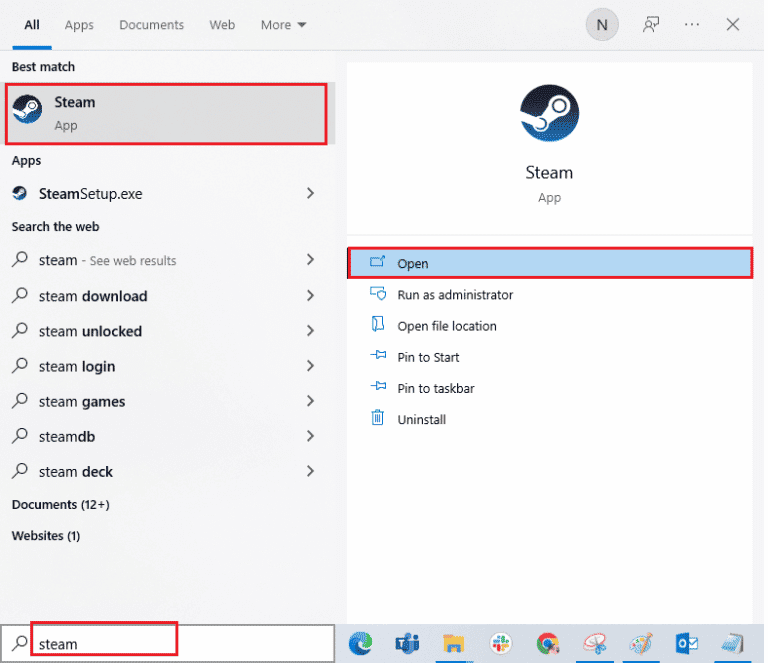
2. U gornjoj traci kliknite na karticu BIBLIOTEKA, desnim tasterom miša kliknite na Fallout 3, zadržite pokazivač na opciji Manage (Upravljanje) i kliknite na dugme Uninstall (Deinstaliraj).
3. Pratite uputstva na ekranu čarobnjaka za deinstalaciju Fallout 3 i kliknite na dugme Yes (Da) u prozoru UAC.
Korak II: Ponovna Instalacija Fallout 3
Sledeći korak je ponovna instalacija igre Fallout 3 u Steam aplikaciji:
1. Otvorite Steam aplikaciju iz Windows trake za pretragu.
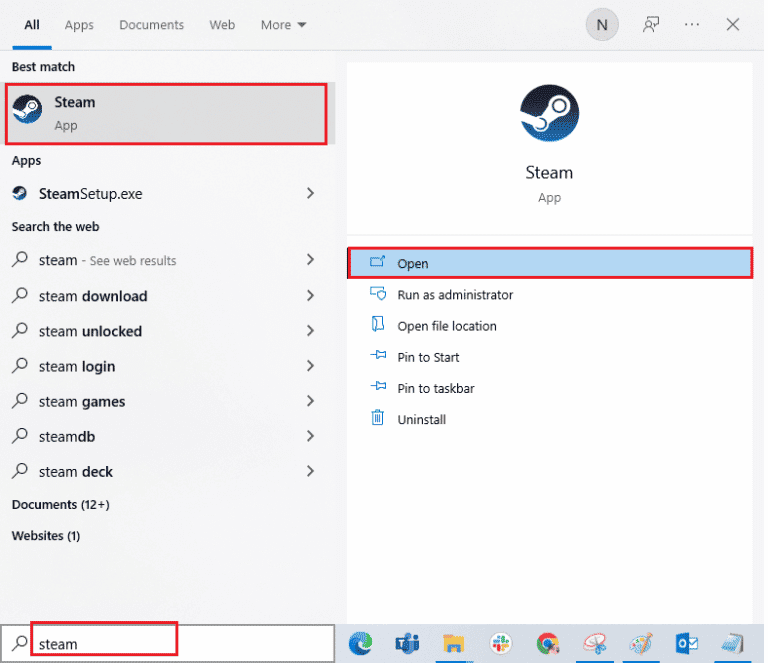
2. Kliknite na karticu STORE (Prodavnica) na početnoj stranici i u traci za pretragu potražite Fallout 3 igru.
3. Kliknite na dugme INSTALL da biste instalirali Fallout 3 datoteku igre i sačekajte dok se proces ne završi.
4. U prozoru za instalaciju kliknite na dugme NEXT.
Napomena 1: Možete izabrati opcije za kreiranje prečice na radnoj površini ili u meniju Start.
Napomena 2: Možete takođe promeniti lokaciju instalacije u Windows Explorer-u.
5. U poslednjem prozoru kliknite na dugme FINISH (Završi).
6. Videćete proces DOWNLOAD (Preuzimanje), VERIFICATION (Verifikacija) i INSTALLATION (Instalacija) u igri.
7. Nakon što se Fallout 3 igra instalira, kliknite na dugme PLAY (Igraj).
Metod 9: Instaliranje Fallout 3 Modova
Poslednji metod u ovom vodiču za rešavanje padova Fallout 3 jeste instaliranje Fallout 3 modova:
Opcija I: Nezvanicna Zakrpa za Fallout 3
Možete instalirati nezvaničnu zakrpu za Fallout 3 sa zvanične veb stranice kako biste rešili sve probleme u igri, uključujući padove:
1. Pritisnite taster Windows, ukucajte Google Chrome i kliknite na Open (Otvori).
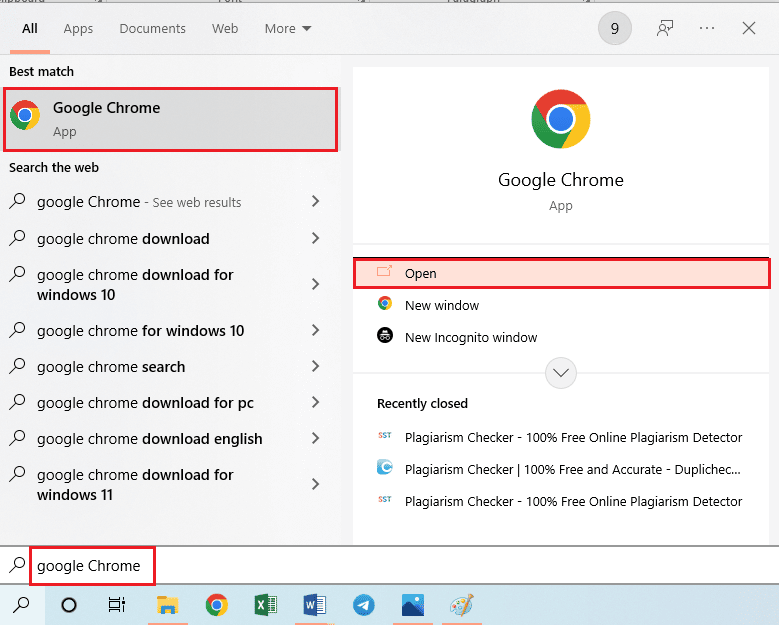
2. Otvorite zvaničnu veb lokaciju NEXUSMODS-a da preuzmete AŽURIRANU NEZVANIČNU ZAKRPU ZA FALLOUT 3.
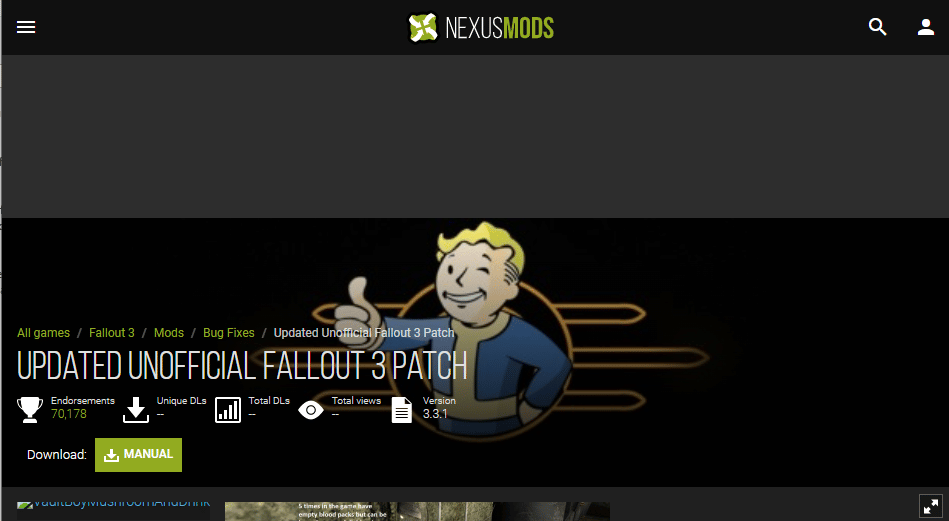
3. Kliknite na ikonu Profile (Profil) u gornjem desnom uglu stranice i prijavite se na svoj nalog pomoću podataka za prijavu.
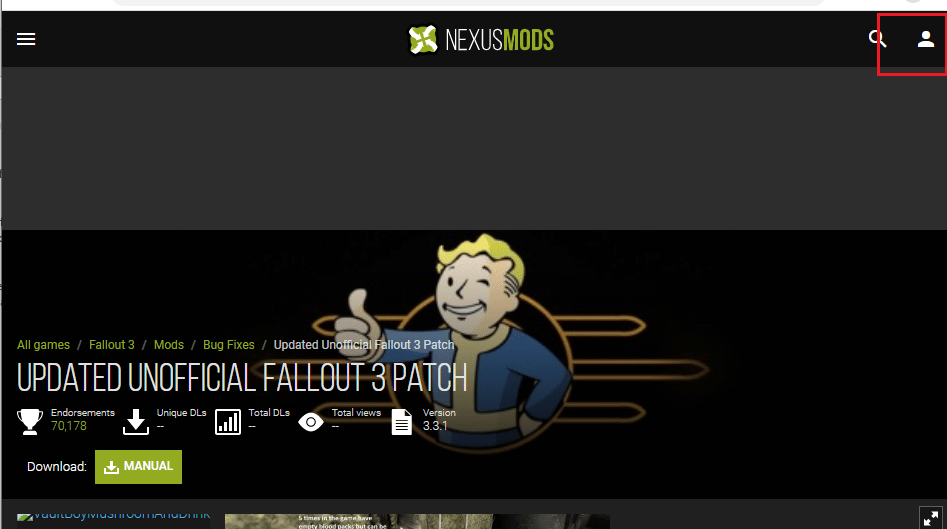
4. Kliknite na dugme MANUAL da biste instalirali zakrpu i pratite uputstva čarobnjaka za instalaciju.
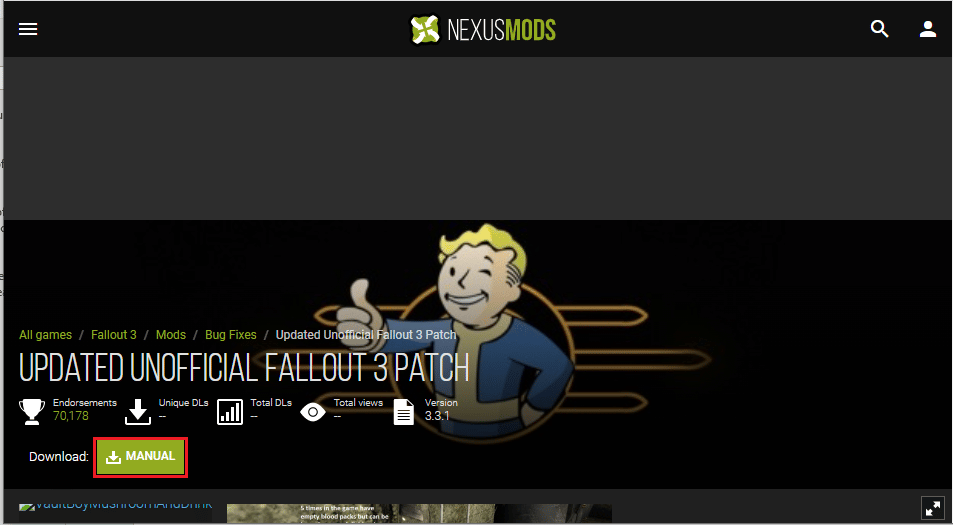
5. Pokrenite igru Fallout 3 kao administrator.
Opcija II: Korišćenje Intel HD Graphics Bypass Package
Ako koristite samo Intel grafičku karticu, možete instalirati Intel HD Bypass Package mod. Ovo bi trebalo da reši probleme sa Intel grafikom i spreči padove Fallout 3:
1. Pokrenite pretraživač Google Chrome.
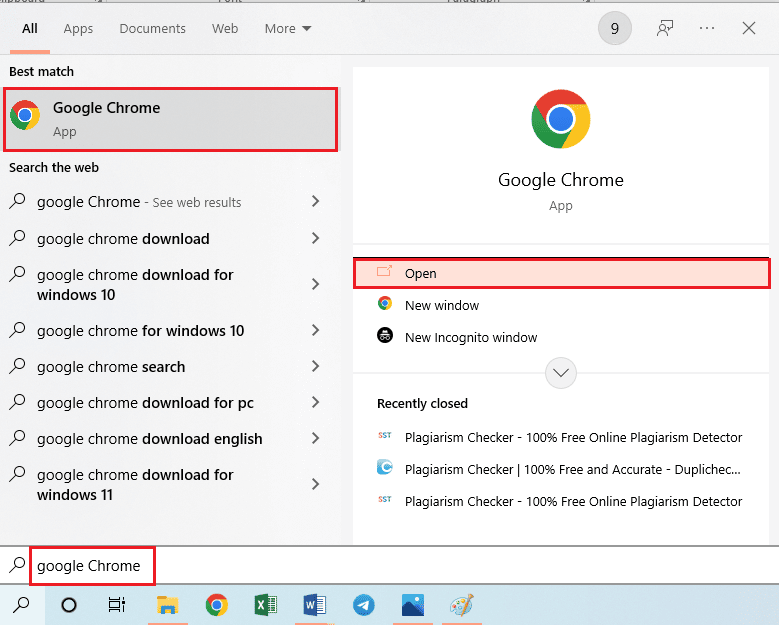
2. Otvorite zvaničnu veb lokaciju NEXUSMODS-a da preuzmete INTEL HD GRAPHICS BYPASS PAKET.
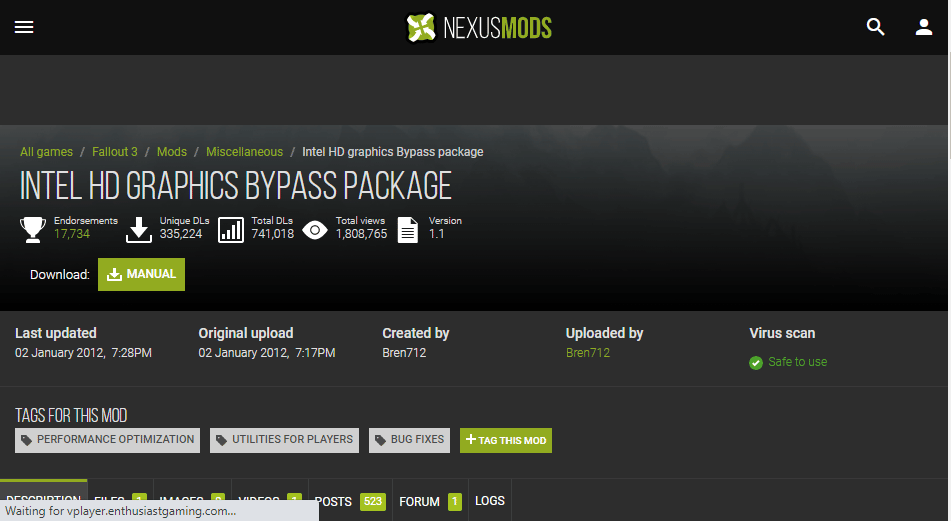
3. Kliknite na ikonu Profile (Profil) u gornjem desnom uglu stranice i prijavite se na svoj nalog pomo