Windows Terminal predstavlja napredni alat komandne linije dostupan korisnicima operativnih sistema Windows 10 i Windows 11. Iako su tradicionalni programi poput Command Prompt i PowerShell i dalje prisutni, Terminal se nameće kao moderna zamena koja nudi unapređene funkcionalnosti.
Ovaj besplatni Microsoftov alat integriše različite komandne linije u jedinstvenu aplikaciju, čineći ga centralnim mestom za sve operacije vezane za komandnu liniju. Sa funkcijama koje ranije nisu bile dostupne u Windows alatima, kao što su interfejs sa više kartica i detaljne opcije personalizacije, Terminal pruža značajnu prednost u radu.
U nastavku teksta, istražićemo sve što je potrebno znati za početak korišćenja Terminala, uključujući proces instalacije, upotrebu njegovih jedinstvenih karakteristika, kao i mogućnosti prilagođavanja koje omogućavaju da se Terminal u potpunosti prilagodi vašim potrebama.
Kako doći do Windows Terminala
Korisnici Windows 11 već imaju Terminal instaliran, tako da dodatna instalacija nije potrebna! Detalje o upotrebi ovog alata možete pronaći u sledećem odeljku.
Međutim, ako koristite Windows 10, moraćete ručno da instalirate Windows Terminal. Proces je jednostavan, potpuno besplatan i traje svega nekoliko minuta.
Evo kako preuzeti Windows Terminal:
#1. Potražite Microsoft Store preko trake zadataka ili direktno posetite stranicu za preuzimanje Terminala, a zatim pređite na korak 3.
#2. Koristite polje za pretragu na vrhu prodavnice i pretražite Terminal.
#3. Iz rezultata odaberite Windows Terminal.
#4. Kliknite na „Preuzmi“ da biste započeli instalaciju.
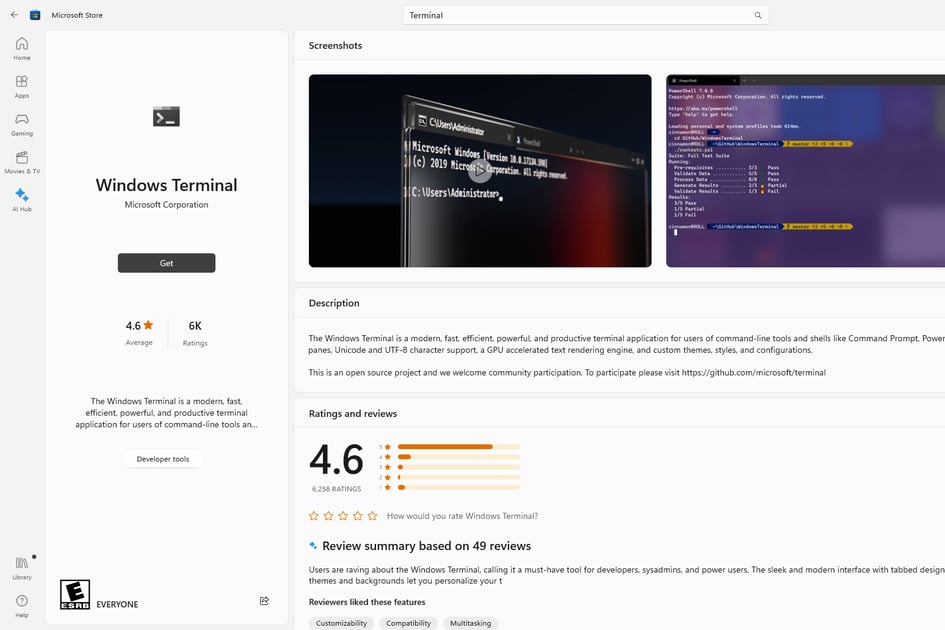
Napomena: Da biste koristili Terminal, vaš operativni sistem mora biti ažuriran na Windows 10 verziju 19041.0 ili noviju. Ukoliko imate problema sa instalacijom, ažurirajte svoj Windows preko aplikacije „Podešavanja“.
Kako otvoriti i koristiti Windows Terminal
Terminal se koristi na sličan način kao i Command Prompt ili PowerShell. To je standardna aplikacija koja se pokreće kao i svaka druga.
Postoji nekoliko načina za otvaranje Windows Terminala:
- Pretražite Terminal u Start meniju.
- Izvršite komandu „wt“ iz dijaloga „Pokreni“.
- Desnim klikom na dugme Start izaberite opciju Terminal.
Pored toga, važno je znati kako pokrenuti Windows Terminal sa administratorskim pravima. Najbrži način je preko Start menija. Možete desnim klikom na dugme Start izabrati „Terminal (Admin)“, ili slediti ove korake:
#1. Potražite Terminal u meniju, ali umesto levog, kliknite desnim tasterom miša.
#2. Iz kontekstnog menija izaberite opciju „Pokreni kao administrator“.
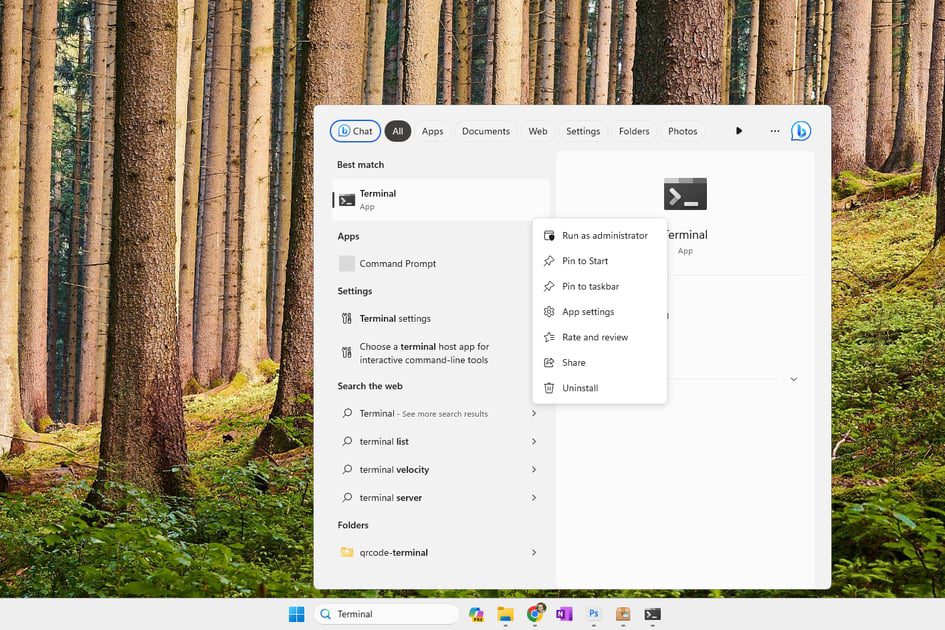
#3. Potvrdite UAC zahtev kako biste započeli korišćenje Terminala sa administratorskim privilegijama.
Windows Terminal dolazi sa brojnim korisnim funkcijama, uključujući mogućnost brzog kretanja pomoću prečica na tastaturi, zumiranja teksta pomoću miša, ulaska u režim celog ekrana, kao i izvoza rezultata komandi u tekstualni fajl. Međutim, njegova najznačajnija karakteristika je podrška za kartice, koja omogućava upravljanje višestrukim instancama u istom prozoru.
Da biste otvorili novu karticu u terminalu, jednostavno pritisnite dugme „+“. Strelica pored znaka plus vam omogućava otvaranje drugih alata komandne linije kao što su Azure Cloud Shell ili PowerShell. Takođe, ova strelica je mesto gde možete pristupiti opcijama za podešavanje Terminala.
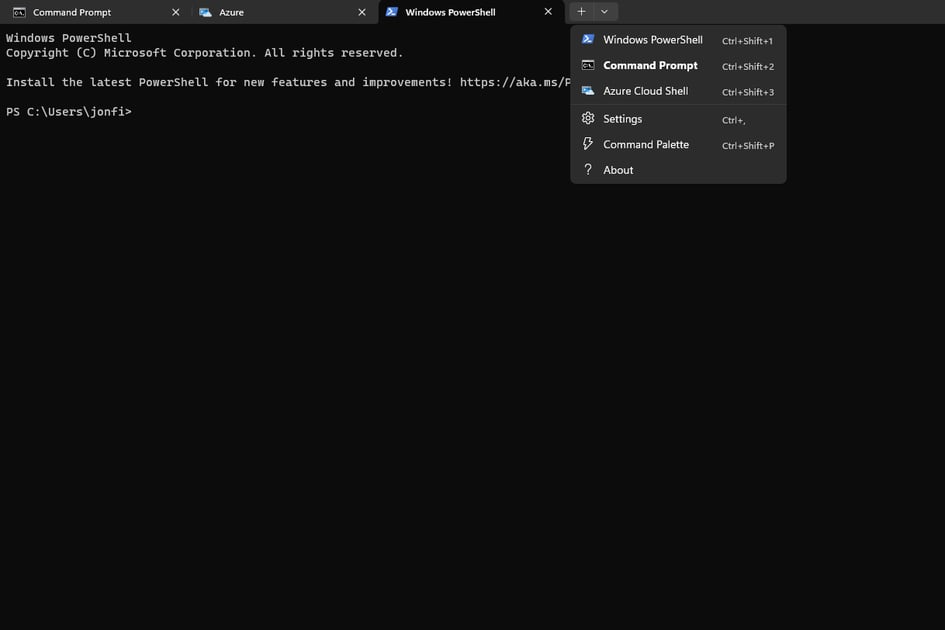
Kako prilagoditi Windows Terminal
Windows Terminal nudi veliki broj opcija za personalizaciju. Da biste pregledali sve dostupne opcije, kliknite na strelicu na vrhu programa, a zatim izaberite „Podešavanja“.
Evo nekoliko primera naprednih opcija koje nudi ovaj program:
- Izbor podrazumevanog profila, što je korisno ukoliko preferirate Command Prompt u odnosu na PowerShell. Izabrani profil će se automatski otvoriti pri pokretanju terminala.
- Opcija za automatsko otvaranje terminala prilikom prijavljivanja na korisnički nalog.
- Automatsko kopiranje selektovanog teksta u clipboard radi lakšeg premeštanja rezultata i komandi.
- Automatsko prepoznavanje URL adresa i mogućnost klika na njih.
- Zahtevanje potvrde prilikom zatvaranja Terminala ako je otvoreno više kartica.
- Mogućnost da Terminal bude prikazan iznad svih ostalih otvorenih prozora.
- Potpuna personalizacija prečica na tastaturi.
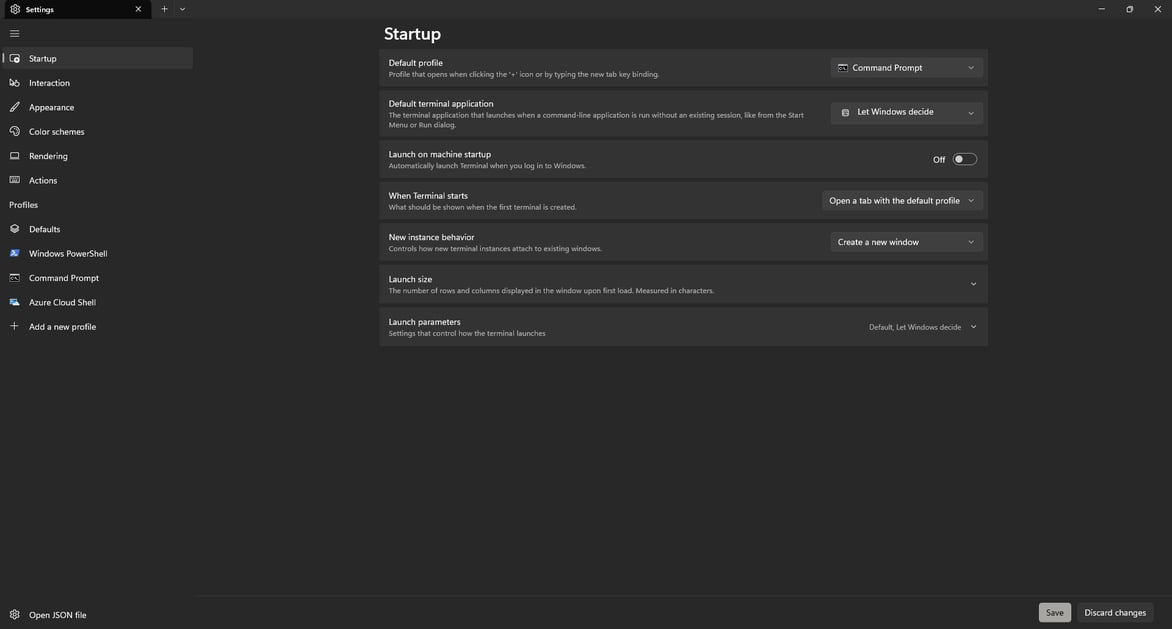
Posebna pažnja je posvećena personalizaciji profila. Command Prompt i PowerShell su dva podrazumevana profila dostupna putem dugmeta „+“. Međutim, izuzetna mogućnost je kreiranje sopstvenih profila kako biste prilagodili Terminal svojim potrebama.
Na primer, pretpostavimo da često radite u fascikli „Preuzimanja“ vašeg korisničkog profila. Možete kreirati novi profil koji automatski otvara ovu fasciklu pri svakom pokretanju. Na taj način, možete odmah početi sa izvršavanjem komandi u željenom direktorijumu.
Evo kako to možete učiniti:
#1. Otvorite podešavanja Terminala kao što je prethodno opisano.
#2. U levom panelu, ispod postojećih profila, izaberite „Dodaj novi profil“.
#3. U odeljku „Ime“ unesite naziv svog profila. U ovom primeru, unosim „Preuzimanja“.
#4. Za „Početni direktorijum“ unesite putanju do fascikle u kojoj želite raditi. Na primer:
%USERPROFILE%/Downloads
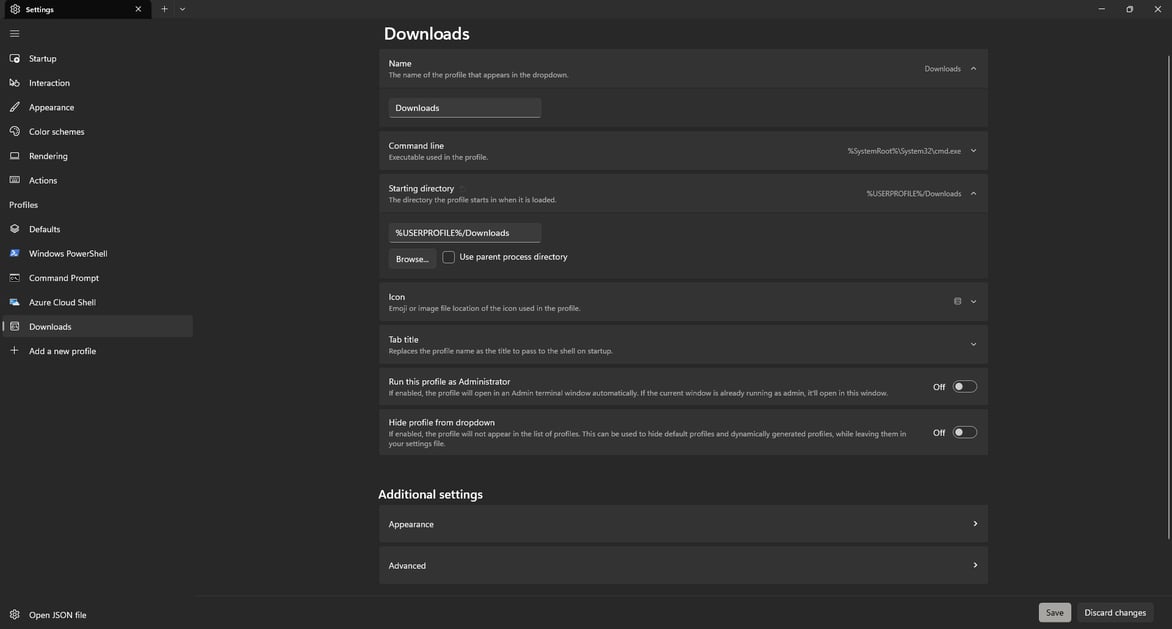
#5. Opciono, popunite ostale detalje, na primer, da li profil treba pokretati sa administratorskim pravima ili izaberite drugu ikonu. Ne propustite opcije pod „Napredna podešavanja“ na dnu, koje vam omogućavaju da koristite AtlasEngine renderer teksta, izmenite veličinu istorije profila, uredite izgled fonta i još mnogo toga!
#6. Pritisnite „Sačuvaj“ na dnu kako biste kreirali novi profil.
Završne misli
Windows Terminal je zaista pozitivan dodatak mom radnom okruženju, naročito zbog korisničkog interfejsa sa karticama, koji mi omogućava da organizujem različite alate komandne linije unutar jedne aplikacije.
Činjenica da je Terminal uključen u Windows 11 znači da je odmah spreman za korišćenje. Nisam od onih koji vole da previše personalizuju programe, ali ako želite da vaš softver izgleda onako kako vi želite, svideće vam se brojne opcije za prilagođavanje tema i prečica.