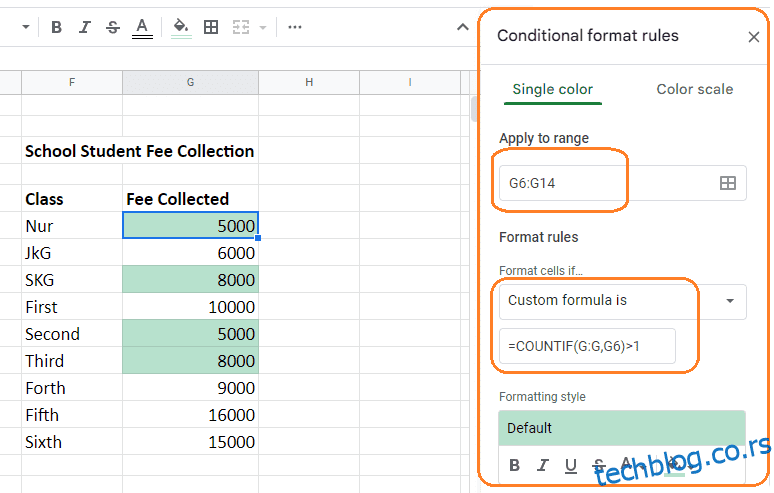Функција ЦОУНТИФ и функција чишћења података су два најједноставнија начина за проналажење дупликата у Гоогле табелама.
Преглед садржаја
О Гоогле табелама
Гоогле Схеетс је бесплатна апликација за табеларне прорачуне заснована на облаку коју нуди Гоогле као део свог комплетног канцеларијског пакета како би се такмичио са Мицрософт Оффице-ом. Гоогле табеле могу да припремају податке, врше прорачуне и још много тога.
Користи се за модификовање, организовање и складиштење података. Пакет продуктивности Гоогле докумената укључује овај програм, који се састоји од Гоогле диска, Гоогле табела и Гоогле слајдова.
Међутим, једна од предности Гоогле табела је то што се, за разлику од Екцел-а, може користити у сарадњи у реалном времену са другим корисницима.
Гоогле табеле су поједноставиле креирање база података нудећи интерфејс прилагођен кориснику и практичне алате за организовање података.
Коришћење Гоогле табела може повећати продуктивност и уштедети време. Корисници више не брину о губитку кључних података или ненамерном преписивању датотека јер је оквир заснован на облаку.
Један од најчешће коришћених програма за табеле и базе података је Гоогле Схеетс, који је доступан на свим популарним оперативним системима за десктоп и мобилне уређаје.
Како Гоогле табеле помажу да се креирају базе података једноставније?
Традиционално, креирање база података је била изазовна и дуготрајна операција. Међутим, недавни развој технологије, посебно Гоогле Схеетс, увелико је поједноставио ову процедуру. Програм такође има много могућности, као што је могућност додавања графикона, формула и слика.
За управљање и складиштење података у реалном времену, већина предузећа их користи уместо других скупих база података као што су ПостгреСКЛ, МиСКЛ, СКЛ Сервер, итд. Већина малих скупова података преферира Гоогле табеле као алтернативу.
Гоогле табеле нису свеобухватан систем управљања базом података за вашу компанију. Међутим, за разлику од других система за управљање базама података, он чини чуда за мала предузећа и пројекте како би ефикасно управљали финансијским операцијама своје фирме.
Важно је да има неколико софистицираних могућности које су доступне бесплатно, као што су АПИ за Гоогле табеле, скрипта за апликације, покретачи обрасца, окидачи са временским ограничењем и ИмпортКСМЛ.
Корисници скрипте апликације могу да се повежу са различитим базама података јер скрипта апликације укључује ЈДБЦ услугу за повезивање на МиСКЛ, Мицрософт СКЛ Сервер и друге базе података.
Компаније могу да смање своје издатке на различите производе система за управљање подацима користећи све своје могућности.
Хајде сада да разговарамо о утицају дуплих вредности у бази података.
Утицај дуплих вредности у бази података
Ако се подаци користе у сврхе анализе или извештавања, дупле вредности у бази података могу негативно утицати на податке.
У ретким околностима, дупле вредности могу да искриве податке, што може довести до нетачних закључака из података. У другим случајевима, дуплирање вредности може учинити податке тежим за коришћење и разумевање.
У оба случаја, кључно је бити упућен у потенцијалне ефекте дуплих вредности у бази података и предузети мере предострожности да спречите или умањите такве ефекте.
Истакните дупликате у Гоогле табелама у једној колони
Овај одељак ће размотрити методе за привлачење пажње на дуплирање података у Гоогле табелама и њихово уклањање.
Уобичајена формула која се користи за истицање дупликата је:
=COUNTIF(range, criterion)
Ево водича корак по корак о томе како да користите ову формулу у Гоогле табелама.
Идите до опције „Формат“ у горњем менију и померите се надоле до „Условно форматирање“ као што је приказано испод.
Нове опције условног форматирања ће се појавити на десној страни након што кликнете на дугме за условно форматирање, као што се види у наставку:
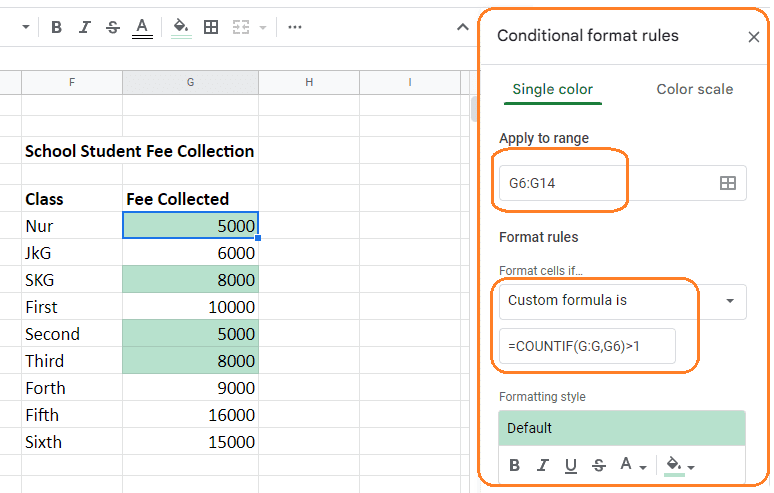
Након што дефинишете опсег ћелија у којем желите да истакнете дупликате, померите се надоле до одељка Правила формата и изаберите опцију „Прилагођена формула је“ из падајућег менија, као што је приказано у примеру изнад.
У ово поље унесите формулу:
=COUNTIF($G$6:$G$14,G6)>1
Г ћелија мора бити замењена одговарајућом колоном на основу ваше потребе да истакнете дуплирање.
Након што притиснете дугме Готово, дупликати из колоне ће бити истакнути, као што се види на горњој слици.
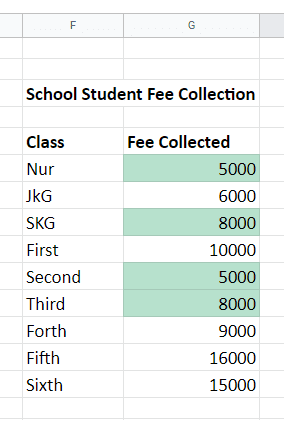
Кроз подешавања стила форматирања, као што је илустровано у наставку, можете променити боју истицања или друге опције форматирања:
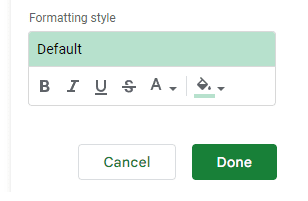
Видели смо како да истакнемо дуплирање из једне колоне у горњем примеру.
У одељку испод видећемо како да истакнемо дупликате из више колона.
Истакните дупликате у Гоогле табелама у више колона
Све фазе у овом процесу ће бити исте као што је горе описано, осим формуле и опсега ћелија које дефинишемо да бисмо истакли дупликате.
Да бисмо то боље схватили, употребимо један пример.
Идите до опције „Условно обликовање“ из менија за навигацију „Формат“ да бисте покренули формулу. Опције ће бити видљиве на десној страни, као што је приказано на слици испод.
Опсег ћелија је наведен у одељку „Примени на опсег“.
У одељку „Правила формата“, формула која се користи за истицање дупликата из више колона је:
=COUNTIF($F$6:$I$8,F6)>1
То је врло јасна формула и лака за имплементацију. Формула садржи само опсег ћелија из којих морамо да идентификујемо дупликате.
Након извршења ове формуле, дупликати из четири колоне су истакнути, као што се види у примеру испод.
На овој илустрацији смо такође променили боју истицања у плаву.
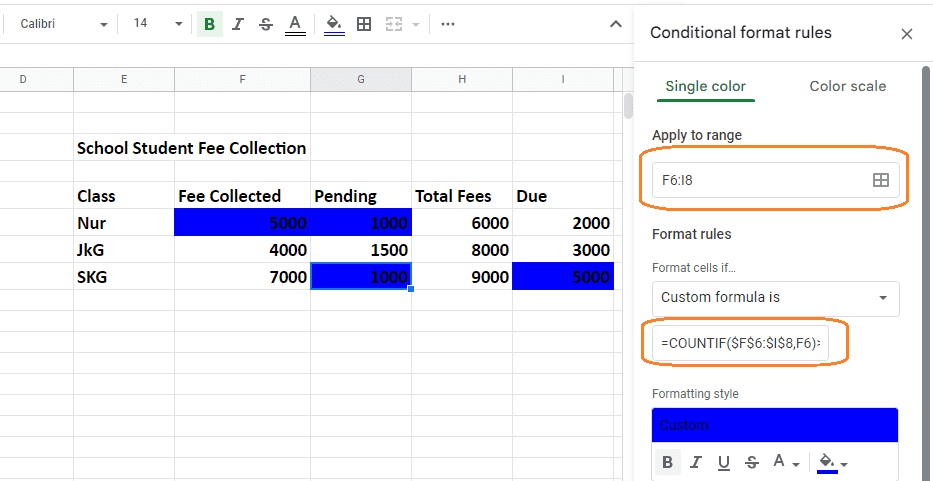
У следећем одељку ћемо испитати како да истакнемо дуплиране податке из редова.
Истакните дупликате у Гоогле табелама у редовима
У Гоогле табели, идентификовање дуплих редова података се мало разликује од истицања дупликата колона.
Нећемо понављати сваки корак јер су сви исти осим формуле.
Узмимо један пример.
Опсег ћелија из којег желите да истакнете дупликате је наведен у делу „Примени на опсег“ опција условног формата, као што је приказано на слици испод.
У одељку „Прилагођена формула је“, унета формула је
=COUNTIF(ARRAYFORMULA($A$3:$A$10&$B$3:$B$10&$C$3:$C$10),$A3&$B3&$C3)>1
Имајте на уму да иако формула изгледа компликовано, она се састоји од почетних и завршних бројева ћелија у редовима у којима желите да истакнете дупликате.
Резултат ће бити приказан као што је наведено у наставку након покретања ове формуле.
На овој илустрацији, боја истицања је такође измењена, што је могуће у истом делу менија стилова обликовања као и када се означавају дупле колоне.
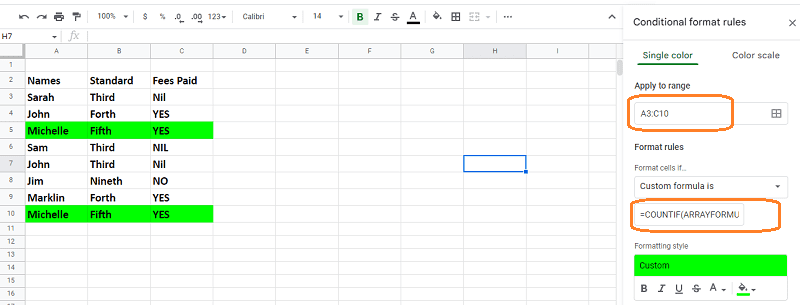
Истакните дупликате у Гоогле табелама за одређене критеријуме
Ако желите да истакнете дупликате на основу специфичних критеријума, потребно је да користите оператор звездице (“*”) да бисте рекли функцији ЦОУНТИФ да повеже оба дефинисана опсега и прикаже резултат.
Синтакса формуле за извршавање горе наведеног услова би била:
=(COUNTIF(Range,Criteria)>1) * (New Condition) )
Узмимо један пример да то разумемо.
Критеријум: Рецимо да желите да истакнете све дуплиране редове у бази података, а да прве уносе дупликата оставите нетакнутима.
Погледајмо како то учинити у Гоогле листу. Осим промене формуле, све фазе су исте као оне које су горе објашњене у другим приступима, па хајде да пређемо директно на то.
Формула за извршавање горе наведених критеријума је следећа:
=COUNTIF(ArrayFormula($A$3:$A3&$B$3:$B3&$C$3:$C3),$A3&$B3&$C3)>1
Наизглед компликована и дугачка формула укључује почетак и завршетак бројева ћелија.
Гугл лист испод показује да су први Аппле и Оранге уноси прескочени, а последњи су истакнути.
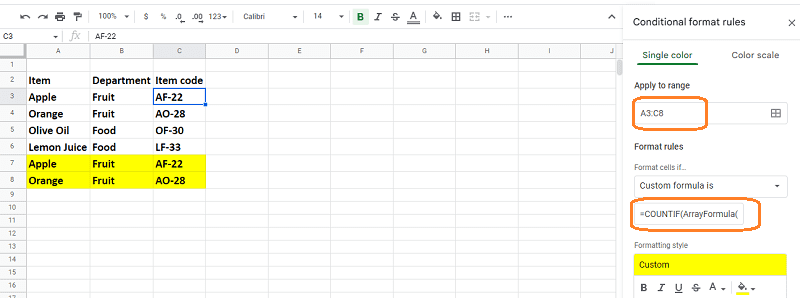
Видели смо како да истакнемо дуплиране податке у редовима, колонама и са одређеним критеријумима до овог тренутка.
У следећем одељку ћемо брзо истражити како да уклонимо дупле податке помоћу пречица.
Пречица за уклањање дупликата
Изаберите базу података или колону за коју желите да избришете дупликате записа, изаберите „Чишћење података“ из менија на врху, померите се надоле до „Уклони дупликате“ и кликните на ОК, као што је приказано на слици испод.
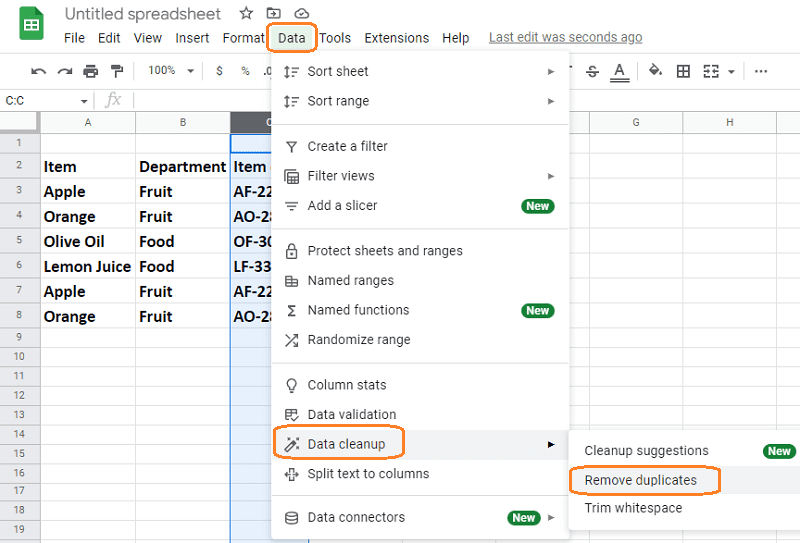
Видећете искачући оквир да изаберете алтернативе и одобрите уклањање дупликата након што кликнете на „Уклони дупликате“, као што је приказано на слици испод.
Постоји избор за „Подаци као ред заглавља“, као што је приказано на слици испод. Означите ово поље ако ваш лист има ред заглавља да би га Гоогле табела игнорисала док брише дупликате.
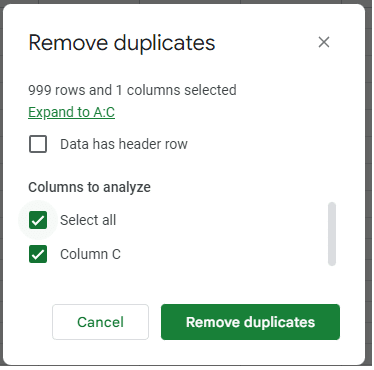
Дупликати ће бити елиминисани када потврдите своје изборе и кликнете на дугме „Уклони дупликате“, приказујући статус испод.
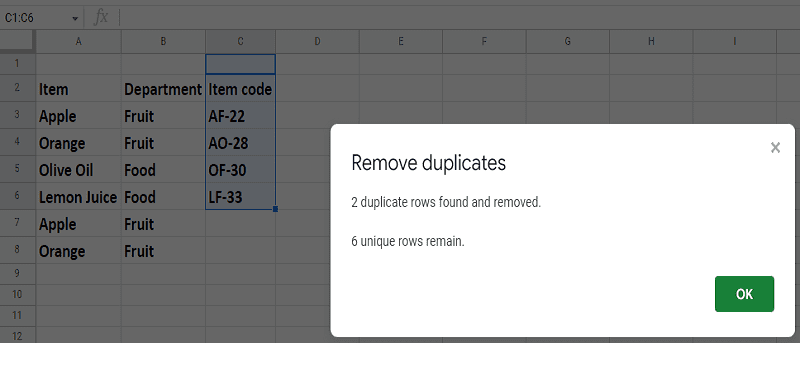
Како направити јединствену листу?
Хајде да издвојимо посебну листу из базе података са бројним дупликатима.
Формула је невероватно једноставна за разумевање и примену.
Да бисмо ово разумели, узмимо једну од наших ранијих Гоогле табела.
Синтакса за креирање јединствене листе је
=unique(range start: range end)
Као што се види на слици испод, формула је постављена у колони Д, опсег ћелија из којег желимо да издвојимо јединствене податке је дефинисан, а након што се изврши, резултат се приказује у колони Д.
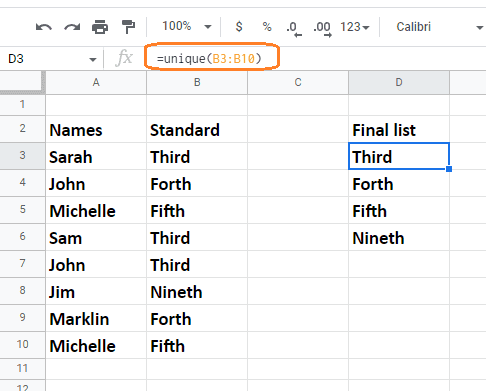
Како избрисати размак у Гоогле табелама?
Када радите на Гоогле табели са текстуалним или нумеричким подацима, често наилазите на превелике размаке у ћелијама, што је неугодно.
У овом делу ћемо погледати како да се решимо тих додатних празнина.
Хајде да користимо Гоогле табелу у наставку да елиминишемо прекомерни размак.
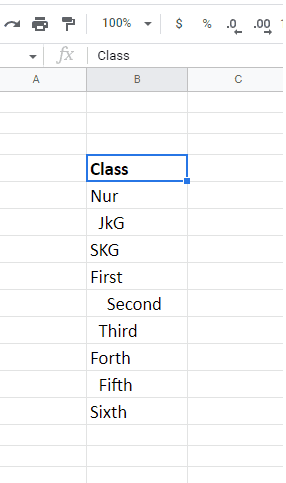
Одаберите колону или скуп података који имају додатне размаке, идите на „Мени података“ на врху, померите се надоле до „Чишћење података“ и кликните на „Скрати размак“, као што је приказано испод.
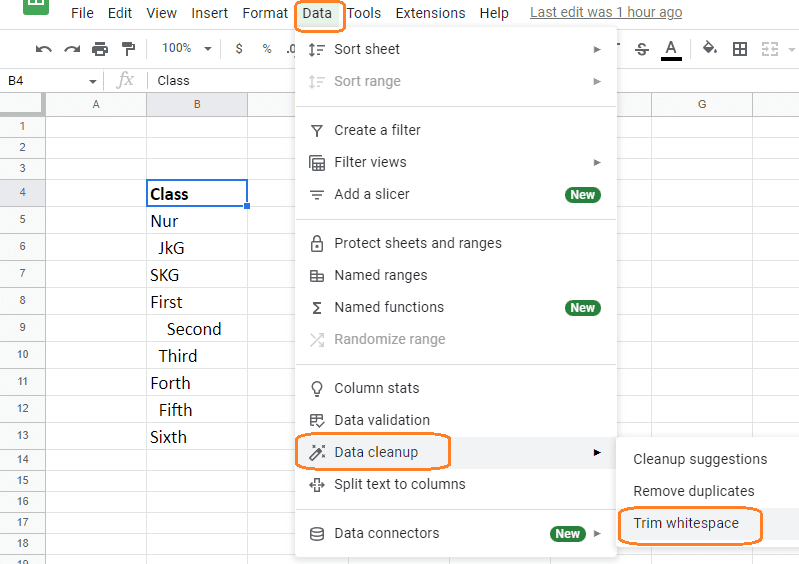
Када изаберете „Трим Вхитеспацес“, видећете резултат као што је приказано на слици испод. Као што видите, колона је сада без додатног размака.
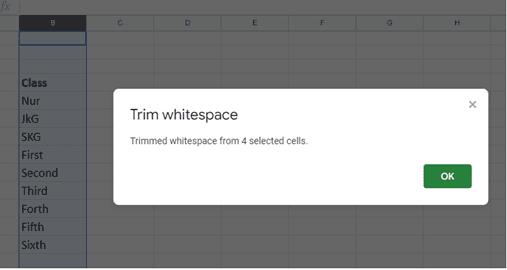
Завршне речи
Дуплицирање података није само беспотребно губљење времена, већ има и потенцијал да резултира значајним проблемима и скупим грешкама.
Ако је ваш Гоогле лист мале величине, можете га пронаћи ручно, али ако имате велики број листова, то би одузело много времена и било би подложно грешкама. Горе наведене технике ће вам помоћи да идентификујете дупликате у вашем Гоогле документу и уклоните их све одједном.
Следеће, можете да погледате ултимативни лист са честим питањима о Гоогле листовима.