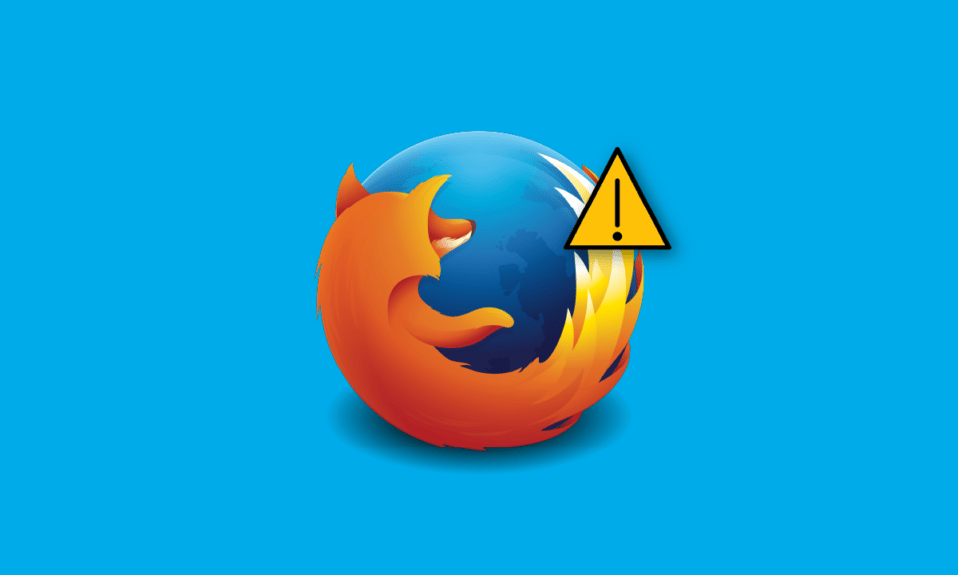
Odmah nakon Google Chrome-a, Safarija i Edge-a, Mozilla Firefox je web pregledač koji uživa znatnu popularnost. Posebno je cenjen zbog svoje otvorene platforme i naglaska na bezbednosti. Mnogi korisnici, zabrinuti za zaštitu svojih podataka i aktivnosti pretraživanja, odlučuju se upravo za Firefox. Dok Google Chrome i većina drugih pretraživača, u zamenu za besplatno korišćenje, prikupljaju ogromne količine podataka za potrebe reklamiranja, Firefox se fokusira na prikupljanje određenih podataka (koje korisnici mogu isključiti) isključivo u cilju poboljšanja korisničkog iskustva. Ipak, nijedan softver nije savršen, pa ni Firefox nije imun na probleme. Veoma je frustrirajuće kada se suočite sa nemogućnošću učitavanja web stranica u ovom pregledaču. Ukoliko ste se i vi našli u takvoj situaciji i pitate se zašto Firefox ne funkcioniše kako treba, na pravom ste mestu. Pripremili smo sveobuhvatan vodič koji će vam pomoći da rešite problem sa učitavanjem stranica u Mozilli Firefox, uključujući i česte SSL greške vezane za slabe servere i efemerne DH ključeve.
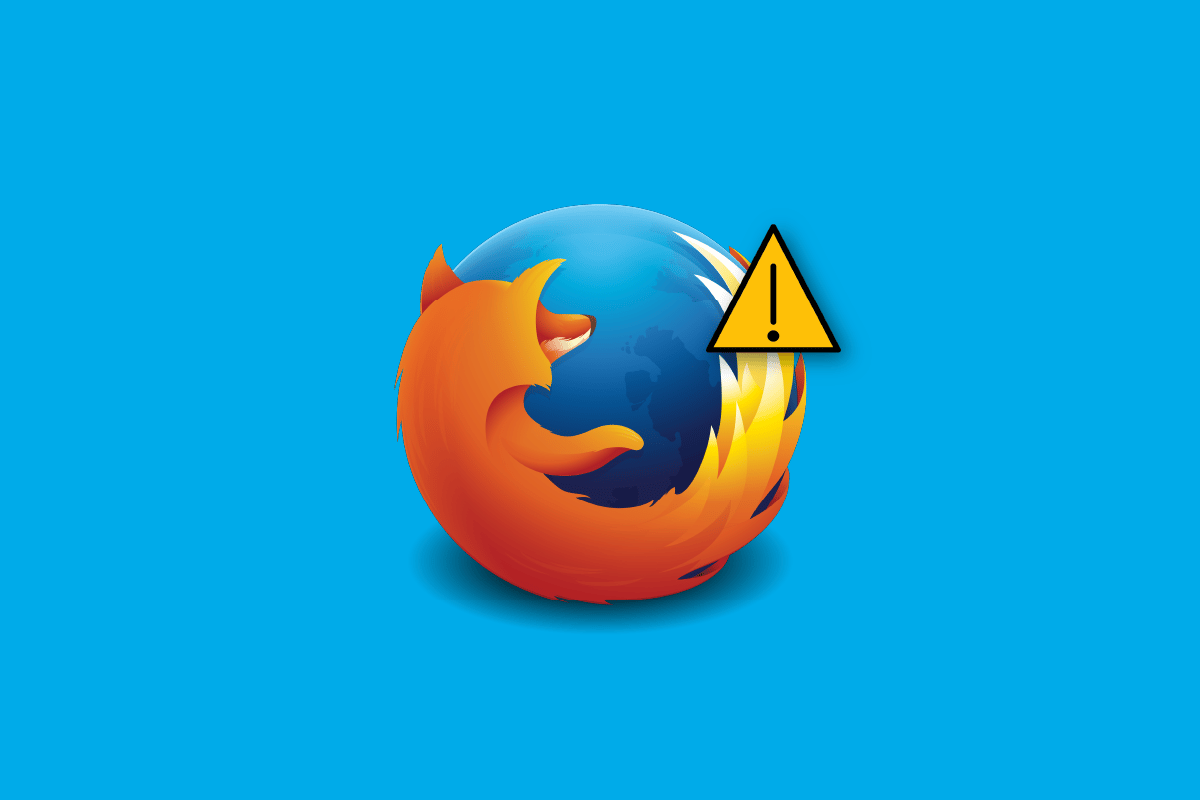
Mogući uzroci problema sa Firefox-om
Sledi lista uobičajenih razloga koji mogu dovesti do problema sa učitavanjem stranica u Firefox-u:
- Pretrpani keš pretraživača
- Problemi sa internet konekcijom
- Konflikt sa dodacima ili ekstenzijama
Kako rešiti probleme sa učitavanjem stranica u Mozilli Firefox
U nastavku vam predstavljamo detaljna uputstva za rešavanje problema.
Metod 1: Ponovno pokretanje računara
Ovaj metod je opštepoznat i često primenjivan. Kada se suočimo sa poteškoćama, instinktivno prvo ponovo pokrećemo aplikaciju ili ceo sistem. Zato, pokušajte sa restartovanjem računara i proverite da li se problem sa učitavanjem stranica u Firefox-u time rešava. Ako ne, pređite na naredni metod.
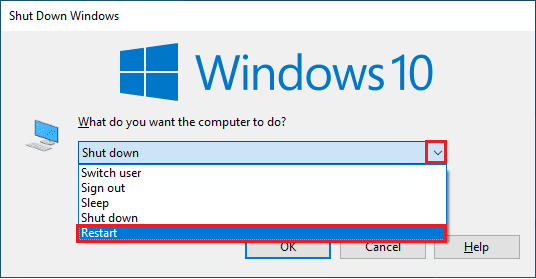
Metod 2: Ažuriranje Firefox-a
Preporučuje se da uvek držite uključenu opciju za automatsko ažuriranje. Na taj način, ako dođe do sigurnosnih propusta ili grešaka, programeri ih mogu brzo ispraviti i objaviti novo ažuriranje. Da biste aktivirali automatsko ažuriranje, pratite sledeće korake:
1. Otvorite Firefox, a zatim kliknite na ikonicu sa tri horizontalne linije (hamburger meni) u gornjem desnom uglu.
2. Zatim idite na „Podešavanja“ („Settings“).
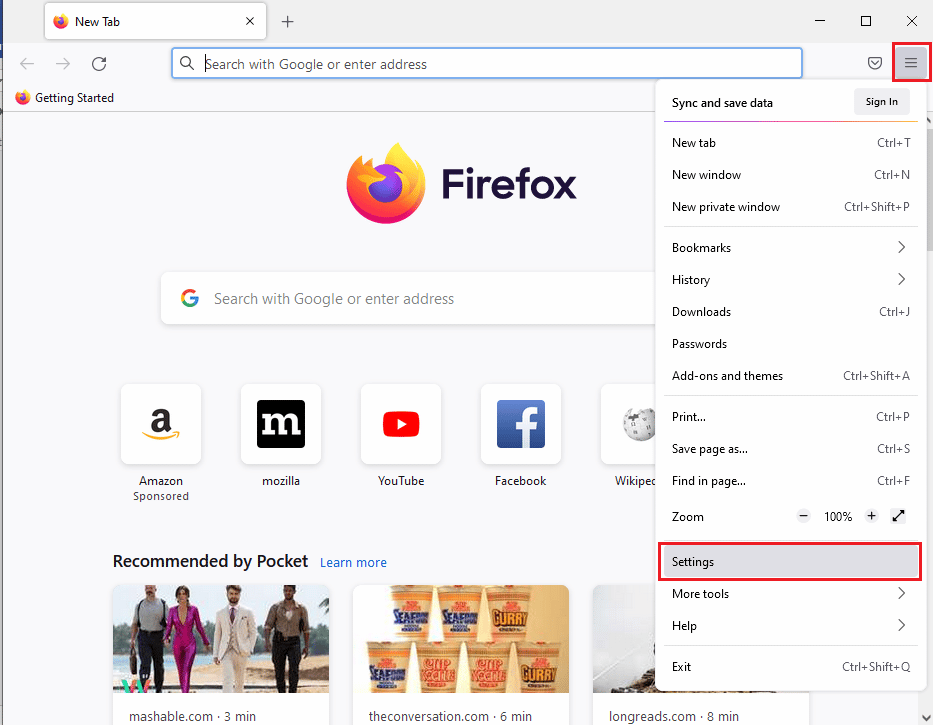
3. U kartici „Opšte“ („General“), skrolujte nadole do odeljka „Ažuriranja za Firefox“ („Firefox Updates“).
4. Zatim kliknite na „Ponovo pokreni da biste ažurirali Firefox“ („Restart to update Firefox“) i uključite opciju „Automatski instaliraj ažuriranja“ („Automatically install updates“) klikom na nju.
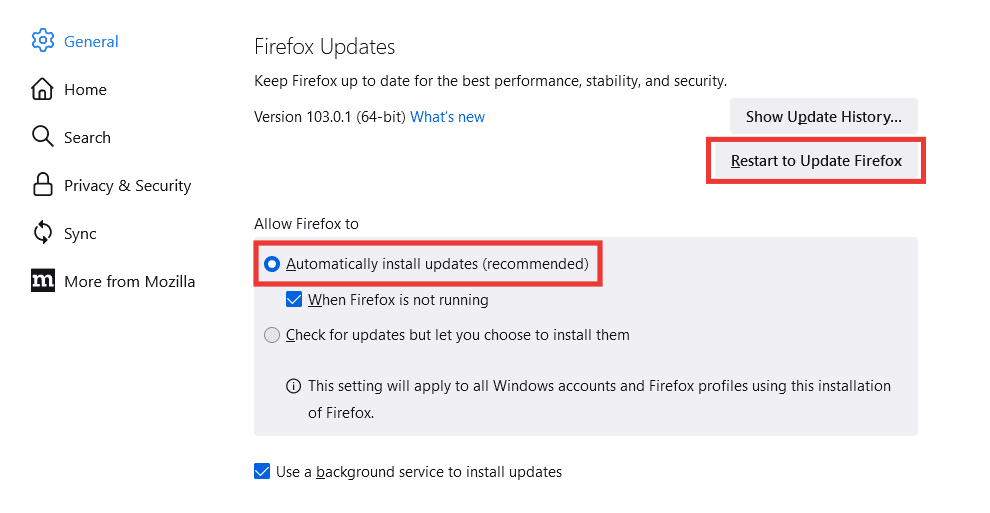
Metod 3: Osvežavanje Firefox-a
Kao što osvežavamo web stranicu kada se suočimo sa problemima pri njenom pregledu, ili kada se stranica zamrzne, slična opcija postoji i za ceo Firefox pretraživač. Osvežavanje će vratiti sva podešavanja Firefox-a na podrazumevana i može rešiti problem sa greškom pri učitavanju stranica.
Napomena: Ovaj metod neće uticati na vašu istoriju pretraživanja, obeleživače, kolačiće ili sačuvane lozinke. Teme i ekstenzije, zajedno sa svim prilagođavanjima, biće izbrisani. Pre procesa osvežavanja, Firefox će sačuvati sve vaše stare podatke u fascikli pod nazivom „Old Firefox Data“.
1. Otvorite Firefox, a zatim kliknite na ikonicu sa tri horizontalne linije (hamburger meni) u gornjem desnom uglu.
2. Kliknite na „Pomoć“ („Help“).
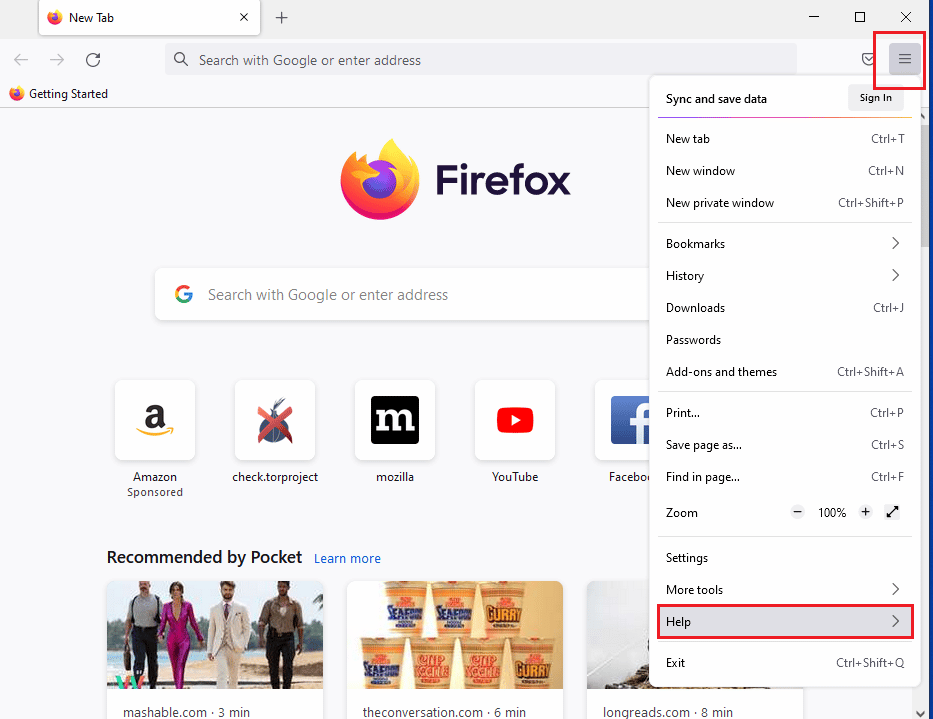
3. Zatim kliknite na „Režim za rešavanje problema“ („Troubleshooting Mode“).
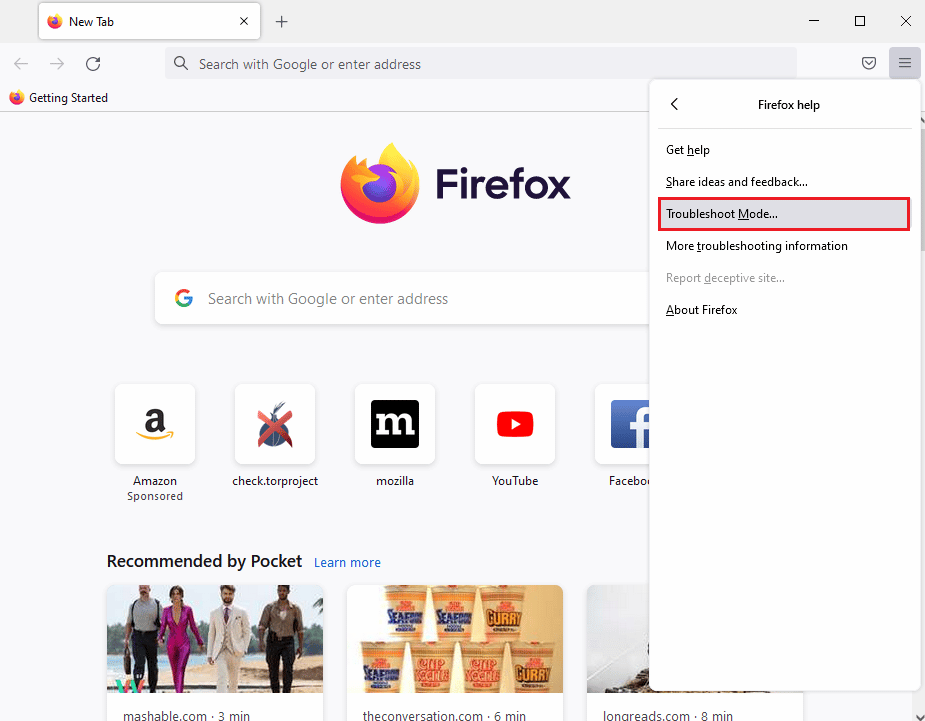
4. Sada kliknite na „Restart“.
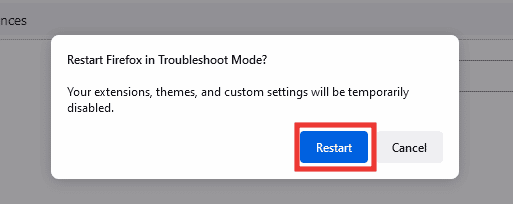
5. Sada kliknite na „Osveži Firefox“ („Refresh Firefox“).
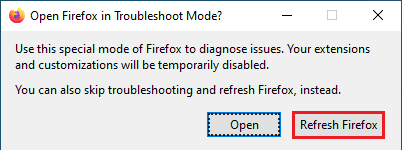
6. U prozoru koji se pojavi kliknite na „Osveži Firefox“ („Refresh Firefox“) još jednom.
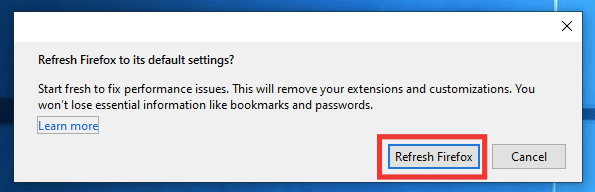
7. Na kraju, kliknite na dugme „Završi“ („Finish“) u prozoru „Import Complete“ da biste u potpunosti osvežili Firefox.
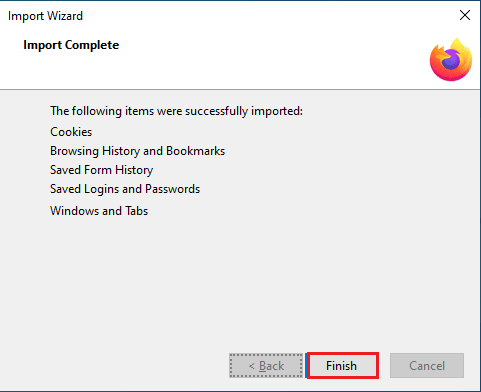
Metod 4: Ponovno pokretanje Firefox-a u režimu za rešavanje problema
Režim za rešavanje problema ima ograničenu funkcionalnost i onemogućava ekstenzije, teme, hardversko ubrzanje i još neka podešavanja. Ako se poruka o grešci, kao što je „ssl greška slabi server efemernih dh ključeva“ pojavljuje u režimu za rešavanje problema, onda uzrok problema leži u jednom od onemogućenih elemenata. Da biste aktivirali režim za rešavanje problema, pratite ove korake:
1. Otvorite Firefox i kliknite na ikonicu hamburger menija (tri horizontalne linije) u gornjem desnom uglu.
2. Kliknite na „Pomoć“ („Help“).
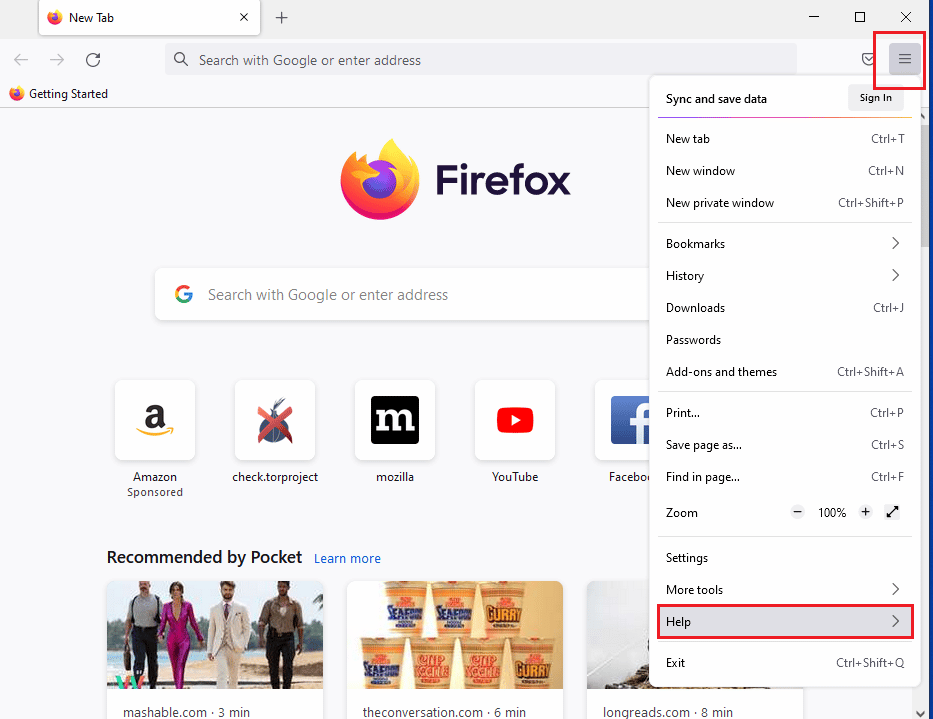
3. Zatim kliknite na „Režim za rešavanje problema“ („Troubleshooting Mode“).
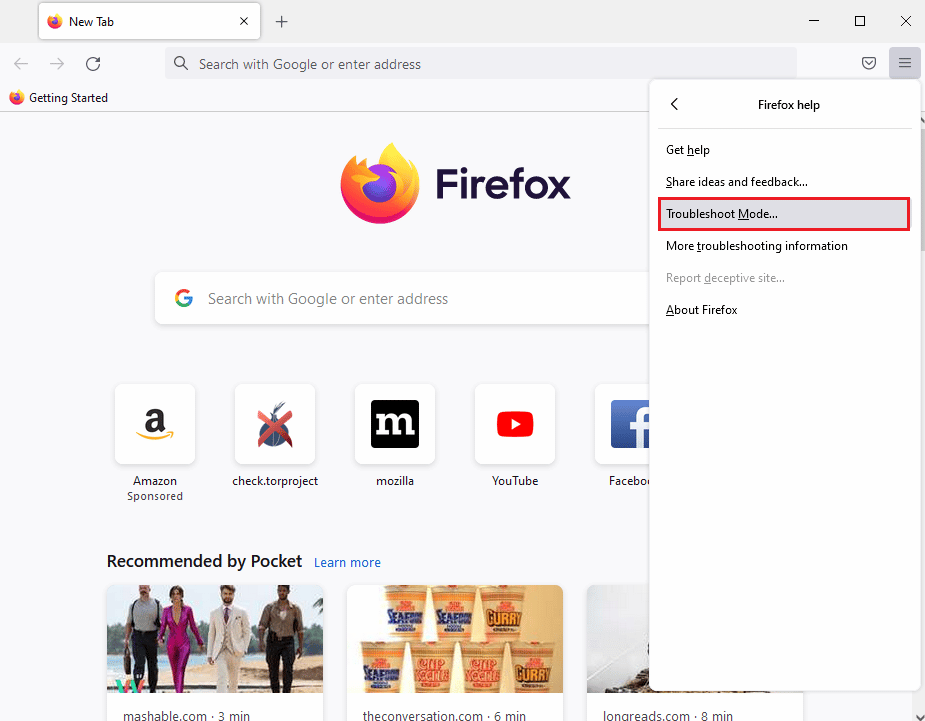
4. Kliknite na „Restart“.
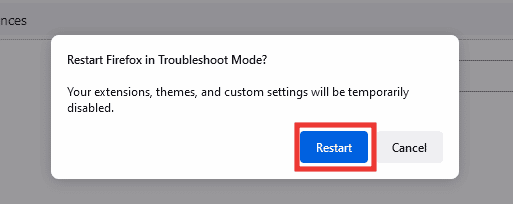
5. Zatim kliknite na „Otvori“ („Open“).
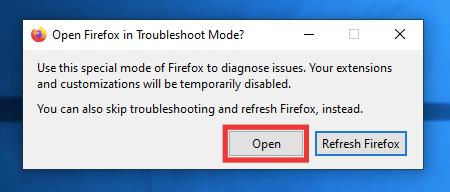
Proverite da li se greška javlja u režimu za rešavanje problema. Ako greška nije uklonjena, pređite na sledeći metod. Ako je greška nestala, to znači da je problem izazvala tema, ekstenzija ili hardversko ubrzanje. Pratite uputstva u nastavku kako biste onemogućili temu, ekstenzije i hardversko ubrzanje.
6. Zatvorite pretraživač normalno i ponovo ga pokrenite.
7. Prebacite se na podrazumevanu temu tako što ćete zajedno pritisnuti tastere Ctrl + Shift + A, zatim idite na odeljak „Teme“, izaberite „Sistemsku temu“ i kliknite na „Omogući“.
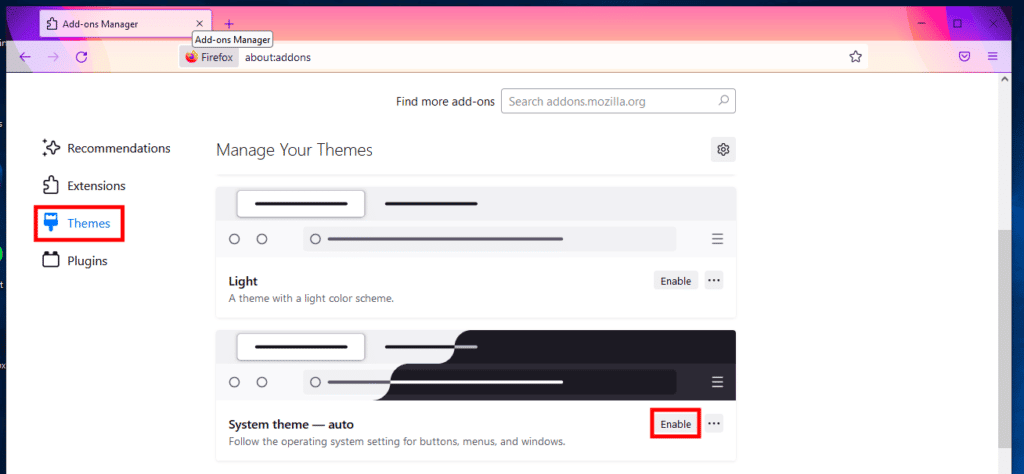
8. Pređite na odeljak „Ekstenzije“ na istoj stranici i onemogućite sva proširenja.
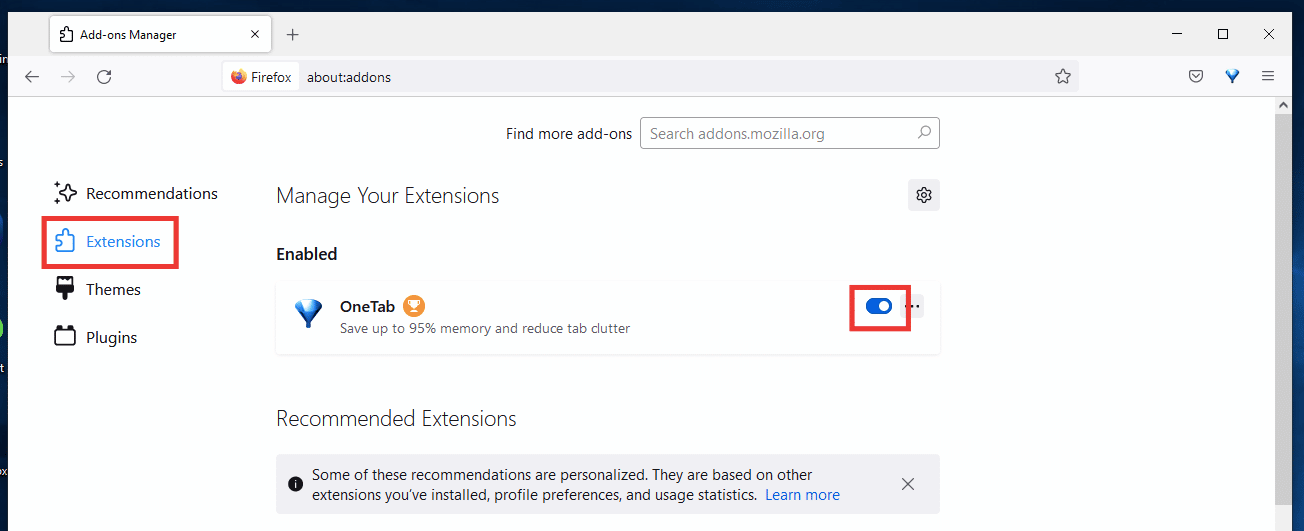
9. Na kraju, idite na „Podešavanja“ i poništite izbor opcije „Koristi preporučena podešavanja performansi“, a zatim poništite i opciju „Koristi hardversko ubrzanje kada je dostupno“.
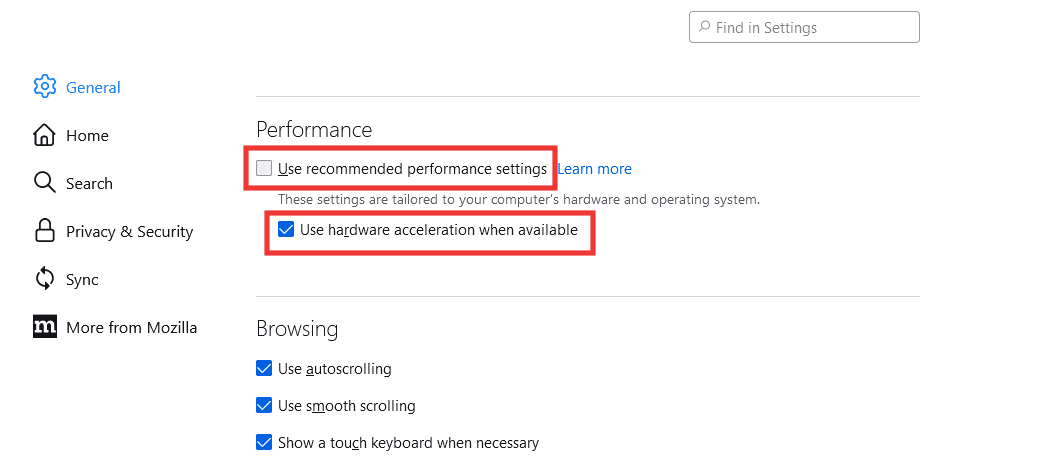
Metod 5: Uklanjanje kolačića i keša
Keš i kolačići su male količine informacija koje se čuvaju na vašem uređaju i olakšavaju pregledanje interneta, tako što pamte vaše postavke za brže preuzimanje podataka i učitavanje web lokacija. Brisanje kolačića i keša takođe može pomoći u rešavanju grešaka pri učitavanju stranica u Firefox-u. Pratite ove korake:
1. Otvorite Firefox i kliknite na ikonicu hamburger menija (tri horizontalne linije) u gornjem desnom uglu.
2. Zatim kliknite na „Podešavanja“ („Settings“).
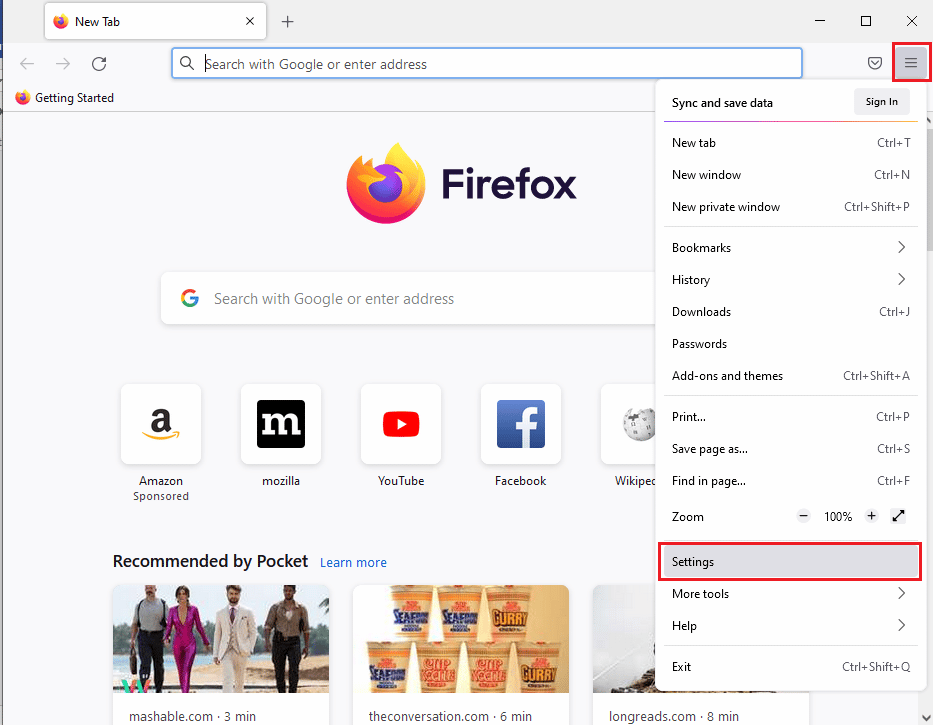
3. Idite na karticu „Privatnost i sigurnost“ („Privacy & Security“).
4. Skrolujte nadole do odeljka „Kolačići i podaci o sajtu“ („Cookies and Site Data“) i kliknite na „Obriši podatke“ („Clear Data“).
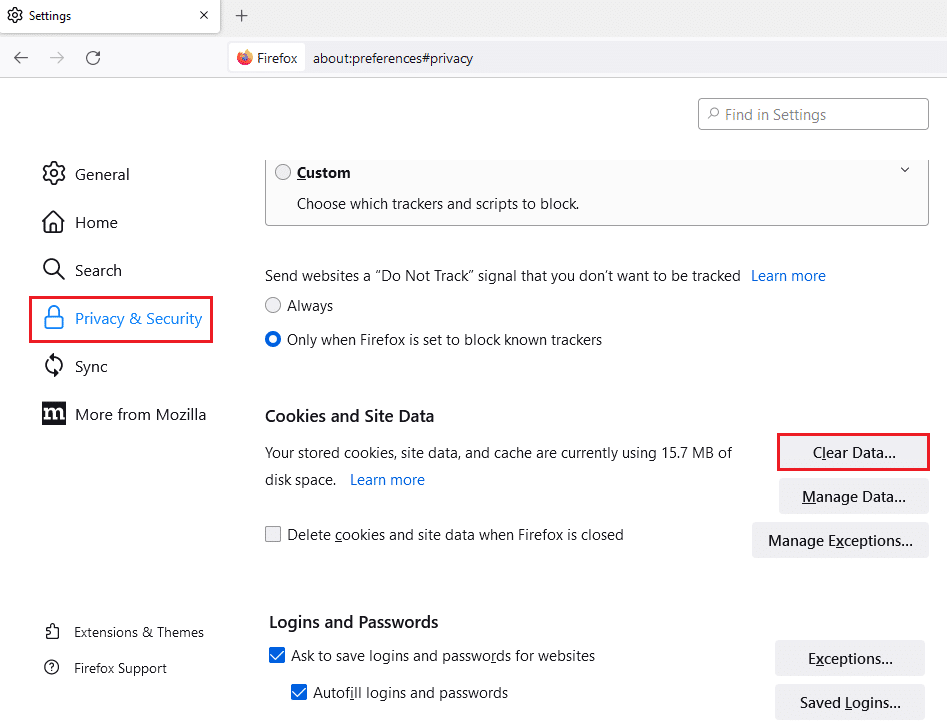
5. Kliknite na polja za potvrdu pored „Kolačići i podaci o sajtu“ i „Keširani web sadržaj“ i kliknite na „Obriši“ („Clear“).
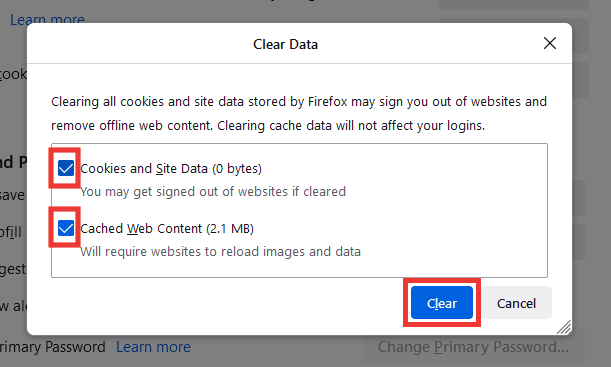
6. Na kraju, kliknite na „Obriši odmah“ („Clear Now“) da potvrdite.
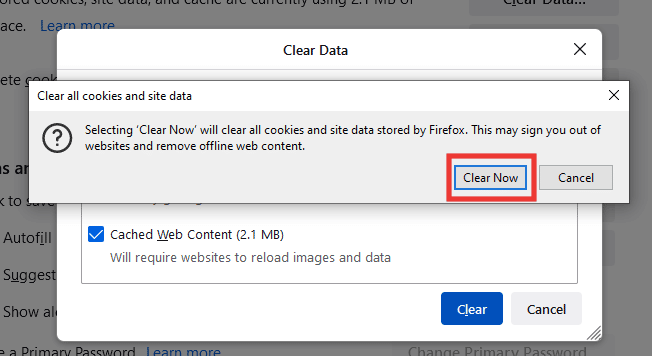
Metod 6: Ponovna instalacija Firefox-a
Ako se i dalje suočavate sa porukom o grešci „ssl greška slabi server efemernih dh ključeva“, pokušajte da ponovo instalirate Firefox sa novim podešavanjima.
1. Pritisnite taster Windows, upišite „kontrola tabla“ i kliknite na „Otvori“.

2. Postavite „Prikaz po“ („View by“) na „Kategorija“ („Category“), a zatim kliknite na opciju „Deinstaliraj program“ u odeljku „Programi“.
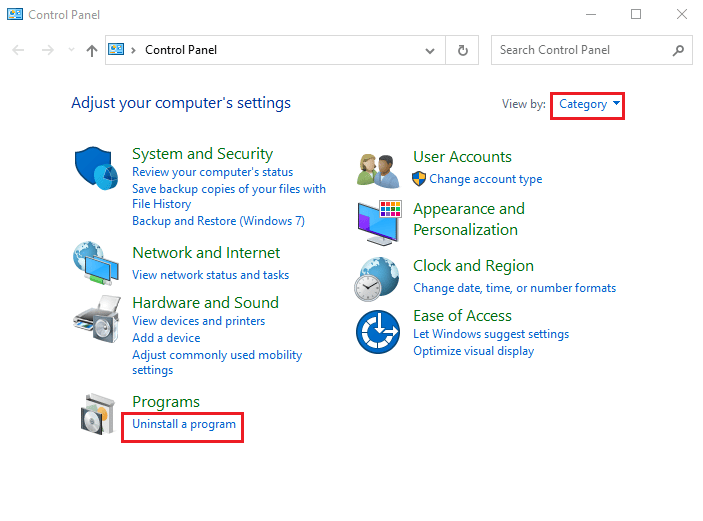
3. Izaberite „Mozilla Firefox (x64 en-US)“ sa liste, kliknite na dugme „Deinstaliraj“ na vrhu trake i kliknite na dugme „Da“ u prozoru UAC.
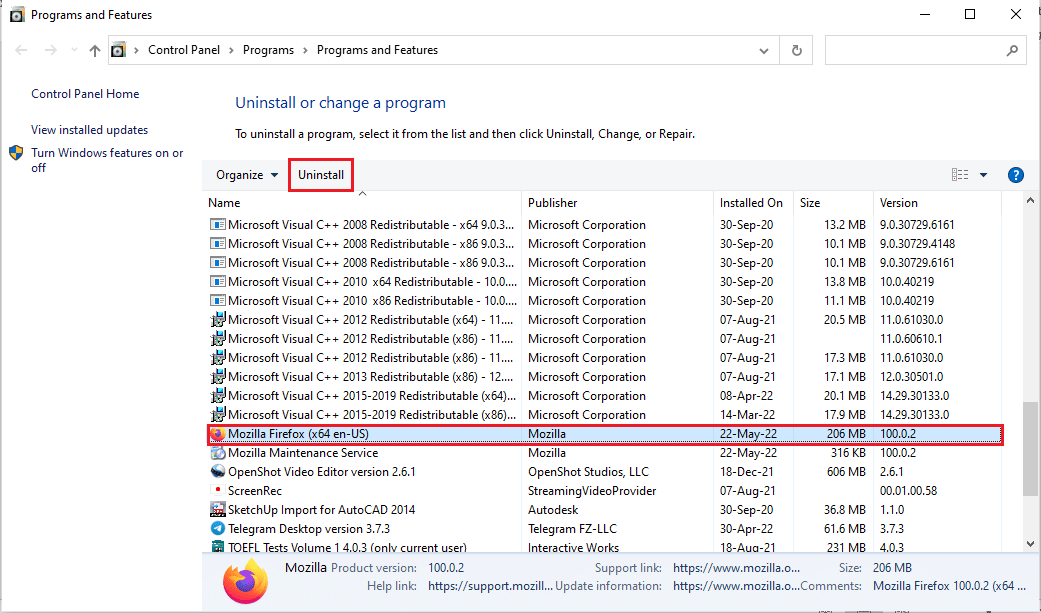
4. Zatim kliknite na dugme „Dalje“ u čarobnjaku za deinstalaciju Mozille Firefox-a.
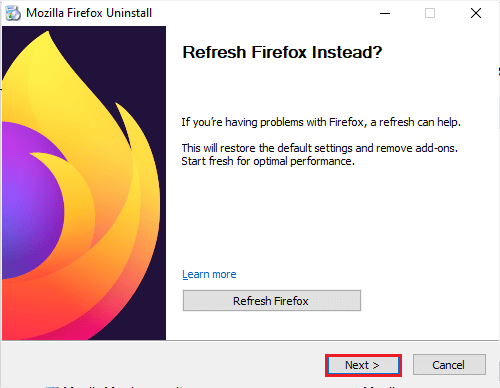
5. Zatim kliknite na dugme „Deinstaliraj“ u sledećem prozoru.
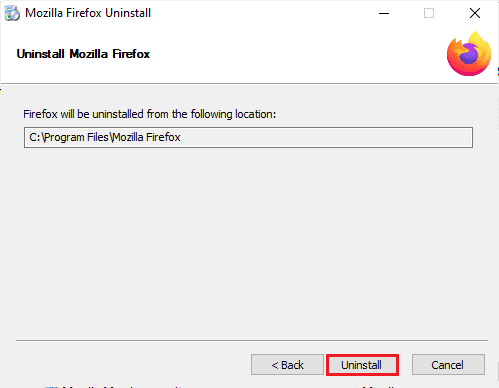
6. Kliknite na dugme „Završi“ u poslednjem prozoru da biste potpuno deinstalirali aplikaciju Firefox.
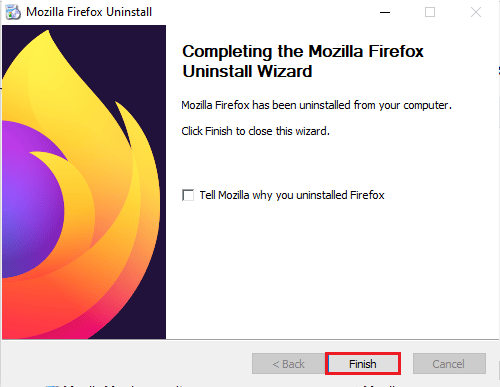
7. Pritisnite Windows + E tastere zajedno da biste otvorili „File Explorer“ i idite do fascikle „Ovaj računar“ > „Lokalni disk (C:)“ > „Programske datoteke“ > „Mozilla Firefox“.
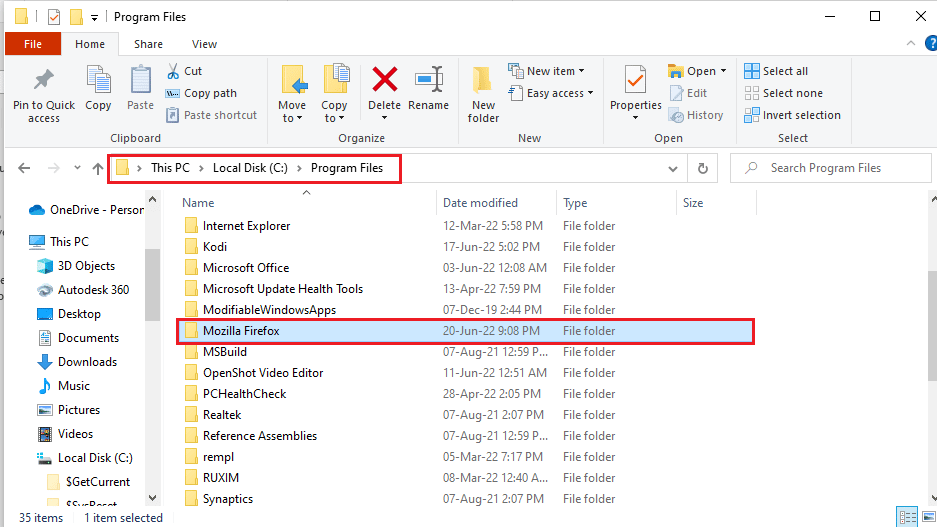
8. Kliknite desnim tasterom miša na fasciklu „Mozilla Firefox“ i kliknite na opciju „Delete“ na listi da biste izbrisali datoteke.
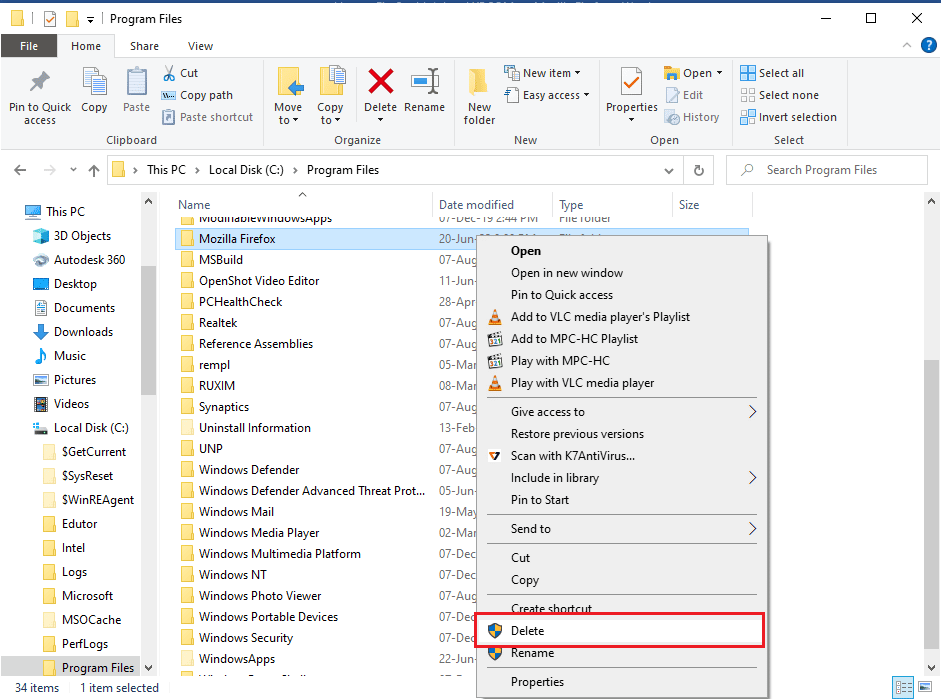
9. Sada ponovo pokrenite računar.
10. Zatim pritisnite taster Windows, upišite „google chrome“ i kliknite na „Otvori“.
Napomena: Možete koristiti bilo koji web pretraživač da preuzmete Firefox pretraživač na svoj računar.

11. Otvorite zvaničnu web stranicu Mozilla Firefox pretraživač u Google Chrome-u i kliknite na dugme „Preuzmi Firefox“ u prozoru.
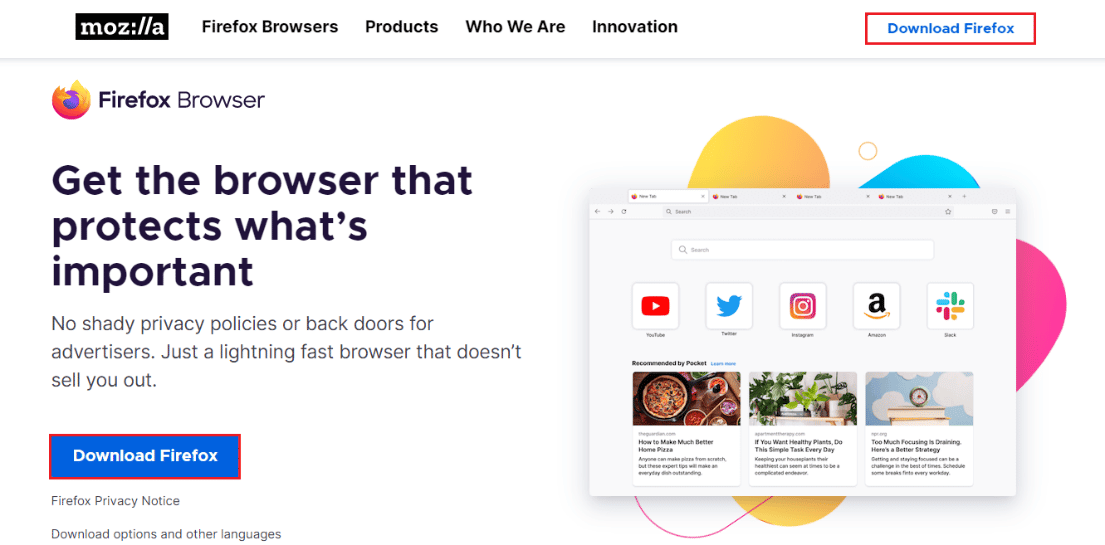
12. Dvaput kliknite na preuzetu izvršnu datoteku „Firefox Installer.exe“ da biste pokrenuli instalaciju.
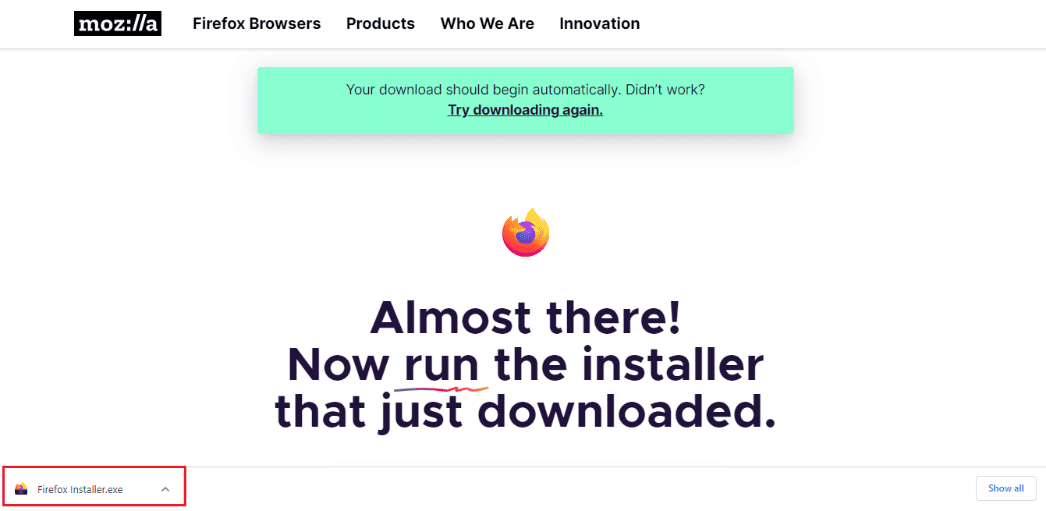
13. Sačekajte da se proces instalacije završi.
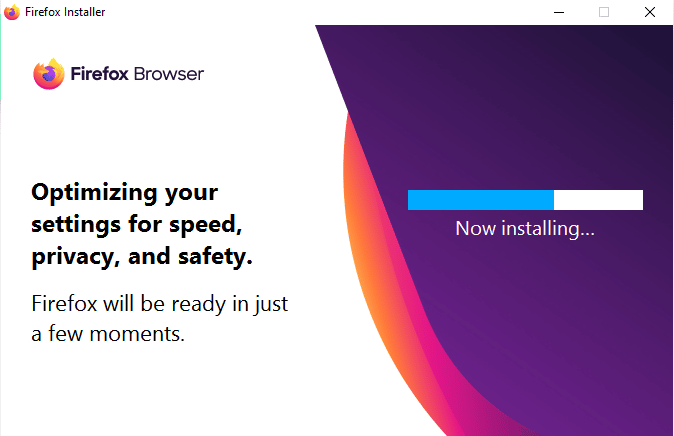
14. Pokrenite aplikaciju Firefox web pregledač na svom računaru.

Metod 7: Postavljanje nebezbedne zamene za rezervni host
Korišćenjem ovog metoda, pristupićemo skrivenom meniju Firefox-a i podesiti sigurnosni parametar „security.tls.insecure_fallback_host“ na određenu lokaciju koja se ne može učitati, dok ćemo takođe prikazati poruku o grešci „ssl greška slabi server efemernih dh ključeva“.
Napomena: Metodi br. 7 i 8 mogu biti rizični i generalno ih ne preporučuje Firefox. Ovo može smanjiti vaš nivo bezbednosti/šifrovanja. Vratite postavke na podrazumevane čim završite sa poslom.
1. Otvorite Firefox, unesite „about:config“ u adresnu traku i pritisnite taster Enter.
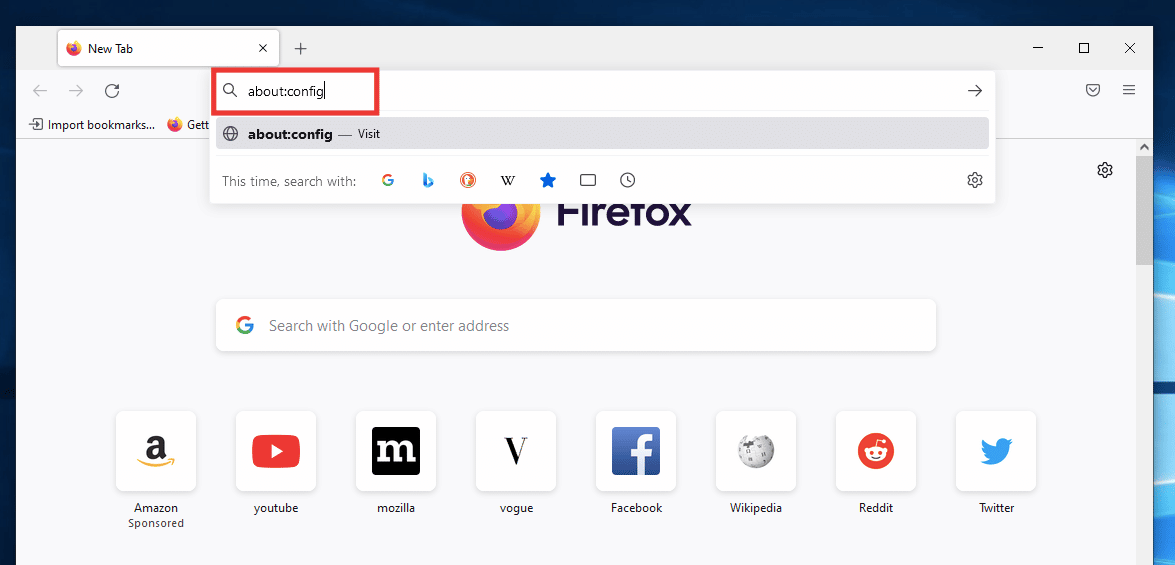
2. Kliknite na dugme „Prihvati rizik i nastavi“ („Accept the Risk and Continue“).
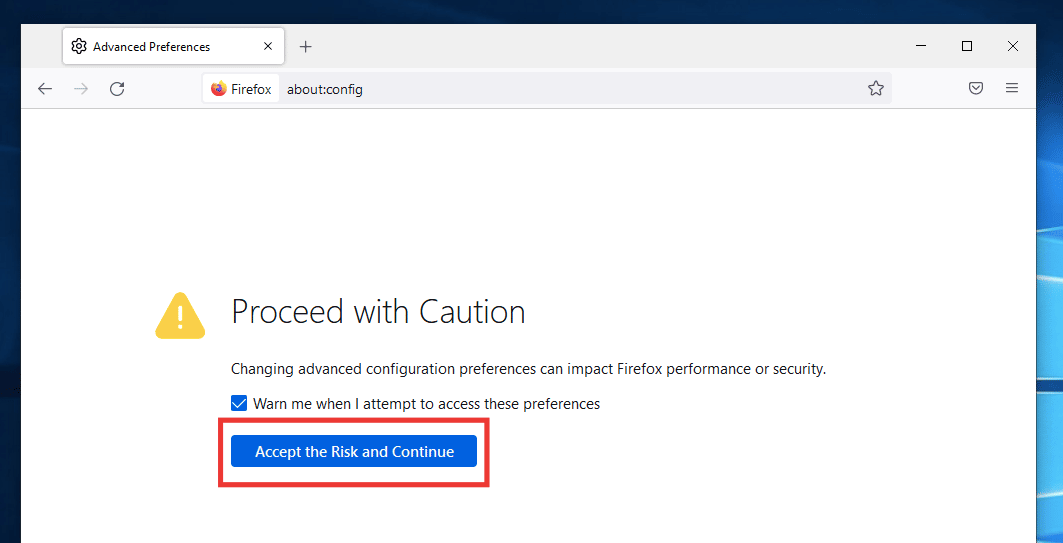
3. Kopirajte i nalepite sledeći tekst u polje za pretragu i kliknite na ikonu olovke.
security.tls.insecure_fallback_host
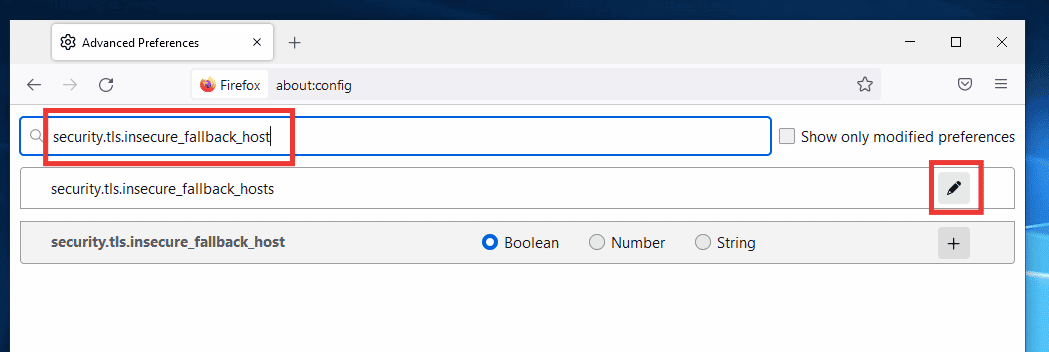
4. Zatim, nalepite link do web stranice na kojoj se javlja greška, na primer Buzzfeed i kliknite na ikonu desne kvačice.
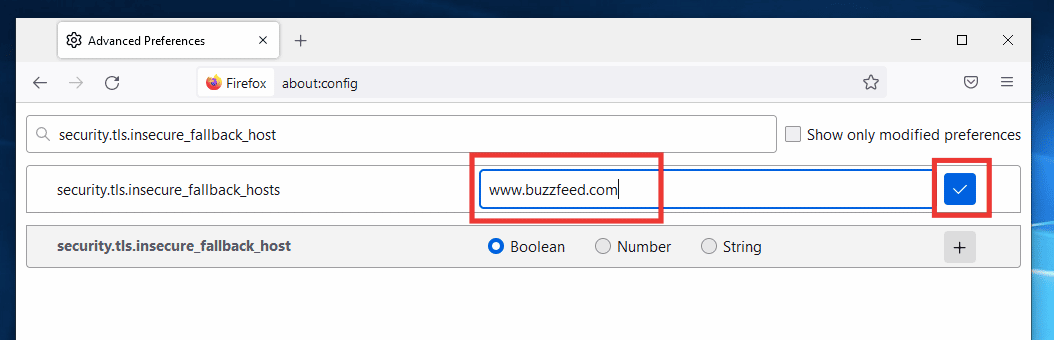
5. Na kraju, ponovo pokrenite pretraživač.
Metod 8: Promena podešavanja SSL3
Pratite ove korake da biste promenili SSL3 podešavanja.
1. Otvorite Mozillu Firefox, unesite „about:config“ u adresnu traku i pritisnite taster Enter.
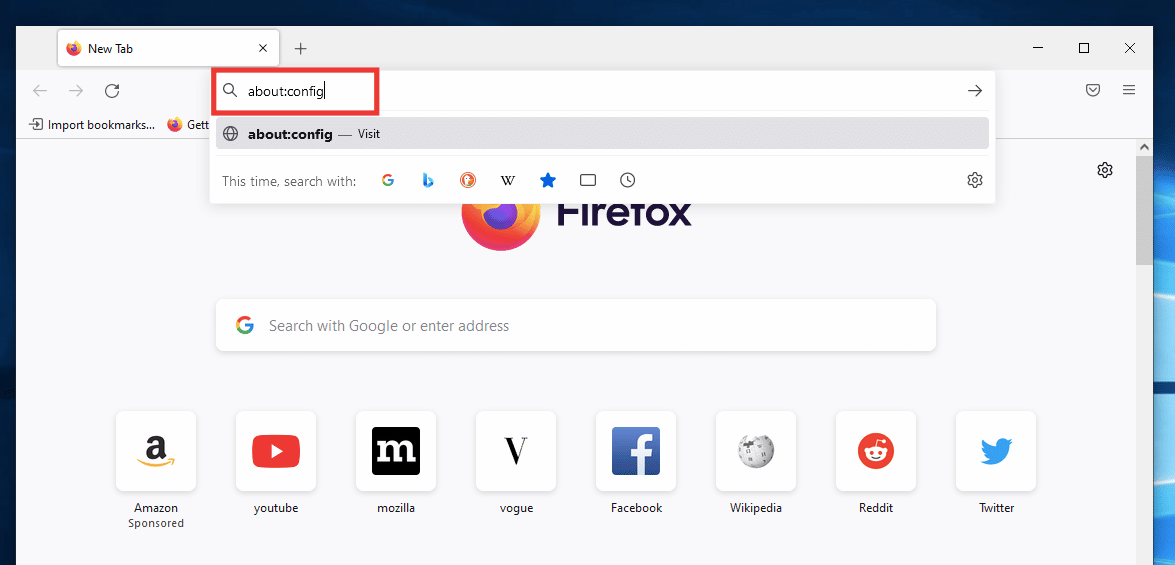
2. Kliknite na dugme „Prihvati rizik i nastavi“ („Accept the Risk and Continue“).
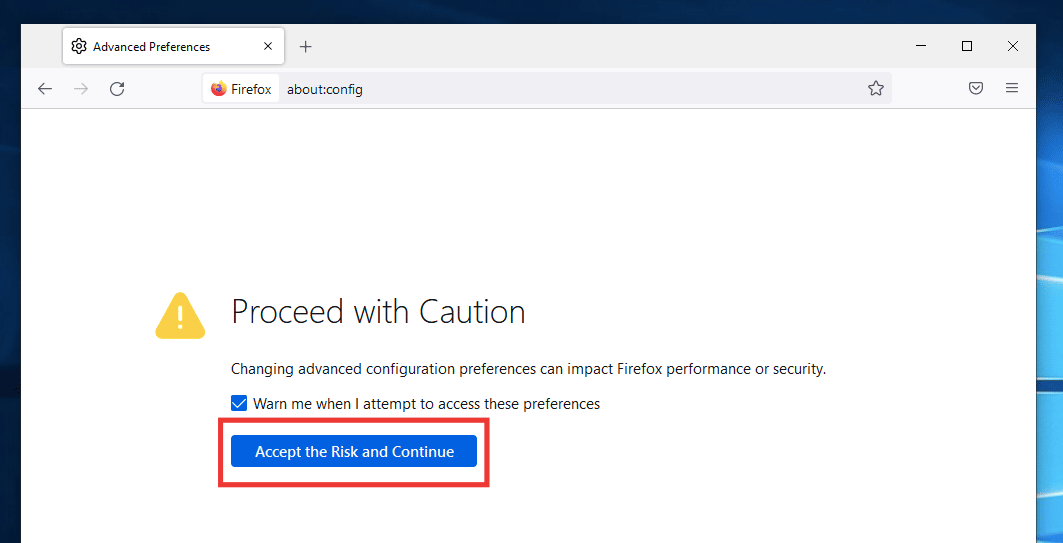
3. Kopirajte i nalepite sledeći tekst u polje za pretragu i kliknite na ikonu „Prebaci“ da biste promenili vrednost iz „true“ u „false“.
security.ssl3.dhe_rsa_aes_128_sha
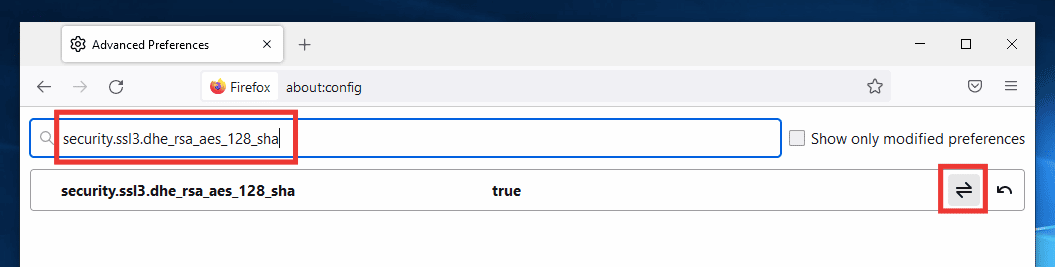
4. Zatim nalepite sledeći tekst u polje za pretragu i, na sličan način, promenite ga u „false“ ako je postavljeno na „true“ klikom na ikonu „Prebaci“.
security.ssl3.dhe_rsa_aes_256_sha
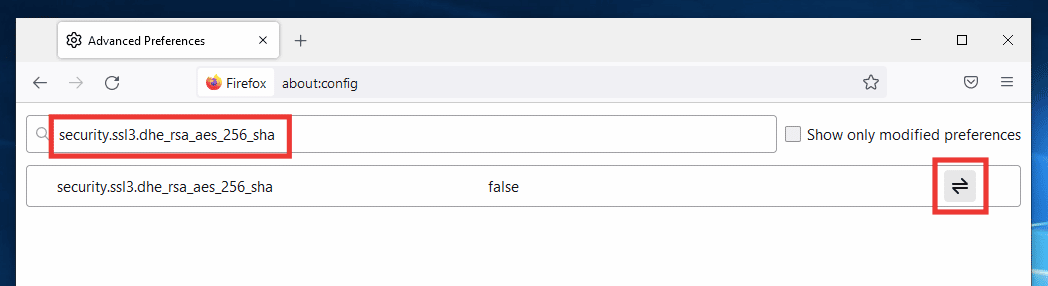
5. Na kraju, ponovo pokrenite pretraživač.
***
Nadamo se da vam je ovaj vodič bio od pomoći i da ste uspeli da rešite problem sa učitavanjem stranica u Mozilli Firefox-u, i da ste razumeli razloge zašto Firefox nekada ne radi. Javite nam koji metod vam je dao najbolje rezultate. Ako imate bilo kakvih pitanja ili sugestija, slobodno ih ostavite u odeljku za komentare ispod.