Zapažanje nepoznatog elementa na računarskoj mreži može izazvati nelagodu i sumnju. Jedan od takvih slučajeva je i RalinkLinuxClient, koji vas može navesti da se zapitate kako je Ralink dospeo na vašu mrežu. Ukoliko se i vi suočavate sa ovim pitanjem i želite da rešite problem sa pojavom RalinkLinuxClient-a u Windows 10 okruženju, nastavite sa čitanjem. U nastavku teksta pronaći ćete metode i korake koji će vam pomoći da razrešite ovaj problem.
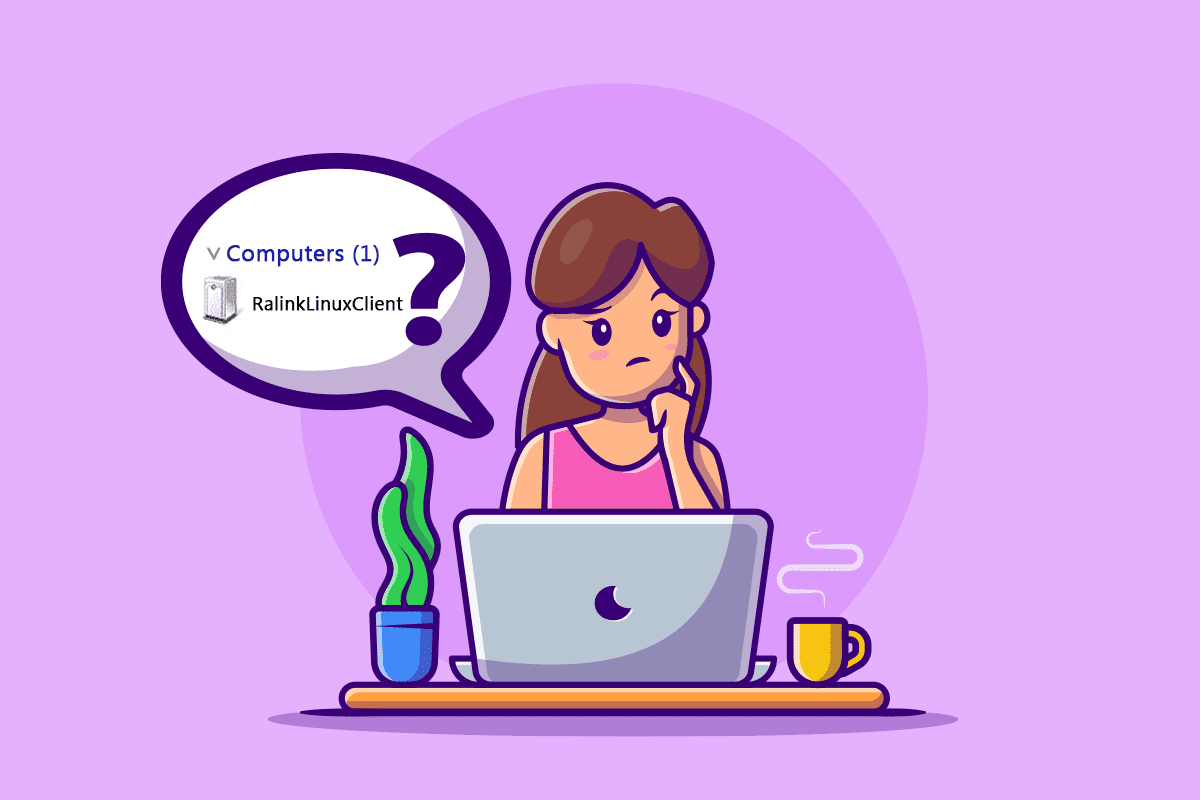
Zbog čega se RalinkLinuxClient prikazuje u operativnom sistemu Windows 10?
RalinkLinuxClient je uobičajen interni set čipova koji se koristi u ruterima različitih proizvođača, kao što su Netgear, HP, D-Link i slični. Neki od razloga zašto se ovaj uređaj pojavljuje na vašoj mreži su:
- Postojanje druge bežične mreže koja koristi isti opseg adresa kao vaš Wi-Fi ruter.
- Korišćenje rutera sa podrazumevanim opsegom IP adresa.
- Smart TV uređaji, CCTV kamere i drugi uređaji koji su povezani na istu Wi-Fi mrežu.
- Računar koji ima aktivirano više mrežnih adaptera.
U nastavku ćemo se posvetiti mogućim rešenjima koja vam mogu pomoći da otklonite ovaj problem sa vašeg računara. Pažljivo pročitajte i pratite svaki korak kako biste uspešno rešili problem sa pojavom RalinkLinuxClient-a u Windows 10 okruženju.
Metod 1: Promena korisničkog imena i lozinke za Wi-Fi mrežu
Ukoliko sumnjate da je RalinkLinuxClient pretnja za vaš računar, možete ga ukloniti promenom korisničkog imena i lozinke vaše Wi-Fi mreže. Iako ovo nije garantovano rešenje, može vam pomoći u procesu uklanjanja. Prvi korak je da pronađete IP adresu vašeg rutera kako biste pristupili njegovim podešavanjima.
Napomena: izgled podešavanja rutera se razlikuje u zavisnosti od proizvođača i modela. Pre nego što izvršite bilo kakve promene u podešavanjima rutera, pažljivo pročitajte uputstva.
1. Pritisnite taster Windows, ukucajte „komandna linija“ i odaberite opciju „Pokreni kao administrator“.
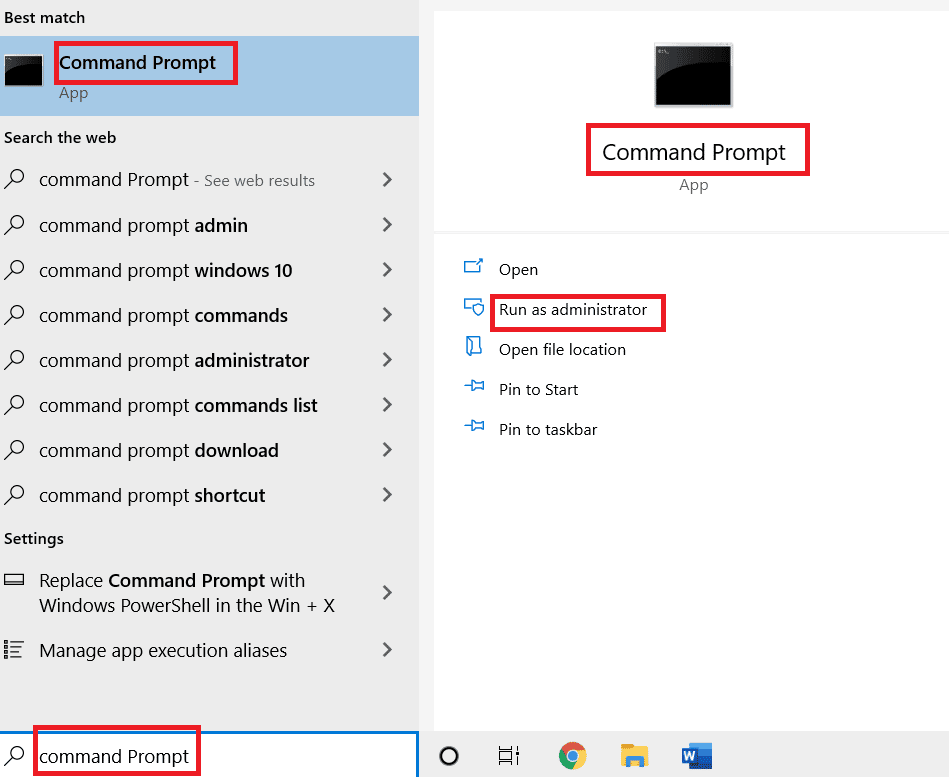
2. U komandnoj liniji unesite komandu „ipconfig/all“ i pritisnite taster Enter.
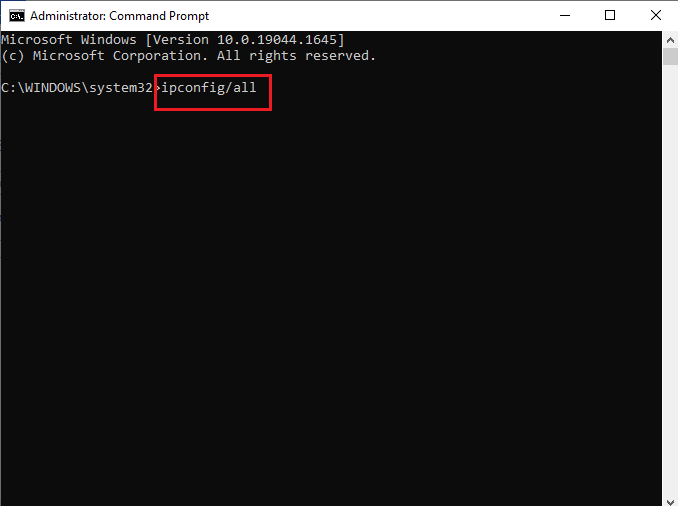
3. Pronađite „Podrazumevani mrežni prolaz“ na listi i kopirajte adresu koja se nalazi pored njega.
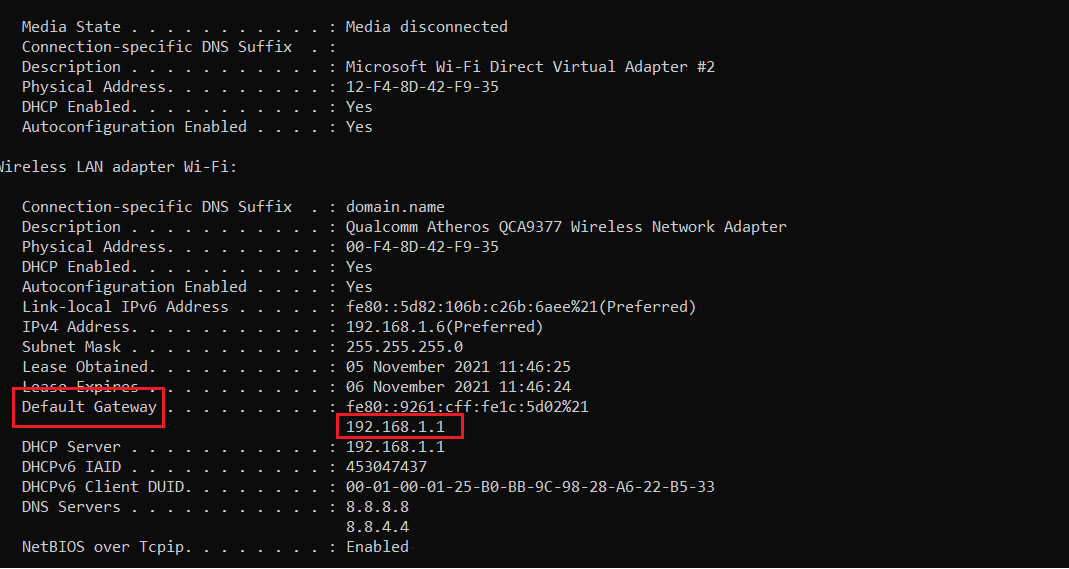
4. Otvorite veb pregledač na računaru, nalepite kopiranu adresu u adresnu traku i pritisnite taster Enter.
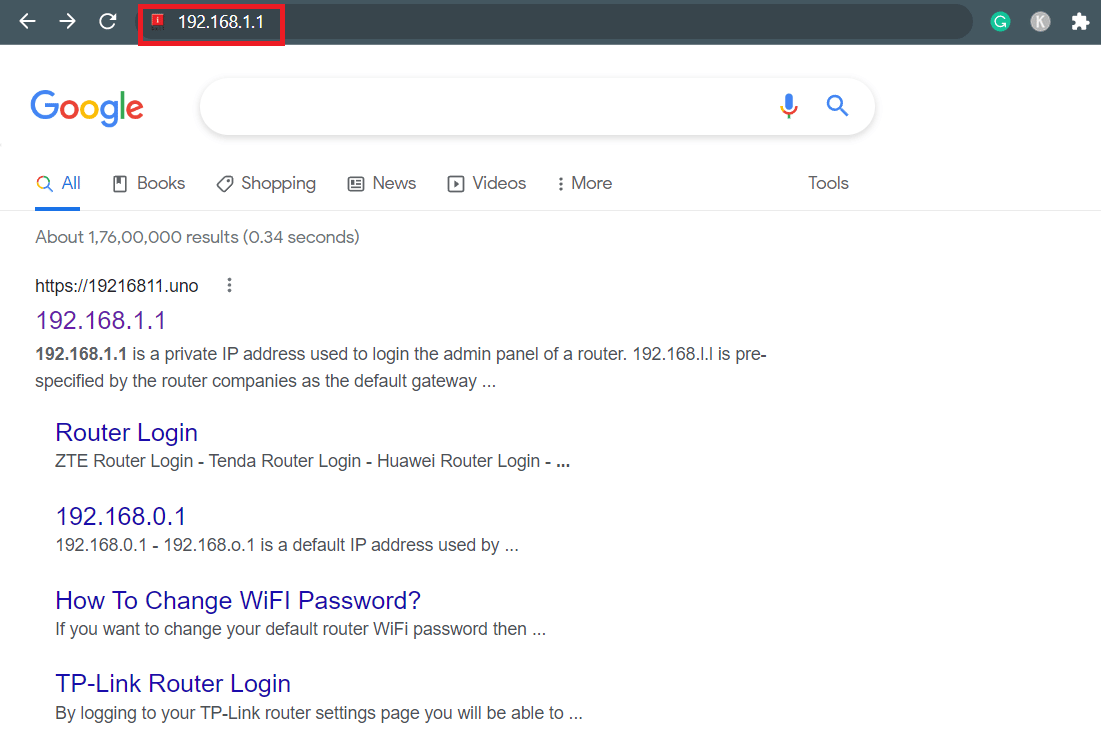
5. Učitava se stranica za prijavu na ruter. Unesite lozinku za prijavu u odgovarajuće polje.
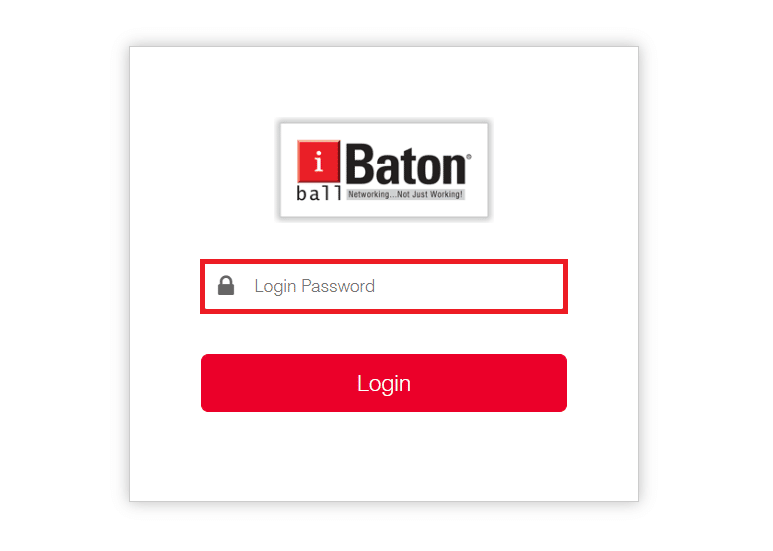
6. Na početnoj stranici pronađite i kliknite na opciju „WAN Settings“.
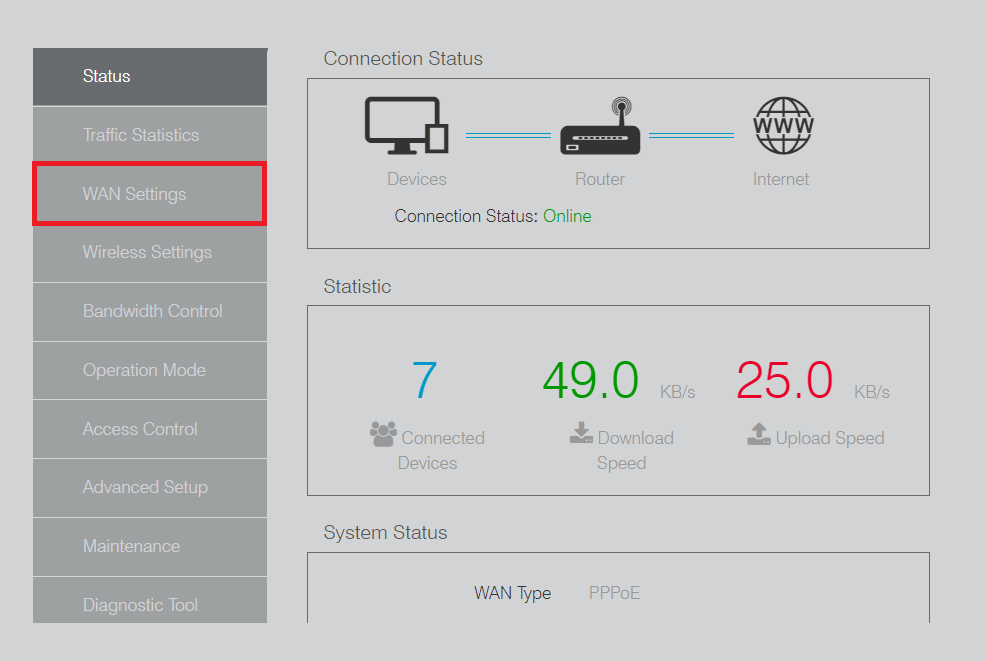
7. Promenite polja „Korisničko ime“ i „Lozinka“, a zatim kliknite na opciju „Sačuvaj“.
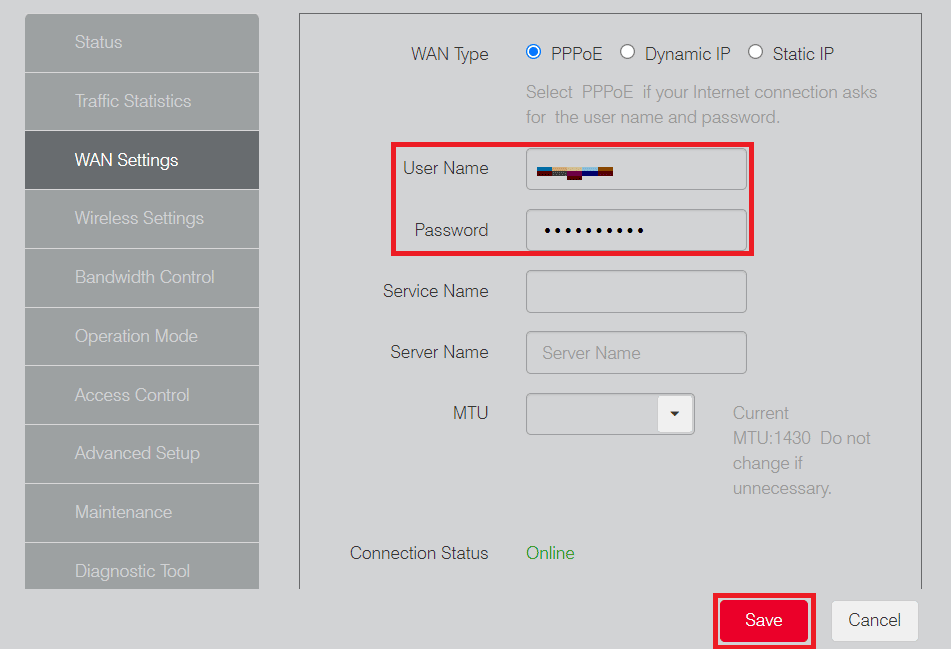
Nakon promene korisničkog imena i lozinke za Wi-Fi mrežu, proverite da li je problem sa pojavom Ralink-a na mreži rešen.
Metod 2: Onemogućavanje usluge Windows Connect Now
Ukoliko promena korisničkog imena i lozinke za Wi-Fi mrežu nije rešila problem sa pojavom RalinkLinuxClient-a u Windows 10 sistemu, možete pokušati da onemogućite uslugu „Windows Connect Now“ na sledeći način:
1. Desnim klikom miša na ikonu „Ovaj računar“ na radnoj površini, odaberite opciju „Upravljanje“.
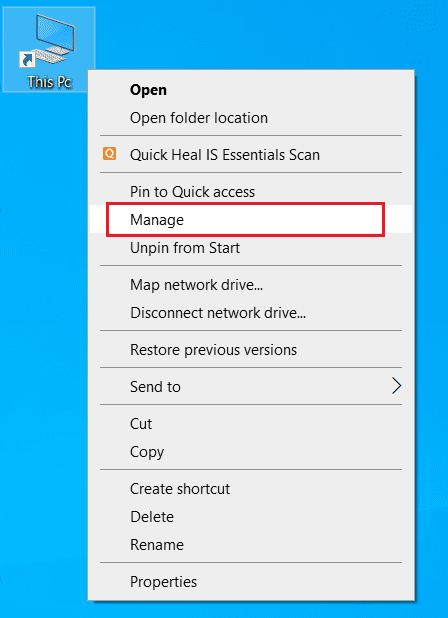
2. Ako se pojavi prozor „Kontrola korisničkog naloga“, kliknite na „Da“.
3. U prozoru „Upravljanje računarom“, u levom oknu kliknite na opciju „Usluge i aplikacije“.
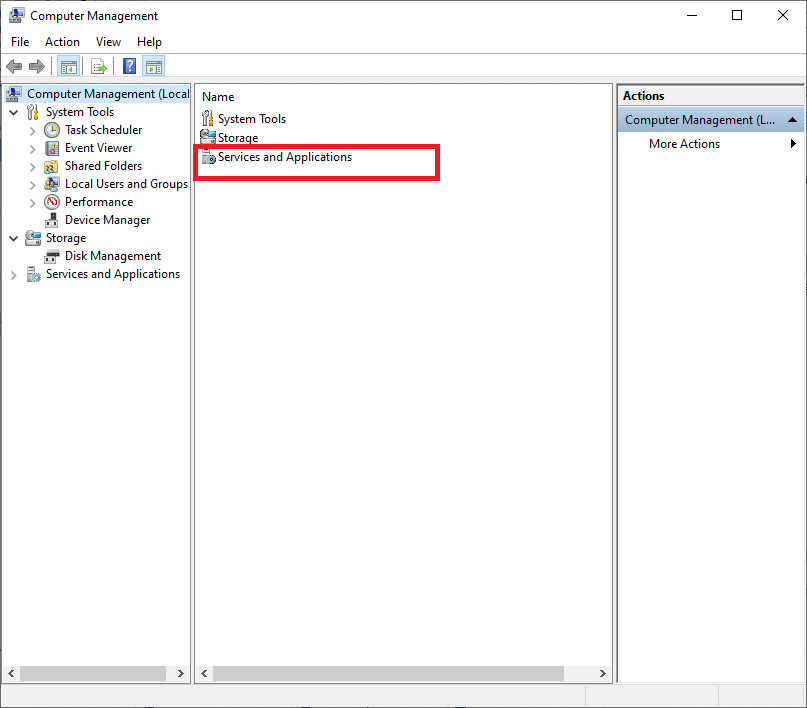
4. Dvaput kliknite na opciju „Usluge“.
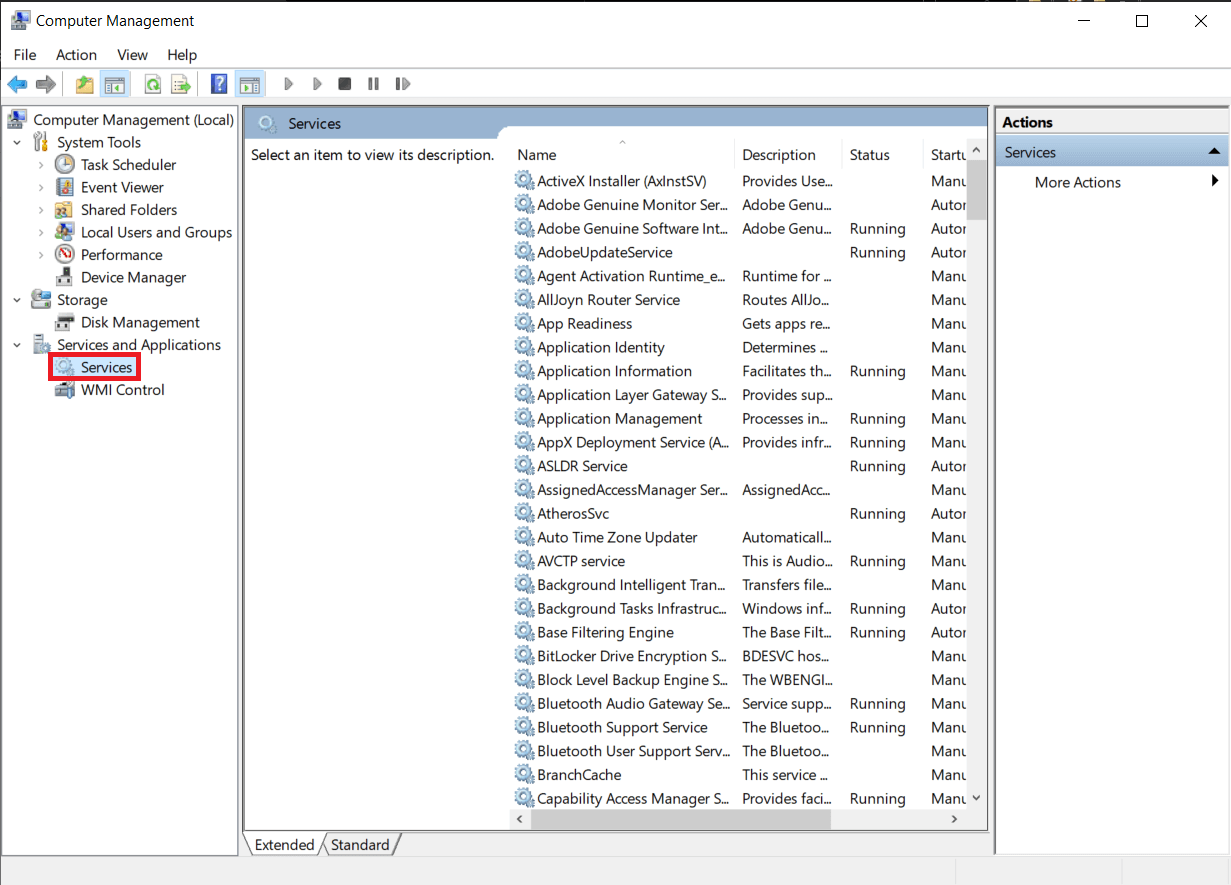
5. Skrolujte nadole dok ne pronađete opciju „Windows Connect Now“ i dvaput kliknite na nju. Otvoriće se prozor sa svojstvima.
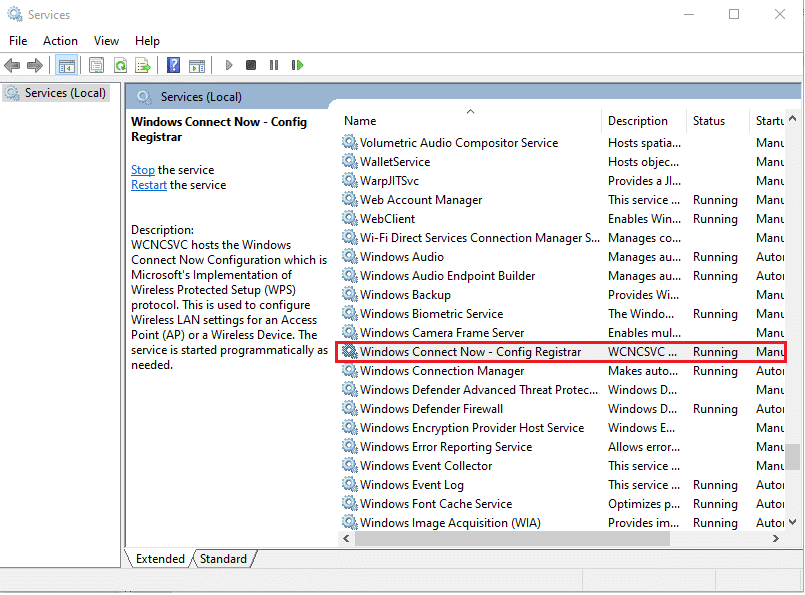
6. Na kartici „General“, iz padajućeg menija „Tip pokretanja“ odaberite opciju „Onemogućeno“.
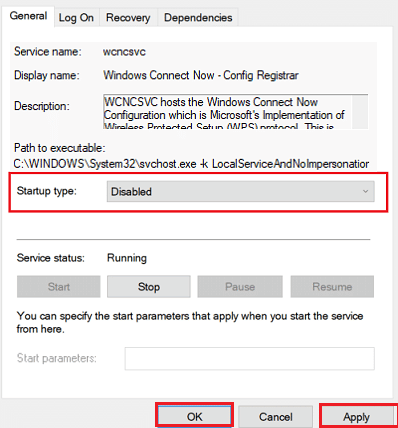
7. Kliknite na „Primeni“ > „U redu“ kako biste sačuvali promene.
8. Na kraju, ponovo pokrenite računar i proverite da li je RalinkLinuxClient nestao sa vaše mreže.
***
Nadamo se da ste sada bolje razumeli šta je RalinkLinuxClient i zašto se pojavljuje na vašoj mreži. Takođe, nadamo se da su vam detaljni koraci pomogli da ga uklonite sa svog računara. Slobodno nam postavite pitanja u vezi sa ovim člankom ili nam predložite druge teme o kojima biste želeli da čitate. Ostavite vaše komentare i sugestije u odeljku ispod kako bismo mogli da ih uzmemo u obzir.