Samsung proizvodi laptop računare visokih performansi pod nazivom Galaxy Book, koji se ističu odličnim kvalitetom ekrana u poređenju sa drugim proizvođačima. Samsungova ponuda obuhvata Chromebook uređaje, tanke i lagane prenosne računare, modele sa mogućnošću rotiranja ekrana za 360 stepeni, laptopove sa ekranom osetljivim na dodir, kao i budžetske varijante, zadovoljavajući time raznovrsne potrebe korisnika. Ako ste student i planirate kupovinu, ostvarujete dodatni popust na cene Samsung laptopova. Ukoliko posedujete Samsung laptop i iznenada je prestao sa radom ili se ne uključuje, sasvim je prirodno da ste zabrinuti. Međutim, nema razloga za brigu. Ovaj tekst će vam objasniti moguće uzroke zbog kojih vaš Samsung laptop odbija da se uključi, kako ga možete odblokirati, da li je to preporučljivo, i kako da ga pokrenete. Takođe, ukoliko bude potrebno, moći ćete da izvršite hard reset vašeg Samsung računara uz pomoć uputstava koja su detaljno navedena u nastavku. Zato, krenimo!
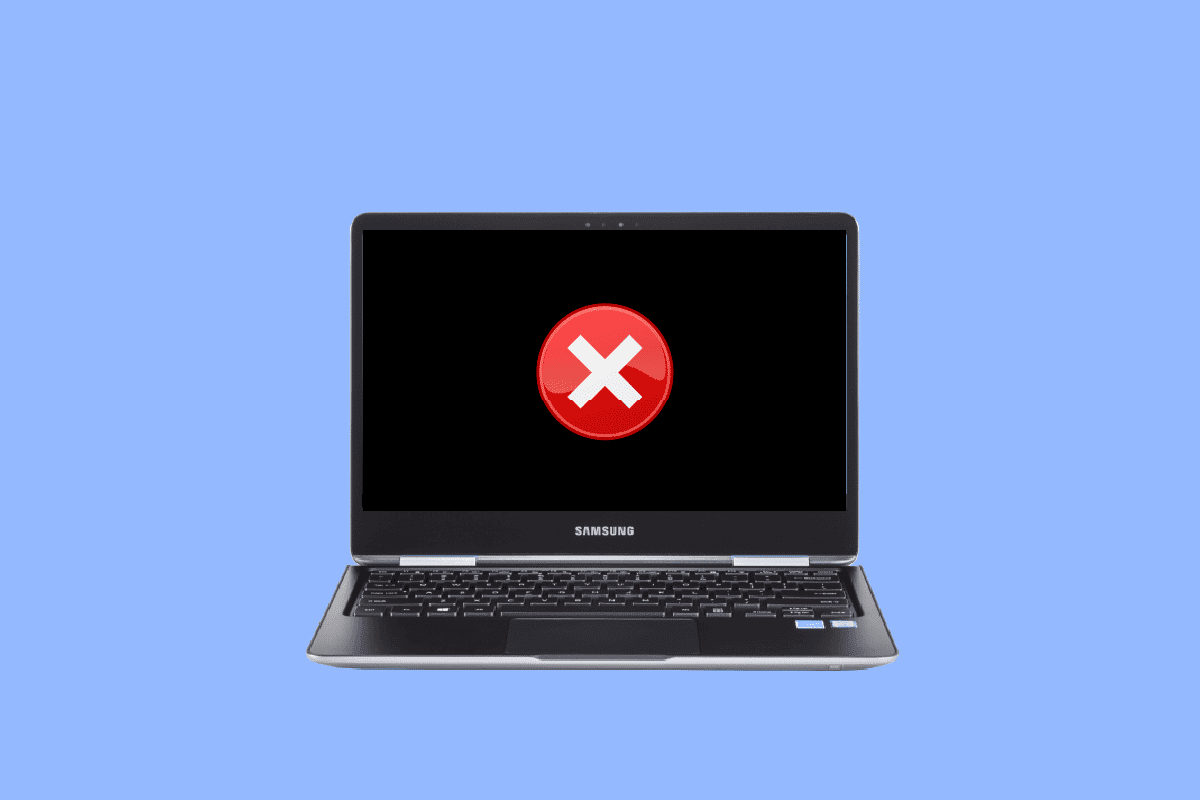
Zašto se vaš Samsung laptop ne uključuje?
Nastavite sa čitanjem kako biste otkrili razloge zbog kojih vaš Samsung laptop ili Galaxy Book neće da se pokrene, kao i detaljne korake za rešavanje problema, uz korisne ilustracije radi lakšeg razumevanja.
Kako možete popraviti laptop koji se ne uključuje?
Evo nekoliko mogućih rešenja za laptop koji odbija da se uključi:
Metod 1: Proverite punjač i bateriju
Najpre eliminirajmo najočigledniji razlog zbog kojeg se laptop možda ne uključuje:
- Ako baterija laptopa nije dovoljno napunjena, uređaj se neće upaliti. Obavezno priključite laptop na punjač i sačekajte nekoliko minuta pre pokušaja uključivanja.
- Ako se laptop i dalje ne uključuje, proverite da li je adapter oštećen ili neispravan. Potražite znakove fizičkog oštećenja na kablu ili adapteru, kao što su prelomljene žice ili tragovi pregorevanja.
- Proverite i da li utičnica u koju ste priključili adapter ispravno funkcioniše. Pokušajte da koristite drugu utičnicu.

Metod 2: Dijagnostikujte probleme sa ekranom
Ako laptop prikazuje zatamnjenu sliku, problem može biti u inverteru ekrana. Uključite laptop u mračnoj prostoriji i proverite da li je ekran zatamnjen. Ako laptop radi, trebalo bi da vidite vrlo slabu sliku na ekranu.
Metod 3: Pokrenite ciklus napajanja
Ciklus napajanja je vid prinudnog restartovanja i treba ga koristiti samo ako nema problema sa napajanjem ili ekranom. Ovaj metod bi trebalo da probate tek kada ste sigurni da se laptop ne uključuje ni na koji drugi način.
1. Isključite adapter za napajanje sa laptopa i pritisnite i držite dugme za napajanje 30 sekundi. Laptop će se isključiti.

2. Ponovo priključite adapter za napajanje na laptop nakon 70 sekundi.
3. Pritisnite dugme za napajanje nekoliko sekundi da biste uključili laptop i proverite da li je problem rešen.
Metod 4: Uklonite spoljne uređaje
Spoljni uređaji, poput CD-ova, DVD-ova i USB fleš diskova mogu uzrokovati da laptop zaglavi u BIOS petlji. Izvadite sve spoljne diskove pre uključivanja laptopa.
Metod 5: Pokrenite u sigurnom režimu
Ako se laptop i dalje ne uključuje, moguće rešenje je da ga pokrenete u sigurnom režimu. Ovo će izbeći nepotrebne pozadinske procese koji mogu ometati nesmetano pokretanje uređaja. Ako imate Samsung laptop sa Windows 10 operativnim sistemom, pogledajte naš vodič o pokretanju u sigurnom režimu na Windows 10. Takođe, možete pogledati i naš vodič o pokretanju Windows 11 u sigurnom režimu ako imate problema sa Samsung laptopom sa Windows 11.
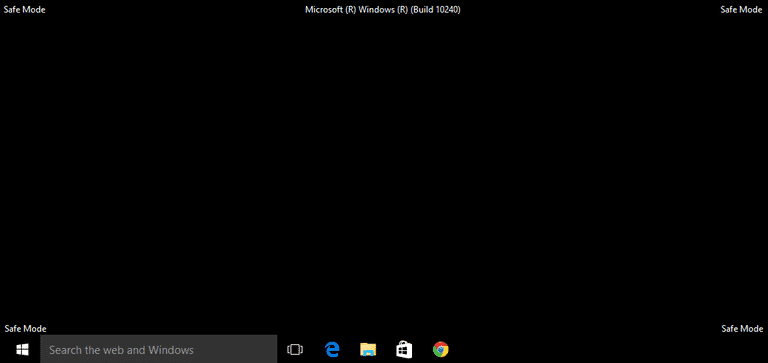
Nastavite sa čitanjem kako biste saznali kako možete odblokirati Samsung laptop.
Zašto se laptop ne uključuje, ali lampica napajanja svetli?
Ukoliko se vaš laptop ne uključuje, ali lampica napajanja svetli, mogući razlozi su:
- Možda je neispravan funkcijski taster za osvetljenje, usled čega je ekran nevidljiv.
- Možda postoji problem sa inverterom ekrana.
- Problem mogu stvarati i problematični spoljni diskovi ili uređaji povezani na laptop.
- Uzrok mogu biti i prašnjavi unutrašnji delovi, kao što su RAM, baterija ili GPU.
- Laptop je možda zaglavljen u petlji za pokretanje zbog oštećenog operativnog sistema.
Možete li uključiti laptop bez dugmeta za napajanje?
Da, moguće je uključiti laptop bez upotrebe dugmeta za napajanje. Možete koristiti tastaturu laptopa za uključivanje menjanjem BIOS postavki. Možete omogućiti funkciju „Wake on LAN“, koja će uključiti laptop čim se LAN kabl poveže. Ako je laptop otvoren, možete koristiti šrafciger da zatvorite strujno kolo i uključite uređaj.
Kako popraviti Samsung laptop koji se ne uključuje?
Sledi nekoliko brzih i efikasnih rešenja za Samsung laptop koji odbija da se uključi:
Metod 1: Osnovni koraci za rešavanje problema
Pratite ove osnovne korake za rešavanje navedenog problema.
1A. Proverite bateriju i punjač
Uverite se da ste potpuno napunili bateriju laptopa i pokušajte da ga uključite pre nego što pređete na bilo koje druge korake. Takođe, proverite da li ima oštećenja na kablu za punjenje i adapteru. Zamenite kabl ili adapter ako se laptop ne puni pravilno.
1B. Identifikujte probleme sa ekranom
Neispravan inverter ekrana može dovesti do toga da se ekran laptopa zatamni do te mere da na njemu ništa nećete moći videti. Uključite Samsung laptop u potpuno mračnoj prostoriji i proverite da li se slabašno nazire slika prilikom uključivanja. Ako je to slučaj, onda je problem sigurno u inverteru ekrana. Zamenite ga ako je to uzrok da se vaš Samsung laptop ne uključuje.
1C. Uklonite spoljne diskove
Neki spoljni uređaji, poput CD-ova, DVD-ova i USB fleš diskova, mogu prouzrokovati da vaš Samsung laptop zaglavi u BIOS petlji. Uklonite sve spoljne diskove da biste omogućili nesmetano uključivanje Samsung laptopa.
Metod 2: Izvršite ciklus napajanja
U nastavku su dati koraci za pokretanje ciklusa napajanja na Samsung laptopu:
1. Isključite laptop pritiskom i držanjem dugmeta za napajanje.
2. Isključite sve spoljne uređaje i kablove za napajanje.
3. Sada pritisnite dugme za napajanje 10 sekundi.
Ciklus napajanja je završen i trebalo bi da reši navedeni problem.
Metod 3: Pokrenite sistem u sigurnom režimu pomoću USB diska
Možete pokrenuti sistem u sigurnom režimu kako biste izbegli nepotrebne pozadinske procese i rešili problem zbog kojeg se laptop ne uključuje. Pogledajmo kako to možete uraditi pomoću USB diska:
1. Priključite USB disk za oporavak na laptop.
2. Zatim pokrenite računar i pritisnite bilo koji taster na tastaturi tokom pokretanja.
3. U novom prozoru izaberite svoj jezik i raspored tastature.
4. Zatim kliknite na „Repair your computer“ u prozoru za Windows Setup.
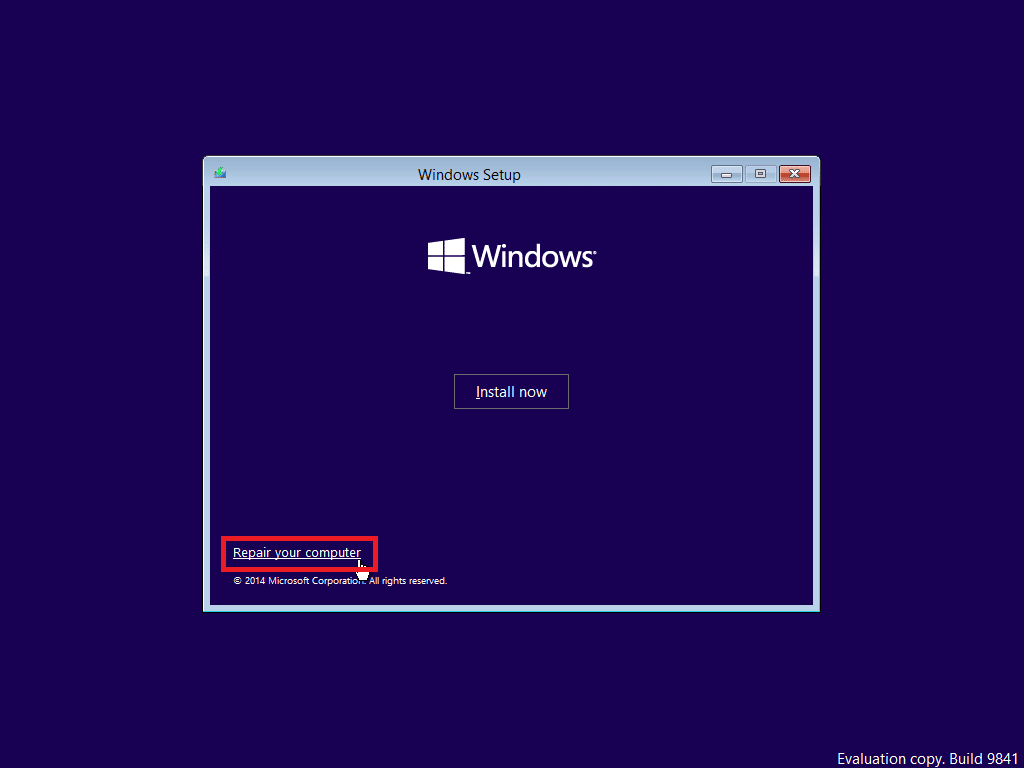
5. Windows Recovery okruženje će se otvoriti.
6. Zatim kliknite na „Troubleshoot“ > „Advanced options“.
7. U novom prozoru kliknite na „See more recovery options“ > „Startup Settings“.
Napomena: Ako se „See more recovery options“ ne pojavi, kliknite direktno na „Startup Settings“.
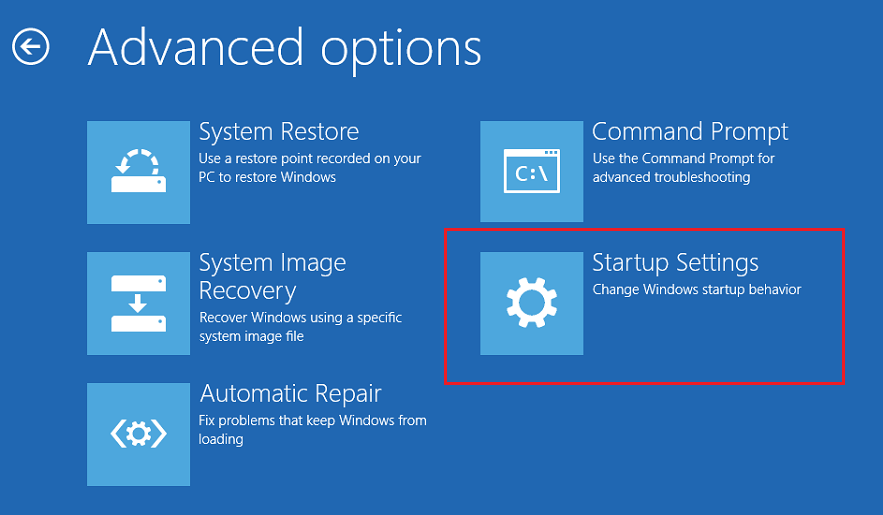
8. Na stranici „Startup Settings“ kliknite na „Restart“.
9. Sada ćete videti prozor sa opcijama pokretanja. Izaberite jednu od sledećih opcija:
- Pritisnite taster F4 ili 4 da biste pokrenuli Windows 10 računar u sigurnom režimu.
- Pritisnite taster F5 ili 5 da biste pokrenuli računar u sigurnom režimu sa mrežom.
- Pritisnite taster F6 ili 6 da biste pokrenuli siguran režim sa komandnom linijom.
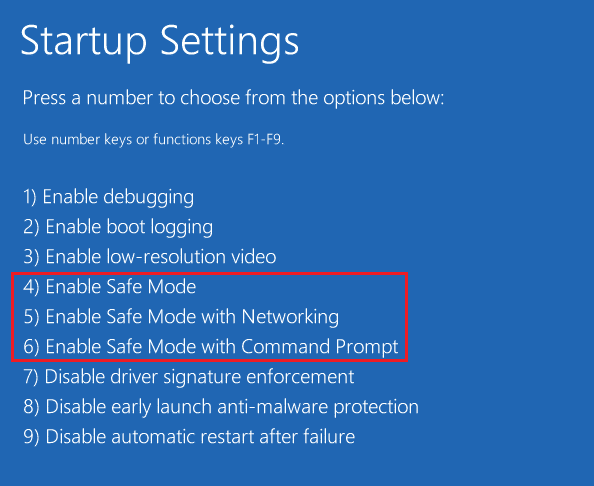
10A. Pritisnite taster F5 ili 5 da biste pokrenuli siguran režim sa mrežom. Ovo će vam omogućiti pristup internetu čak i u sigurnom režimu.
10B. Ili pritisnite taster F6 ili 6 da biste omogućili Windows 10 siguran režim sa komandnom linijom.
Šta možete uraditi ako se vaš Samsung laptop ne uključuje?
Ako se vaš Samsung laptop ne uključuje, možete pokušati da dijagnostikujete moguće probleme:
- Proverite da li baterija laptopa ili adapter za napajanje rade.
- Dijagnostikujte problem sa operativnim sistemom.
- Proverite da li postoji problem sa hardverom.
Ako se prilikom dijagnostike utvrdi neki problem, sledite metode navedene u prethodnom odeljku. Ukoliko ne možete da rešite problem pokretanja Samsung laptopa uz pomoć ovih popravki, konsultujte se sa stručnjakom. U sledećem odeljku pročitajte kako da naterate Samsung laptop da se uključi.
Kako da naterate Samsung laptop da se uključi?
Kako biste naterali Samsung laptop da se upali, možete isprobati sledeće korake:
1. Isključite kabl za napajanje sa laptopa.
2. Odvijte laptop i izvadite bateriju.

3. Pritisnite i držite dugme za napajanje oko 30 sekundi.
4. Vratite bateriju i priključite kabl za napajanje.
5. Ponovo pokrenite laptop pritiskom i držanjem dugmeta za napajanje nekoliko sekundi da biste naterali Samsung laptop da se uključi.
Kako možete ponovo pokrenuti svoj Samsung laptop?
Da biste ponovo pokrenuli Samsung laptop, sledite sledeće korake:
Napomena: Sledeći koraci se odnose na Windows 11.
1. Prvo kliknite na ikonicu Windows Start.
2. Zatim kliknite na ikonicu Power.
3. Od dostupnih opcija, kliknite na „Restart“.
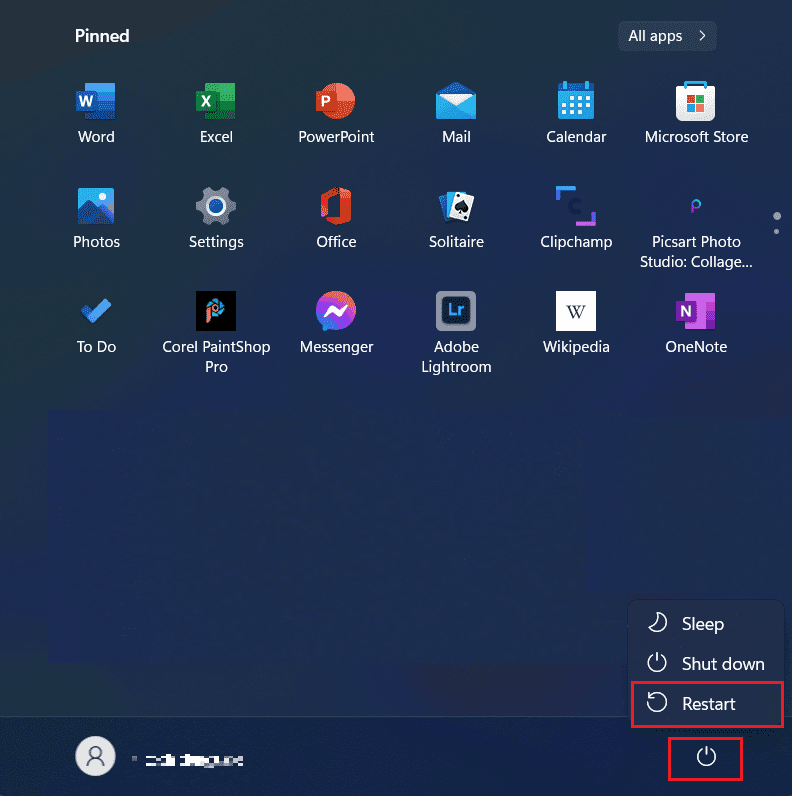
Kako resetovati Samsung laptop?
Da biste resetovali Samsung laptop, pratite sledeće korake:
Napomena: Sledeći koraci se odnose na Windows 11.
Opcija I: Korišćenje Windows oporavka
1. Kliknite na ikonicu Windows Start.
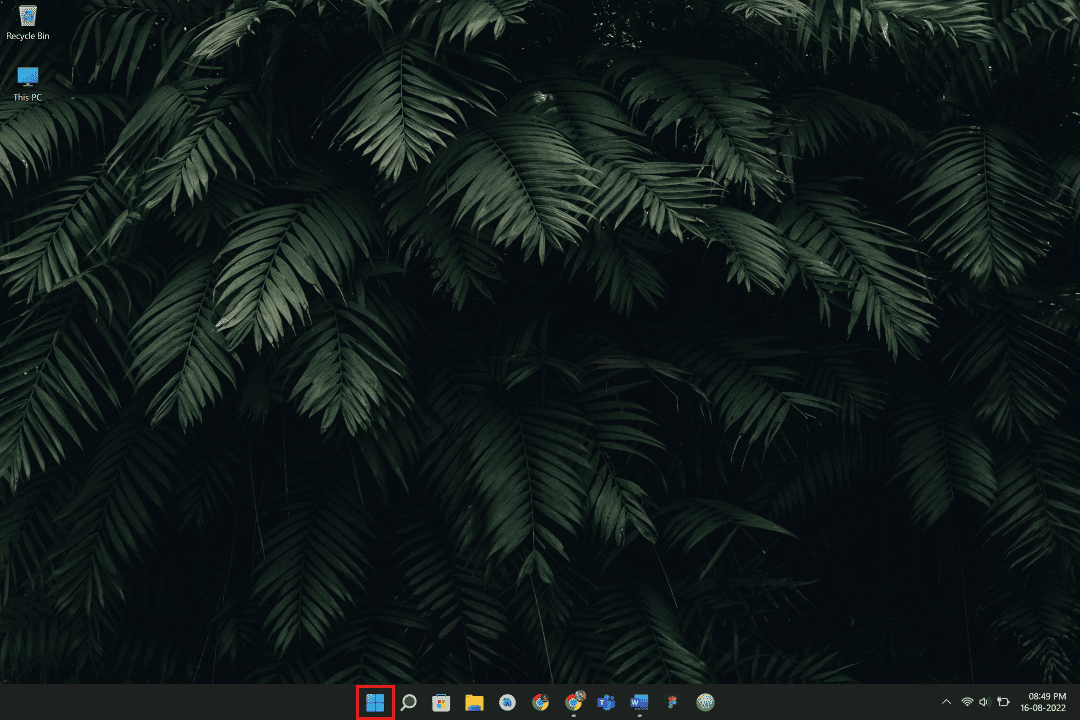
2. Kliknite na „Settings“.
Napomena: Podešavanja možete potražiti i u traci za pretragu.
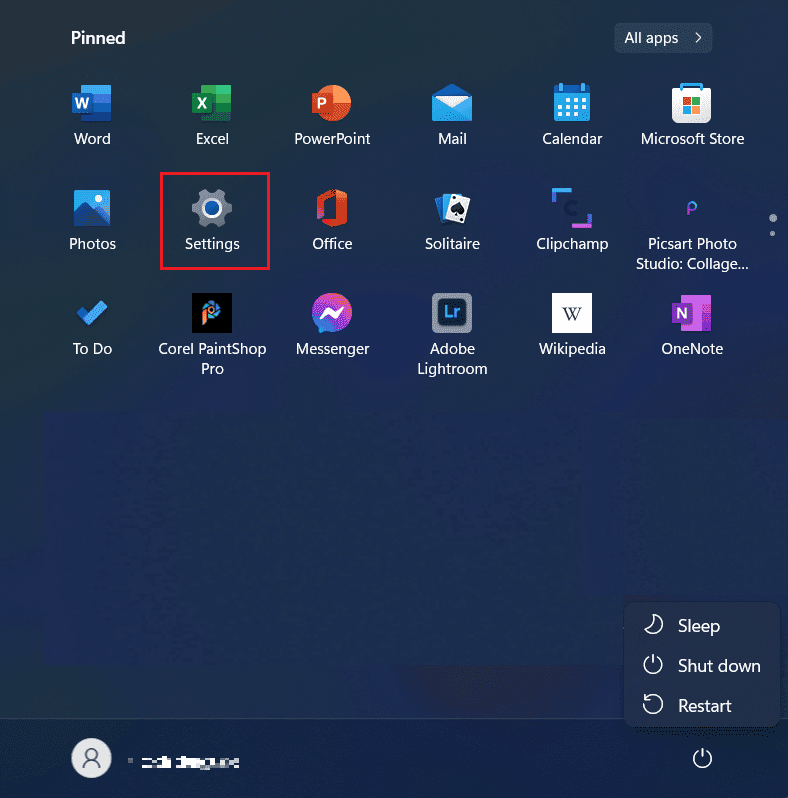
3. Sada kliknite na „Windows Update“ u levom oknu, kao što je prikazano u nastavku.
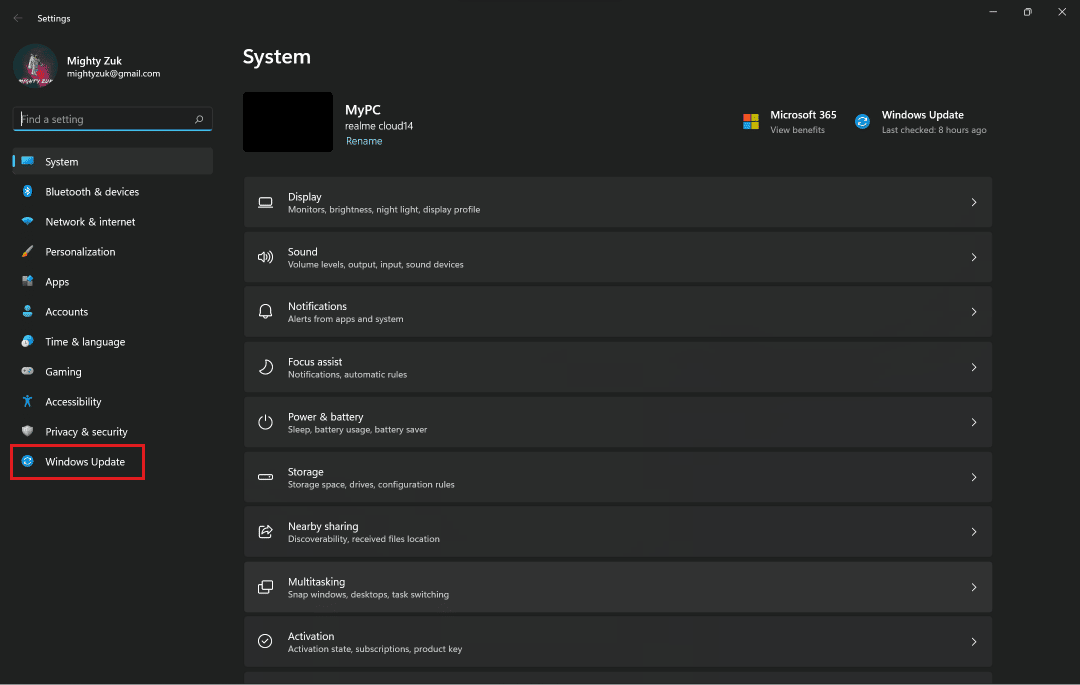
4. Kliknite na „Advanced options“.
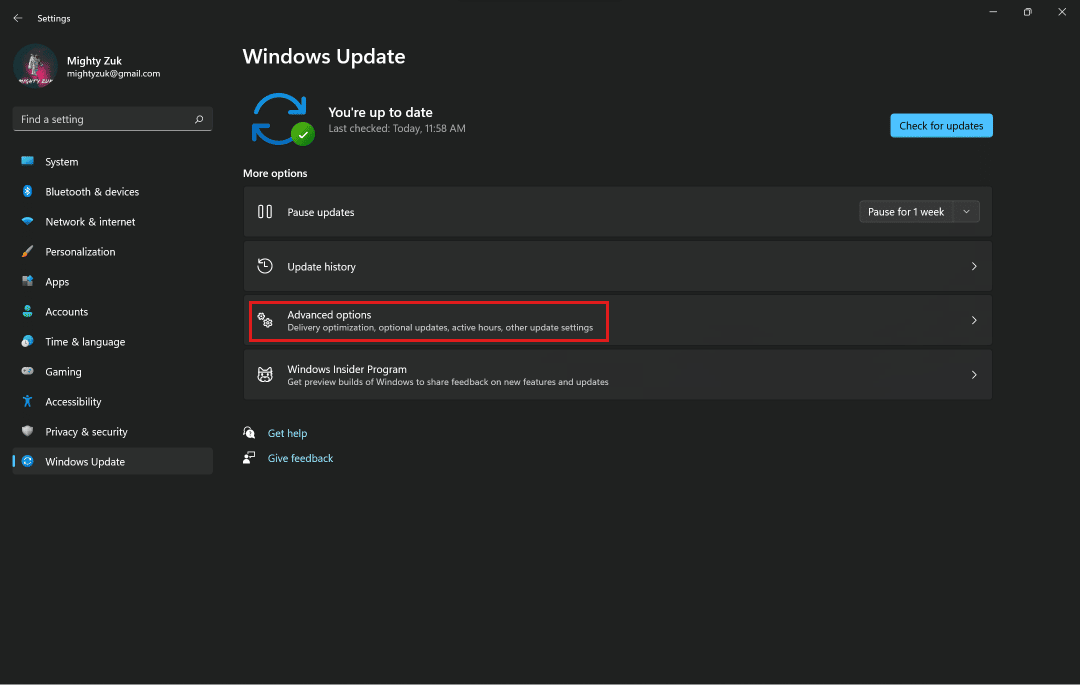
5. Kliknite na opciju „Recovery“ u meniju.

6. Kliknite na „Reset PC“ i pratite uputstva.
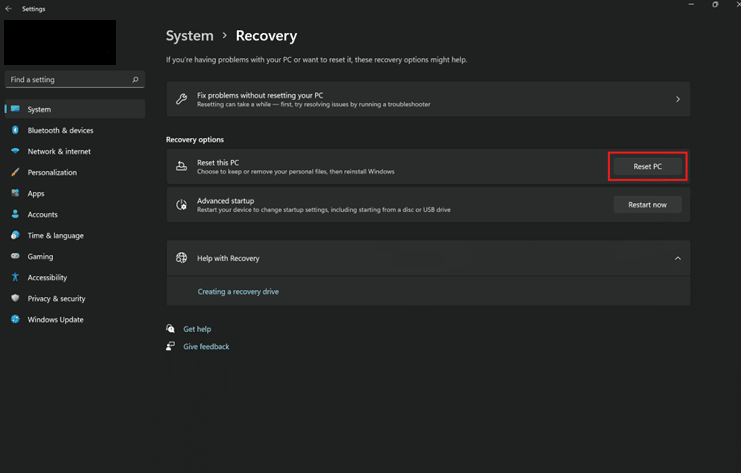
Opcija II: Korišćenje Samsung alata za oporavak
1. Kliknite na ikonicu Windows Start i potražite, a zatim kliknite na „Samsung Recovery“ alat da pokrenete softver.
2. Kliknite na „Reset your PC to factory settings“.
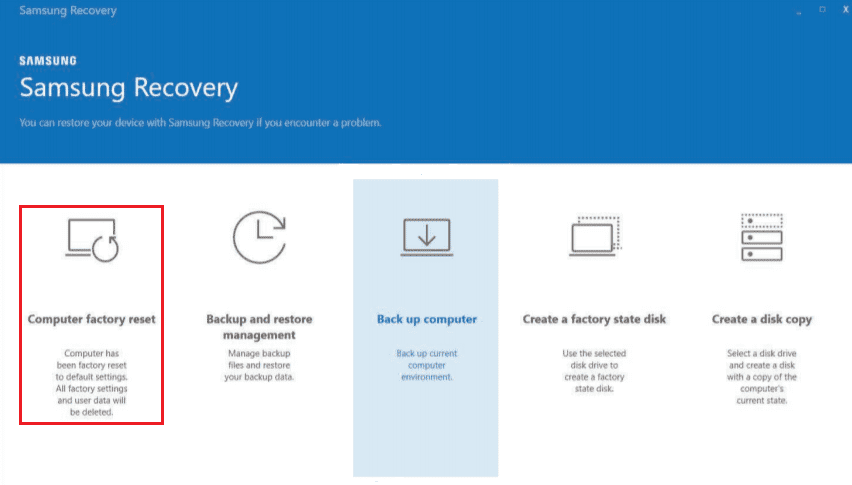
3. Zatim kliknite na „Start factory reset“.
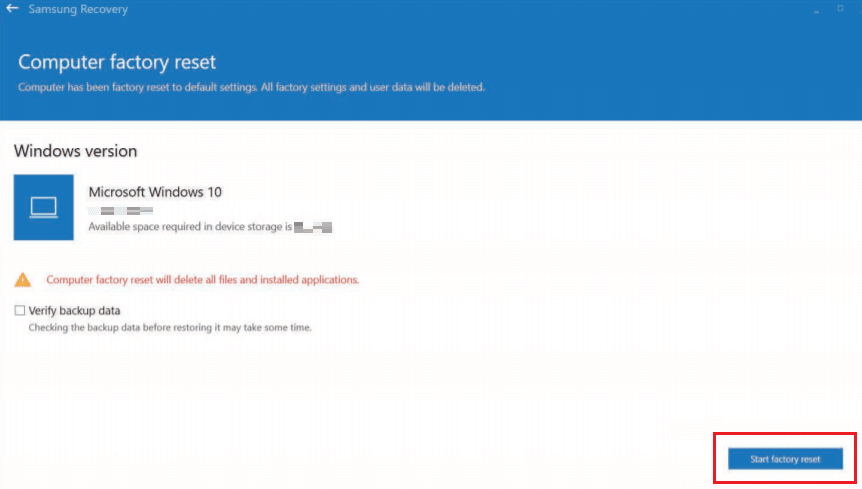
4. Kliknite na „OK“ i zatim pratite uputstva na ekranu da biste dovršili proces resetovanja.
Kako možete hard resetovati svoj Samsung računar?
Da biste hard resetovali Samsung računar, pratite sledeće korake:
Napomena: Hard reset će obrisati sve podatke sa vašeg laptopa. Obavezno napravite rezervnu kopiju pre nego što nastavite sa sledećim koracima.
1. Kliknite na ikonicu Start > Settings.
2. Sada kliknite na „Windows Update“ > „Advanced options“.
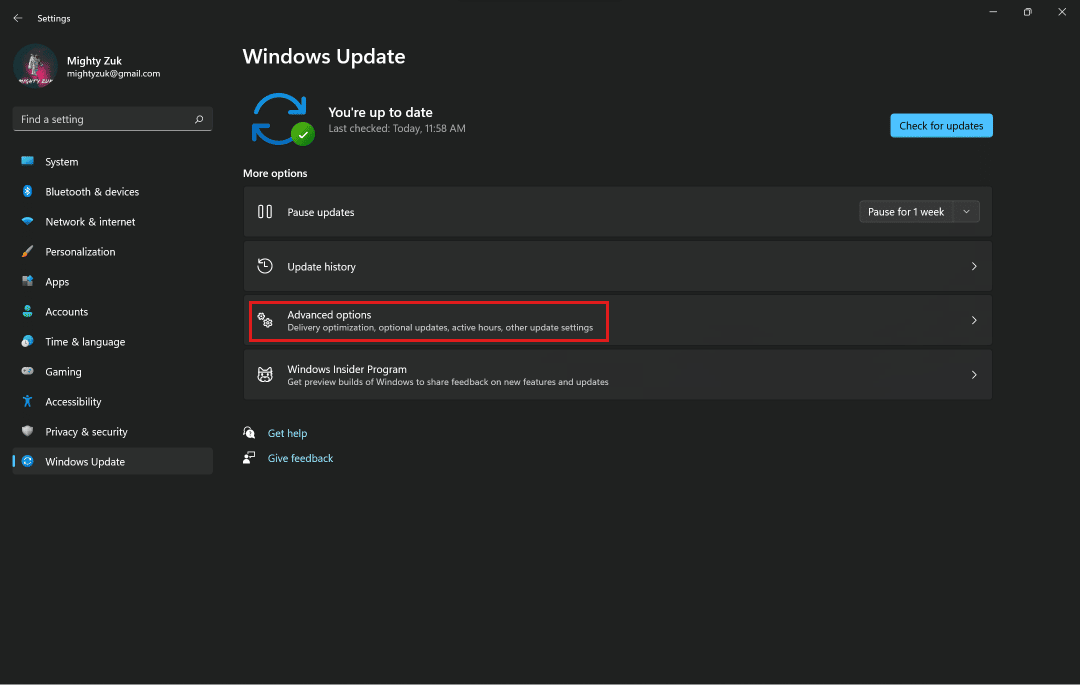
3. Kliknite na opciju „Recovery“.

4. Zatim kliknite na „Reset PC“ i pratite uputstva na ekranu da biste resetovali Samsung računar na fabrička podešavanja.
Kako možete popraviti svoj Samsung crni ekran smrti?
„Crni ekran smrti“ se pojavljuje i na Samsung Galaxy telefonima, što korisnike zbunjuje i ostavlja nejasnoće oko toga šta da urade da bi rešili problem. Sledi nekoliko brzih rešenja za „crni ekran smrti“ na Samsung uređajima:
Metod 1: Napunite Samsung telefon
Moguće je da je vaš Samsung telefon ostao bez napajanja, što je dovelo do pojave crnog ekrana. Priključite punjač da biste napunili uređaj i proverite da li rešava problem.
Metod 2: Prinudno ponovno pokretanje
Ponovno pokretanje pametnog telefona je najvažnija i najosnovnija opcija za rešavanje problema. Prinudno ponovo pokrenite telefon kako biste uklonili greške i kvarove. Ovo će vam pružiti novi interfejs i moći ćete da nastavite sa radom na telefonu nakon ponovnog pokretanja.
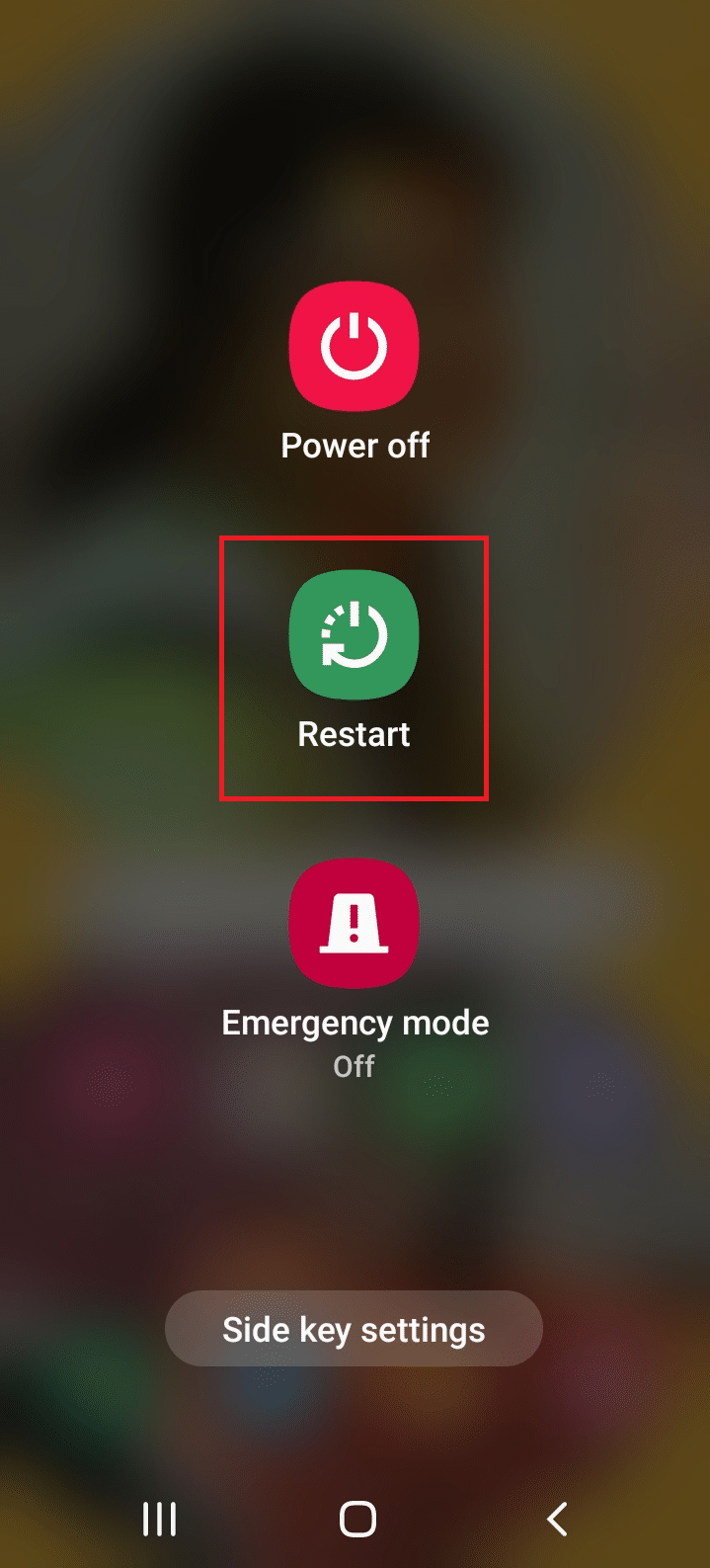
Metod 3: Vratite na fabrička podešavanja iz režima oporavka
Takođe možete vratiti svoj Samsung telefon na fabrička podešavanja iz režima oporavka da biste rešili problem sa crnim ekranom. Pročitajte i pratite naš vodič o resetovanju Android telefona kako biste detaljno saznali proceduru.
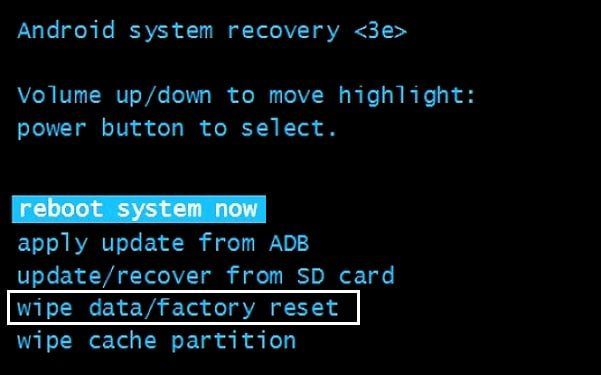
Pročitajte i pratite naš vodič o 5 načina da popravite svoj Android telefon koji se ne uključuje, kako biste pronašli više rešenja za problem crnog ekrana.
Kako možete da odblokirate Samsung laptop?
Koristite sledeća rešenja kako biste odblokirali Samsung laptop:
Metod 1: Uklonite aplikacije koje uzrokuju problem
Možete prinudno zatvoriti aplikaciju koja uzrokuje zamrzavanje laptopa. Ovo će pomoći računaru da zatvori sve problematične procese i radi bez smetnji. Pratite naš vodič o 3 načina da zaustavite proces u Windows 10 operativnom sistemu kako biste detaljno naučili svaki metod za prisilno uključivanje Samsung laptopa.
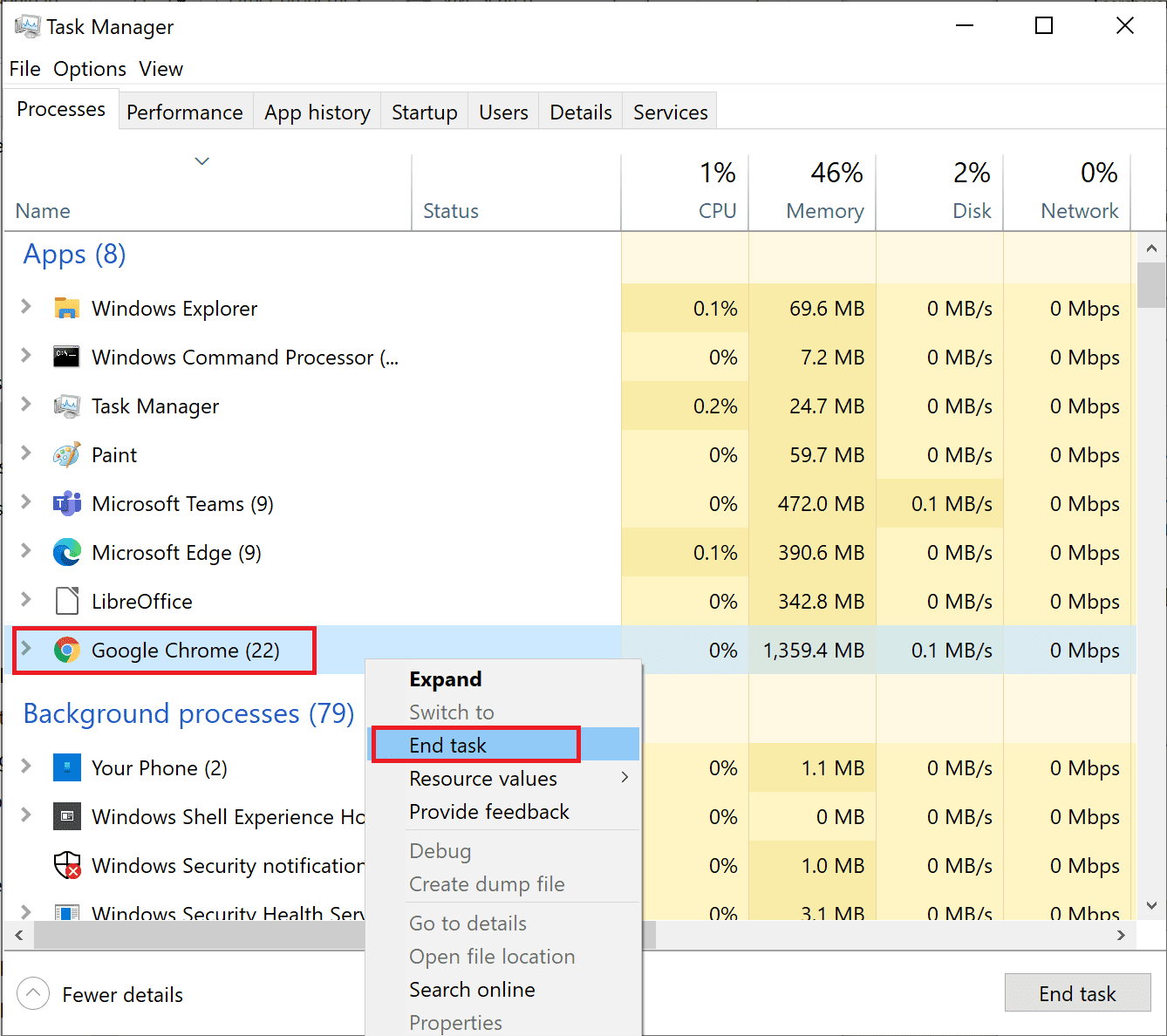
Metod 2: Prinudno ponovno pokretanje
Pogledajmo kako možete prinudno restartovati Samsung laptop:
1. Pritisnite i držite dugme za napajanje kako biste isključili laptop.
2. Otpustite dugme za napajanje nakon što se ekran isključi.
3. Sada uključite laptop pritiskom na dugme za napajanje da biste odblokirali Samsung laptop.
Metod 3: Resetujte računar
Ovaj proces podseća na vraćanje uređaja na fabrička podešavanja. Ovo će vratiti Windows u prvobitno stanje, bez grešaka i oštećenih datoteka. Briše prethodni operativni sistem, podatke u programima, podešavanja i sve vaše lične datoteke. Novi operativni sistem će biti instaliran sa svim najnovijim ažuriranjima. Ipak, možete resetovati laptop bez gubitka podataka kako biste ga odblokirali.
Napomena: Uvek je preporučljivo da napravite rezervnu kopiju važnih datoteka i podataka.
Pratite naš vodič o tome kako resetovati Windows 10 bez gubitka podataka i primenite iste korake.
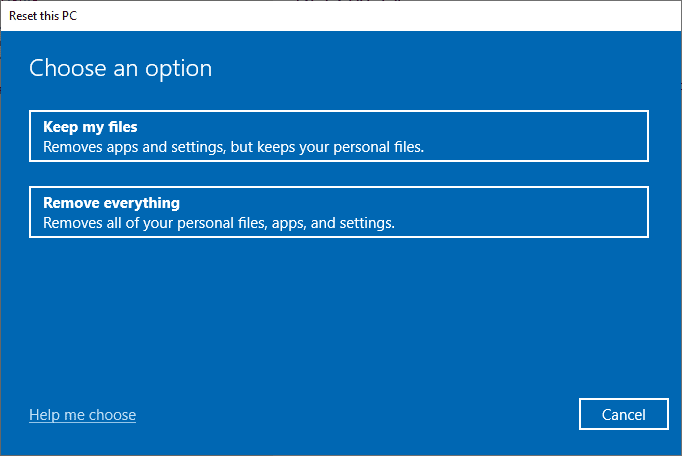
Nakon instaliranja popravke na računaru, operativni sistem će biti ažuriran na najnoviju verziju i Samsung laptop će biti odblokiran.
***
Nadamo se da vam je ovaj članak pomogao da saznate zašto se vaš Samsung laptop ne uključuje, kako da naterate Samsung laptop da se upali, kako da hard resetujete Samsung računar, kao i kako da odblokirate Samsung laptop. Možete nam javiti ukoliko imate pitanja u vezi ovog članka ili sugestije o nekoj drugoj temi o kojoj želite da pišemo. Ostavite ih u odeljku za komentare ispod.