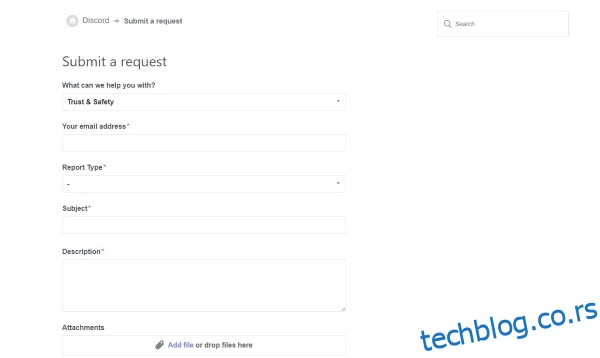Pitate se da li Discord obaveštava korisnike kada napravite snimak ekrana? Da li su vam potrebni snimci ekrana da biste nekoga prijavili na Discordu? Kako se nositi sa toksičnošću i sukobima na vašem kanalu? Ako pokušavate da upravljate Discord kanalom i tražite način da se izborite sa raznolikim ličnostima, na pravom ste mestu!
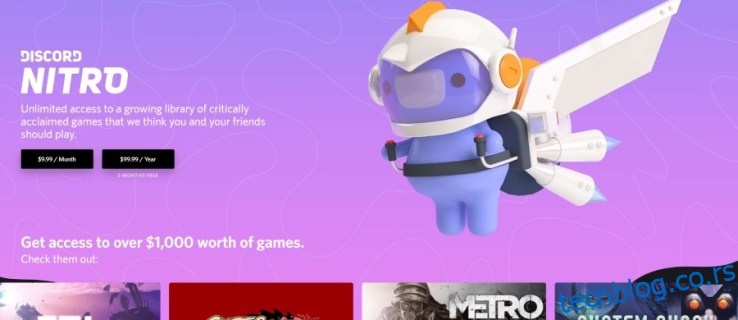
Većina interakcija na Discordu je pozitivna. Ima puno zabave, prijateljskog zadirkivanja, ali i ozbiljnijih i razumnijih razgovora. Međutim, uvek se nađe po neka osoba koja želi da pokvari iskustvo drugima. Upravo ta osoba može učiniti vođenje Discord kanala napornim, a boravak na kanalu manje prijatnim za ostale članove.

Upravljanje problematičnim korisnicima na Discordu
Kako ćete se nositi sa takvim korisnicima zavisi od toga šta su uradili i kako ostali članovi reaguju na to. Takođe, zavisi i od ličnosti uključenih u situaciju. Vaši članovi mogu preuzeti stvari u svoje ruke i staviti problematičnog korisnika na njegovo mesto ili ga izolovati, tako da on sam ode ili zaćuti.
Ako se to ne dogodi, onda je na vama da reagujete.
Privatna poruka
Najlakši način da rešite problem je privatnom porukom. Kliknite na korisničko ime sa bočne trake i pojaviće se mali prozor sa linkom ka njihovom profilu, njihovom ulogom i mali prozor za ćaskanje. Unesite poruku u taj prozor. Niko drugi neće videti poruku, tako da možete biti iskreni sa njima.
Budite razumni i zreli, objasnite im zašto njihovo ponašanje nije prihvatljivo i šta će se dogoditi ako ne prestanu. Ostanite smireni. Oni mogu prihvatiti upozorenje i promeniti ponašanje, a mogu i ne.
Ako ne obrate pažnju, imate tri glavne opcije. Možete ih izbaciti (kick), zabraniti (ban) ili prijaviti.
Da li Discord obaveštava nekoga kada napravite snimak ekrana?
Snimci ekrana su korisni kao dokaz ako nekoga treba da prijavite, ali nisu neophodni. Možda želite dokaz za sebe, i to je u redu. Ali, da li će Discord obavestiti druge ljude da ste napravili snimak ekrana? Ne, Discord nema takvu funkciju obaveštavanja.
Najlakši način da napravite snimak ekrana je da koristite dugme PrtScn na Windowsu ili Shift + Command + 4 i izaberete oblast na Macu. Nijedna od ovih metoda neće obavestiti Discord o tome šta ste uradili. Ovo može biti korisno za prikupljanje dokaza koji potkrepljuju vašu akciju, ako je to potrebno.
Izbacivanje korisnika sa Discorda
Izbacivanje (kick) će ukloniti korisnika sa vašeg kanala dok ne bude ponovo pozvan da se vrati. To ne bi trebalo da bude vaš prvi potez kada se borite protiv nepristojnog ponašanja, ali se ne treba ustručavati da ga koristite. Nakon iskrenog upozorenja i privatne poruke ili dve, trebalo bi da izbacite korisnika sa kanala. To toj osobi pokazuje da ne tolerišete toksičnost, a ostalim članovima da ste ozbiljni u nameri da to rešite.
- Izaberite njihovo ime na ekranu vašeg kanala.
- Kliknite desnim tasterom miša i izaberite „Izbaci (korisničko ime)“.
- Ponovo izaberite „Izbaci“ da potvrdite.
Korisnik će moći ponovo da se pridruži vašem kanalu samo ako neko sa odgovarajućim privilegijama to dozvoli. Neće moći samo da se priključi.
Ovo bi trebalo da bude dovoljno za većinu korisnika, ali može biti jedan ili dva koji jednostavno ne razumeju poruku. Tu je zabrana (ban) korisna.
Zabranjivanje korisnika na Discordu
Zabrana nekoga je vrlo slična izbacivanju, ali zahteva administratora ili vlasnika kanala da dozvoli korisniku da se vrati. Ako korisnik koji je izbačen ima prijatelja koji ga pozove nazad, zabrana može to da spreči. Proces je potpuno isti kao i kod izbacivanja.
- Izaberite njihovo ime na ekranu vašeg kanala.
- Kliknite desnim tasterom miša i izaberite „Zabrani (korisničko ime)“.
- Ponovo izaberite „Zabrani“ da potvrdite.
Prijavljivanje korisnika na Discordu
Ranije sam pomenuo da snimanje ekrana ćaskanja nije neophodno kada prijavljujete nekoga na Discordu. Razlog je što će tim imati pristup istoriji ćaskanja, i potrebno je da se povežete sa jednim od tih zapisa kao deo procesa prijavljivanja. Morate biti u režimu za programere da bi ovo funkcionisalo.
Evo kako da prijavite nekoga na Discordu:
- Kliknite desnim tasterom miša na korisnika i izaberite „Kopiraj ID“ za ID korisnika.
- Zalepite ga negde.
- Izaberite tri tačke desno od poruke koju prijavljujete i izaberite „Kopiraj vezu“.
- Zalepite je negde.
- Kliknite desnim tasterom miša na ime servera na listi kanala i izaberite „Kopiraj ID“.
- Zalepite ga negde.
- Posetite ovaj link i podnesite prijavu koristeći prethodno kopirane podatke.
Sada je na Discord Trust & Safety timu da istraži i preduzme akciju ako smatra da je to potrebno.