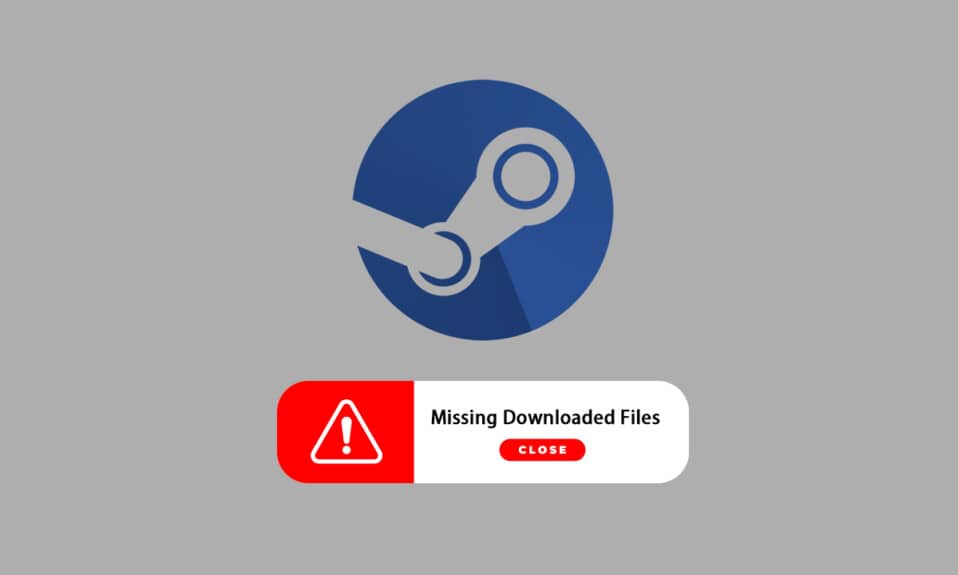
Steam je izuzetno popularna platforma za preuzimanje, instaliranje i uživanje u video igrama. Pored toga, pruža i usluge strimovanja igara, kao i društvenu mrežu unutar same platforme. Mnogi gejmeri koriste ovu platformu za igranje, ali i za komunikaciju sa drugim igračima i zajednicama, što dodatno obogaćuje celokupno iskustvo. Međutim, ponekad se dešava da preuzete datoteke na Steamu jednostavno nestanu. Postoji više razloga zašto se ovo događa, a kao rezultat toga, može se pojaviti greška koja ukazuje na nedostatak preuzetih datoteka. U ovom tekstu pronaći ćete rešenja za ovaj problem, kao i uputstva o tome kako vratiti izgubljene preuzete datoteke. Nastavite sa čitanjem kako biste razumeli i pravilno primenili navedene metode za rešavanje problema.

Rešavanje problema sa nedostajućim preuzetim fajlovima na Steamu u operativnom sistemu Windows 10
Nekoliko potencijalnih uzroka zbog kojih se na vašem sistemu javlja greška sa nedostajućim Steam fajlovima:
- Windows Defender može oštetiti preuzete fajlove igara.
- Do greške može doći i ako su fajlovi oštećeni zbog prisustva zlonamernog softvera ili virusa na vašem računaru.
- Ponekad, antivirusni program instaliran na sistemu može izuzeti određene preuzete fajlove, što rezultira njihovim nestankom.
- Ako se vaš sistem isključi tokom preuzimanja ili instalacije, moguće je da će se ova greška pojaviti kasnije.
Ovi razlozi, pored još nekih, mogu dovesti do komplikacija i pojave greške. U nastavku teksta, predstavljamo vam metode za rešavanje ove greške.
Metod 1: Pokretanje Steama kao administrator
Pokretanjem Steama sa administratorskim pravima, omogućavate mu da preuzima, menja i piše fajlove na vašem sistemu. To će mu obezbediti dovoljno privilegija za pristup datotekama koje inače nisu dostupne bez administratorskih prava. Pratite korake u nastavku da biste to učinili:
1. Kliknite desnim tasterom miša na Steam.exe fajl i izaberite „Svojstva“.

2. Idite na karticu „Kompatibilnost“ i označite opciju „Pokreni ovaj program kao administrator“.

3. Na kraju, kliknite na „Primeni“ > „U redu“ da sačuvate promene.

Metod 2: Popravka fascikli Steam biblioteke
Da biste popravili moguće oštećene fajlove, možete pokušati sa popravkom fascikli Steam biblioteke. Ovaj proces će detektovati oštećene fajlove i pokušati ih popraviti, što bi na kraju moglo rešiti grešku sa nedostajućim fajlovima. Pažljivo pratite korake navedene u nastavku:
1. Pritisnite taster Windows, ukucajte „Steam“ i kliknite na „Otvori“.

2. Kliknite na opciju „Steam“ u gornjem levom uglu, kao što je prikazano ispod.

3. Kliknite na „Podešavanja“ u opcijama menija.

4. U prozoru „Podešavanja“ kliknite na „Preuzimanja“ > „FASCICLE STEAM BIBLIOTEKE“ u odeljku „Biblioteke sadržaja“, kao što je prikazano na slici ispod.

5. U prozoru „Storage Manager“ kliknite na ikonu sa tri tačke pored fascikle Steam, kao što je prikazano ispod.

6. Kliknite na opciju „Repair Folder“.

7. Na ekranu će se pojaviti prozor sa pitanjem „Da li želite da dozvolite ovoj aplikaciji da izvrši promene na vašem uređaju?“ Kliknite na „Da“.
8. Nakon nekoliko trenutaka, fascikla Steam biblioteke će biti popravljena, a zatim kliknite na „Zatvori“.

Metod 3: Brisanje keša za preuzimanje
Ponekad, oštećene igre nakon preuzimanja ostavljaju tragove u fascikli keš memorije za preuzimanje, što može uzrokovati dalje probleme pri ažuriranju i preuzimanju. Brisanje keša za preuzimanje može rešiti ovaj problem.
1. Otvorite aplikaciju Steam i idite na „Podešavanja“, kao što je opisano u Metodu 2.
2. U odeljku „Preuzimanja“ kliknite na opciju „OBRIŠI KEŠ ZA PREUZIMANJE“.

3. Kliknite na „OK“ u sledećem prozoru da biste dovršili proces.

Metod 4: Privremeno onemogućavanje antivirusnog programa (ako je primenljivo)
Antivirusni program instaliran na vašem računaru može prepoznati preuzete fajlove Steam igara kao pretnju. To može dovesti do toga da se fajl stavi u karantin, modifikuje ili čak izbriše sa sistema, kako bi se sprečila potencijalna šteta. Budući da antivirusni softver može detektovati nepoznate fajlove i označiti ih kao pretnju, moraćete da proverite da li su ti fajlovi u karantinu ili privremeno onemogućite antivirusni program kako biste pronašli uzrok problema. Da biste saznali kako da privremeno onemogućite antivirus na Windows 10, potražite uputstvo na internetu. Na taj način ćete saznati kako da privremeno isključite antivirus i potencijalno rešite problem sa nedostajućim Steam fajlovima.

Metod 5: Provera integriteta fajlova igre
Ako se proces preuzimanja prekine iz bilo kog razloga, fajlovi mogu postati oštećeni, što će dovesti do greške sa nedostajućim preuzetim fajlovima. Da biste proverili integritet preuzetog fajla i bili sigurni da je preuzimanje bilo uspešno, pratite korake u nastavku:
1. Pokrenite aplikaciju Steam iz Windows pretrage.
2. Kliknite na opciju „BIBLIOTEKA“ kao što je prikazano ispod.

3. Izaberite i kliknite desnim tasterom miša na željenu igru u levom oknu, a zatim kliknite na opciju „Svojstva“.

4. Sada kliknite na opciju „LOKALNI FAJLOVI“ u levom oknu, kao što je prikazano ispod.

5. Kliknite na „Proveri integritet fajlova igre…“

6. Nakon nekoliko trenutaka, fajlovi igre će biti provereni, što ukazuje na to da je preuzeti fajl netaknut i nije oštećen.

Metod 6: Ponovna instalacija igre
Ako još uvek ne uspevate da rešite grešku sa nedostajućim preuzetim fajlovima na Steamu, razmislite o ponovnoj instalaciji igre čiji fajlovi nedostaju. Pratite korake u nastavku:
1. Idite u „BIBLIOTEKU“ u aplikaciji Steam, kao što je prikazano u 5. metodu.
2. Kliknite desnim tasterom miša na željenu igru u levom oknu i kliknite na „Upravljanje“ > „Deinstaliraj“.

3. Potvrdite prozor klikom na „Deinstaliraj“ još jednom.

Bilo koja od navedenih metoda vam može pomoći da rešite grešku sa nedostajućim preuzetim fajlovima.
***
Ovo su bili načini da popravite grešku sa nedostajućim fajlovima na Steamu. Nadamo se da ste uz pomoć navedenih koraka uspeli da naučite kako da vratite nedostajuće fajlove. Slobodno nam se obratite sa svojim upitima ili predlozima putem odeljka za komentare.