Majkrosoft kontinuirano uvodi nove funkcionalnosti u operativni sistem Windows 11, što korisnike podstiče da redovno ažuriraju svoje računare. Ove nove verzije donose inovacije poput kartica u File Explorer-u, osveženog Bluetooth menija u brzom pristupu i još mnogo toga. Ukupno gledano, ovo je uzbudljivo vreme za upotrebu najnovijeg Majkrosoftovog operativnog sistema za desktop računare. Ako ste se do sada dvoumili, a sada želite da izvršite nadogradnju na najnoviju verziju Windows 11, predstavljamo vam pet načina kako da dobijete najnovija ažuriranja bez čekanja. Pratite naše smernice i naučite kako da ažurirate Windows 11, prevazilazeći sve moguće prepreke.
Pet načina za ažuriranje Windows 11 (2022)
U ovom uputstvu, objasnićemo više metoda za ažuriranje Windows 11. Možete ažurirati svoj računar putem podešavanja samog operativnog sistema ili preuzeti alatku direktno od Majkrosofta da biste odmah dobili najnoviju verziju. Dakle, bez daljeg odlaganja, zaronimo u detalje!
Ažuriranje Windows 11 putem Podešavanja
Najjednostavniji metod za ažuriranje Windows 11 jeste preko stranice sa podešavanjima operativnog sistema. Možete preuzeti i primeniti ažuriranje na svom Windows 11 računaru samo jednim klikom. Evo kako to funkcioniše:
1. Prvo, pritisnite kombinaciju tastera „Windows + I“ da biste otvorili aplikaciju Podešavanja. Zatim, idite na odeljak „Windows Update“ sa leve strane.
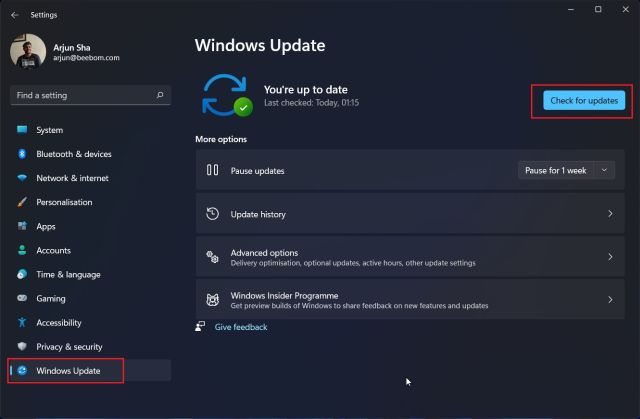
2. Kada ste u ovom odeljku, kliknite na dugme „Proveri ažuriranja“. Ukoliko je dostupno novo ažuriranje, ono će se ovde pojaviti i automatski će početi preuzimanje.
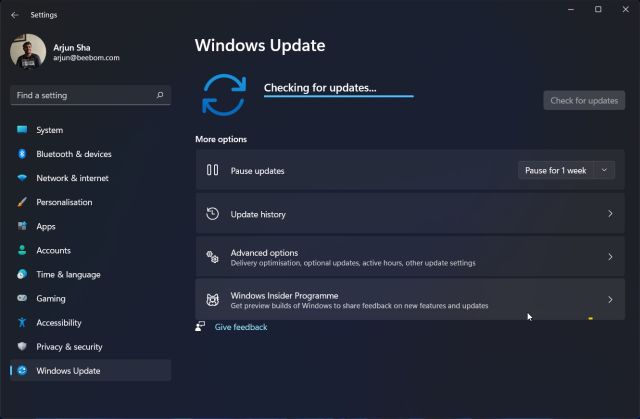
3. Nakon toga, ažuriranje će biti instalirano i biće od vas zatraženo da restartujete računar. Jednostavno restartujte računar i vaš Windows 11 sistem će biti brzo ažuriran.
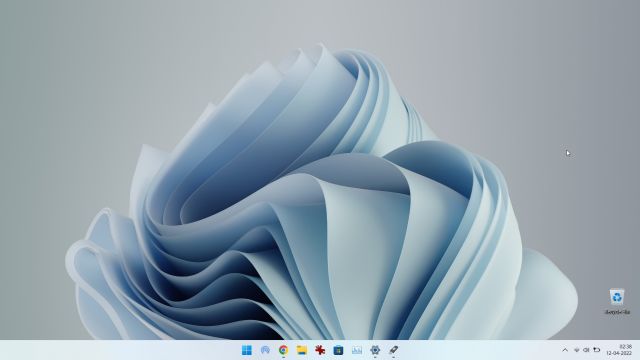
Ručno ažuriranje Windows 11
Windows 11 možete ažurirati i ručno, preuzimanjem MSU datoteke. To je datoteka za ažuriranje Windowsa i može se instalirati kao bilo koji drugi izvršni (EXE) program. Ovaj pristup može biti koristan posebno korisnicima koji se susreću sa greškom „Poništavanje promena izvršenih na računaru“ na svojim Windows 11 mašinama. Evo kako se to radi:
1. Prvo, pritisnite „Windows + I“ da otvorite aplikaciju Podešavanja. Zatim, idite na „Windows Update“ sa leve strane. Ovde zapišite broj paketa ažuriranja koji počinje sa „KB“.
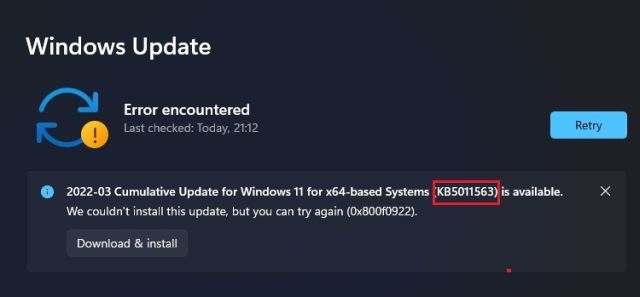
2. Zatim otvorite catalog.update.microsoft.com i unesite broj paketa ažuriranja koji ste malopre zapisali u polje za pretragu. Pritisnite Enter.

3. Prikazaće se sva dostupna ažuriranja za taj specifični paket. Sada, u zavisnosti od arhitekture vašeg sistema (x64 ili ARM), preuzmite odgovarajuću verziju. Za većinu korisnika to će biti x64.

4. Nakon što preuzmete ažuriranje, dvostruko kliknite na MSU datoteku i instalirajte ga. Kada se proces završi, restartujte računar i vaš Windows 11 sistem će biti ažuriran na najnoviju verziju. Prilično jednostavno, zar ne?

Ažuriranje Windows 11 pomoću Windows 11 Installation Assistant-a
Takođe, možete iskoristiti Windows 11 Installation Assistant da ažurirate svoj Windows 11 na najnoviju verziju. To je mali Majkrosoftov alat koji proverava najnovije verzije i instalira ažuriranje, bez potrebe da čekate da ono stigne na vaš računar putem standardnih kanala. Ovaj alat može biti posebno koristan za korisnike koji žele da primene ažuriranja funkcija Windows 11, budući da su to veće verzije. Sledite uputstva u nastavku:
1. Preuzmite Windows 11 Installation Assistant sa ove lokacije.
2. Pokrenite program. On će automatski proveriti da li ima dostupnih ažuriranja. Sledite uputstva na ekranu i ažuriranje vašeg Windows 11 računara će započeti.

3. Nakon što se preuzimanje završi, restartujte računar i vaš Windows 11 će biti ažuriran.
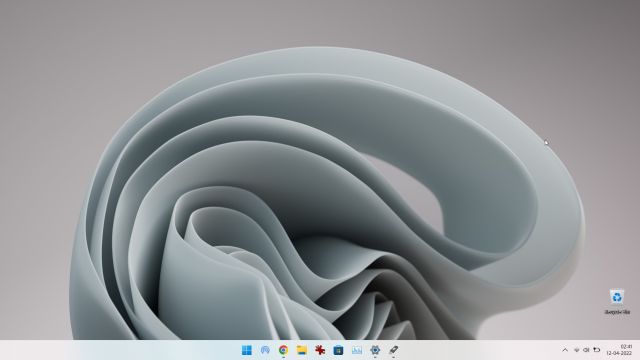
Nadogradnja sa Windows 10 na Windows 11
Ukoliko još uvek koristite Windows 10 i želite da pređete na Windows 11 bez gubitka podataka, to možete učiniti vrlo lako. Već smo pripremili detaljan vodič o tome kako izvršiti nadogradnju sa Windows 10 na Windows 11, pa pogledajte uputstva u tom članku. Ipak, ukratko ćemo navesti korake i ovde.
1. Idite na Majkrosoftovu veb lokaciju i preuzmite Windows 11 Installation Assistant. Ovo je sveobuhvatan alat za laku nadogradnju računara sa Windows 10 na Windows 11.
2. Pokrenite ga i prihvatite uslove i odredbe. Nakon provere statusa vašeg računara, preuzimanje Windows 11 će početi.

3. Kada se proces preuzimanja završi, restartujte računar da biste nadogradili sistem sa Windows 10 na Windows 11.
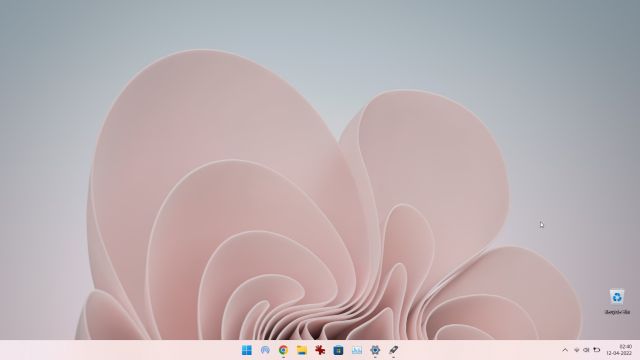
Ažuriranje Windows 11 bez TPM-a
Ako vaš desktop ili laptop računar nema TPM čip, nema razloga za brigu. Zahtev za TPM možete zaobići pomoću alata Rufus i ažurirati Windows 11 čak i bez TPM-a. Međutim, imajte na umu da ćete morati da izvršite čistu instalaciju Windows 11 operativnog sistema na računaru. Evo kako to da uradite:
1. Prvo, preuzmite ISO datoteku Windows 11 operativnog sistema sa ove lokacije.
2. Zatim, preuzmite Rufus sa ove lokacije.
3. Pokrenite Rufus i ubacite USB fleš disk u računar. Rufus će automatski detektovati USB disk. Kliknite na dugme „Izaberi“ i odaberite Windows 11 ISO datoteku.
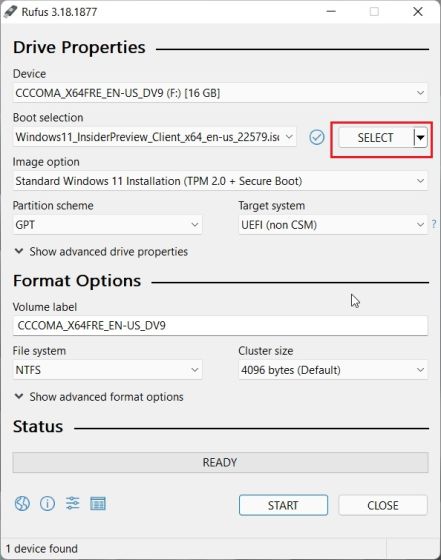
4. U odeljku „Opcije slike“, kliknite na padajući meni i izaberite „Proširena Windows 11 instalacija (bez TPM-a / bez bezbednog pokretanja)“. Ovo će vam omogućiti da ažurirate svoj računar na Windows 11 čak i bez TPM modula ili bezbednog pokretanja. Nema potrebe za hakovanjem registra.
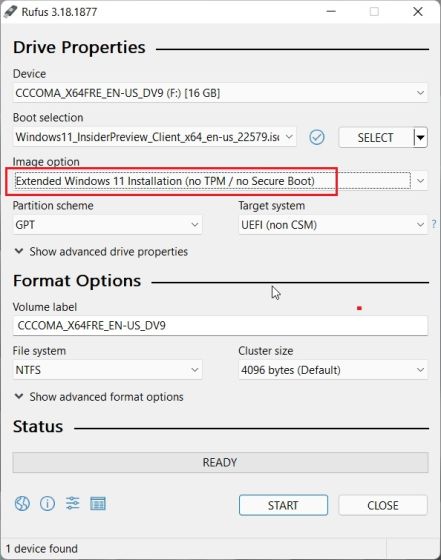
5. Na kraju, kliknite na dugme „Start“ na dnu.
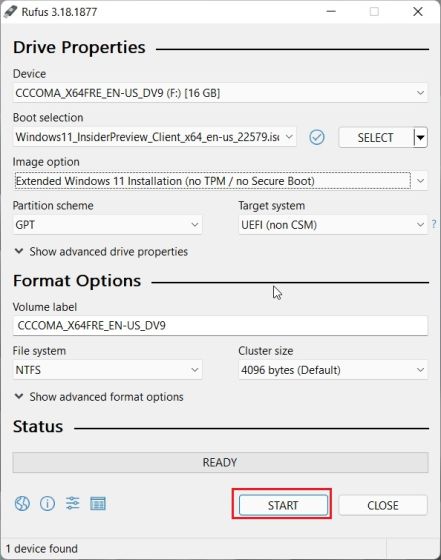
6. Kada se proces flešovanja završi, zatvorite Rufus i restartujte računar. Dok se računar pokreće, počnite neprekidno da pritiskate taster za ulazak u meni za pokretanje. Za detaljnija uputstva, pogledajte naš vodič o tome kako instalirati Windows 11 sa USB-a.
Napomena: Na HP laptopovima, pritiskom na taster „Esc“ tokom pokretanja otvara se meni za pokretanje. Za druge laptopove i desktop računare, moraćete da potražite odgovarajući taster na internetu. Najčešće se radi o tasterima F12, F9, F10 itd.
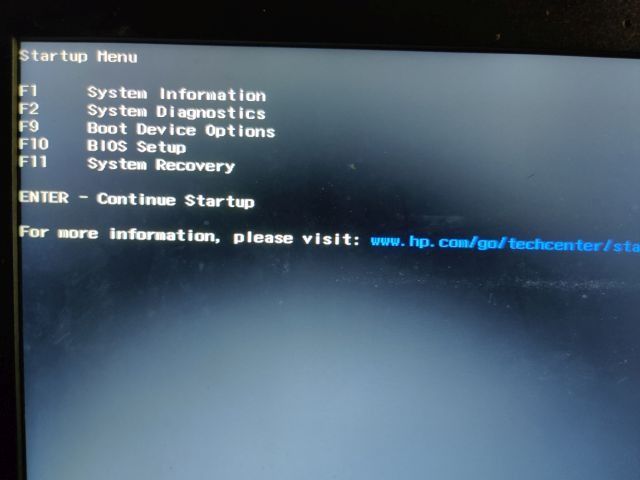
7. Sada izaberite USB disk na koji ste flešovali Windows 11 ISO i pritisnite Enter.
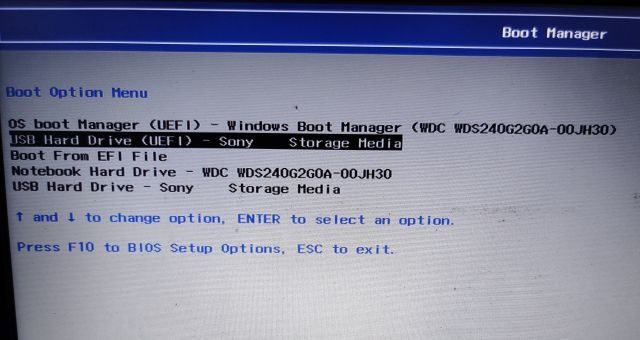
8. Otvoriće se Windows Installer. Ovde izaberite particiju na koju želite da instalirate Windows 11 i instalacija će započeti odmah, bez grešaka.
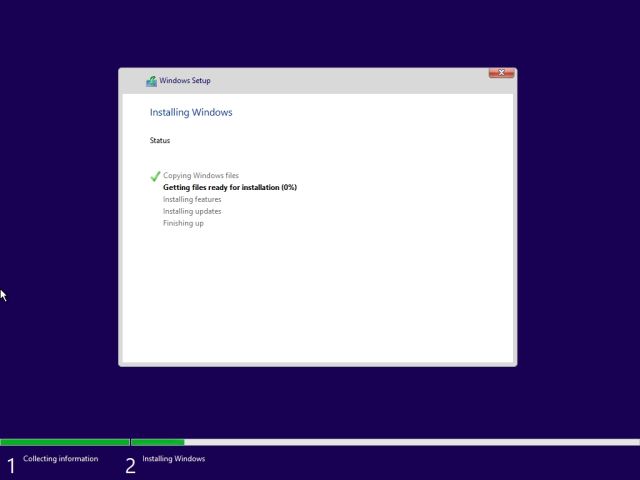
9. Kada se instalacija završi i restartujete računar, bićete na Windows 11, bez zahteva za TPM ili bezbednim pokretanjem.
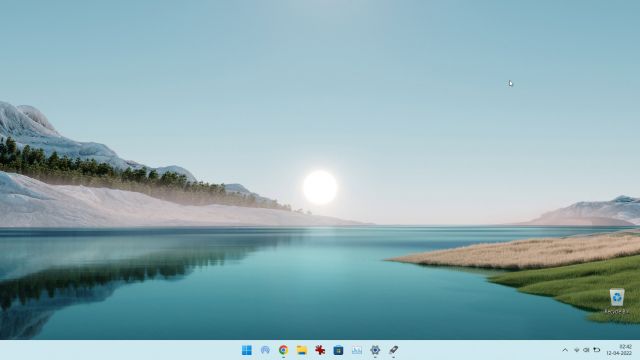
Lako instalirajte Windows 11 ažuriranja na svoj računar
Dakle, ovo je pet različitih metoda koje možete koristiti za ažuriranje Windows 11 na svom računaru. Za većinu korisnika, Windows podešavanja su dovoljna, ali ako ne želite da čekate, uvek možete preuzeti Windows 11 Installation Assistant i odmah nadograditi svoj računar. U svakom slučaju, to je sve od nas. Ako želite da naučite kako deinstalirati aplikacije u Windowsu 11, pogledajte naš drugi vodič. Takođe, ako želite da ažurirate drajvere, imamo koristan vodič i za to. Konačno, ako imate bilo kakvih pitanja, slobodno nas pitajte u komentarima ispod.