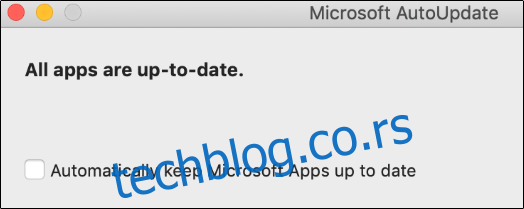Redovno ažuriranje softvera je ključno za održavanje vaših aplikacija u optimalnom stanju, sa najnovijim funkcijama, poboljšanim performansama i esencijalnim bezbednosnim ispravkama. Microsoft redovno distribuira ažuriranja za svoj Office paket. U nastavku ćemo objasniti kako da proverite i instalirate najnovija ažuriranja za Microsoft Office.
Važno je napomenuti da iako ćemo u ovom primeru koristiti Microsoft Word, iste korake možete primeniti za ažuriranje bilo koje aplikacije unutar Office paketa.
Aktiviranje automatskih ažuriranja
Microsoft po defaultu postavlja automatska ažuriranja za vaše Office aplikacije. Ipak, postoji mogućnost da je ova funkcija isključena. Ako ste onemogućili automatska ažuriranja, preporučujemo vam da ih ponovo aktivirate kako biste uvek imali pristup najnovijoj verziji softvera.
Kako omogućiti automatska ažuriranja na Windows-u
Da biste aktivirali automatska ažuriranja za Microsoft Office na Windows operativnom sistemu, pokrenite Word i kliknite na karticu „Datoteka“.
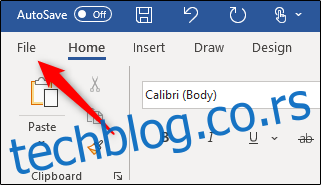
Nakon toga, u donjem levom uglu ekrana, kliknite na opciju „Nalog“.
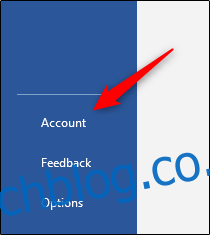
Ukoliko su automatska ažuriranja isključena, prikazaće se poruka „Ovaj proizvod se neće ažurirati“ u sekciji „Office Updates“. Zatim, pritisnite dugme „Opcije ažuriranja“.
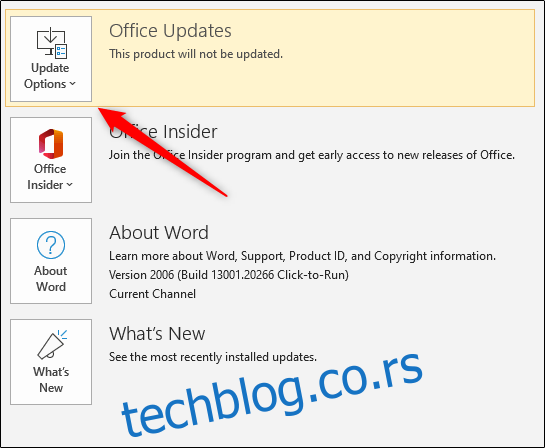
U padajućem meniju koji se pojavi, odaberite opciju „Omogući ažuriranja“.

Microsoft Office će se od sada automatski ažurirati prilikom svakog novog izdanja.
Kako omogućiti automatska ažuriranja na Mac-u
Da biste aktivirali automatska ažuriranja za Microsoft Office na Mac operativnom sistemu, pokrenite Word i izaberite karticu „Pomoć“ na traci sistemskog menija (ne na traci menija samog programa Word).
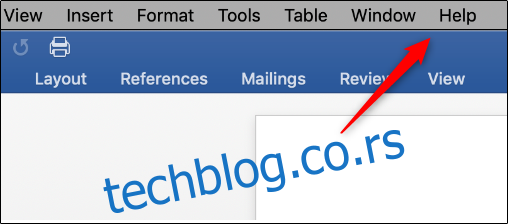
U padajućem meniju koji se otvori, odaberite „Proveri ažuriranja“.
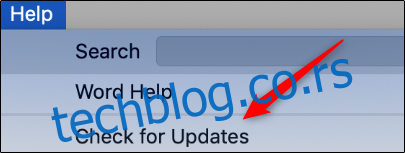
Otvoriće se prozor pod nazivom „Microsoft AutoUpdate“. Ukoliko je odabrana opcija „Ručna provera“, automatska ažuriranja nisu aktivna. Zato je potrebno odabrati „Automatski preuzmi i instaliraj“.
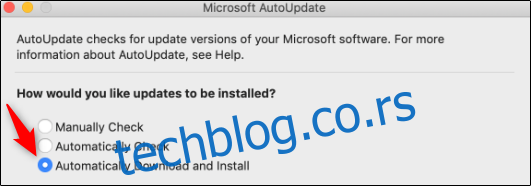
Microsoft Office će se od sada automatski ažurirati sa svakom novom verzijom.
Ručna provera i instalacija ažuriranja
Ako želite da automatska ažuriranja ostanu isključena, neophodno je da ručno proveravate i instalirate svako ažuriranje koje Office objavi.
Kako ručno proveriti i instalirati ažuriranja na Windows-u
Da biste ručno ažurirali Microsoft Office na Windows-u, otvorite Word i izaberite karticu „Datoteka“.
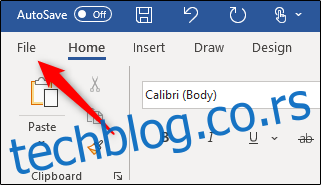
Zatim kliknite na „Nalog“ u donjem levom delu ekrana.
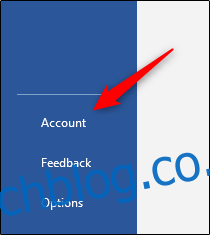
Odavde odaberite „Opcije ažuriranja“ pored opcije „Office Updates“. U padajućem meniju koji se pojavi, izaberite „Ažuriraj odmah“. Ako ste prethodno isključili ažuriranja, ova opcija neće biti prikazana. U tom slučaju, najpre izaberite „Omogući ažuriranja“, a potom „Ažuriraj odmah“.
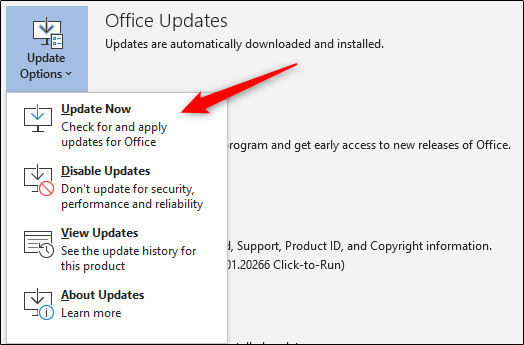
Microsoft će sada proveriti da li postoje dostupna ažuriranja i instalirati ih. Po završetku procesa, dobićete poruku koja vas obaveštava da je sve ažurirano.

Kako ručno proveriti i instalirati ažuriranja na Mac-u
Da biste ručno ažurirali Microsoft Office na Mac-u, pokrenite Word i izaberite karticu „Pomoć“ koja se nalazi na traci sistemskog menija. Još jednom napominjemo, ova opcija se ne nalazi u meniju samog Microsoft Word-a.
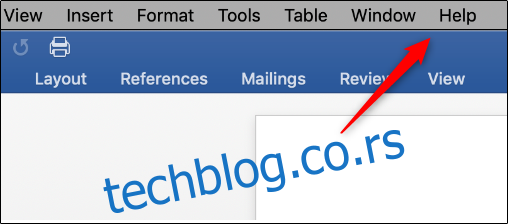
U padajućem meniju koji se otvori, izaberite „Proveri ažuriranja“.
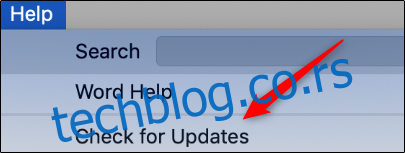
Otvoriće se prozor „Microsoft AutoUpdate“. U donjem desnom uglu ovog prozora primetićete opciju „Proveri ažuriranja“. Kliknite na to dugme.
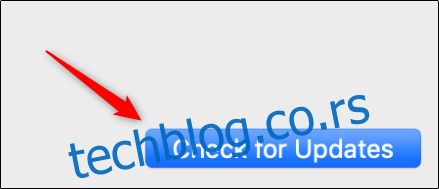
Office će vas sada informisati o dostupnosti najnovije verzije. Sam proces ažuriranja može potrajati neko vreme, u zavisnosti od broja Office aplikacija koje je potrebno ažurirati.
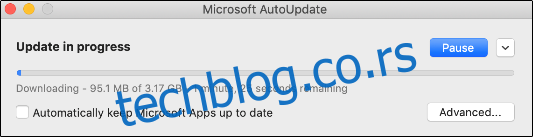
Kada se proces ažuriranja završi, Microsoft Office će vas o tome obavestiti.