Ubuntu generalno radi izvanredno, ali se ponekad mogu pojaviti problemi koji deluju nerešivo. Kada koristite svoj Linux računar za ozbiljan rad, poslednje o čemu želite da brinete su komplikacije u radnom okruženju, neprestano podešavanje i rešavanje problema. Nažalost, u Ubuntu sistemu ne postoji jednostavno dugme koje bi korisnici mogli da pritisnu da bi vratili sistem na fabrička podešavanja, kao što je to slučaj sa Windows 10 ili Chrome OS. Zbog toga, korisnici koji žele da potpuno resetuju Ubuntu moraju da prođu kroz nekoliko koraka.
SPOJLER UPOZORENJE: Pogledajte video uputstvo na kraju ovog teksta.
U ovom članku ćemo objasniti dva načina za brzo resetovanje Ubuntu sistema na početno stanje. To ćemo uraditi pomoću dconf metode i Live Disk metode. Dconf metoda resetuje podešavanja za jednog korisnika, iako se može koristiti za resetovanje više korisnika. Live Disk metoda je temeljnija i resetovaće celokupnu Ubuntu instalaciju.
Resetovanje Ubuntu – dconf metod
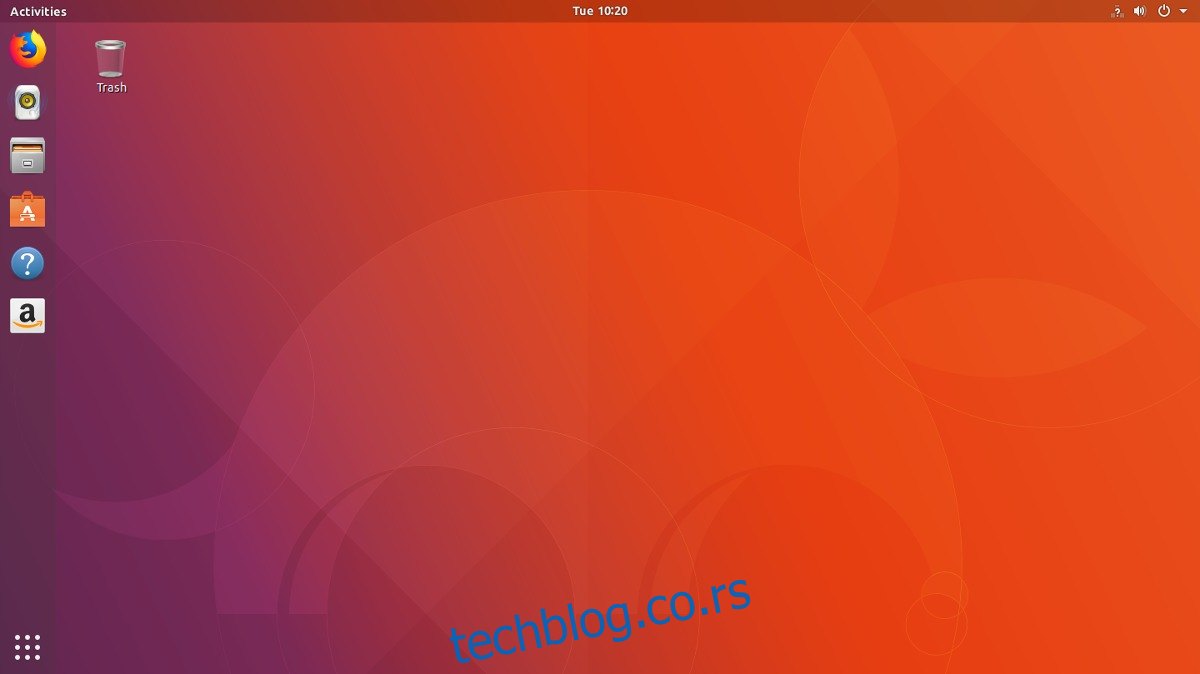
Ako je vaše Ubuntu Linux radno okruženje oštećeno i želite da ga vratite na originalna podešavanja, sjajan način za to je korišćenje ugrađenog dconf editora. dconf je ključni alat za sva desktop okruženja koja su izgrađena sa GTK-om. Gnome, Cinnamon, XFCE4 i LXDE, svi ga koriste.
Da biste resetovali Ubuntu, otvorite terminal i pokrenite sledeću komandu. Važno je napomenuti da je resetovanje dconf-a ozbiljan proces. Izbrisaće sve konfiguracije u vašem desktop okruženju, uključujući prečice i ikone. Pokrenite ovu komandu samo ako ste potpuno sigurni u ono što radite.
Napomena: Resetovanje dconf-a se odnosi na svakog korisnika pojedinačno. Neće resetovati Ubuntu radnu površinu za sve korisnike na računaru. Da biste resetovali više korisnika, morate ponoviti ovaj proces za svakog od njih.
dconf reset -f /
Kada se dconf resetovanje završi, ponovo pokrenite računar. Nakon što se prijavite, sve bi trebalo da izgleda identično kao kada ste prvi put instalirali Ubuntu. Takođe, treba imati na umu da ova komanda resetuje podešavanja za mnoge različite programe koji zavise od dconf-a (muzički plejeri, menadžer datoteka itd.), tako da ćete možda i njih morati ponovo podesiti.
Resetovanje Kubuntu radne površine
Dconf metoda resetovanja dobro funkcioniše sa Ubuntu verzijama koje koriste GTK. Kubuntu nije jedna od tih Linux distribucija. Budući da Kubuntu koristi KDE, prethodni metod neće biti primenjiv. Umesto toga, ako želite da resetujete KDE radnu površinu na vašem Kubuntu računaru, pratite sledeća uputstva.
Napomena: Slično kao i kod resetovanja dconf-a, uklanjanje plazma konfiguracije se odnosi na svakog korisnika pojedinačno. Morate ponoviti ovu komandu za svakog korisnika čiju radnu površinu želite da resetujete.
Otvorite terminal i obrišite podrazumevanu konfiguraciju plazme koristeći sledeću komandu:
rm -rf .kde/share/config/plasma-*
Pored toga, možda ćete želeti da uklonite nekoliko Plasma datoteka iz vašeg korisničkog direktorijuma. Ove Plasma datoteke se nalaze u ~/.config i služe za podešavanje radne površine za pojedinačne korisnike. Izbrišite ih pomoću komande rm.
cd ~/.config rm plasma*
Nakon uklanjanja Plasma konfiguracionih datoteka, sistem će početi da se ponaša nepredvidivo. Kliknite na ikonu KDE aplikacija, pronađite dugme za odjavu i kliknite na njega.
Kada se ponovo prijavite na Kubuntu radnu površinu, ona bi trebalo da izgleda identično kao kada je prvi put instalirana.
Resetovanje Ubuntu – Live Disk metod
Korišćenje dconf metode resetovanja je efikasno ako želite da resetujete samo izgled Ubuntu-a i možda nekoliko GTK programa. Međutim, ako je vaša Ubuntu instalacija oštećena do te mere da je ne možete popraviti, dconf neće biti dovoljan.
Najbolji način da potpuno resetujete Ubuntu na osnovna podešavanja jeste da ponovo instalirate operativni sistem. Međutim, nećemo raditi klasičnu reinstalaciju gde se briše čvrsti disk i gubite sve datoteke. Umesto toga, iskoristićemo prednosti odlične Ubuntu funkcije koja korisniku omogućava da „ponovo instalira“ sistem, ali zadrži sve svoje datoteke.
Ovaj metod je poslednje rešenje i osvežiće osnovne komponente Ubuntu-a. Da biste započeli, potrebno je da kreirate Ubuntu live disk. Ubacite Ubuntu live DVD/USB i isključite računar. Otvorite BIOS i podesite da se prvo učita Ubuntu live instalacioni program.
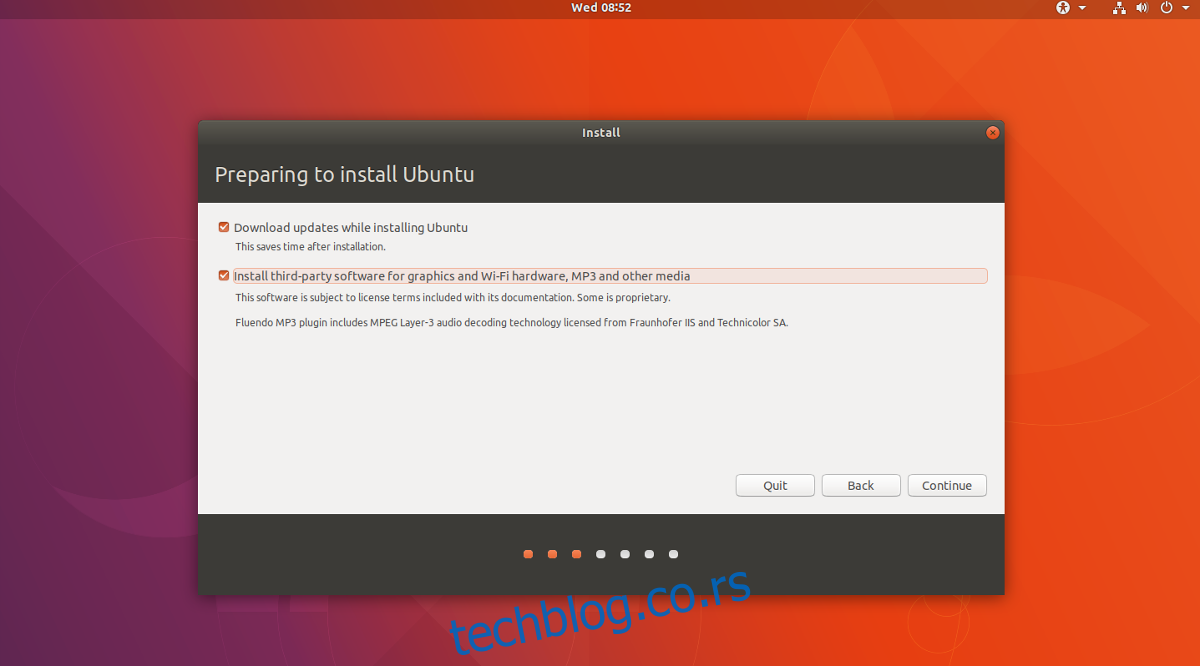
Kada se Ubuntu učita, kliknite na dugme „Instaliraj Ubuntu“ da biste započeli proces instalacije. Na sledećoj stranici obavezno izaberite opciju „Preuzmi ažuriranja“ i „instaliraj softver treće strane“, ako ste te opcije izabrali prilikom originalne instalacije.
Nastavite kroz instalacioni program dok ne dođete do stranice „Tip instalacije“. Ovo je najvažnija stranica celog instalacionog programa, jer je to mesto gde korisnici biraju tip Ubuntu instalacije.
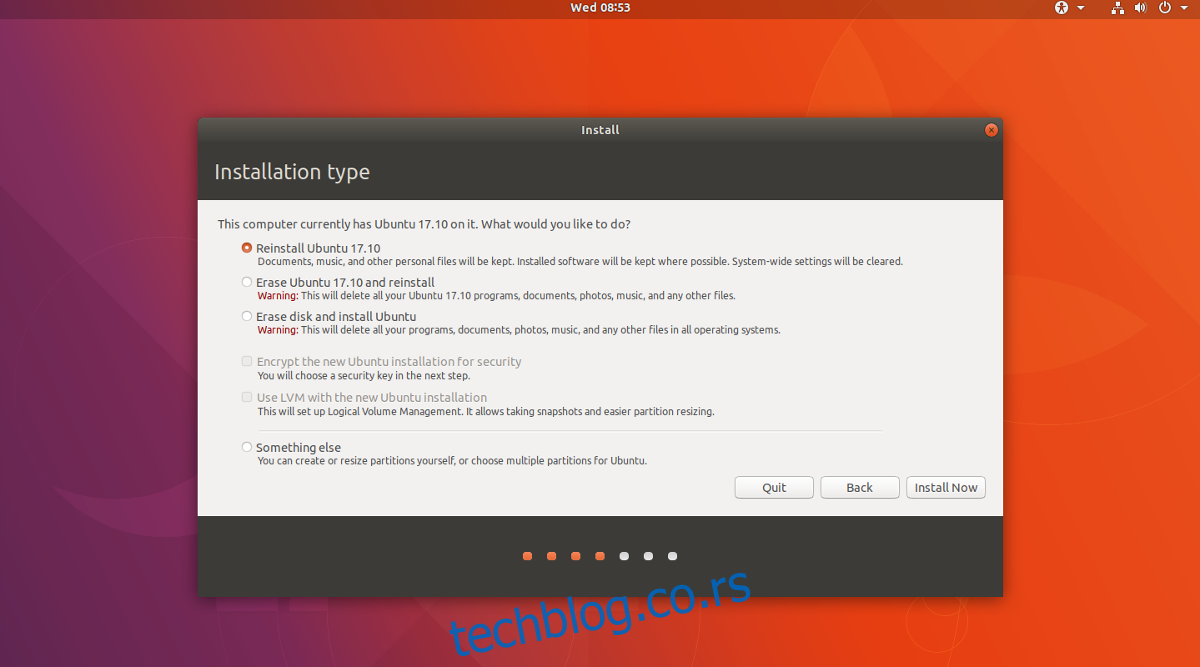
Pregledajte listu i pronađite opciju koja kaže „Ponovo instaliraj Ubuntu“. Izborom ove opcije obrisaće se osnovne datoteke operativnog sistema, ali će stvari kao što su muzika, dokumenti itd. biti sačuvane na čvrstom disku.
Kada izaberete „Ponovna instalacija“, kliknite i dovršite ostatak instalacije Ubuntu-a.
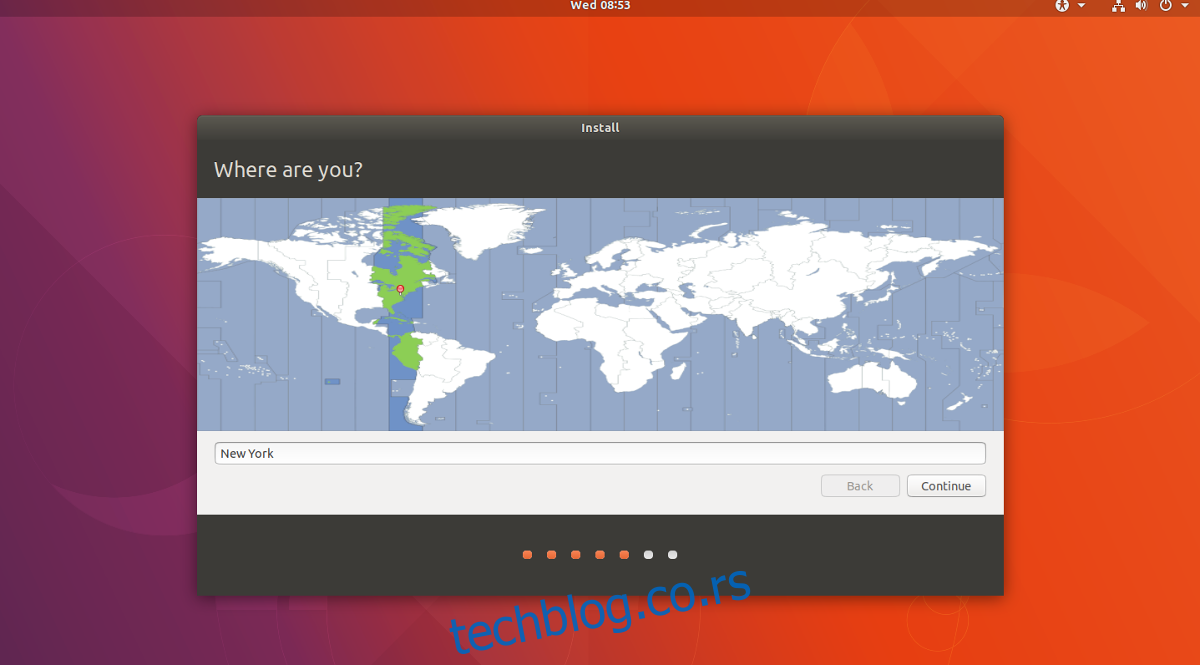
Napomena: Obavezno kreirajte isto korisničko ime u instalacionom programu koje ste koristili i ranije.
Kada Ubuntu završi proces ponovne instalacije, pojaviće se iskačuća poruka koja vas obaveštava da je proces završen. Kliknite na „Restart Now“ da biste ponovo pokrenuli sistem. Nakon što se prijavite, Ubuntu će biti u potpunosti vraćen na fabrička podešavanja.