U operativnom sistemu Windows 10, kreiranje pristupne tačke je izuzetno jednostavno. U okviru Akcionog centra nalazi se prekidač za tu svrhu, a lozinku možete modifikovati putem aplikacije Podešavanja. Takođe, imate mogućnost da ograničite vezu na Wi-Fi ili Bluetooth. Upravljač zadacima u Windows 10 sistemu pruža uvid u brzinu prenosa podataka koju ostvarujete putem Wi-Fi mreže, a kada aktivirate pristupnu tačku na vašem sistemu, možete pratiti i brzinu veze same pristupne tačke.
SPOJLER UPOZORENJE: Skrolujte do dna ovog teksta i pogledajte video uputstvo koje smo pripremili.
Praćenje brzine hotspot veze
Prvo, aktivirajte pristupnu tačku i proverite da li je neki uređaj povezan na nju. Neophodno je da postoji aktivna veza kako biste mogli da dobijete podatke o brzini.
Otvorite Upravljač zadacima i pređite na karticu Performanse. Ovde ćete moći da pratite rad vašeg CPU-a, RAM-a, diska i GPU-a, kao i vašeg Wi-Fi adaptera. Kada uključite pristupnu tačku, u ovom delu će se pojaviti dva unosa za Wi-Fi.
Da biste razlikovali vašu fizičku Wi-Fi mrežnu karticu od virtuelne pristupne tačke, potrebno je da izaberete grafikon Wi-Fi i u gornjem desnom uglu proverite da li piše „Microsoft Wi-Fi Direct Virtual Adapter“. Ukoliko stoji „Intel“, to nije traženi adapter.
Kada pronađete ispravan Wi-Fi adapter, potražite polja za slanje i primanje podataka. Upravo ona će vam otkriti kojom brzinom radi vaša hotspot veza.
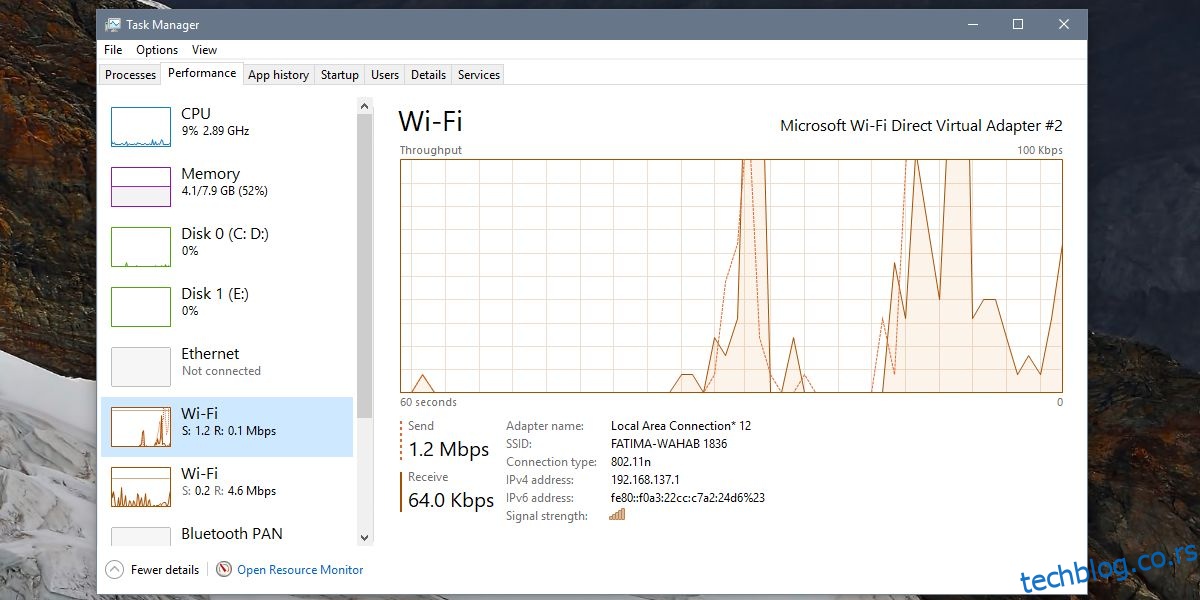
Ako pažljivo pogledate Wi-Fi adaptere prikazane u levoj koloni, primetićete da sumarni prikaz uključuje i informacije o brzini, ali one se odnose na trenutno stanje. Grafikon će vam prikazivati brzinu vaše veze sve dok je ona aktivna.
Nećete moći da vidite koliko se podataka potrošilo, niti ćete imati informaciju o broju uređaja koji su povezani na hotspot. Ukoliko želite da saznate broj povezanih uređaja, dovoljno je da otvorite Akcioni centar i pogledate prekidač za Mobilnu pristupnu tačku. Na pristupnu tačku vašeg računara možete povezati do 8 uređaja, a prekidač će vam prikazati koliko ih je trenutno povezano.
Za detaljniji uvid u vezu, možete koristiti aplikaciju treće strane ili je instalirati na uređaj koji je povezan na vašu pristupnu tačku. Ove informacije mogu pomoći u rešavanju problema sa pristupnom tačkom, a takođe su brz način da saznate IPv4 i IPv6 adresu za vaš virtuelni adapter. Pored toga, možete videti jačinu signala i kopirati informacije ukoliko vam je to potrebno.