Razumevanje RAM memorije i kako je proveriti
RAM memorija vašeg računara je brza, privremena memorija koja služi za pokretanje aplikacija i otvaranje datoteka. Količina RAM-a koju vaš računar poseduje direktno utiče na to koliko zadataka može da obavlja istovremeno. U ovom članku, pokazaćemo vam kako da proverite količinu RAM-a instaliranu u vašem sistemu, kao i brzinu te memorije.
Kao što je slučaj sa većinom tehnologija, RAM memorija vremenom postaje brža i efikasnija. Noviji računari obično imaju bržu RAM memoriju u poređenju sa starijim modelima.
Šta je zapravo RAM?
RAM je skraćenica od „Random Access Memory“ (memorija sa slučajnim pristupom). To je fizički radna memorija koju koristi vaš računar. Sve aktivne aplikacije, datoteke i podaci se privremeno čuvaju u RAM-u kako bi im se brzo pristupilo. Razlikuje se od SSD-a (solid state drive) ili hard diska, koji su mnogo sporiji. Kada pokrenete program ili otvorite datoteku, ona se prebacuje sa skladišta sistema u RAM memoriju.
Veća količina RAM-a omogućava vam da obavljate više zadataka istovremeno. Ukoliko nemate dovoljno RAM-a za sve pokrenute aplikacije, sistem će početi da radi sporije. Ovo se dešava zato što operativni sistem (Windows ili drugi) mora da premešta podatke u „page file“ na vašem sistemskom disku. U ekstremnim slučajevima, može se pojaviti i greška o nedostatku memorije.
Potrebna količina RAM-a zavisi od toga šta nameravate da radite na računaru. Zahtevnije aktivnosti poput igranja novih video igara, pokretanje virtuelnih mašina ili obrada 4K video snimaka, zahtevaju više RAM-a.
Kako proveriti količinu RAM-a na Windows operativnom sistemu
Postoji nekoliko brzih načina da proverite koliko RAM-a ima vaš računar.
Na Windows 10 operativnom sistemu, najjednostavniji način je korišćenje Task Managera (Upravitelja zadataka). Da biste ga otvorili, kliknite desnim tasterom miša na traku zadataka i izaberite „Task Manager“ ili pritisnite kombinaciju tastera Ctrl+Shift+Esc. Zatim, kliknite na karticu „Performance“ (Performanse) i izaberite „Memory“ (Memorija) u levom panelu. Ukoliko ne vidite kartice, prvo kliknite na „More details“ (Više detalja).
Ovde će biti prikazana ukupna količina instalirane RAM memorije. Takođe, Task Manager će prikazati informacije o tipu RAM memorije, brzini, faktoru forme, kao i koliko memorijskih slotova koristite. Dodatnu RAM memoriju možete instalirati ukoliko vaš računar to dozvoljava (nije moguće na svim laptopovima) i imate slobodne slotove.
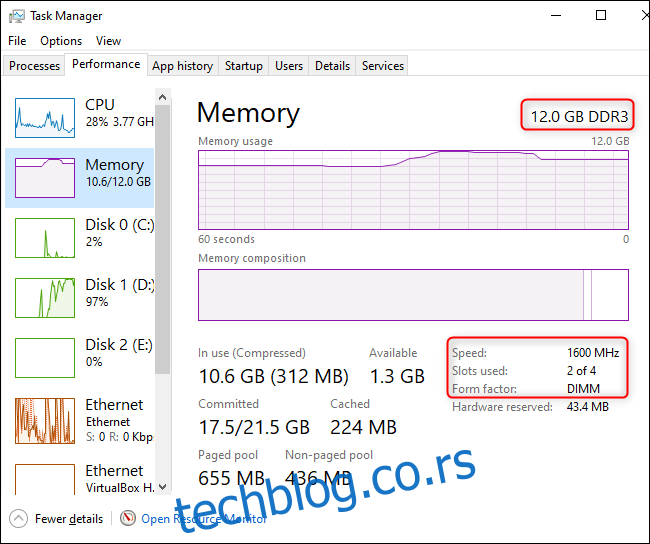
Za razliku od Windows 10, Task Manager na Windows 7 ne pruža ove detaljne informacije. Umesto toga, ukupnu količinu RAM-a možete pronaći u Control Panel (Kontrolna tabla) > System and Security (Sistem i bezbednost) > System (Sistem). Takođe, možete brzo otvoriti System prozor tako što ćete kliknuti desnim tasterom miša na „Computer“ (Računar) u Start meniju i izabrati „Properties“ (Svojstva). Informaciju o instaliranoj memoriji pronađite desno od „Installed memory“ u delu System.
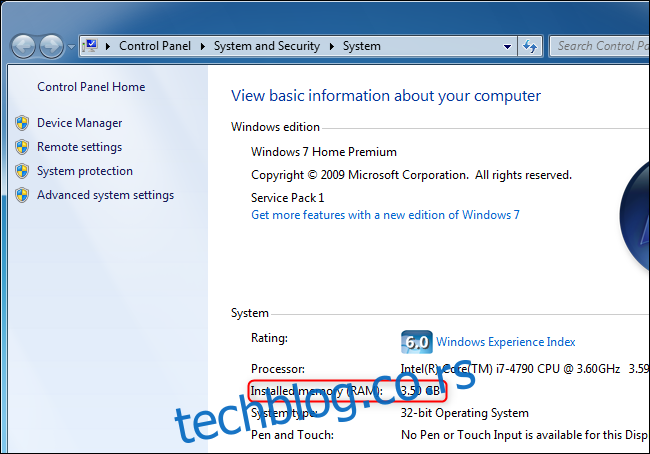
Za detaljnije informacije o brzini RAM memorije na Windows 10 ili 7 sistemima, preporučuje se korišćenje programa CPU-Z. Preuzmite i instalirajte CPU-Z, pokrenite ga i izaberite karticu „Memory“ da biste pristupili informacijama.
Ukoliko sami sklapate računar, RAM memorija možda neće raditi na deklarisanoj brzini dok ne podesite tajming u BIOS-u ili UEFI-u.

Ove informacije se često prikazuju i u UEFI firmveru ili BIOS-u vašeg sistema. Ovo je posebno korisno ukoliko računar nema operativni sistem. Prilikom pokretanja računara, koristite prečicu na tastaturi da pristupite BIOS-u ili UEFI firmveru (ova prečica se razlikuje u zavisnosti od računara) i potražite informacije o sistemskoj memoriji ili RAM-u.